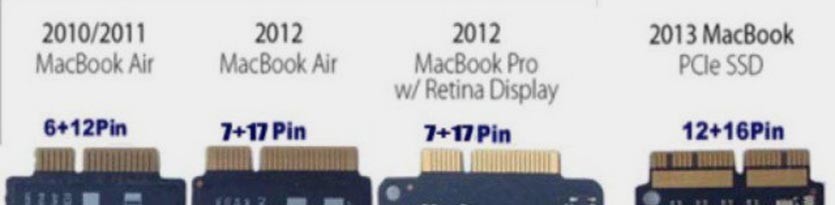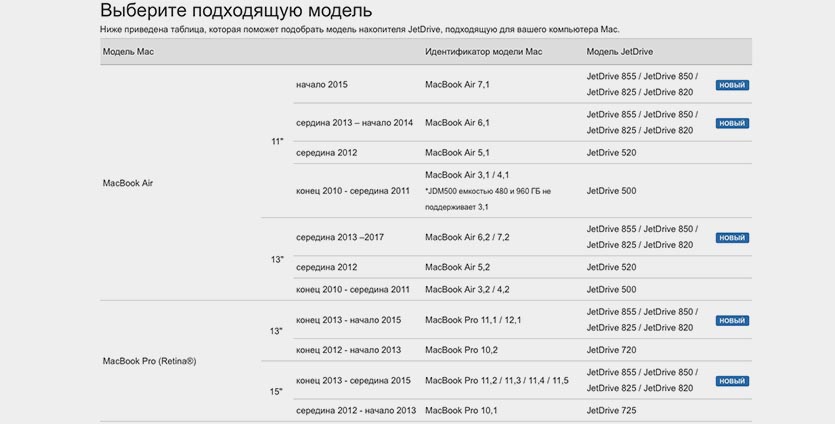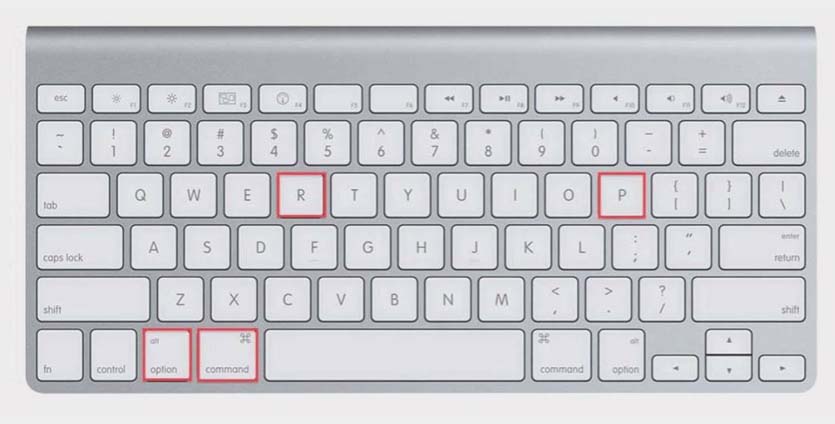- Апгрейд оперативной памяти в MacBook Air и Pro
- Апгрейд на практике
- Самый простой способ увеличить объем памяти вашего MacBook
- Содержание:
- Планы на будущее
- Замена SSD
- Слот для карт SDXC
- Тема: MacBook Air MID-2013 (A1466) апгрейд ОЗУ
- MacBook Air MID-2013 (A1466) апгрейд ОЗУ
- [БЛОГ] Пять способов расширить память MacBook
- Как проапгрейдить старый MacBook, чтобы не покупать новый
- MacBook Pro Retina
- MacBook Air
- Какой накопитель выбрать
- Как заменить SSD
Апгрейд оперативной памяти в MacBook Air и Pro
Каждое обновление MacOS функциональнее, но «тяжелее» предшественника. Приложения и сайты пишутся на языках программирования высокого уровня и используют тяжёлые библиотеки-фреймворки — путь упрощения, стандартизации и злоупотребления оперативной памятью. Это крайне негативно влияет на её потребление. Всего пару лет назад нормой для комфортной работы было 4-8 гигов, а сегодня это минимум. Макбуки последних лет часто могут похвастать хорошим процессором и быстрым диском, но с каждым годом ощущается нехватка памяти. Чем больше открыто вкладок в браузере и параллельно тяжёлых программ, тем сильнее это проявляется.
Апгрейд на практике
Речь далее пойдет о MacBook Air и MacBook Retina 2011-2017 годов. В MacBook Air 2011-2014 годов оперативную память можно увеличить с 4 до 8 Гб, 2015-2017 годов с 4 до 16Гб. В MacBook Pro Retina с 8 до 16Гб.
Основная сложность апгрейда этих макбуков в несъемной оперативной памяти — она припаяна и является частью материнской платы.
В 95% случаев замена оперативной памяти очень трудоёмкий процесс. Например, на MacBook Retina 15″ Late 2012 с 8Gb оперативной памяти на системной плате припаяно 32 баллона (чипа) ОЗУ, объёмом 256Мб каждый. Соответственно, необходимо их отпаять и припаять 32 баллона ОЗУ по 512Мб, что довольно муторная и долгая работа.
В процессе необходимо тщательно следить за температурами, дабы не перегреть основную системную плату, иначе апгрейд памяти превратится в замену материнской платы.
Источник
Самый простой способ увеличить объем памяти вашего MacBook
Содержание:
Не прошло и месяца с момента покупки ультрабука MacBook Air, как я уже начал задумываться об увеличении обьема памяти. Мой опыт заказа MacBook Air из США я описал в статье « Как дешевле купить MacBook Air в США ». Характеристики моего MacBook Air следующие:
Планы на будущее
Хочу сразу отметить, что мысль добавить памяти не означает, что ее не хватает — это просто планы на будущее. Для большинства пользователей 128 Гб, из которых доступно, правда, 100 Гб, будет достаточно. Ведь для хранения медиатеки можно спокойно использовать внешние жесткие диски, благо USB 3.0 есть целых два порта. А программ на 100 Гб еще нужно умудриться скачать\купить.
Разница в цене между идентичными моделями с SSD 128Gb и SSD 256 Gb для меня значительная: в российском магазине Apple — 8000 руб., в американском — 200$, что по нынешнему курсу составляет более 7000 рублей. Поэтому модификацию с SSD на 256 Гб я не рассматривал.
Изучив вопрос увеличения памяти в MacBook, я выделил два варианта:
- Сложный — замена SSD.
- Простой — использование слода для карты памяти SDXC ( слот имеется только на модели 13» ).
Замена SSD
Первый вариант назван «сложным» условно — замена SSD производится за 10 минут, об этом есть немало роликов на Youtube. По ценам тоже не все так дорого, как разница в комплектациях при заказе MacBook с большим обьемом SSD. Если кто-то решит выбрать этот вариант, рекомендую использовать JetDrive™ upgrade kit for MacBook.
Это полный комплект, с помощью которого из старого SSD вы сделаете стильный внешний диск в стиле Apple. Ну и конечно фирма-производитель Transcend внушает доверие.
Цены не низкие, но, я считаю, приемлемые.
- 240 ГБ — 189.99 $
- 480 ГБ — 349.99 $
- 960 ГБ — 599.99 $
То есть, купить SSD на 240 Гб на MacBook Air c 128 Гб дешевле, чем заказать MacBook Air с уже установленным SSD на 256 Гб, а вдобавок у вас будет еще внешний SSD на 128 ГБ. Transcend предлагает интересное решение: заменить внутренний SSD Apple на свой более емкий диск, а штатный твердотельный накопитель из MacBook убрать в тонкий корпус с интерфейсом USB 3.0, и использовать его в качестве внешнего диска. Такая вот рокировка.
Есть и другие менее надежные фирмы, но цены на них ненамного ниже — риск совершенно неоправдан.
Хочу заметить, что на момент написания статьи, в списке совместимых моделей JetDrive я не нашел свой MacBook. Думаю, со временем он появится, или в существующие добавится совместимость с MacBook Air 2013-2014.
Слот для карт SDXC
Второй вариант — это использовать слот для карт SDXC. Но, по моему негативному опыту, обычные SDXC-карты для этого не очень подходят, жаль я этого не знал, и купил себе карточку на 128 Гб, зрелище было не самое приятное:
Изучив предложения в интернете, я нашел всего три подходящие карты:
1. PNY StorEDGE 128Gb по цене 180$
2. Nifty MiniDrive + SanDisk microSD 128Gb — по цене 180$
3. И снова в решении проблемы памяти для MacBook на помощь к нам приходит Transcend, со своей картой JetDrive Lite для MacBook, по цене 79.99$ за модель с 128 Гб на борту.
Выбор относительно конкурентов очевиден, экономия относительно цены на комплектации MacBook’a тоже. Думаю, цифры не нужны. Заказывать я решил в полюбившемся магазине Bhphotovideo.com. Очень приятно, что данный магазин постоянно делает небольшие подарки, это вызывает доверие и лояльность со стороны клиента, а если учесть цены и сервис, то даже не возникает желания заказывать где-то еще. В моем случае подарком был кардридер.
Насколько мне стало понятно из опыта первого заказа в этом магазине, склад расположен в Нью-Йорке. Воспользовавшись картами Google, я определил, что Нью-Йорк находится всего в нескольких сотнях километров от нового склада Бандерольки в штате Делавэр. Туда я и оформил доставку, и уже при заказе система показала срок бесплатной доставки через UPS Ground в ОДИН день! То есть, к вечеру следующего дня, после оплаты. Я всем настоятельно рекомендую это учитывать, для меня это оказалось практически решающим фактором. Первый раз моя посылка ехала в Орегон примерно 4300 км, и доставка заняла 9 дней! Проблем с оплатой российскими банковскими картами в магазине Bhphotovideo нет, в shipping и billing адресах я указал адрес Бандерольки в Делавэре, проблем с оплатой тоже не возникло, карта самая простая — зарплатная VISA Electron. Также, в магазине есть возможность оплаты через PayPal, но нужно быть внимательным — магазин доставляет товар по адресу указанному в PayPal.
Хочу отметить очень грамотное решение Бандерольки открыть новый склад на другой стороне США, теперь есть выбор на какой склад доставлять, в зависимости от месторасположения магазина. Процесс работы самой Бандерольки описывать нет смысла, на сайте этого достаточно. Цель моей статьи — проанализировать возможные варианты апгрейда Macbook’a для увеличения обьема памяти и обратить внимание на выгодное расположение нового склада Бандерольки в штате Делавэр.
Источник
Тема: MacBook Air MID-2013 (A1466) апгрейд ОЗУ
Опции темы
Отображение
MacBook Air MID-2013 (A1466) апгрейд ОЗУ
Всем привет!
Вот скоро впервые придётся увеличить оперативу на двух таких сабжах. Версия на i5\4 гб DDR3L-1600
Цель: сделать оба по 8 Гб.
Ноуты еще не на руках, т.к. активно используются владельцами. Поэтому, хочу подготовиться и найти\купить микросхемы для замены.
На плате распаяны 16 микросхем по 256 Мб, соответственно нужно найти 32 микрухи по 512 Мб.
Вычитал на некоторых форумах, что нужны только определённые «свои» микрухи. Вот не могу понять, какая может быть привязка и почему, к примеру, нельзя купить планку DDR3L-1600 8 Gb и перепаять с неё чипы?
Подсобите советом плиз, у кого есть опыт в данной области.
P.S> Ах да, про резюк страпа в курсе, с этим проблем не должно возникнуть, интересует инфа именно по микрухам памяти.
Заранее спасибо, коллеги!
Всем привет!
Вот скоро впервые придётся увеличить оперативу на двух таких сабжах. Версия на i5\4 гб DDR3L-1600
Цель: сделать оба по 8 Гб.
Ноуты еще не на руках, т.к. активно используются владельцами. Поэтому, хочу подготовиться и найти\купить микросхемы для замены.
На плате распаяны 16 микросхем по 256 Мб, соответственно нужно найти 32 микрухи по 512 Мб.
Вычитал на некоторых форумах, что нужны только определённые «свои» микрухи. Вот не могу понять, какая может быть привязка и почему, к примеру, нельзя купить планку DDR3L-1600 8 Gb и перепаять с неё чипы?
Подсобите советом плиз, у кого есть опыт в данной области.
P.S> Ах да, про резюк страпа в курсе, с этим проблем не должно возникнуть, интересует инфа именно по микрухам памяти.
Заранее спасибо, коллеги!
****
И как вы вместо 16 запаяете 32 штуки? С планки перепаять не получится..И стоит ли ВСЕ ЭТО делать..пусть себе новый купят..
На планках памяти стоит маленькая такая микросхема. прочитайте про нее-вам станет ясно..
И даже 16 штук перепаивать. работа должна стоить пол стоимости самого ноута..смысл?
Источник
[БЛОГ] Пять способов расширить память MacBook
Мы уже давно привыкли, что MacBook — это лучший ультрабук среди всех конкурентов! Он и самый красивый, и самый эффективный, и самый актуальный, и… самый непригодный для ремонта или апгрейда (по данным iFixit за 2013 год). Хотя, по правде сказать, это компенсируется тем, что Mac просто-напросто очень качественно сделан, и поэтому ломается он относительно нечасто. Однако если такое все же случается, то любую поломку Mac можно охарактеризовать всего лишь одним, но очень емким и исчерпывающим словом — боль.
Расширяем объем внутренней памяти MacBook Air и Pro!
Поскольку самостоятельное вмешательство во внутреннее устройство своих ультрабуков Apple не приветствует, пользователям, которые после покупки вдруг обнаружили, что 128 ГБ внутренней памяти им недостаточно и аргумент “да ладно, это же «Мак», берем минималку, места хватит” уже не так убедителен, приходится сегодня ловко изворачиваться, чтобы решить проблему недостающего места. Элегантность решения этой проблемы напрямую зависит от бюджета, которым вы располагаете. И мы подготовили несколько примеров решения — от самых топорных до совершенно революционных!
Как и обещали, начнем с топорных.
1. Обычная SDXC-карта. У этого способа недостатков больше, чем достоинств, поэтому используется он довольно редко.
В общем, этот вариант подойдет, разве что у вас где-то завалялась ненужная карточка этого формата, а покупать нормальный расширитель памяти нет желания.
Ссылка на Амазон: перейти.
2. Бюджетный и универсальный вариант — миниатюрный накопитель SanDisk Ultra Fit.
Ссылка на Амазон: перейти.
3. BASEQI — специальная алюминиевая заглушка для SDXC-порта MacBook, в которую можно поместить карту microSD-карту вплоть до 128 ГБ и наслаждаться жизнью. Данный метод и эта заглушка в частности хороши тем, что предполагают постоянное использование расширителя памяти без дискомфорта. Заглушка полностью сливается с корпусом и снабжает вас любым необходимым количеством дополнительного свободного места.
Ссылка на Амазон: перейти.
4. Transcend JetDrive Lite — пожалуй, самый популярный и оптимальный способ недорогого и эффективного увеличения памяти вашего Mac. Тут хорошо абсолютно все — от удачного форм-фактора до цены.
Главное, что это уже готовое решение — ничего докупать не нужно, вставляй и используй. Из преимуществ выделим то, что данная флешка полностью “утапливается” в корпус девайса и весьма быстро работает. Среди всех схожих гаджетов Transcend JetDrive Lite — самый популярный и широко распространенный формат, который можно смело рекомендовать всем столкнувшимся с проблемой нехватки места в MacBook.
Ссылка на Амазон: перейти.
5. TarDisk. Завершает наш топ-5 самый необычный и любопытный из всех расширителей памяти. Начать стоит как минимум с того, что этот гаджет привлек внимание пользователей еще задолго до выхода. Следуя моде, финансирование перспективная компания искала на Kickstarter и, как это бывает у успешных стартапов, вместо запланированных 32 тысяч долларов собрала почти 130.
Главная особенность TarDisk и его отличие от Transcend JetDrive Lite заключается в том, что этот гаджет при подключении к Mac не отображается как отдельный флеш-накопитель, а интегрируется в систему и сливается воедино с вашим основным системным SSD.
Преимуществ у такого гаджета масса. Пожалуй, это первый и единственный метод полноценного бесшовного расширения внутренней памяти для MacBook!
TarDisk и выглядит хорошо — алюминиевая заглушка совершенно незаметна при использовании ноутбука. И работает быстро — средняя скорость чтения до 90 MБ/с.
И интегрируется совершенно незаметно — одна интуитивная настройка, и SSD вашего Mac полон свободного пространства, появляющегося благодаря TarDisk.
Так что если вы искали способ, как максимально незаметно и комфортно расширить внутреннего память вашего MacBook, — TarDisk может стать идеальным решением. Технические подробности его работы можно узнать у представителей компании на официальном сайте, там же есть и Live Chat, куда можно обратиться с любым вопросом.
Ссылка на Амазон: перейти.
Послесловие
Данную подборку мы составили именно сейчас, поскольку близится Черная пятница — время грандиозных распродаж. Как нетрудно заметить, все ссылки из этой статьи ведут на Амазон — магазин, который каждый праздник устраивает классные акции со скидками, позволяющие купить желаемые товары значительно дешевле, чем в обычные дни. Дело в том, что Амазон ну очень любит снижать цену на флешки, SD-карты, SSD и расширители памяти. Да хоть сейчас убедитесь в этом! Так что если и заказывать эти товары из Америки, то именно в канун Черной пятницы или на сам праздник.
А доставить эти небольшие гаджеты поможет Бандеролька! Только, пожалуйста, не отправляйте из США одну лишь карту памяти. Соберите себе полноценную посылку, скидки Черной пятницы этому хорошо поспособствуют! И в составе такой сборной посылки отправьте TarDisk или Transcend JetDrive Lite, да хоть даже самую обычную флешку. Так отправка посылки из Америки будет наиболее выгодной.
P. S. В данной статье мы специально не указывали разнообразные внешние SSD и HDD, поскольку их едва ли можно назвать комфортными расширителями памяти.
Источник
Как проапгрейдить старый MacBook, чтобы не покупать новый
Новый 16-дюймовый MacBook Pro подарил любителям техники Apple надежду на обновление всей линейки профессиональных компьютеров.
Пусть любимый слоты для SD-карт и USB-A разъемы уже никогда не вернут в MacBook, но вот удобнейшую клавиатуру вместо залипающей “бабочки” мы все же дождались.
Через полгода или год можно будет произвести замену старых Retina моделей на обновленные ноутбуки. Чтобы дать вторую жизнь “старичкам” и поработать на них еще какое-то время, предлагаем произвести несложный апгрейд.
Рассматривать будет только модели, которые поддерживают установку macOS Catalina:
▸ MacBook Pro середина 2012 или новее
▸ MacBook Air середина 2012 или новее
▸ MacBook Retina начало 2015 или новее
Апгрейд невозможен на 12-дюймовом MacBook, который выпускался с 2015 по 2017 годы, но новых MacBook Air 2018-2019 и на MacBook Pro начиная с моделей 2016 года (TouchBar/Type-C).
Инструкция не подходит и для новых Mac с чипом T2. Подобные манипуляции требуют дополнительной подготовки
На более старых устройствах (MacBook Pro Retina и MacBook Air) можно заменить SSD накопитель. Апгрейд оперативной памяти можно было осуществить на предыдущем поколении ноутбуков в unibody корпусе (ноутбуки с 2008 по 2012 годы выпуска без Retina дисплея).
MacBook Pro Retina
Модели, который выпускались в период с середины 2012 по середину 2015 годов, принято считать третьим поколением MacBook Pro. Всю данную линейку еще называют Retina.
В нее входит 7 модификаций с диагоналями экранов 13″ и 15″:
Mid 2012: MC975LL/A, MC976LL/A, MD831LL/A
Late 2012: MD212LL/A, MD213LL/A, Z0N43LL/A
Early 2013: ME662LL/A, ME664LL/A, ME665LL/A
Late 2013: ME864LL/A, ME865LL/A, ME866LL/A, ME293LL/A, ME294LL/A, ME874LL/A
Mid 2014: MGX72LL/A, MGX82LL/A, MGX92LL/A, MGXA2LL/A, MGXC2LL/A
Early 2015: MF839LL/A, MF840LL/A, MF841LL/A
Mid 2015: MJLQ2LL/A, MJLT2LL/A
MacBook Air
Из “воздушных” ноутбуков нам подойдут устройства, которые были выпущены с середины 2012 по середину 2017 года.
Апгрейд возможен на любой из пяти модификаций 11″ и 13″:
Mid 2012: MD223LL/A, MD224LL/A, MD231LL/A, MD232LL/A
Mid 2013: MD711LL/A, MD712LL/A, MD760LL/A, MD761LL/A
Early 2014: MD711LL/B, MD712LL/B, MD760LL/B, MD761LL/B
Early 2015: MJVM2LL/A, MJVP2LL/A, MJVE2LL/A, MJVG2LL/A, MMGF2LL/A, MMGG2LL/A
Mid 2017: MQD32LL/A, MQD42LL/A
Какой накопитель выбрать
Купертиновцы сделали все, чтобы апгрейд накопителя в ноутбуке был проблематичным. Сама процедура замены не каткая уж и сложная, труднее выбрать подходящий SSD.
В MacBook Pro и MacBook Air указанных поколений устанавливались твердотельные накопители со специфическим разъемом, которые отличаются от большинства SSD с разъемом M2.
Апгрейд можно сделать следующим образом:
▸ найти оригинальный SSD от Apple нужного объема, который был снят с другого MacBook. Встречаются в продаже такие диски очень редко.
▸ найти SSD сторонних производителей с аналогичным разъемом. Здесь выбор больше, но цены все еще кусаются. Есть несколько моделей бренда OWC: Aura Pro X2 и Aura Pro 6G, подобные диски есть у Transcend: JetDrive 725 или JetDrive 850
▸ подключить обычный SSD диск M2 формата через специальный переходник: такой или вот такой.
В первом случае лучше всего заказать нужные компоненты в США на eBay. Во втором случае хорошим вариантом будет модель от Transcend, вместе с накопителем получите переходник для подключения диска по USB, так можно быстро развернуть резервную копию системы на SSD до его установки в MacBook. После апгрейда в переходник можно поместить старый SSD и сделать и него внешний USB диск.
При выборе модели другого производителя подобный док можно докупить на AliExpress.
В случае с переходником следует внимательно подбирать модель самого адаптера и модель подходящего к нему SSD. Выбор очень большой, но можно ошибиться.
Внимание! Для разных моделей представленных ноутбуков подходят SSD разного типа и размера. С первым все просто: модели MacBook до начала 2013 года выпуска включительно работает с накопителями mSATA, а более новые устройства (с середины 2013 года) нуждаются в дисках m2 формата. Физические размеры SSD зависят от конкретной модели. Слишком большая или широкая планка банально не поместится в отведенное ей пространство внутри корпуса.
Чтобы избежать ошибок, проверьте габариты накопителя для своего MacBook Pro или MacBook Air на сайте iFixit.
Только после этого подбирайте новый SSD и переходник для него.
Для тех, кто присматривается к накопителям Transcend, на сайте компании разместили удобную таблицу. В ней можно найти нужную модель диска для своего ноутбука.
Как заменить SSD
1. Создайте резервную копию системы через Time Machine или при помощи стороннего ПО.
Если на замену приобрели накопитель с внешним доком, можно сразу же подключить его по USB, отформатировать в дисковой утилите и развернуть бекап на него.
2. Создайте флешку для чистой установки macOS по нашей инструкции.
3. Выключите ноутбук, чтобы приступить к замене SSD.
4. Снимите заднюю крышку ноутбука. Для этого потребуется отвертка с битой P5.
5. Аккуратно при помощи пластиковых предметов отсоедините шлейф подключения аккумулятора.
6. При помощи отвертки T5 открутите крепление стандартного SSD и аккуратно извлеките его.
7. Поместите на место новый накопители и соберите ноутбук в обратном порядке.
8. Произведите сброс PRAM/NVRAM по инструкции. В некоторых случаях без такого сброса ноутбук не будет воспринимать новый SSD в качестве системного.
9. Включите ноутбук и загрузитесь при помощи заготовленной флешки (зажмите клавишу Option/Alt во время запуска MacBook).
10. Можете произвести чистую установку системы или сразу же развернуть бекап Time Machine.
11. После переустановки системы или развертывания бекапа рекомендуем включить TRIM, чтобы сократить время доступа к данным на новом носителе. Для этого достаточно выполнить в Терминале следующую команду:
sudo trimforce enable
Далее потребуется ввести пароль администратора, подтвердить действие и перезагрузить MacBook.
Теперь в старом MacBook более емкий и скоростной накопитель. Прирост производительности не самый большой, но на год-другой точно хватит.
Источник