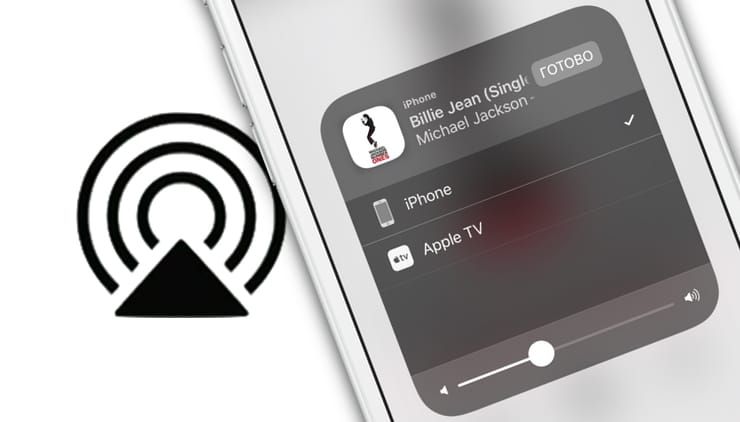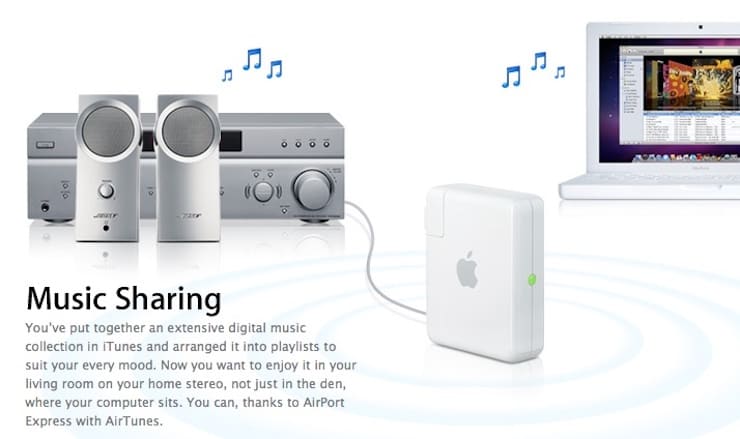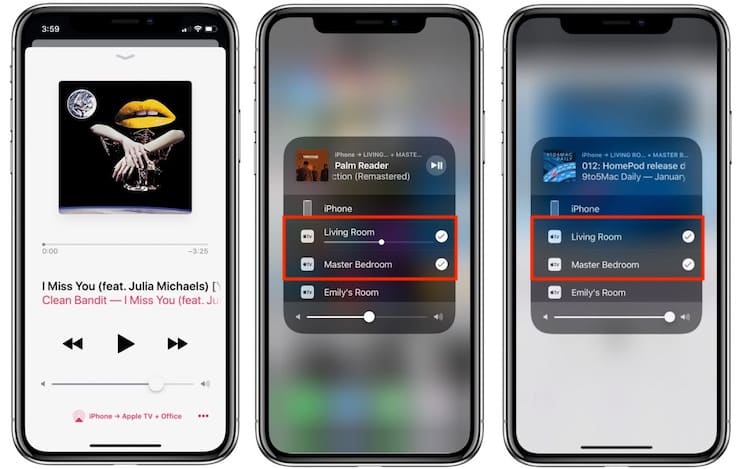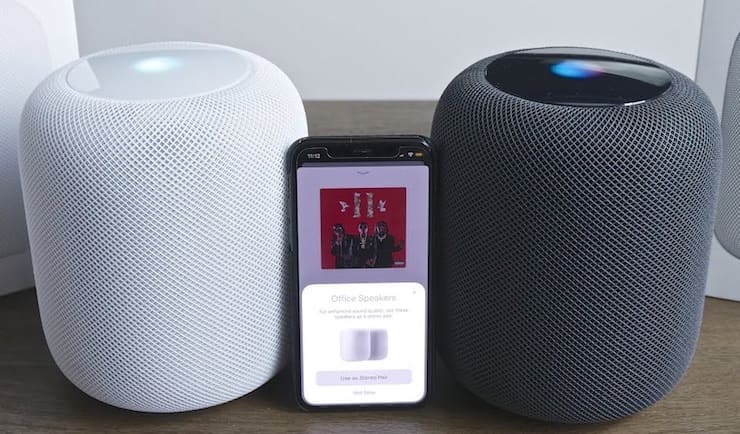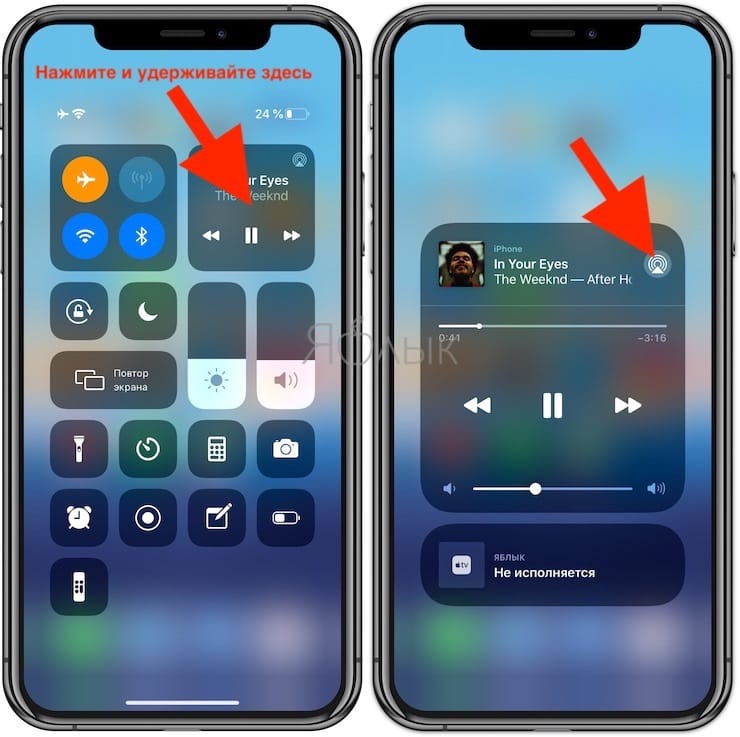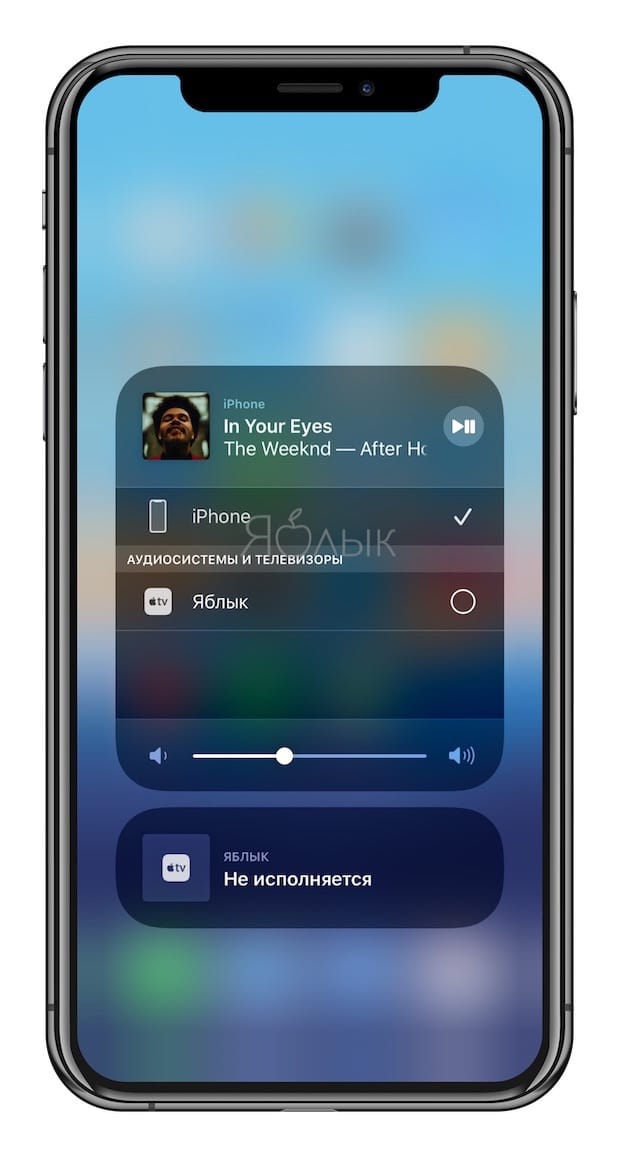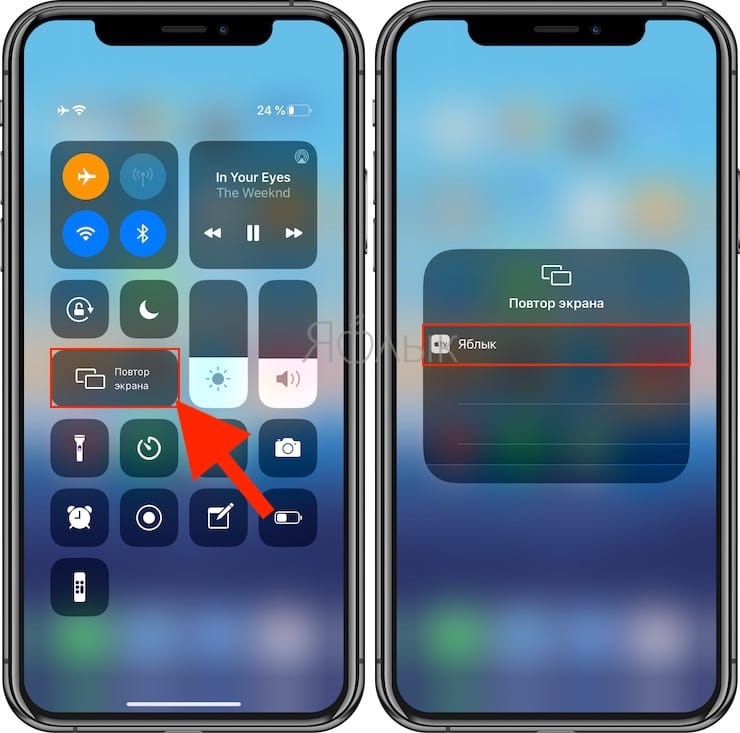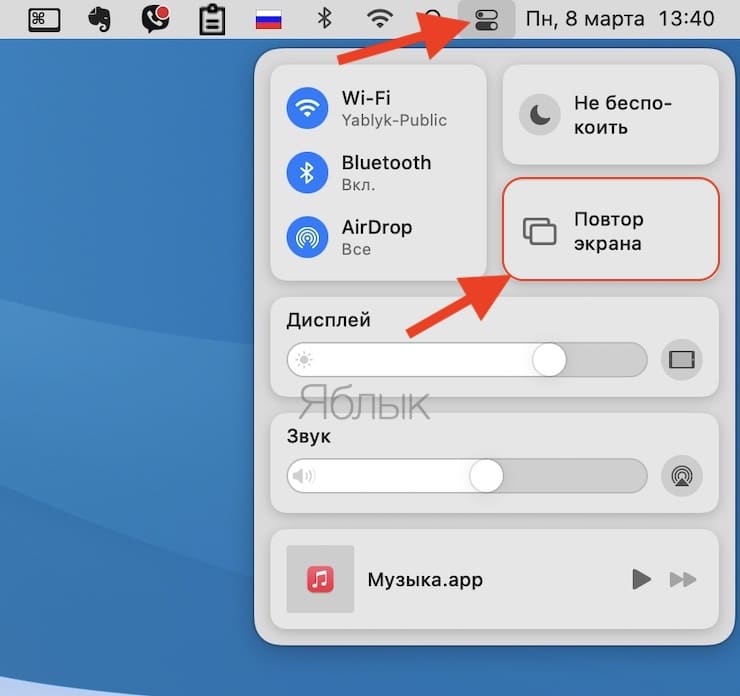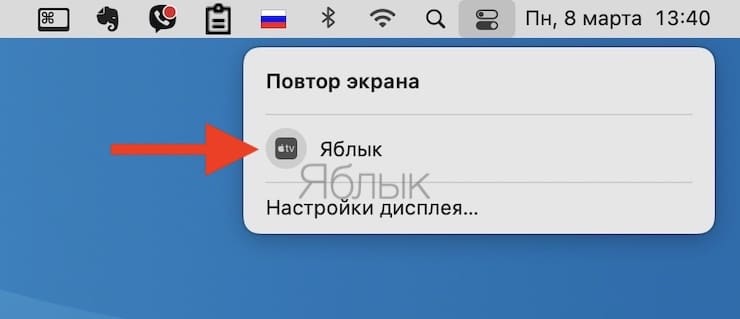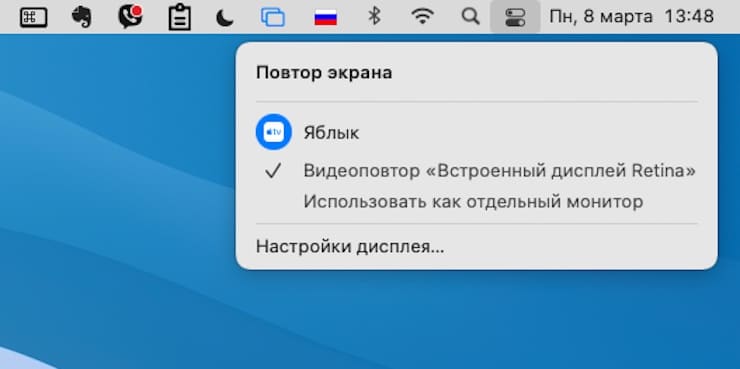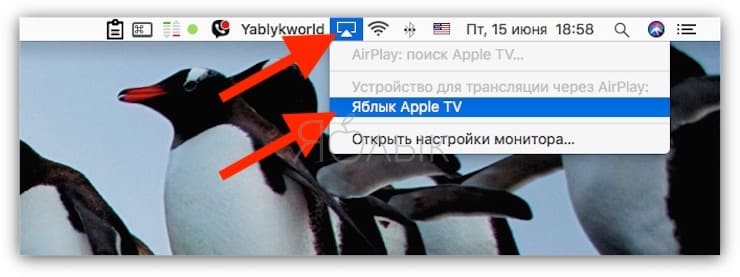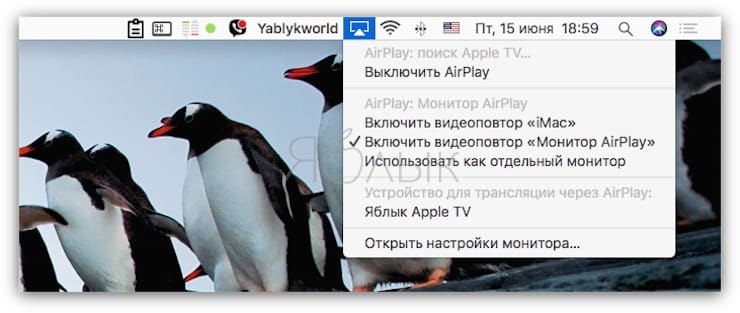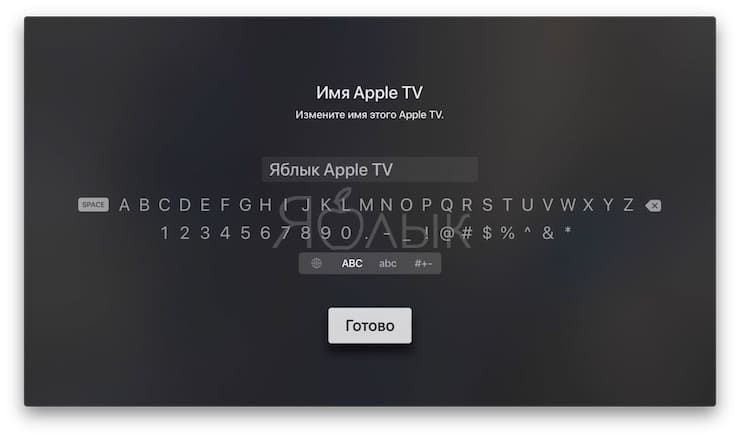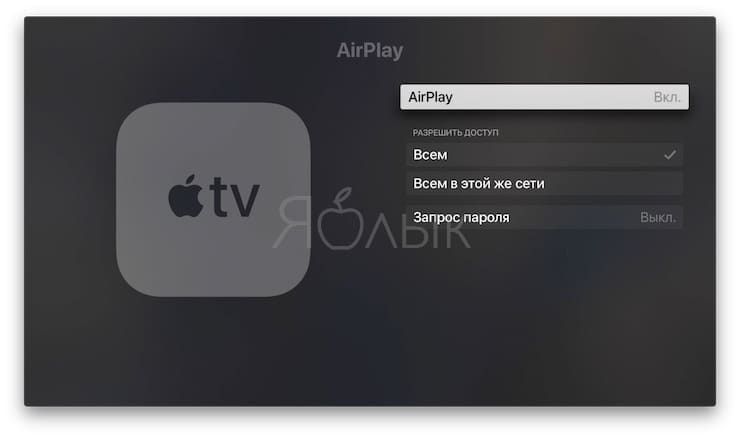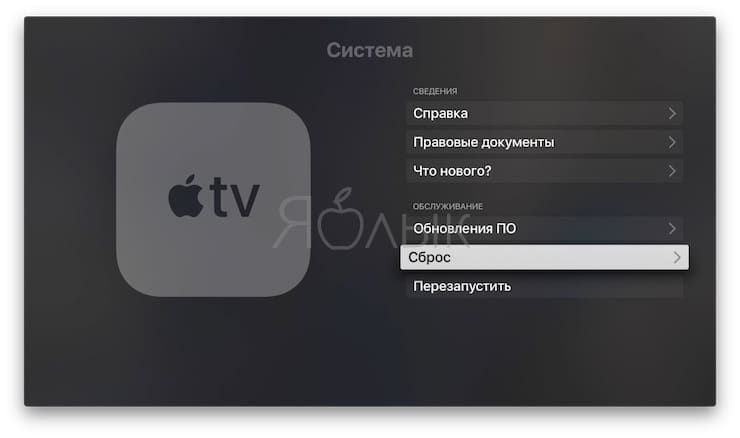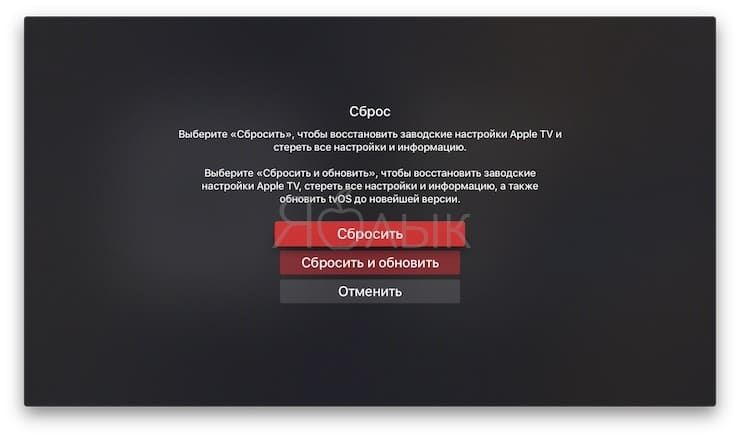- Как пользоваться программой AirPlay на Windows
- Как работает AirPlay
- AirPlay для Windows
- Установка AirPlay
- Подключение iOS устройства к AirServer на Windows
- Программы для аудио и видео трансляций
- AirParrot
- AirMyPC
- AirFoil
- Tuneblade для Windows
- Частые неисправности
- Добавляем технологию AirPlay в Windows
- iTunes и технология AirPlay на Windows
- Soda Player и технология AirPlay
- AirParrot
- Комментариев: 4
- Apple AirPlay: что это и как включить на iPhone, iPad, Mac, Apple TV, Windows и телевизоре
- Что такое Apple AirPlay?
- Что такое «зеркалирование» (повтор экрана, дублирование экрана, mirroring) AirPlay
- Что такое AirPlay 2?
- Как использовать AirPlay для передачи контента или зеркального отображения
- Как вывести видео, фото, аудио с iPhone / iPad на Apple TV (телевизор) с помощью функции AirPlay
- Для зеркального дублирования (повтора) экрана iPhone или iPad
- Как вывести видео, фото, аудио с Mac на Apple TV (телевизор) с помощью функции AirPlay
- Как вывести видео, фото, аудио с iPhone / iPad на компьютер Mac или Windows с помощью функции AirPlay
- Диагностика неполадок и настройки AirPlay
- Трансляция, качество и другие проблемы с AirPlay
- Как изменить имя Apple TV
- Как включить\выключить функцию AirPlay на Apple TV
- Apple TV не отображается (не распознается) на Мас или iOS
Как пользоваться программой AirPlay на Windows
AirPlay — это разработка компании Apple, позволяющая дублировать экран Айфона или Айпада при использовании беспроводной передачи аудио, видео и медиа файлов с одного устройства на другое. На презентации в 2010 году Стив Джобс сказал, что AirPlay будет самой доступной и простой для стриминга. И он был прав, AirPlay находит себя во многом: трансляция игр на телевизор, просмотр фильмов, демонстрация любимых фотографий, презентаций и многое другое.
Ранее, данная технология была доступна только счастливчикам, обладающим «яблофонами» и реализовать на Виндовс это было проблематично. Варианта было два: купить MacBook или AppleTV. Однако, сейчас появилась возможность использовать технологию и на Windows при помощи стороннего софта.
Как работает AirPlay
Главными особенностями AirPlay являются потоковое и зеркальное отображение. Метод потокового отображения (от англ. Streaming display) заключается в том, что аудио и видео данные с одного устройства передаются на другое при помощи беспроводной сети Wi-Fi, а зеркальное отображение выводит их на экран.
Используя стандартную версию можно очень просто сделать потоковое аудио вещание без каких-либо сторонних приложений. Для этого необходимо скачать iTunes для Windows и подключить ее к той же сети. После этого можно передавать аудио на совместимые с AirPlay устройства без каких-либо сбоев.
Для зеркального отображения или подключения Виндовс в качестве приемника AirPlay, необходимо загрузить плагин или программу.
AirPlay для Windows
Чтобы компьютер или ноутбук стал сервером AirPlay, необходимо установить программу AirServer или Reflector. С помощью этих приложений компьютер на Windows будет доступен для iOS-девайса как устройство, поддерживающее AirPlay.
И AirServer, и Reflector позволяют транслировать содержимое устройства. Различие их в том, что Reflector отображает рамку гаджета — то есть, если дублируется экран с IPad, то и картинка будет отображаться с соответствующей рамкой. AirServer же обладает более красивым дизайном и при трансляции с iOS-устройства будет виден только его экран.
Обе программы платные, но можно использовать демо-режимы для ознакомления с приложением. AirServer предоставляет новым пользователям 14 дней бесплатного стриминга, а Reflector дает возможность лишь на 7 дней.
Установка AirPlay
Перейдем к установке AirPlay для Windows 7, 8, 10:
- Рассмотрим AirServer. Заходим на официальный сайт и скачиваем trial версию. Устанавливаем и запускаем. После этого будет нужно ввести код активации или запустить пробную версию.
- Установка Reflector ничем не отличается. Заходим на официальный сайт и скачиваем trial версию. После запуска программы появится предупреждение, что программа закроется через 10 минут. Нажимаем “Oк” и делаем такие же действия как и с AirServer.
После того как закончился пробный период рекомендуем приобрести лицензионную версию. AirServer обойдется в 20$, а Reflector – 15$.
Подключение iOS устройства к AirServer на Windows
На примере рассмотрим, как подключить iPhone SE через функцию «видеоповтор» к AirServer на компьютере:
- Для того, чтобы произошло соединение между устройствами, подключите их к одной сетиWi—Fi.
Программы для аудио и видео трансляций
Помимо AirServer и Reflecor есть еще немало программ для трансляции с iOS на Виндовс.
AirParrot
Специальный плеер для трансляций на Windows и AppleTV с поддержкой AirPlay. Позволяет транслировать изображение с экрана, а также открывать графические, музыкальные и медиафайлы в высоком качестве до 1080p с частотой кадров до 80 с возможностью сохранять отчет о трансляции в указанной папке.
Отличительной чертой AirParrot является то, что можно показывать одну программу на AppleTV и в тоже время находиться в другой на ПК. То есть можно транслировать фильм на AppleTV и заниматься другими делами в компьютере без потери трансляции.
AirMyPC
Позволяет транслировать отображение компьютера на AppleTV/Chrome, а также на iOS и Android девайсы. Такие опции как «отправить только видео» и «отправить только аудио» на Apple TV являются преимуществами, отличающими AirMyPC от её аналогов. С помощью этих опций можно будет просмотреть видео без звука или же наоборот оставить только аудио. Также доступна инновационная функция «Education Interactive Tools Suite», которая позволит рисовать, писать, а также вводить и аннотировать в любом окне и всё это будет отображаться на iPhone или iPad.
AirFoil
Полезный инструмент для трансляции любых аудио носителей из системы Виндовс. Особенностью AirFoil является то, что в качестве источника звука можно использовать любое приложение, то есть возможно слушать музыку из Windows Media Player, Real Player, MPlayer, QuickTime Player, а также из браузера и даже игр.
Tuneblade для Windows
Tuneblade — простая утилита для прослушивания музыки, позволяющая транслировать аудио потоки всей системы на устройства AirPort Express, Apple TV и динамики с поддержкой AirPlay. Возможность использовать AirPlay в Windows позволит легко воспроизводить музыку одновременно на нескольких девайсах, и наслаждаться музыкой в идеальной синхронизации.
Частые неисправности
Если на устройстве не отображается значок AirPlay или возникают проблемы с производительностью, то можно попробовать исправить проблему самостоятельно:
- Одна сеть подключения. Убедитесь, что все оборудование подключено к одной сети Wi-Fi.
- Имя компьютера должно быть на латинице, никаких русских символов.
- Если наблюдается задержка между девайсами, то лучше подключить провод к компьютеру, нежели Wi-Fi.
- Если не отображается кнопка «Повтор экрана», то необходимо проверить наличие последнего обновления iOS девайса.
Если выше указанные действия не помогли, то рекомендуем обратиться за поддержкой к официальному производителю.
Источник
Добавляем технологию AirPlay в Windows
Удивительно, но даже в актуальной версии Windows 10 до сих пор не появились технологии беспроводной передачи аудио и видеоконтента AirPlay и Chromecast. Практически во всех мобильных телефонах и компьютерах мак, эта функция давно присутствует, даже производители телевизоров уже подсуетились, добавив поддержку AirPlay 2 в свои новые модели, а вот на Windows данную технологию так и не завезли.
Решил основательно разобраться в этом вопросе, так как понадобилось подключить ноутбук под Windows к Apple TV. Не может же такого быть, чтобы чисто программная проблема с поддержкой технологии AirPlay, не имела готовых решений. И знаете, всё оказалось легко решаемо.
iTunes и технология AirPlay на Windows
Полагаю, что штатный медиаплеер iTunes от компании Apple в особом представлении не нуждается. В той или иной мере с ним сталкивался любой владелец устройств из Купертино.
Закачав и установив свежую версию iTunes, увидел заветный значок технологии AirPlay, но счастье было не долгим. в версии для Windows он позволяет транслировать только аудиоконтент – никакого видео и уж тем более повтора содержимого экрана тут нет.
Soda Player и технология AirPlay
Раз получился такой облом с видео в iTunes, решил попробовать запасной вариант. Не так давно я рассказывал что нашёл классный бесплатный медиаплеер Soda Player под macOS. Он стал моим единственным проигрывателем на макбуке, заменив собой MPlayerX и VLC, которые зал ранее.
Так вот, у Soda Player есть версия и под Windows, причём обладает точно таким же функционалом и позволяет с лёгкостью выводить видео по технологии AirPlay на Apple TV. Получается, что с медиаконтентом на Винде нет проблем. Оставалось разобраться с отображением рабочего стола.
AirParrot
Вот тут оказалась самая засада, так как найти бесплатных продуктов не удалось, а из коммерческих мне понравилась AirParrot (на данный момент актуальная версия 2.7.5) от компании Squirrels. Не сказать чтобы лицензия стоила сильно дорого – $12.99, но и платить за единственно нужную функцию видеоповтора экрана тоже как-то не хочется.
Впрочем, на одном из форумов в интернете, мне удалось найти рабочий ключ. Хоть там и было написано, что он для более старой версии, но прекрасно подошёл и к этой 🙂
Стоит отметить, что AirParrot предлагает дополнительный функционал в управлении AirPlay, в отличие от штатной на маке, но лично мне оно без надобности. А вот на Windows, пока Мелкософт не соизволит осчастливить своих пользователей штатной поддержкой беспроводной передачи аудио и видеоконтента, программа очень пригодится.
Собственно, это всё о чём хотелось рассказать сегодня. Ставьте лайки и подписывайтесь, если считаете статью полезной.
Если считаете статью полезной,
не ленитесь ставить лайки и делиться с друзьями.
Комментариев: 4
В 10 Винде кликаешь правой клавишой мыши на видеофайле .Выбираешь «отправить на » ,выбираешь свой телек , и любуешься !
ВАЛЕРИЙ, а не подскажете за счёт чего получается подобная «магия»?
dre@mer, Валерий скорее всего имеет в виду трансляцию через DLNA сервер встроенный в win, однако для этого нужно иметь поддержку DlNA и на телевизоре.
Собственно, ещё сравнительно недавно было возможно транслировать по DLNA и видео или музыку из браузеров Google Chrome и Microsoft Edge. Потом эти компании решили, что это для пользователей всё слишком уж просто и хорошо, и убрали из браузеров эту функцию. При этом Google стала продавать приставки Chromecast, a Microsoft внедрила технологию Miracast. И теперь оборудование без этих новых примочек не может просто так передать видео на другой экран и даже музыку из вкладки браузера. Через встроенный сервер виндовс медиа можно отправить по DLNA только локальные файлы форматов, поддерживаемых виндовс медиа. Для аудио Airplay под Windows существуют программы, в частности в онлайн магазине Microsoft — AirPlayTo Audio, а также парочка программ на сайтах разработчиков — это Airfoil и TuneBlade. C Airplay видео всё не так просто.
Источник
Apple AirPlay: что это и как включить на iPhone, iPad, Mac, Apple TV, Windows и телевизоре
Многие пользователи покупают медиаприставку Apple TV (купить можно здесь) исключительно для беcпроводной передачи контента с Mac и iOS-устройств через AirPlay на телевизор. Это очень удобная функция, которая обычно отлично работает.
В macOS и iOS AirPlay функционирует по-разному. AirPlay – мощный инструмент, предлагающий немало возможностей, например, поделиться фотографиями с родными и близкими, провести презентацию или вынести рабочий стол Mac за пределы ноутбука (например, на телевизор).
Что такое Apple AirPlay?
AirPlay – проприетарный протокол Apple для беспроводной трансляции, позволяющий отправлять видео и аудио с Mac или iOS-устройства на приемник с поддержкой AirPlay, такой как Apple TV (беспроводная колонка, наушники, трансмиттер и т.д.). Впервые данная технология была представлена как AirTunes для iTunes в 2004 году.
В то время возможности AirPlay ограничивались только беспроводной передачей аудио, однако в 2010 году Apple добавила в iOS поддержку AirPlay с возможностью трансляции видео. Год спустя компания реализовала в AirPlay функцию «зеркалирования» (дублирования, mirroring), а в мае 2018 года представила новую версию протокола — AirPlay 2.
Что такое «зеркалирование» (повтор экрана, дублирование экрана, mirroring) AirPlay
Зеркальное отображение AirPlay – возможность дублировать отображение экрана Mac или iOS-гаджета на приемник (Apple TV + телевизор) с поддержкой AirPlay. Данный функционал поддерживают как iPhone и iPad, так и Mac. Хотя зеркальное отображение можно использовать для оправки видео- и аудиофайлов, некоторый контент может попасть под ограничения в связи с риском нарушения авторских прав. Если вы попытаетесь «отзеркалить» экран Mac во время воспроизведения защищенного контента iTunes, например, видео с Apple Music, то увидите серое окно вместо видео. Зато вывести любое видео с сайтов с фильмами на телевизор — нет проблем.
Что такое AirPlay 2?
Apple представила новую версию протокола AirPlay в рамках конференции для разработчиков WWDC 2017. Производитель планировал добавить поддержку AirPlay 2 в 11 редакции iOS 11, однако технология стала доступна только в мае 2018 года с выпуском обновления iOS 11.4. В AirPlay 2 впервые появилась поддержка режима мультрум, благодаря которому владельцы «яблочных» устройств могут использовать несколько гаджетов для воспроизведения музыки.
Протокол AirPlay 2 также поддерживают устройства Apple TV на базе tvOS 11.4 и новее. Колонки Apple HomePod обновляются автоматически. Устаревшие устройства от сторонних производителей могут быть несовместимы с AirPlay 2, возможность поддержки нужно уточнять у вендора.
Как использовать AirPlay для передачи контента или зеркального отображения
Вы можете использовать функцию AirPlay либо для транслирования контента на приемник (аудио или видео), либо отобразить на него экран текущего устройства (включая аудио). Перед началом работы с функцией убедитесь, что Bluetooth- и Wi-Fi-подключение активно, а режим полета отключен на устройстве. Самый простой метод работы с AirPlay: нажмите на иконку AirPlay и выберите нужный приемник из появившегося списка.
Как вывести видео, фото, аудио с iPhone / iPad на Apple TV (телевизор) с помощью функции AirPlay
1. Смахните вверх на экране для вызова «Пункта управления». Владельцам iPhone с Face ID нужно сделать свайп вниз от правого верхнего угла.
2. Нажмите и удерживайте палец на виджете «Исполняется» справа на дисплее до его раскрытия
3. Нажмите на значок беспроводной передачи (иконка с изображением трех кругов и треугольника) рядом с элементами воспроизведения.
4. Подождите, пока на экране не отобразится список приемников.
5. Нажмите на нужный приемник и начните воспроизводить медиаконтент.
Для того чтобы прекратить трансляцию, повторите процесс, но в пункте 5 выберите iPhone или iPad.
Для зеркального дублирования (повтора) экрана iPhone или iPad
1. Откройте «Пункт управления».
2. Нажмите «Повтор экрана» на левой стороне экрана.
3. Подождите, пока не дисплее не появится ближайшее устройство AirPlay.
4. Выберите приемник, на который нужно отобразить изображение.
Для прекращения трансляции повторите процесс, в шаге 4 выбрав «Остановить повтор экрана».
Как вывести видео, фото, аудио с Mac на Apple TV (телевизор) с помощью функции AirPlay
Для подключения Mac к Apple TV выберите иконку AirPlay в строке меню, в приложении iTunes или QuickTime либо откройте «Системные настройки» → «Мониторы» для определения экрана AirPlay (он будет работать в качестве беспроводного дисплея, подключенного к Mac). О том, как транслировать (передавать) видео с Mac на экран телевизора мы рассказывали в этой статье.
Самый простой способ организовать «отзеркаливание» Mac — через иконку на панели меню.
На macOS Big Sur и новее:
Нажмите значок Пункта управления в строке меню macOS и выберите Повтор экрана.
На появившемся экране выберите устройство.
Как только подключение будет установлено, вы можете зеркально отобразить встроенный дисплей, «отзеркалить» Apple TV либо отключить монитор и использовать Apple TV в качестве внешнего экрана.
На более старых версиях macOS:
Нажмите на значок AirPlay в верхнем правом углу экрана, а затем выберите нужный приемник.
Как только подключение будет установлено, вы можете зеркально отобразить встроенный дисплей, «отзеркалить» Apple TV либо отключить монитор и использовать Apple TV в качестве внешнего экрана.
Как вывести видео, фото, аудио с iPhone / iPad на компьютер Mac или Windows с помощью функции AirPlay
Несмотря на популярность функции AirPlay у пользователей, Apple лишь в 2021 году разрешила использовать Mac в качестве приемников. Более подробно о том, как вывести видео, фото, аудио с iPhone / iPad на компьютер Mac при помощи функции AirPlay мы рассказывали в этом материале.
Обойти запрет Apple для пользователей Windows можно с помощью сторонних эмуляторов, например, AirServer или Reflector. Первый обойдется в $20. Приложение доступно в версиях для Mac и Windows и может работать с Google Cast и Miracast. Пользователи могут бесплатно опробовать программу в течение 14 дней. Reflector ($15) представляет собой более дешевую альтернативу AirServer и так же поддерживает Google Cast и Miracast. Доступен пробный период сроком на 7 дней.
Диагностика неполадок и настройки AirPlay
Временами в работе AirPlay могут наблюдаться проблемы. Чаще всего они связаны с внешними факторами, однако прежде чем прибегать к радикальным мерам, стоит попробовать перезагрузить оборудование (iPhone, iPad, Mac, Apple TV и т.д.).
Трансляция, качество и другие проблемы с AirPlay
В большинстве случаев некачественная трансляция видео или аудио связана с перегрузкой сети Wi-Fi. Слишком много Wi-Fi-подключений на тех же каналах, что использует приемник, снижают качество сигнала, поступаемого на Apple TV. Подобная ситуация может наблюдаться и при использовании устаревших устройств, не поддерживающих скоростное соединение. В таком случае нужно либо подойти как можно ближе к Apple TV или заменить iOS-устройство на более современную модель.
Как изменить имя Apple TV
Если у вас несколько приставок Apple TV или Apple TV вашего соседа постоянно появляется в списке устройств, вы можете присвоить приемникам уникальные имена. Для этого откройте «Настройки» → «Основные» → «Об этом устройстве» → «Имя».
Как включить\выключить функцию AirPlay на Apple TV
Полностью отключить функцию Apple TV или ограничить ее использование возможно в разделе «Настройки» → «AirPlay». Дальше вы можете выбрать опции по своему усмотрению: разрешить всем пользователям трансляцию через AirPlay; ограничить использование AirPlay только для устройств, находящихся в одной сети; полностью отключить функцию; установить пароль.
Apple TV не отображается (не распознается) на Мас или iOS
Если вы не видите вашу Apple TV на Mac, проверьте активность Wi-Fi- и Bluetooth-подключения. Удостоверьтесь, что приставка включена и подсоединена к розетке питания и к телевизору через HDMI.
При новом соединении через AirPlay Apple TV автоматически должна выйти из спящего режима, но в некоторых случаях может потребоваться воспользоваться пультом управления и «пробудить» устройство вручную. Если Apple TV по-прежнему не отображается на Мас или iPhone, попробуйте перезагрузить приставку. Для этого откройте «Настройки» → «Система» → «Перезапустить». Весь процесс займет порядка 30 секунд, для его завершения нужно нажать на кнопку на пульте ДУ. В случае, если в работе Apple TV произошел сбой, просто отключите шнур питания, подождите 10 секунд и включите его обратно.
Если ни один из вышеперечисленных методов не помог решить проблему, перезагрузите исходное устройство (Mac, iPhone или iPad), а затем попробуйте перезагрузить сетевое оборудование. Если и это не помогло, используйте другой Mac или iOS-устройство.
В качестве крайней меры можно откатить Apple TV к заводским настройкам: меню «Настройки» → «Система» → «Сброс». Далее следуйте инструкциям.
Появление протокола AirPlay свидетельствует о том, что Apple решительно настроена отказаться от проводного соединения. По мере усовершенствования стандартов Wi-Fi повысится и скорость, надежность и качество технологии AirPlay.
Источник