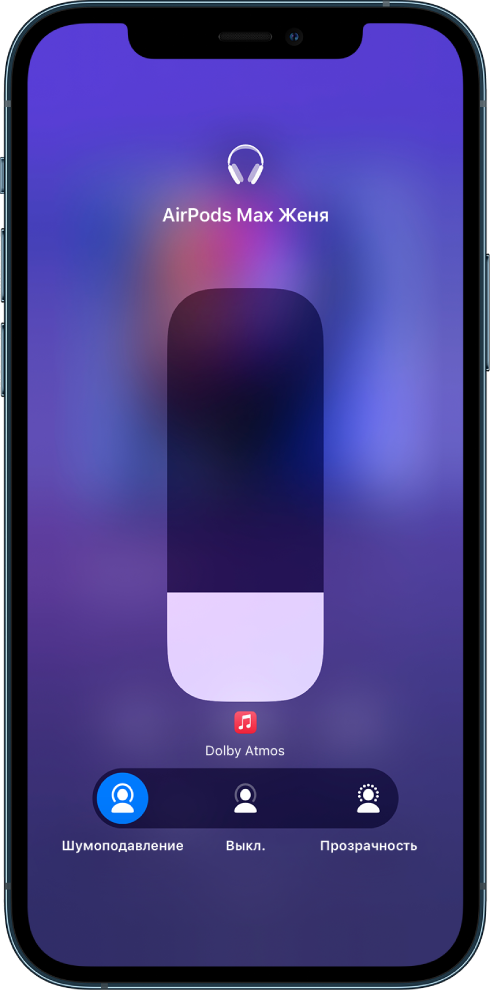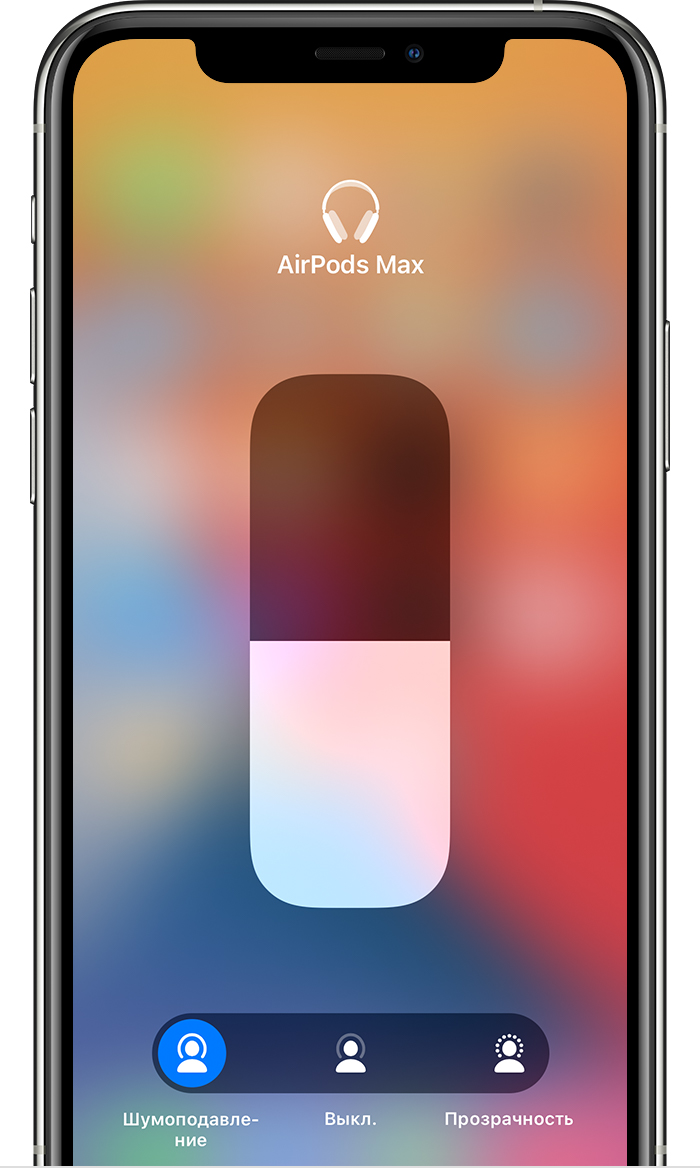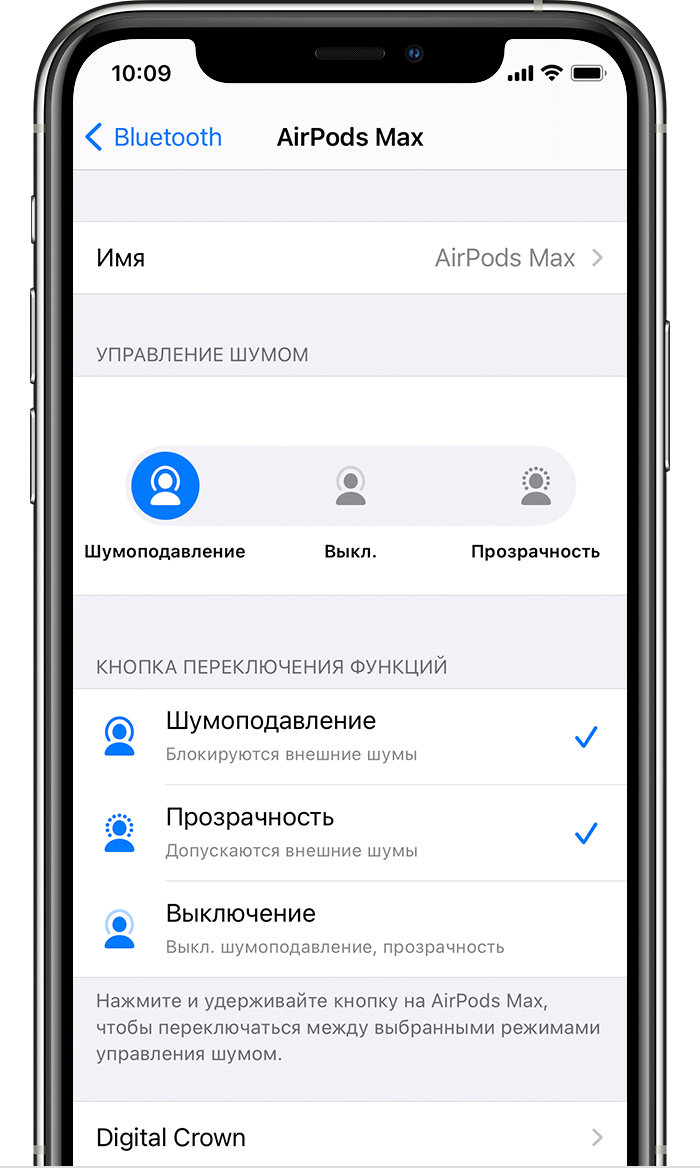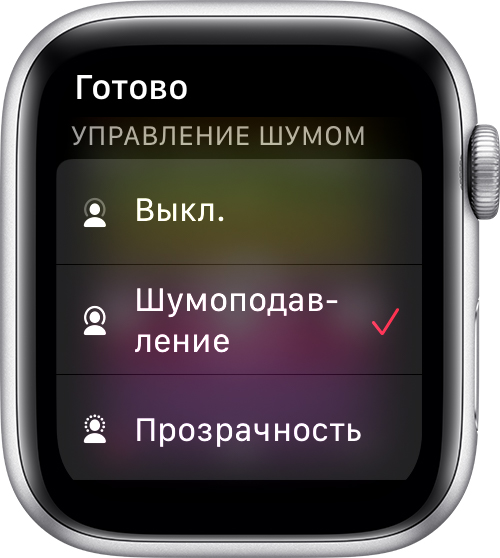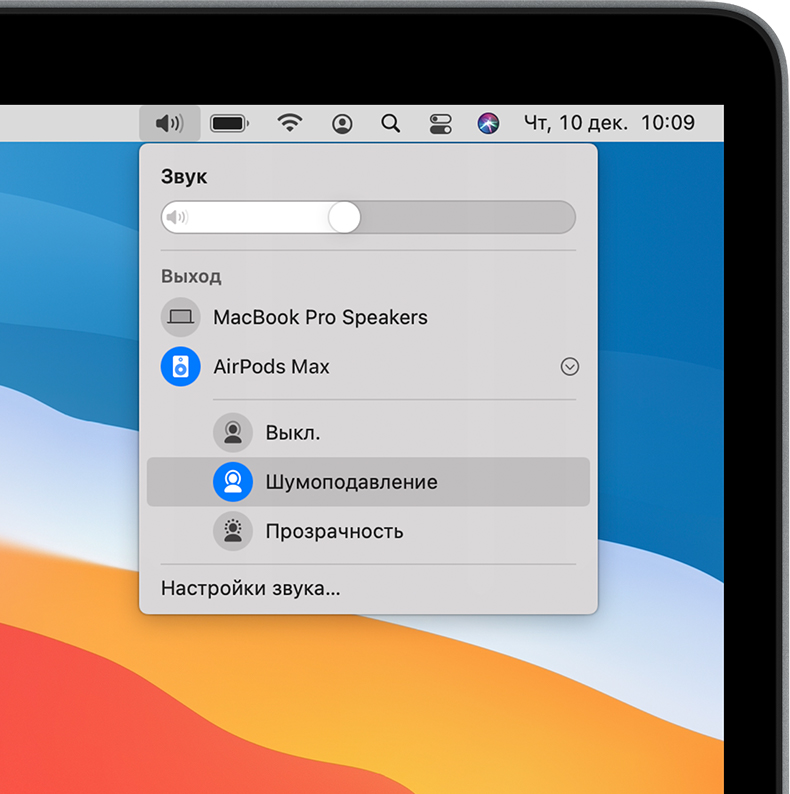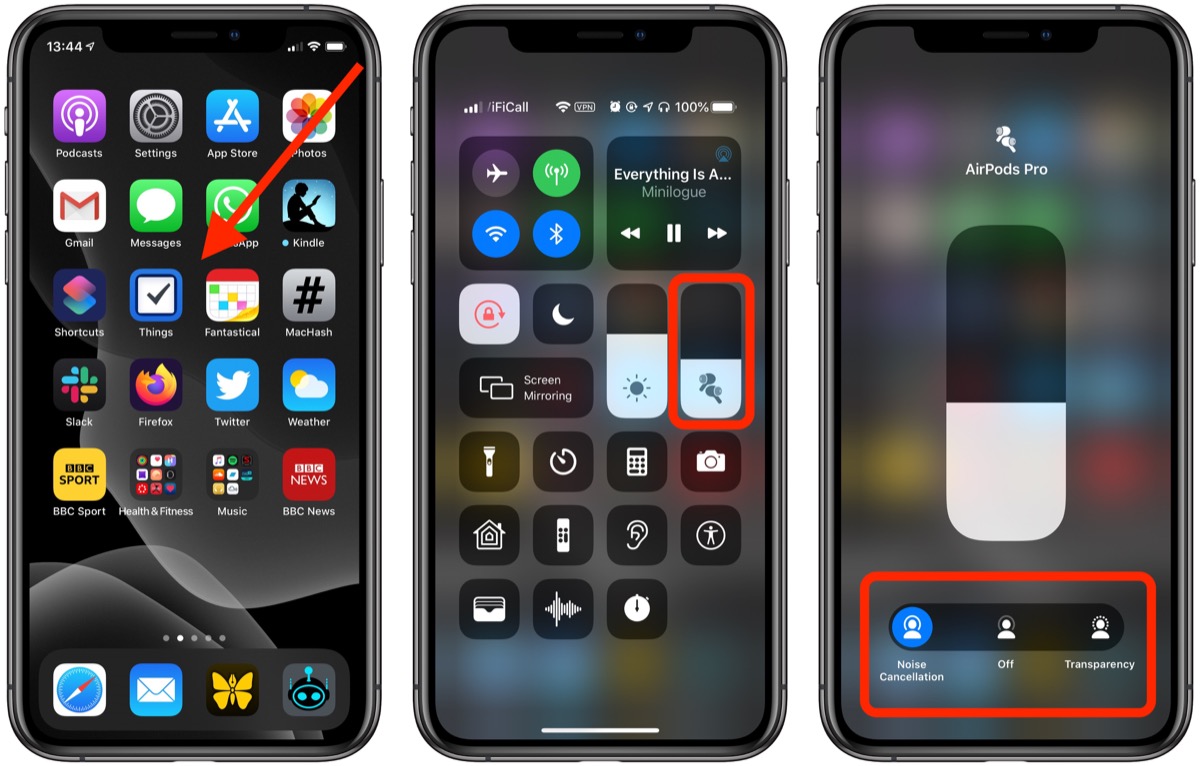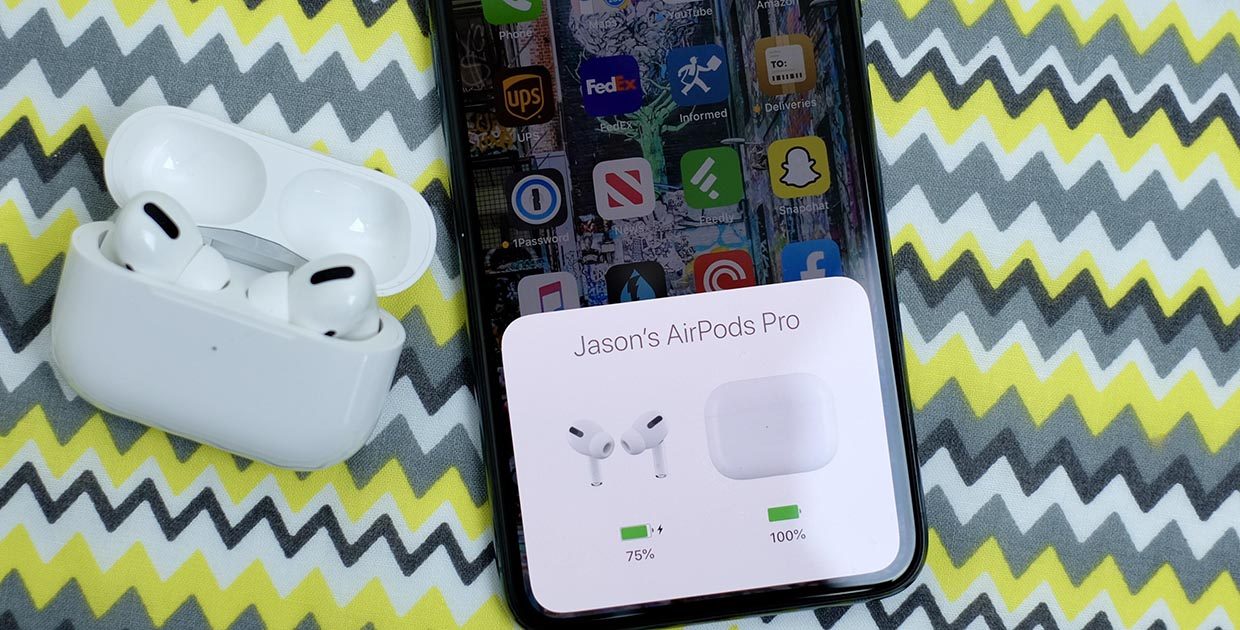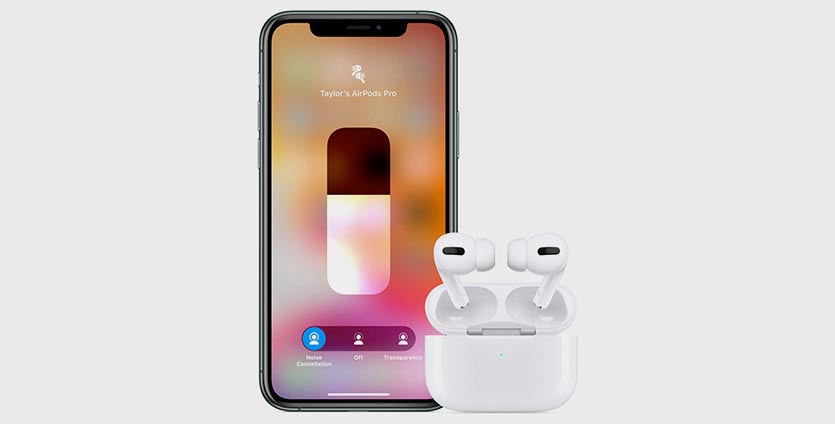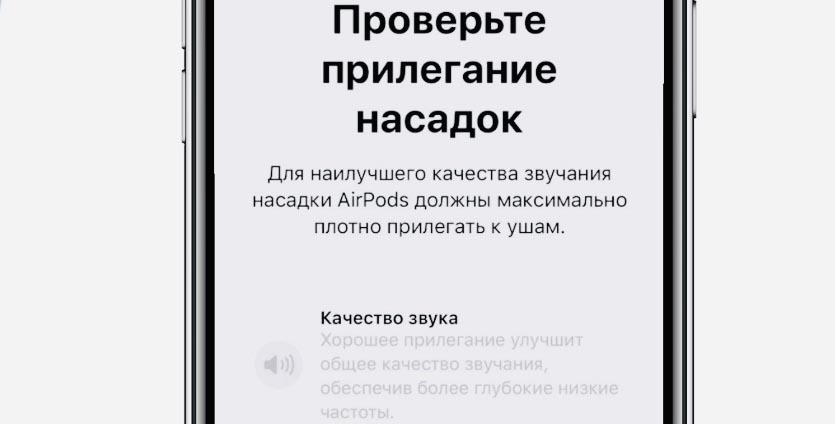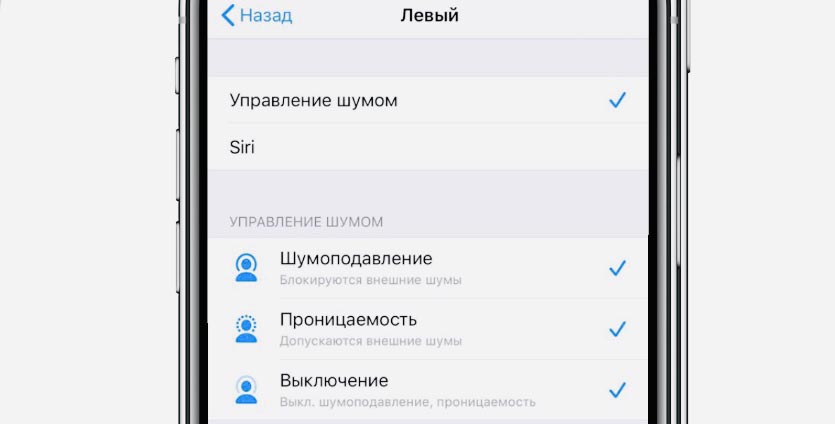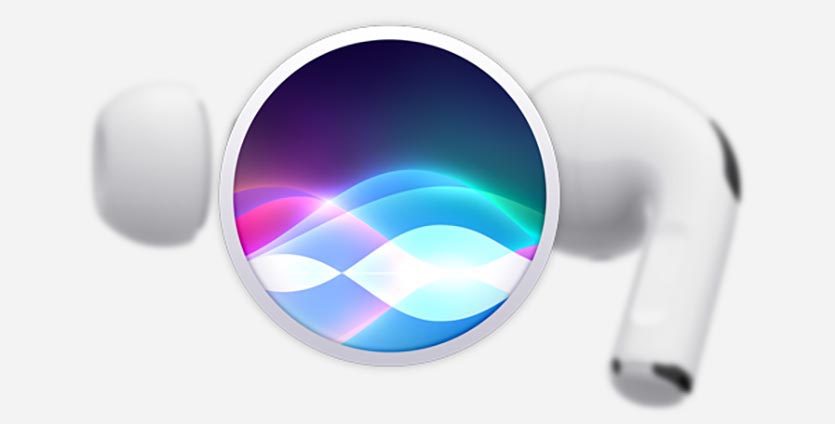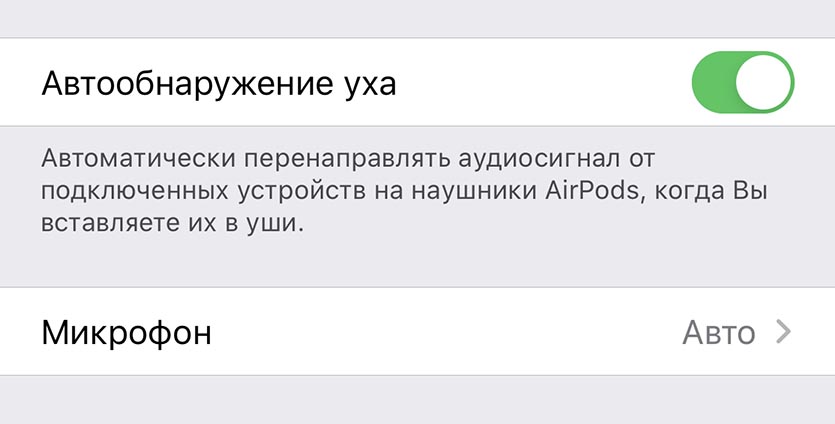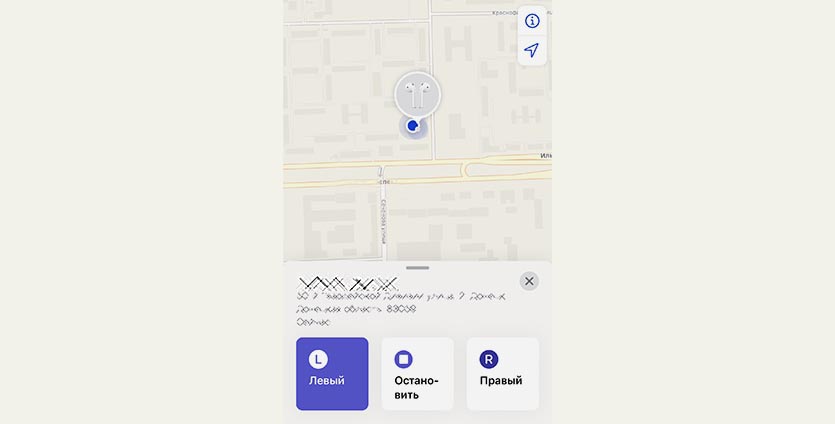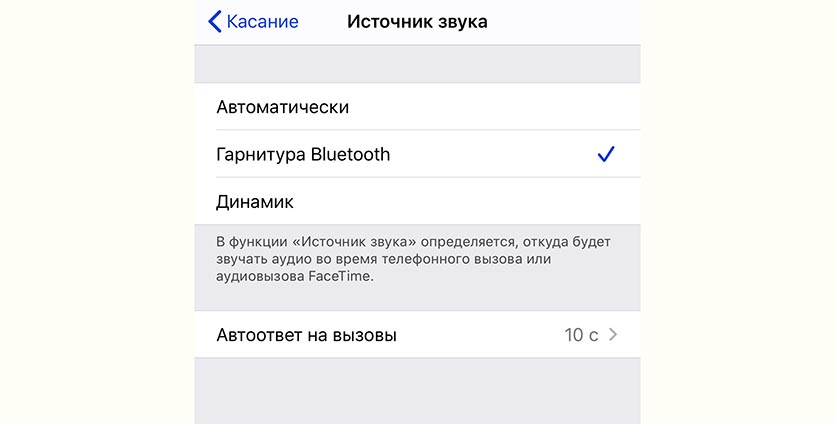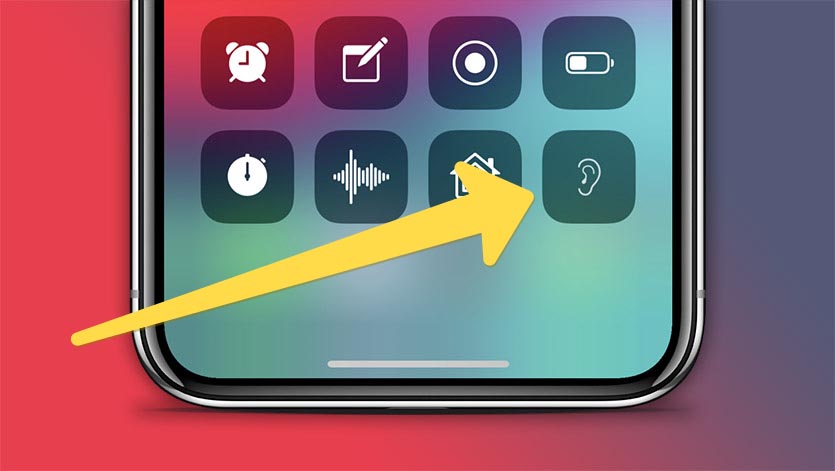- Выбор режима управления шумом на AirPods
- Выбор режима управления шумом с помощью Пункта управления на iPhone, iPad или iPod touch
- Изменение режима управления шумом на компьютере Mac
- Быстрое изменение режима управления шумом на наушниках AirPods
- Режимы «Шумоподавление» и «Прозрачность» наушников AirPods Pro и AirPods Max
- Что такое «Шумоподавление» и «Прозрачность»?
- Переключение между режимами шумоподавления
- AirPods Max
- AirPods Pro
- Устройство iOS или iPadOS
- Apple Watch
- Как управлять Прозрачным режимом на AirPods Pro
- Как использовать режим прозрачности на AirPods Pro
- Что такое режим прозрачности?
- Почему вам может понадобиться режим прозрачности
- Как включить или выключить режим прозрачности на AirPods Pro
- Как использовать режим прозрачности на iPhone и iPad
- Как включить режим прозрачности на iPhone X или новее
- Как включить режим прозрачности на iPhone 8 и старше
- Любые вопросы?
- Полезные функции AirPods Pro, которые надо знать
- 1. Переключение режимов шумоподавления
- 2. Проверка прилегания к ушам
- 3. Настройка быстрых действий
- 4. Изменение настроек при помощи Siri
- 5. Отключение автообнаружения уха
- 6. Быстрая проверка уровня заряда
- 7. Поиск пропавшего наушника
- 8. Автоответ на входящие вызовы
- 9. Включение режима прослушки
Выбор режима управления шумом на AirPods
При прослушивании аудио в наушниках AirPods Pro или AirPods Max можно переключаться между режимом активного шумоподавления и режимом прозрачности. В режиме активного шумоподавления фоновые шумы блокируются, а в режиме прозрачности Вы можете слышать окружающие звуки.
Выбор режима управления шумом с помощью Пункта управления на iPhone, iPad или iPod touch
Наденьте один или оба наушника AirPods и убедитесь, что они подключены к устройству.
Откройте Пункт управления, затем коснитесь элемента управления громкостью и удерживайте его.
Коснитесь кнопки «Управление шумом» в левом нижнем углу, затем выберите один из следующих вариантов.
Шумоподавление. Эта настройка позволяет блокировать звуки окружающей среды.
Выключение. Эта настройка выключает и режим активного шумоподавления, и режим прозрачности.
Прозрачность. Эта настройка позволяет Вам слышать окружающие звуки.
При использовании режима прозрачности на AirPods Pro Вы также можете настроить звуки, которые хотите слышать. См. раздел Настройка режима прозрачности для AirPods Pro.
Изменение режима управления шумом на компьютере Mac
Наденьте один или оба наушника AirPods и убедитесь, что они подключены к устройству.
Выполните одно из описанных ниже действий.
В строке меню выберите значок AirPods Pro или AirPods Max, затем выберите режим.
Откройте меню Apple 
Быстрое изменение режима управления шумом на наушниках AirPods
Выполните одно из описанных ниже действий.
AirPods Pro. Нажмите и удерживайте датчик силы нажатия, пока не услышите звуковой сигнал.
AirPods Max. Нажмите кнопку управления шумом на правом наушнике. Прозвучит сигнал, подтверждающий изменение.
Источник
Режимы «Шумоподавление» и «Прозрачность» наушников AirPods Pro и AirPods Max
Наушники AirPods Pro и AirPods Max имеют три режима шумоподавления: «Шумоподавление», «Прозрачность» и «Выкл.». Между ними можно переключаться в зависимости от того, насколько важны окружающие звуки.
Что такое «Шумоподавление» и «Прозрачность»?
В режиме «Шумоподавление» направленный наружу микрофон или микрофоны определяют внешние звуки, затем наушники AirPods Pro или AirPods Max излучают инвертированные волны. Таким образом внешние звуки подавляются до того, как вы их услышите. Направленный внутрь микрофон определяет нежелательные звуки внутри вашего уха, которые наушники AirPods Pro или AirPods Max также подавляют.
Режим «Прозрачность» позволяет слышать, что происходит вокруг. Режимы «Шумоподавление» и «Прозрачность» лучше всего работают, когда наушники AirPods Pro плотно прилегают.
Переключение между режимами шумоподавления
Между режимами шумоподавления можно переключаться прямо на AirPods Pro или AirPods Max либо использовать для этого iPhone, iPad, Apple Watch или компьютер Mac. При переключении между режимами подается звуковой сигнал.
В iOS, iPadOS, watchOS или macOS при переключении между режимами управления шумом режим «Активное шумоподавление» будет отображаться как «Шумоподавление».
AirPods Max
При использовании наушников AirPods Max для переключения между режимами «Шумоподавление» и «Прозрачность» нажимайте кнопку управления шумоподавлением. В меню «Настройки» можно выбрать, между какими режимами переключаться («Шумоподавление», «Прозрачность» и «Выкл.»).
AirPods Pro
Нажмите и удерживайте датчик нажатия на основе наушника AirPods, пока не раздастся звуковой сигнал.
Если вставлены оба наушника AirPods, нажмите и удерживайте датчик нажатия на любом из них, чтобы переключиться между режимами «Шумоподавление» и «Прозрачность». В меню «Настройки» можно выбрать, между какими режимами переключаться («Шумоподавление», «Прозрачность» и «Выкл.»).
Чтобы использовать режим «Шумоподавление» только для одного наушника AirPods, на iPhone или iPad перейдите в режим «Настройки» > «Универсальный доступ» и включите шумоподавление для одного наушника AirPods. Затем нажмите и удерживайте датчик нажатия, чтобы переключаться между режимами «Шумоподавление», «Прозрачность» и «Выкл.».
Устройство iOS или iPadOS
- Откройте Пункт управления на устройстве iOS или iPadOS.
- Если вставлены наушники AirPods Max или оба наушника AirPods, нажмите и удерживайте ползунок регулировки громкости, пока не отобразятся дополнительные элементы управления.
- Нажмите значок «Шумоподавление» в левом нижнем углу.
- Выберите «Шумоподавление», «Прозрачность» или «Выкл.».
Между режимами управления шумом можно также переключаться в меню «Настройки».
- На устройстве iOS или iPadOS перейдите в меню «Настройки» > Bluetooth.
- Нажмите кнопку информации рядом с наушниками AirPods в списке устройств.
- Выберите «Шумоподавление», «Прозрачность» или «Выкл.».
Apple Watch
- При прослушивании на часах нажмите значок AirPlay .
- Выберите «Шумоподавление», «Прозрачность» или «Выкл.».
- Подключив наушники AirPods Pro или AirPods Max к компьютеру Mac, нажмите элемент управления громкостью в строке меню Mac*.
- Выберите AirPods Pro или AirPods Max, а затем — «Шумоподавление», «Прозрачность» или «Выкл.».
* Если в строке меню не отображается элемент управления громкостью, узнайте, как его добавить.
Источник
Как управлять Прозрачным режимом на AirPods Pro
Официально AirPods Pro должны появиться в России в этом месяце, однако самые нетерпеливые уже могут их купить в «серых» магазинах. Так что давайте поговорим про их функции, а именно про Прозрачный режим.
Кроме, собственно, шумоподавления вы можете сделать так, чтобы наушники брали фоновый шум вокруг вас и добавляли его к музыке. Это позволит вам, например, слышать машины, голоса людей и так далее — достаточно удобный режим для безопасного перемещения по городу, и Apple называет его Прозрачным (Transparency). Работает такая функция благодаря вентиляционным отверстиям в наушниках, а также специальным микрофонам и умному ПО.
Также стоит помнить, что все возможности по настройке AirPods Pro работают только в iOS 13.2 и новее. На более старых версиях ОС и в Android с Windows они будут вести себя как обычные Bluetooth-наушники.
Всего есть три способа включить этот режим. Самый простой — при помощи самих наушников. Просто сожмите «ножку» любого наушника, и они будут переключаться между шумоподавлением и Прозрачным режимом с голосовым уведомлением:
Второй способ — через Центр управления. Откройте его и долго или сильно нажмите на слайдер громкости. Он увеличится в размерах, и под ним появится возможность управлять шумоподавлением, в том числе можно включить Прозрачный режим:
Третий способ достаточно долгий и неудобный, но раз он есть — о нем тоже нужно рассказать. Зайдите в Настройки > Bluetooth, после чего нажмите на значок «i» рядом с AirPods Pro. В открывшемся меню также есть возможность переключать режимы работы наушников:
Источник
Как использовать режим прозрачности на AirPods Pro
AirPods Pro обладает множеством интересных функций. Активное шумоподавление (ANC), привет, активация Siri, общий доступ к аудио и, конечно же, новый режим прозрачности — но что это значит? Нет, он не делает ваш AirPods Pro невидимым, как какой-нибудь супер крутой шпионский гаджет, но он позволяет вам слышать часть внешнего мира, пока вы слушаете музыку, фильмы, подкасты или любой другой звук на AirPods Pro. . Вот краткое описание того, что он делает и как его использовать!
Что такое режим прозрачности?
Режим прозрачности предназначен для пропускания определенного количества звука из внешнего мира в ваши уши, чтобы вы могли слышать определенные звуки вокруг себя. Вот как это описывает Apple:
«Режим прозрачности дает пользователям возможность одновременно слушать музыку и при этом слышать окружающую среду, будь то звук движения транспорта во время пробежки или важного сообщения поезда во время утренней поездки на работу. Использование системы вентиляции для выравнивания давления и расширенных возможностей программное обеспечение, которое оставляет активным только необходимый уровень шумоподавления, режим прозрачности гарантирует, что собственный голос пользователя звучит естественно, в то время как звук продолжает воспроизводиться безупречно ».
Это лучшее из обоих миров — вы в конечном итоге будете отключены от внешнего мира, но вы по-прежнему сможете слышать свое окружение, чтобы вы могли реагировать и реагировать соответствующим образом.
Почему вам может понадобиться режим прозрачности
Если вы слушаете звук на своих AirPods Pro с активным шумоподавлением, вы будете игнорировать большую часть окружающего вас мира. Весь смысл ANC состоит в том, чтобы вы могли слышать свою музыку (или то, что вы слушаете), без гула движения, рев реактивных двигателей или других шумов, проникающих в ваши уши, чтобы вы могли спокойно слушать. Хотя есть много случаев, когда это отличная функция, бывают случаи, когда это не идеально.
Например, если вы идете по улице и не слышите шум машин, это может привести к опасной ситуации — здесь на помощь приходит режим прозрачности.
Как включить или выключить режим прозрачности на AirPods Pro
Вам не нужно лезть в карман и вытаскивать iPhone, чтобы включить или отключить режим прозрачности на AirPods pro. Apple переработала стержень с датчиками силы. Все, что вам нужно сделать, это дотянуться до уха.
Нажмите и удерживайте корень AirPods (например, вы сжимаете штангу) примерно на секунду, пока не услышите звуковой сигнал. Звонок указывает на то, что режим прозрачности включен или выключен.
Как использовать режим прозрачности на iPhone и iPad
Режимы ANC и прозрачности AirPods Pro можно активировать через Центр управления. Важно помнить, что для использования AirPods Pro с вашим устройством вам потребуется iOS или iPadOS 13.2 или более поздней версии.
Как включить режим прозрачности на iPhone X или новее
- От верхнего правого края экрана (там, где расположен символ Wi-Fi) проведите пальцем вниз по направлению к нижней части экрана, чтобы запустить Центр управления.
- Нажмите Ползунок громкости на котором должен быть значок AirPods Pro.
- Кран Прозрачность
Как включить режим прозрачности на iPhone 8 и старше
- Проведите вверх от нижней части экрана, чтобы запустить Центр управления.
- Нажмите Ползунок громкости на котором должен быть значок AirPods Pro.
- Кран Прозрачность
Вы должны иметь возможность повторить эти же действия еще раз, чтобы отключить режим прозрачности в любое время.
Любые вопросы?
Дайте нам знать, если у вас возникнут какие-либо вопросы, в комментариях ниже!
Источник
Полезные функции AirPods Pro, которые надо знать
Новая гарнитура Apple имеет множество отличий от AirPods первого и второго поколений.
Помимо внешнего вида наушники с пометкой “pro” получили несколько интересных программных фишек. Сейчас разберемся, что и как работает в новой гарнитуре Apple.
? Спасибо re:Store за полезную информацию. ?
1. Переключение режимов шумоподавления
Главная фишка новых наушников – активное шумоподавление. Фишка полезная, но иногда ее необходимо отключать. Это можно делать для экономии заряда батареи (с отключенным шумовом AirPods Pro живут примерно на час дольше) или для того, чтобы слышать происходящие вокруг звуки.
Для переключения режимов через iPhone следует открыть пункт управления и сильно нажать на переключатель громкости.
Под большим слайдером увидите переключатель с тремя режимами: шумоподавление включено, шумоподавление выключено и прозрачный режим.
Последняя опция – это еще одна крутая возможность гарнитуры, когда внешний шум не подавляется, а наоборот – добавляется к звучанию музыки для того, чтобы слышать происходящие вокруг пользователя звуки.
Аналогичный переключатель можно найти в меню Настройки – Bluetooth, если нажать на кнопку “i” возле подключенной гарнитуры.
2. Проверка прилегания к ушам
AirPods Pro оснастили не только внешними микрофонами, но и внутренним. Он производит специальные замеры после того, как пользователь установит наушник в ухо.
Это необходимо для более тонкой подстройки звука и определения плотности прилегание внутриканальных “затычек”.
При первоначальном подключении система предложит пройти проверку плотности прилегания наушников к ушам. Так получится подобрать самую подходящую пару амбушюр.
Если при подключении пропустили проверку или хотите ее повторить, переходите в Настройки – Bluetooth и нажимайте “i” возле подключенных AirPods Pro.
Специальная кнопка Проверка прилегания к ушам запустит повторную процедуру калибровки.
3. Настройка быстрых действий
Новая гарнитура получила новые жесты управления. Теперь не нужно тапать по наушнику, ощущая неприятную отдачу в ушном канале. Достаточно сжать корпус двумя пальцами для остановки или продолжения воспроизведения.
Двойное и тройное нажатие переключает треки вперед и назад, соответственно. Долгое нажатие включает или отключает режим шумоподавления.
В настройках можно изменить действие на вызов голосового ассистента Siri. Просто переходим в уже знакомое меню параметров гарнитуры и меняем действие для каждого из наушников.
Здесь же можно отключить режимы шумодава, которые не будут использоваться при переключении.
4. Изменение настроек при помощи Siri
Те пользователи, кто часто использует голосовой ассистент, могут переключить действие для долгого нажатия на сенсоры наушников. Вместо смены режимов шумоподавления будет происходить запуск Siri.
В таком режиме для управления настройками AirPods Pro можно использовать голосовой ассистент. Просто скажите, например, “Привет, Сири, включи режим прозрачность” и опция активируется.
Аналогично можно включать или отключать режим шумоподавления.
5. Отключение автообнаружения уха
Фишка, которая была и в предыдущих моделях AirPods, позволяет автоматически ставить воспроизведение на паузу и продолжать, если пользователь достает наушник из уха или помещает его назад.
С одной стороны это удобно, а с другой многие хотят продолжать прослушивание в одном наушнике.
Нет ничего проще. В меню настроек гарнитуры отключаем переключатель Автообнаружение уха и радуемся.
6. Быстрая проверка уровня заряда
Кейс гарнитуры оснащен катушкой для беспроводной зарядки и примерно за 3 часа может восстановить полностью севшие батареи. Узнать уровень заряда можно привычным способом через iPhone.
Для этого можно использовать виджет Элементы питания или просто открыть крышку кейса рядом со смартфоном для появления анимации AirPods.
Есть еще один хитрый способ узнать заряд даже без iPhone. Когда кейс находится на беспроводной зарядке, достаточно слегка постучать и загорится диодный индикатор. Оранжевый цвет будит сигнализировать об уровне заряда ниже 80%, а зеленый – от 80 до 100%.
Не очень информативно, но иногда и этого будет достаточно, чтобы не искать iPhone.
7. Поиск пропавшего наушника
Если наушник затерялся в домашнем хламе, его можно быстро найти при помощи iPhone.
Для этого запускаем приложение Локатор в iOS 13 и на вкладке Устройства выбираем свои AirPods Pro. Нажимаем кнопку для воспроизведения звука и начинаем прислушиваться.
Запустить поиск гарнитуры на более старых версиях iOS можете по нашей инструкцией.
Фишка сработает, если потерянный наушник находится вне кейса и он пропал в радиусе действия Bluetooth.
8. Автоответ на входящие вызовы
При использовании гарнитуры можно автоматически принимать входящие звонки. Для этого не придется нажимать на наушник или доставать iPhone из кармана.
Просто переходим по пути Настройки – Универсальный доступ – Касание – Источник звука и устанавливаем значение параметра Гарнитура Bluetooth. Так мы зададим устройство по умолчанию, через которое включится входящий вызов.
Ниже переходим в раздел Автоответ на вызов и устанавливаем удобную отсрочку в секундах. Теперь при поступлении вызова через установленный промежуток времени звонок будет принят автоматически.
9. Включение режима прослушки
В наследство от обычных AirPods модели Pro досталась фишка “Слух”. Она позволяет расположить iPhone в ориентировочном месте прослушивания, а самому с подключенной гарнитурой расположиться в радиусе 15-20 метров и комфортно слушать эфир.
Разумеется, подсушить разговор незнакомых людей в кафе не выйдет, но вот узнать, о чем говорят коллеги или родственники без вашего присутствия вполне возможно.
Подробно о настройке и работе данной фишки мы уже рассказывали в отдельной статье.
Вот такие интересные фишки и возможности есть у новой гарнитуры Apple.
Источник