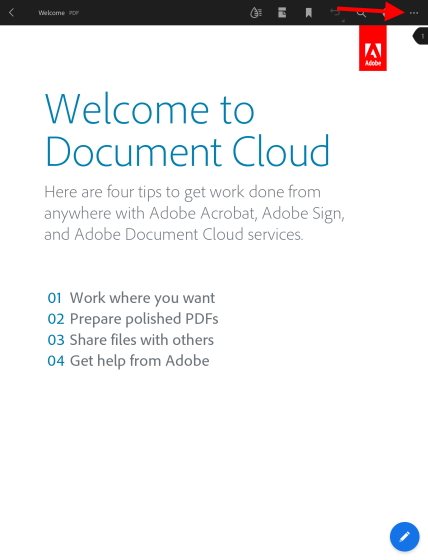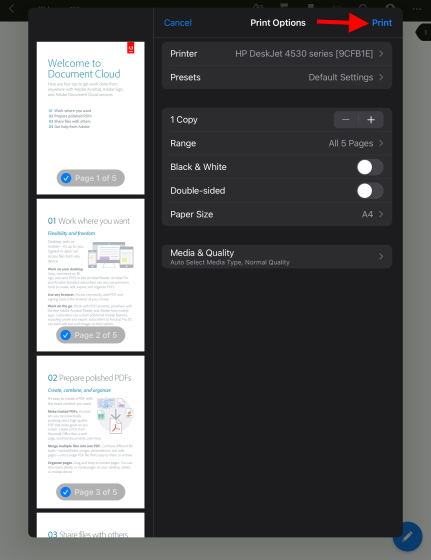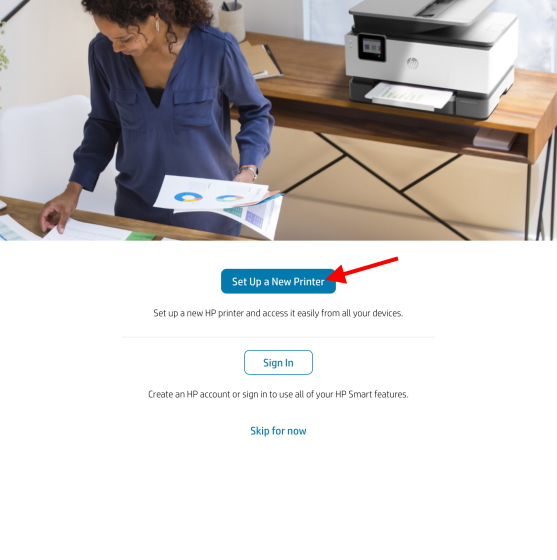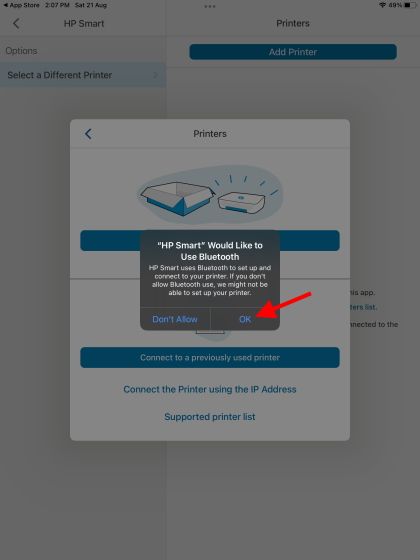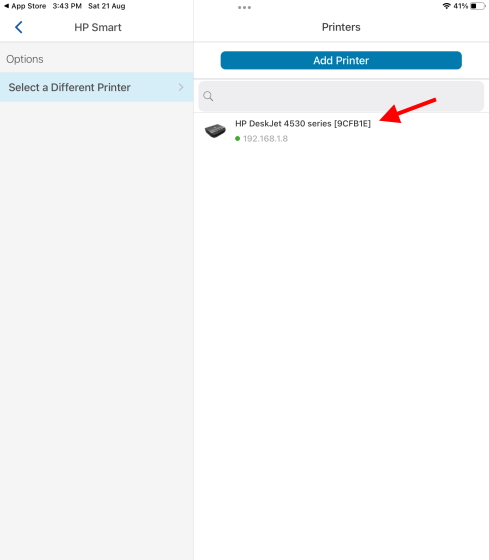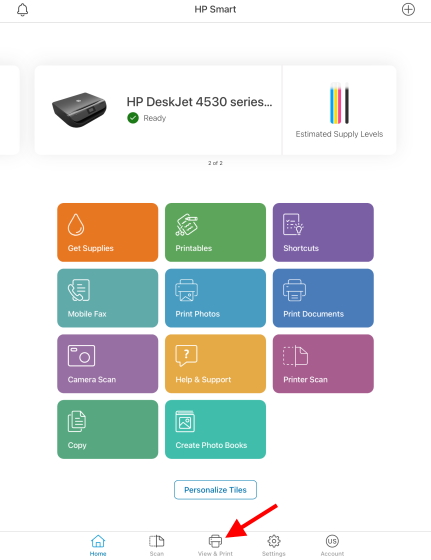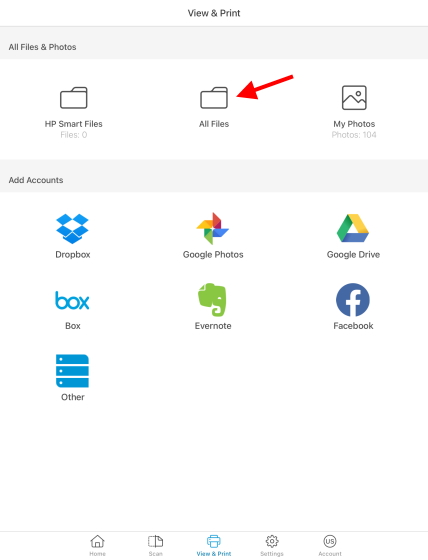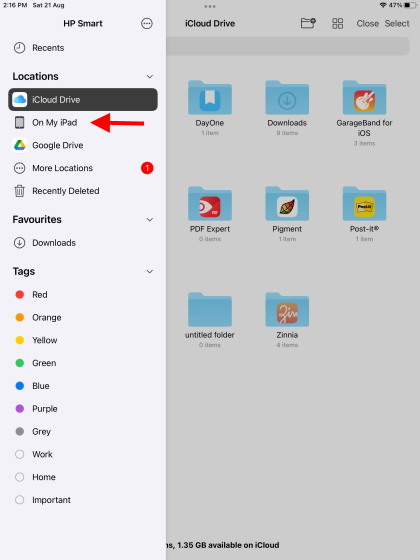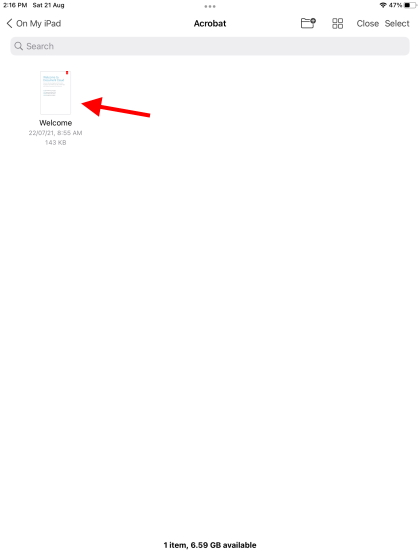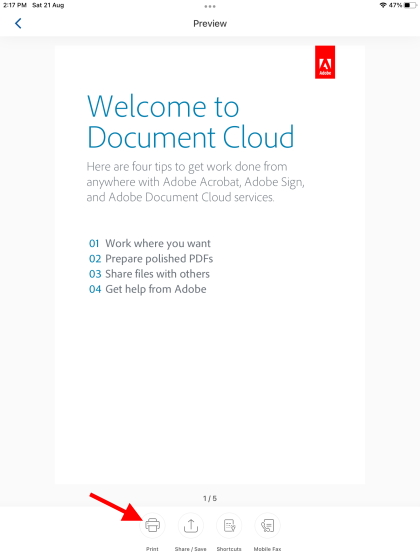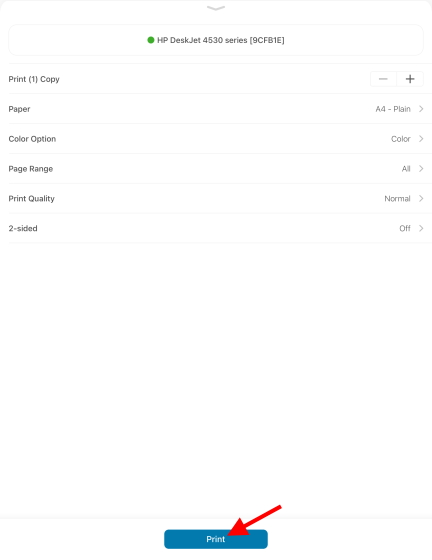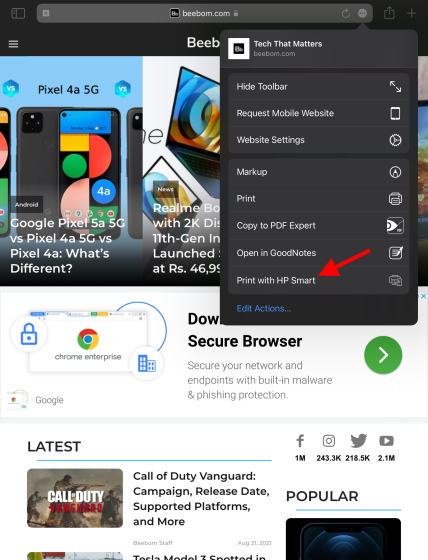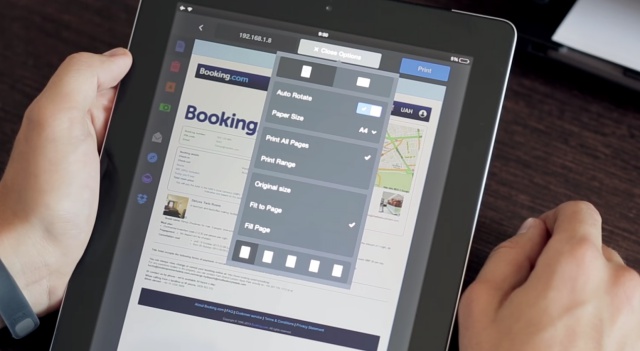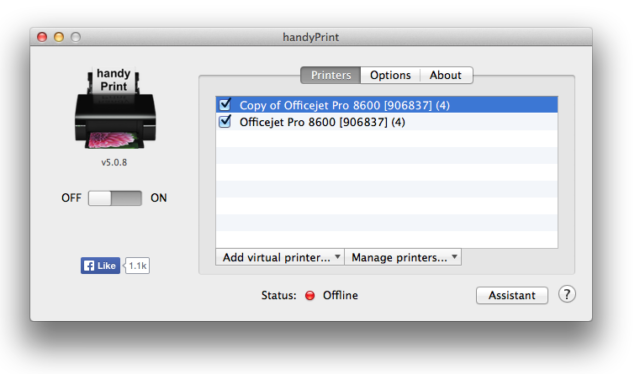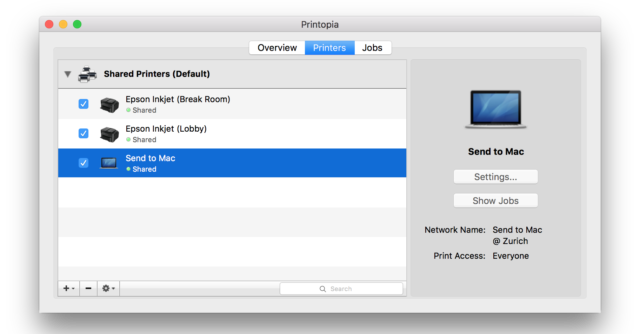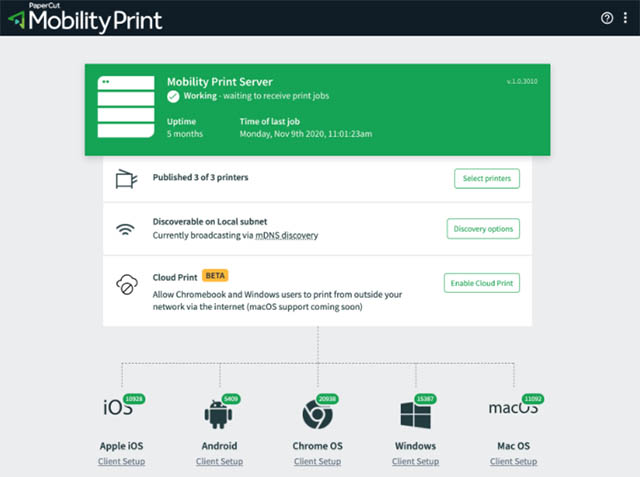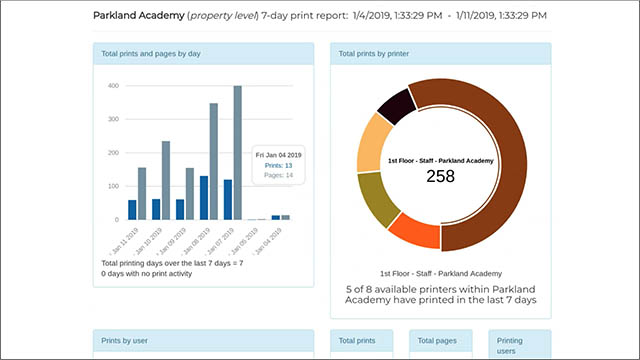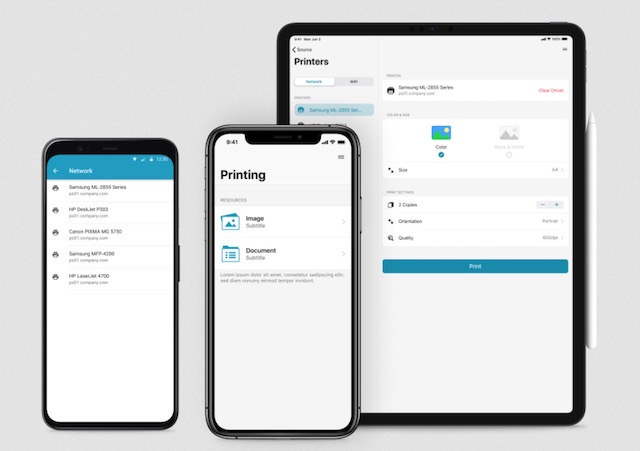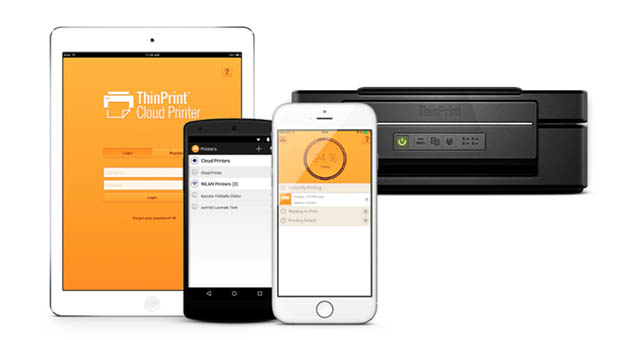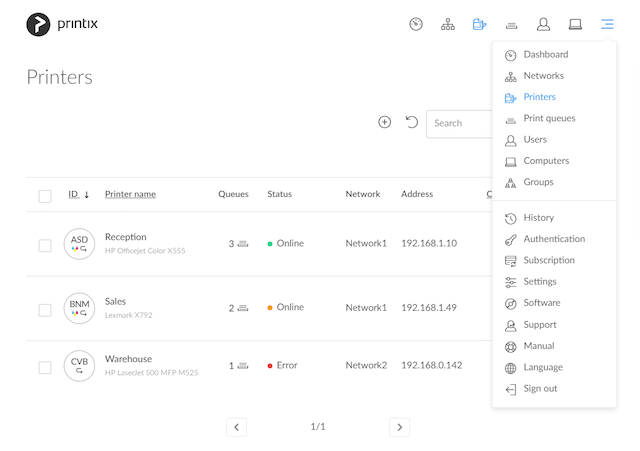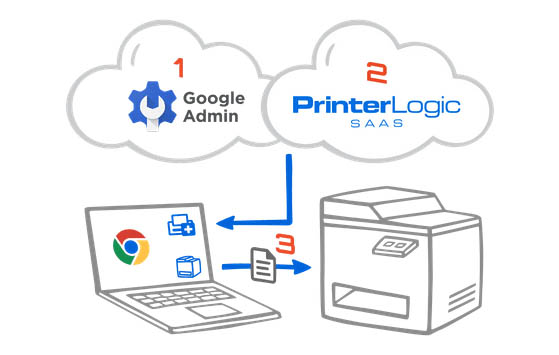- Как печатать с iPad в 2021 году (с AirPrint и без)
- Что такое Apple AirPrint на iPad и iPhone?
- Как печатать с iPad с помощью AirPrint
- Как печатать с iPad без Airprint
- Как настроить приложение HP Smart для печати с iPad
- Как печатать с iPad с помощью USB-кабеля
- Альтернативный метод: перенос документов на компьютер
- 7 лучших альтернатив Google Cloud Print в 2021 году [Free and Paid]
- Альтернативы Google Cloud Print
- 1. Печать PaperCut Mobility
- 2. directprint.io
- 3. Эзип
- 4. ThinPrint
- 5. Printix
- 6. PrinterLogic
- 7. YSoft
- Бонус: используйте экземпляр CUPS, размещенный в Docker
- Используйте эти альтернативы Google Cloud Print для продолжения удаленной печати
Как печатать с iPad в 2021 году (с AirPrint и без)
Используйте приведенную ниже таблицу, чтобы перейти к соответствующему разделу.
Что такое Apple AirPrint на iPad и iPhone?
Apple AirPrint остается самым простым способом печати файлов и мультимедиа с iPad.
AirPrint — это технология, которая позволяет пользователям печатать что угодно по беспроводной сети без необходимости устанавливать какие-либо дополнительные драйверы или проходить через несколько экранов настройки.
AirPrint работает со многими собственными приложениями Apple, такими как Mail, Safari, Notes, Maps и даже Adobe Acrobat, среди многих других.
Однако у AirPrint есть свой набор требований, и самое важное из них — у вас должен быть поддерживаемый принтер.
Когда AirPrint был первоначально запущен, совместимыми были только некоторые принтеры HP. Однако со временем многие производители сделали свои продукты совместимыми с AirPrint.
Чтобы узнать, поддерживает ли ваш принтер Apple AirPrint, посетите этот Устройства с поддержкой AirPrint список и найдите свою модель. Вы также можете найти наклейку «Работает с AirPrint» на своем принтере.
Как печатать с iPad с помощью AirPrint
Следующие шаги покажут вам, как печатать с iPad с помощью AirPrint. Однако прежде чем мы начнем, убедитесь, что ваш iPad и принтер с поддержкой AirPrint подключены к одной и той же сети Wi-Fi. Таким образом, iPad автоматически определит ваш совместимый принтер. Как только это будет решено, выполните следующие действия:
1. Откройте файл, который хотите распечатать. Мы будем использовать Adobe Acrobat (Бесплатно), чтобы распечатать файл PDF в этом руководстве.
2. После открытия файла коснитесь значка с многоточием (три точки) в правом верхнем углу.
3. В раскрывающемся меню найдите и нажмите кнопку «Печать».
Теперь вы увидите меню печати с различными доступными параметрами. Как вы можете видеть ниже, мой принтер, совместимый с AirPrint, уже обнаружен и автоматически выбран на моем iPad.
Чтобы выбрать другой принтер, нажмите кнопку «Принтер» и выберите тот, который хотите использовать. Кроме того, вы можете внести другие изменения, такие как количество копий, параметры цвета и многое другое.
4. После завершения настройки нажмите синюю кнопку «Печать» в правом верхнем углу.
Вот и все! Выбранный вами документ теперь начнет печататься, и вы можете забрать его на своем принтере. Как упоминалось выше, это работает для большинства нативных приложений, включая Safari и Photos, поэтому не стесняйтесь распечатывать любые типы мультимедиа со своего iPad.
Как печатать с iPad без Airprint
Метод 1: используйте официальное приложение вашего принтера
Если ваш принтер не поддерживает Apple AirPrint, вы все равно можете печатать документы и фотографии со своего iPad, но для этого потребуется немного больше работы.
У большинства крупных производителей принтеров, таких как HP и Canon, есть приложения для iPadOS. Они позволяют своим продуктам печатать документы без поддержки AirPrint. Поэтому, если вы узнали, что ваш принтер поставляется без AirPrint, загрузите эти приложения и используйте их на своем iPad.
Поскольку список потенциальных приложений обширен, мы не будем перечислять их все в этой статье. Чтобы узнать, есть ли у вашего принтера официальное приложение, выполните поиск в App Store или прочтите руководство по эксплуатации вашего принтера.
Однако мы подробно расскажем об одном из приложений для владельцев HP. Называется HP Smart (Бесплатно), приложение позволяет поддерживаемым принтерам печатать документы без AirPrint.
Как настроить приложение HP Smart для печати с iPad
Загрузите и установите приложение, а затем выполните следующие действия, чтобы распечатать документ или фотографию со своего iPad без AirPrint.
1. Откройте приложение HP Smart на своем iPad.
2. Нажмите синюю кнопку «Установить новый принтер».
4. На следующем экране нажмите «ОК», чтобы предоставить приложению разрешения на доступ к Bluetooth и локальной сети для настройки.
5. После этого вы увидите имя вашего принтера на правой боковой панели. Здесь нажмите один раз, чтобы настроить принтер, и все готово!
Ваш принтер HP настроен и готов к работе. Продолжайте читать, чтобы узнать, как печатать документы из самого приложения.
Печать с iPad с помощью приложения HP Smart
При первом выборе любого параметра приложение попросит вас войти в систему или зарегистрироваться. Вы должны либо войти в систему, либо создать учетную запись, чтобы продолжить. После входа в систему выполните следующие действия:
1. Откройте приложение HP Smart на iPad и перейдите на вкладку «Просмотр и печать» на нижней панели навигации.
2. В зависимости от того, какой файл вы хотите распечатать, выберите «Все файлы» для доступа к документам вашего iPad или «Мои фотографии» для изображений. Вы даже можете связать другие учетные записи облачного хранилища, такие как Google Диск, Box и другие, для доступа к документам, хранящимся в Интернете.
3. Для этого урока мы выберем опцию «Все файлы». После открытия файлового менеджера используйте боковую панель, чтобы перейти к файлу, который хотите распечатать.
4. Нажмите на файл, когда найдете его, и откройте его.
5. Теперь вы увидите предварительный просмотр вашего документа вместе с параметрами «Печать», «Поделиться» и другими. Нажмите кнопку «Печать» внизу.
6. На следующей странице представлен список параметров, которые вы можете настроить по своему вкусу. Он включает в себя размер бумаги, параметры цвета, качество печати и другие параметры. Когда вы будете довольны своим решением, нажмите синюю кнопку «Печать».
И вуаля! Ваши документы / изображения начнут печататься с вашего iPad без использования технологии AirPrint.
Альтернативный метод: печать из приложений с помощью HP Smart на iPad
Однако, если вы не хотите испытывать все эти хлопоты, оставьте приложение HP Smart открытым в фоновом режиме. Затем перейдите в такое приложение, как Safari или Notes, и выберите параметр «Печать с помощью HP Smart», кликнув значок с многоточием (три точки) вверху. Он направит вас на ту же страницу, которую вы видите на шаге 6 выше.
Хотя эти шаги немного утомительны, они необходимы, если вы хотите что-то напечатать без AirPrint на своем iPad. Однако у нас есть дополнительный метод, если вы обнаружите, что на вашем принтере нет официального приложения.
Метод 2: используйте стороннее приложение для печати с iPad
Если ваш принтер не поддерживает AirPrint и не имеет официального приложения, вам нужно будет использовать стороннее программное обеспечение для печати документов с вашего iPad.
Это программное обеспечение будет использовать ваш компьютер и iPad для создания моста между вашим принтером. Он будет получать команды печати с вашего iPad на ПК и передавать их на ваш принтер.
Чтобы использовать это программное обеспечение, ваш iPad, компьютер и принтер должны быть подключены к одной сети Wi-Fi для совместного использования.
Как только это будет сделано, вам необходимо приобрести одно из перечисленных ниже программ и приступить к работе. Как мы уже говорили выше, большинство из них платные, так что будьте готовы выложить немного денег.
1. Printer Pro от Readdle
Принтер Pro, изначально доступный на iPad, позволяет с легкостью печатать документы по беспроводной сети с iPad и iPhone. Вы можете распечатывать документы, электронные письма, веб-страницы и даже элементы из буфера обмена. Приложение сначала устанавливает облегченную версию, чтобы узнать, будет ли ваш принтер работать с ней или нет.
Загрузить Printer Pro от Readdle (платный, 6,99 долл. США)
Это программное обеспечение позволяет принтерам без протокола AirPrint печатать с iPad, iPhone и даже iPod. И он использует Mac в качестве посредника в процессе печати. Программное обеспечение можно загрузить бесплатно, но при желании вы можете поддержать разработчика пожертвованиями.
Загрузите handyPrint для Mac (Бесплатно)
Это платное программное обеспечение стоит немного дороже — 19,99 доллара, но предлагает пользователям Mac простой способ распечатать свои любимые документы на принтерах, не поддерживающих AirPrint. Printopa дает вам полный контроль над вашим принтером и расширенными настройками, с которыми вы можете повозиться. Воспользуйтесь 7-дневной пробной версией и посмотрите, подойдет ли она вам.
Загрузите Printopia для Mac (7-дневная бесплатная пробная версия, затем 19,99 долл. США)
Как печатать с iPad с помощью USB-кабеля
Этот метод во многом зависит от того, поддерживает ли ваш принтер прямое подключение к iPad. Вам также понадобится кабель USB-Lightning (или кабель USB-C для новых моделей iPad Pro и Air) для подключения iPad к принтеру. Чтобы узнать, поддерживает ли ваш принтер подобное USB-соединение, обратитесь к его руководству по эксплуатации.
После того, как соединение будет установлено, вы сможете распечатать любые документы или изображения с помощью кнопки «Поделиться» на iPad. Просто выберите из списка опцию «Печать», и вы увидите свой принтер в точности так, как описано выше.
Альтернативный метод: перенос документов на компьютер
Если все остальное не помогло или вышеперечисленные методы слишком сложны, возможно, вам лучше распечатать документы классическим способом. Мы рекомендуем выбрать стопку файлов, которые вы хотите распечатать, и перенести их на свой компьютер. Вы можете сделать это, отправив файлы по почте, загрузив их в облачный сервис, такой как Google Drive, или физически подключив iPad к ПК.
Однако способ, который мы рекомендуем, намного проще и быстрее. Мы предлагаем вам использовать веб-сайт Snapdrop, с помощью которого вы можете передавать файлы на все свои устройства — будь то Windows или Mac. Это веб-приложение, совершенно бесплатное и легкое. Узнайте, как передавать файлы между устройствами с помощью Snapdrop здесь.
Мы надеемся, что описанные выше методы помогут вам с легкостью распечатать любые документы с вашего iPad. Есть предложения по дополнительным методам печати с iPad? Дайте нам знать в комментариях ниже!
Источник
7 лучших альтернатив Google Cloud Print в 2021 году [Free and Paid]
Виртуальный принтер Google будет отключен с 1 января 2021 года. Это не новая информация как таковая, но если вы еще не выбрали замену Виртуальному принтеру Google, у нас есть несколько вариантов, которые вы можете рассмотреть. Будь то подключение принтеров в офисах, управление и отслеживание заданий на печать и бюджеты печати или любой вариант использования, для которого вы использовали виртуальный принтер, вы обязательно найдете здесь несколько вариантов, которые могут решить ваши потребности в облачной печати. Итак, вот 7 альтернатив Google Cloud Print, которые вы можете использовать.
Альтернативы Google Cloud Print
Не секрет, что виртуальный принтер был довольно популярен. Но теперь, когда он закрывается и присоединяется к списку бесчисленного множества сервисов, которые Google убил за эти годы, есть много других сервисов, которые вы можете использовать для получения аналогичных функций. Вы можете подключаться к принтерам через Интернет, настраивать принтеры в домашней сети Wi-Fi и делать многое другое с помощью этих служб.
Очевидно, что структура ценообразования и набор функций различаются в зависимости от этих вариантов. Тем не менее, мы сделаем все возможное, чтобы представить эту информацию в доступной для понимания форме, чтобы вы могли быстрее принять решение.
Как всегда, вы можете использовать приведенное ниже содержание, чтобы перейти к любому конкретному варианту, который вы хотите проверить.
1. Печать PaperCut Mobility
Это одна из лучших программ замены виртуального принтера Google, которую вы найдете. PaperCut Mobility Print предлагает множество функций и возможностей, аналогичных использованию Google, которые вскоре прекратят свое существование.
Программное обеспечение поддерживает устройства Chrome OS, Mac, Windows, iOS и Android. Это означает, что вы в значительной степени защищены независимо от того, какую платформу вы используете. Он также поддерживает печать из собственного пользовательского интерфейса с помощью сочетания клавиш «ctrl + P».
Mobility Print предназначен для использования в локальных сетях, например в корпоративной сети. Однако компания запустила бета-версию функции облачной печати. Эта функция позволит устройствам подключаться к вашим принтерам из-за пределов локальной сети, когда это необходимо. Это довольно круто, но в настоящее время это ограничено устройствами Chromebook и Windows. Скоро появится поддержка Mac.
Кроме того, если вы беспокоитесь о безопасности и конфиденциальности, Mobility Print шифрует ваши задания на печать и метаданные. Его также можно использовать совершенно бесплатно, что делает его отличным вариантом для отдельных пользователей и даже для малого и среднего бизнеса.
- Встроенная поддержка печати
- Зашифрованные задания на печать и метаданные
- Поддерживает все основные платформы
Бесплатно, но клиенты, которым нужна поддержка таких функций, как отслеживание заданий печати и расширенная аутентификация для заданий печати, также могут использовать свои платные услуги.
Ознакомьтесь с Mobility Print (Веб-сайт)
2. directprint.io
Для крупных предприятий или компаний, которым требуются все функции Google Cloud Print, а также некоторые другие, directprint.io — хорошее решение для облачной печати. Фактически, это один из рекомендуемые сервисы для перехода с GCP.
Directprint предлагает приложение драйвера, которое полностью заменяет функциональность Google Cloud Print. Он интегрируется с собственными решениями печати Chromebook, Windows и macOS. Это означает, что вы получаете естественный опыт печати, используя решения для облачной печати, и это здорово.
Более того, вам не нужно отслеживать драйверы принтеров для ваших устройств. Directprint.io обрабатывает все задания на печать за вас и обеспечивает поддержку всех принтеров.
Очевидно, поскольку он нацелен на предприятия, вы также получаете расширенные функции. Directprint предлагает функции бюджетирования для принтеров. Кроме того, вы можете отслеживать задания на печать с помощью обширных журналов печати и диаграмм печати.
Directprint.io предлагает множество других функций, включая несколько режимов печати для экономии тонера и чернил, удаление пустых страниц, полную интеграцию с G-Suite и безопасность.
- Полная интеграция с G-Suite
- Расширенные функции отслеживания печати
- Безопасная печать
- Для принтеров установка драйверов не требуется
Цены начинаются с 300 долларов для образовательных учреждений и 450 долларов для корпоративных клиентов. Однако вы можете использовать 30-дневную бесплатную пробную версию, чтобы проверить, соответствует ли эта услуга вашим потребностям.
3. Эзип
Ezeep — еще одна замена Google Cloud Print, которую вы можете рассмотреть. Фактически, он неплохо воспроизводит функции GCP, которые вы, возможно, захотите использовать еще долго после того, как GCP прекратит работу.
Ezeep существует уже 15 лет, поэтому ясно, что они знают свой бизнес. Кроме того, они предлагают впечатляющие функции для ваших нужд облачной печати. Ezeep предлагает простую настройку всего за несколько кликов через веб-интерфейс. Кроме того, вы можете быстро определить правила доступа для принтеров в вашей сети.
Сервис поддерживает Windows 10, Mac и Chrome, а это значит, что вы можете использовать его на любой платформе, какой захотите. Существуют также собственные приложения для iOS и Android, поэтому вы можете использовать облачные службы печати со своего смартфона и распечатывать документы на ходу.
Для предприятий и пользователей, заботящихся о конфиденциальности, Ezeep предлагает расширенные возможности безопасности и строгие принципы конфиденциальности. Кроме того, вы получаете такие функции, как отслеживание печати и отчеты, BYOD и безопасная печать по запросу, чтобы предотвратить неполучение распечатанных документов.
- Легкая установка
- Безопасная печать по запросу
- Распечатать отслеживание и отчеты
Цены на Ezeep зависят от сценария использования и размера организации. Вы можете ознакомиться с планами общих рабочих мест, виртуальных рабочих столов Windows и многого другого на веб-сайте.
Вы также можете использовать 30-дневную бесплатную пробную версию, чтобы протестировать службу.
4. ThinPrint
Для потребителей и небольших групп ThinPrint — жизнеспособная альтернатива Google Cloud Print. Сервис поддерживает все основные платформы, включая Windows, macOS, iOS и Android, поэтому вы можете печатать практически с любого устройства в вашей сети.
ThinPrint соединяет все принтеры в вашей локальной сети, поэтому вы можете печатать с любого клиентского устройства на любой принтер в вашей сети WiFi. Однако, если у вас нет Wi-Fi-принтера, ThinPrint поможет вам и в этом.
Вы можете использовать его коннектор для облачных принтеров, чтобы преобразовать свои принтеры в облачные принтеры через ПК или Mac. Затем вы можете использовать облачный принтер для беспроводной печати.
Как я уже сказал, ThinPrint нацелен на потребителей, а не на предприятия. Таким образом, вы не получите расширенных функций, таких как составление бюджета и отслеживание печати с ThinPrint. Вы также не получите таких функций, как безопасная печать по запросу, как в Ezeep.
Однако ThinPrint полностью бесплатен и предлагает совместимость практически со всеми доступными принтерами, так что это надежный выбор для вашей домашней сетевой печати.
- Совершенно бесплатно
- Может преобразовывать обычные принтеры в облачные принтеры
Ознакомьтесь с ThinPrint (Веб-сайт)
5. Printix
Вы также можете проверить Printix, если ищете альтернативу решению Google Cloud Printing. Сервис предлагает множество функций, которые делают его жизнеспособным вариантом облачной печати для вас.
В отличие от ThinPrint, Printix не является бесплатным сервисом, но он компенсирует это, предлагая расширенные функции и ИТ-поддержку. Вы получаете такие функции, как прямая IP-печать, мобильная печать, безопасная печать, печать на Chromebook и т. Д. Кроме того, вы можете печатать практически с любого устройства благодаря поддержке Printix для Chrome, Windows, Mac, Android и iOS.
Поскольку вы ищете альтернативы GCP, скорее всего, вы также сильно инвестируете в экосистему G-Suite. Printix предлагает интеграцию с Google Workspace. С их помощью вы можете развертывать, контролировать и управлять своей средой печати и т. Д.
Printix также помогает ИТ-отделам, автоматически устанавливая драйверы принтера, развертывая клиентское программное обеспечение, отслеживая принтер и поведение пользователей, а также предоставляя полезные аналитические данные и отчеты.
- Прямая IP-печать, мобильная печать и т. Д.
- Интеграция с Google Workspace
- Практические идеи и отчеты
Модель ценообразования Printix основана на количестве пользователей в вашей организации. Цена начинается с 1,49 доллара США за пользователя в месяц (оплачивается ежегодно) до 50 пользователей.
Однако вы можете воспользоваться бесплатной пробной версией на 1 месяц, прежде чем принять решение.
6. PrinterLogic
PrinterLogic — еще одна рекомендуемая замена для Google Cloud Print. Служба предлагает множество функций, делающих ее жизнеспособным решением для печати. Благодаря расширению Chrome PrinterLogic упрощает переход с GCP. Кроме того, он поддерживает среды с несколькими ОС, поэтому вы можете запускать задания на печать с любой конечной точки.
PrinterLogic — это бессерверное решение SaaS, которое может расти вместе с вашим бизнесом, поэтому вам не нужно менять поставщиков по мере роста от малого и среднего бизнеса до крупного предприятия. Он предлагает функции централизованного управления печатью, поэтому вы можете отслеживать все задания на печать в одном месте.
Более того, он поддерживает прямую IP-печать, которая гарантирует, что ваши данные останутся локальными (не покидают сеть) и безопасны.
- Прямая IP-печать
- Поддержка конечных точек с несколькими ОС
PrinterLogic не публикует свою модель ценообразования на веб-сайте. Однако у вас есть возможность получить 30-дневную бесплатную пробную версию, прежде чем спрашивать о ценах.
7. YSoft
YSoft — еще один вариант, который вы можете использовать для решения ваших задач облачной печати. Сервис предлагает широкий спектр функций. С помощью функций аутентификации печати вы можете назначать права пользователей и рабочие процессы, а также идентифицировать пользователей.
Вы также получаете основанный на фактах аудит использования печати, копирования и сканирования, а также возможность использовать предварительно определенные отчеты или настраиваемые отчеты для вашего решения облачной печати. YSoft также поддерживает BYOD, поэтому ваши пользователи могут отправлять запросы на печать со своих устройств, а также поддерживает безопасную мобильную печать и безопасную гостевую печать.
Сервис также поддерживает рабочие процессы и интеграцию с Microsoft SharePoint, Dropbox и другими. Кроме того, вы можете реализовать правила управления для печати, включая такие вещи, как принудительная черно-белая печать, двусторонние страницы и т. Д.
- Рекомендованная Google альтернатива GCP
- Отчеты, основанные на фактах
- Рабочие процессы и интеграции
Вы можете связаться с YSoft, чтобы получить подробную информацию о ценах, соответствующих вашим требованиям.
Бонус: используйте экземпляр CUPS, размещенный в Docker
Если вы не заинтересованы в использовании сторонних решений, вы действительно можете разместить свою собственную службу облачной печати с помощью Docker. Это требует знания серверов, использования командной строки и т. Д. Однако в конечном итоге вы получите собственное решение для облачной печати с собственным хостингом.
Если это похоже на то, что вас интересует, попробуйте эта ссылка для получения подробной информации и помощи о том, как установить и запустить CUPS.
Используйте эти альтернативы Google Cloud Print для продолжения удаленной печати
Виртуальный принтер Google может быть отключен, но есть много других вариантов, к которым вы можете подумать. Некоторые из этих опций бесплатны, например PaperCut Mobility, тогда как есть платные опции с расширенными функциями для предприятий, на которые вы также можете обратить внимание, например YSoft, Directprint и другие. Или, если вы чувствуете себя готовым, вы можете разместить свой собственный экземпляр CUPS и сделать все самостоятельно.
Итак, какую замену GCP вы решили использовать и почему? Дайте нам знать об этом в комментариях.
Источник