- Календарь Google на iPhone: как синхронизировать и настроить
- Как синхронизировать Google Календарь с вашим iPhone
- Лучшие сторонние программы-календари для iPhone
- How to Sync Google Calendar With iPhone Calendar
- Keep track of your schedule on every device
- What To Know
- How to Sync Your iPhone Calendar With Your Google Calendar
- Limitations
- Can You Sync Multiple Google and Apple Calendars?
- Google Calendar and Apple Calendar Bidirectionality
- Alternatives for Syncing Google Calendar to an iPhone
- Tips for Syncing Calendars on Your iPhone
- GCal for Google Calendar 4+
- Chandalis Meas
- Снимки экрана
- Описание
- GCal for Google Calendar 4+
- Chandalis Meas
- Снимки экрана
- Описание
- GCal for Google Calendar 4+
- Chandalis Meas
- Screenshots
- Description
Календарь Google на iPhone: как синхронизировать и настроить
Экосистемы Apple и Google, хоть и обособлены, имеют немало точек соприкосновения. Многие пользователи iOS имеют учетную запись в Gmail и хранят расписание своих дел в Google Календаре. Отмеченные в Google Календаре события можно увидеть во встроенном приложении Календарь на iOS, доступном для вашего iPhone. Сделать это несложно.
Как синхронизировать Google Календарь с вашим iPhone
Для синхронизации этого сервиса Google со встроенным приложением Календарь понадобится добавить свою учетную запись в разделе Календарь приложения «Настройки» на iOS. Вот как это можно сделать.
1. Запустите приложение «Настройки» на iPhone.
2. Перейдите в параметры приложения «Календарь».
3. Выберите меню «Учетные записи».
4. Снова нажмите «Учетные записи».
5. Выберите пункт Google и на странице входа следуйте инструкциям, чтобы войти в сервис с помощью адреса Gmail и вашего пароля, а также двухфакторной авторизации (если она была включена).
6. После входа в систему вы попадете на страницу с адресом вашей электронной почты Gmail вверху и некоторыми опциями. На эту страницу вы можете вернуться и позже. Для этого перейдите по пути: Настройки → Календарь → Учетные записи. Выберите, какие конкретно службы Google: почта, контакты, календарь и заметки понадобится синхронизировать с вашим iPhone. Если для синхронизации нужен только «Календарь», то другие сервисы можно отключить, установив соответствующие переключатели в положение Выключено. Убедитесь, что «Календарь» включен. Если учетная запись настраивается впервые, то после окончания действий нажмите «Сохранить».
7. Запустите приложение «Календарь» на iPhone.
8. В нижней части экрана нажмите «Календари».
9. Если в списке ничего еще не выбрано, то найдите учетную запись для Google Календарь, которая только что была добавлена на ваш iPhone и выберите ее. Рядом с этим пунктом появится галочка, а записи Google Календаря немедленно появятся в рабочем календаре iOS.
Лучшие сторонние программы-календари для iPhone
Если по какой-то причине стандартное приложение Календарь на iPhone вас чем-то не устраивает, попробуйте установить «родное» бесплатное приложение Google Календарь. Кроме того, рекомендуем обратить внимание на популярные платные органайзеры Calendars 5 и Awesome Note 2.
Источник
How to Sync Google Calendar With iPhone Calendar
Keep track of your schedule on every device
What To Know
- Go to Settings >Passwords & Accounts >Add Account >Google. Sign in. Tap Next > select Calendar >Save.
- Then, open the Calendar app, and select Calendars. You can manage the calendars you want to see there.
This article explains how to sync Google Calendar with the iPhone Calendar app. These instructions apply to all currently supported iPhone models and should work for older ones as well.
How to Sync Your iPhone Calendar With Your Google Calendar
Apple’s iOS operating system supports connections to Google accounts. To sync your iPhone and Google calendars:
Open Settings.
Select Passwords & Accounts.
Earlier versions of iOS called this Accounts & Passwords.
Select Add Account from the bottom of the list.
In the list of officially supported options, select Google.
Enter your Google Account email address and password. If you’ve set up two-factor authentication, you’ll need to log into your account to set up an app password and use that as your password when you set up the account in iOS.
Tap Next. You’ll see sliders for Mail, Calendar, Contacts, and Notes. If you only want to sync the calendar, deselect everything except Calendar.
Tap Save and wait for your calendars to sync with your iPhone. Depending on the size of your calendars and the speed of your connection, this process can take several minutes.
Open the Calendar app.
At the bottom of the screen, tap Calendars to display a list of all calendars to which your iPhone has access. It’ll include all of your private, shared, and public calendars linked to your Google Account.
Tap the circled red i beside the calendar name to change the default color associated with the calendar, then tap Done at the top of the screen.
Select or deselect the individual calendars you want to appear when you’re accessing the iOS calendar app.
Limitations
Google Calendar supports several features that do not work on Apple’s Calendar app including the room scheduling tool, the creation of new Google calendars, and the transmission of email notifications for events. To use the features, you must access your Google account.
Can You Sync Multiple Google and Apple Calendars?
Got more than one Google account? You can add as many Google accounts as you want to your iPhone. The calendars from each account will be visible in the iOS Calendar app.
Google Calendar and Apple Calendar Bidirectionality
When you sync your Google account with your iPhone, it will also sync your Google Calendar and your Apple Calendar. Any information you add to your Apple’s Calendar will flow back to the Google Calendar. Even if you disconnect your Google account from your iPhone, the appointments you created will remain in your Google Calendar.
Neither Apple nor Google supports the merging of calendars, although merging calendars is possible using some workarounds. Because each calendar is separate and has different security requirements, you cannot see any non-Google calendars loaded on your iPhone from within your Google account.
Alternatives for Syncing Google Calendar to an iPhone
Google offers a version of the Google Calendar app for iOS in the App Store, and several other developers offer iPhone apps that integrate with Google Calendars. For example, the Microsoft Outlook app for iOS integrates with both Gmail and Google Calendar. Either of these are good choice for people who want to access their Google Calendar but prefer not to use the stock iOS Calendar app.
Tips for Syncing Calendars on Your iPhone
Only sync the calendars you know you’ll need on your phone. Calendar items generally don’t hog space (unless you’ve got a ton of attachments in your appointments); however, the more devices that sync to a calendar, the more likely it becomes that you’ll run across some sort of syncing collision. Limiting your iPhone to just the necessities reduces the risk that other calendars will incur a sync error.
Источник
GCal for Google Calendar 4+
Chandalis Meas
Снимки экрана
Описание
GCal for Google Calendar is the Best Mac app for Google Calendar.
Keep track of life’s important events all in one place that gives you fast and instant access to Google Calendar without ever needing to open your web browser.
KEY FEATURES:
• Instant access to Google Calendar via your Mac’s menu bar or Dock.
• Fast and responsive design.
• Get alert directly into Notification Center.
• Very easy to add events or appointments and share.
• Global Hot Key to open app or create events.
• If you want you can keep the window floating.
• Resizable window with responsive design.
• Visually amazing design and interface.
• Built with the latest available technology for an amazing experience.
JOIN CONFERENCE MEETINGS EASILY:
• Quickly join call/video meeting from the menu bar or the Dock.
• GCal for Google Calendar will find your meetings and display them. Join your meeting in easy 1 click.
• GCal for Google Calendar is retrieving all the major video conferencing services (Google Meet, Zoom, Microsoft Teams, Webex. )
• Join a meeting with your Web Browser or the native app (Zoom, Teams)
• If you have multiple Web Browsers you can assign a specific Web Browser or Native app for a conferencing service.
MULTIPLE ACCOUNTS:
• Multi accounts selector from the sidebar, and from keyboard shortcuts for a better workflow.
MORE:
• Beautiful Dock icon displaying date. (Includes 7 themes)
• Beautiful Big Sur Widgets. (Includes 7 themes)
• Beautiful Dark Mode.
GCal for Google Calendar never prompt you for a review because we value your workflow too much to interrupt it.
NB: An Internet Connection is needed to use GCal for Google Calendar. Offline mode not supported.
GCal for Google Calendar is not affiliated with, associated to, nor endorsed by Google in any way. Google, and the Google Logo are trademarks of Google Inc.
We’ve worked hard to make GCal for Google Calendar as simple and efficient as possible for you to use. We would love to hear your thoughts via email and make any improvements to future versions of this app. We intend to have an active development cycle powered by your feedback, love and support!
Источник
GCal for Google Calendar 4+
Chandalis Meas
Снимки экрана
Описание
GCal for Google Calendar is the Best Mac app for Google Calendar.
Keep track of life’s important events all in one place that gives you fast and instant access to Google Calendar without ever needing to open your web browser.
KEY FEATURES:
• Instant access to Google Calendar via your Mac’s menu bar or Dock.
• Fast and responsive design.
• Get alert directly into Notification Center.
• Very easy to add events or appointments and share.
• Global Hot Key to open app or create events.
• If you want you can keep the window floating.
• Resizable window with responsive design.
• Visually amazing design and interface.
• Built with the latest available technology for an amazing experience.
JOIN CONFERENCE MEETINGS EASILY:
• Quickly join call/video meeting from the menu bar or the Dock.
• GCal for Google Calendar will find your meetings and display them. Join your meeting in easy 1 click.
• GCal for Google Calendar is retrieving all the major video conferencing services (Google Meet, Zoom, Microsoft Teams, Webex. )
• Join a meeting with your Web Browser or the native app (Zoom, Teams)
• If you have multiple Web Browsers you can assign a specific Web Browser or Native app for a conferencing service.
MULTIPLE ACCOUNTS:
• Multi accounts selector from the sidebar, and from keyboard shortcuts for a better workflow.
MORE:
• Beautiful Dock icon displaying date. (Includes 7 themes)
• Beautiful Big Sur Widgets. (Includes 7 themes)
• Beautiful Dark Mode.
GCal for Google Calendar never prompt you for a review because we value your workflow too much to interrupt it.
NB: An Internet Connection is needed to use GCal for Google Calendar. Offline mode not supported.
GCal for Google Calendar is not affiliated with, associated to, nor endorsed by Google in any way. Google, and the Google Logo are trademarks of Google Inc.
We’ve worked hard to make GCal for Google Calendar as simple and efficient as possible for you to use. We would love to hear your thoughts via email and make any improvements to future versions of this app. We intend to have an active development cycle powered by your feedback, love and support!
Источник
GCal for Google Calendar 4+
Chandalis Meas
Screenshots
Description
GCal for Google Calendar is the Best Mac app for Google Calendar.
Keep track of life’s important events all in one place that gives you fast and instant access to Google Calendar without ever needing to open your web browser.
KEY FEATURES:
• Instant access to Google Calendar via your Mac’s menu bar or Dock.
• Fast and responsive design.
• Get alert directly into Notification Center.
• Very easy to add events or appointments and share.
• Global Hot Key to open app or create events.
• If you want you can keep the window floating.
• Resizable window with responsive design.
• Visually amazing design and interface.
• Built with the latest available technology for an amazing experience.
JOIN CONFERENCE MEETINGS EASILY:
• Quickly join call/video meeting from the menu bar or the Dock.
• GCal for Google Calendar will find your meetings and display them. Join your meeting in easy 1 click.
• GCal for Google Calendar is retrieving all the major video conferencing services (Google Meet, Zoom, Microsoft Teams, Webex. )
• Join a meeting with your Web Browser or the native app (Zoom, Teams)
• If you have multiple Web Browsers you can assign a specific Web Browser or Native app for a conferencing service.
MULTIPLE ACCOUNTS:
• Multi accounts selector from the sidebar, and from keyboard shortcuts for a better workflow.
MORE:
• Beautiful Dock icon displaying date. (Includes 7 themes)
• Beautiful Big Sur Widgets. (Includes 7 themes)
• Beautiful Dark Mode.
GCal for Google Calendar never prompt you for a review because we value your workflow too much to interrupt it.
NB: An Internet Connection is needed to use GCal for Google Calendar. Offline mode not supported.
GCal for Google Calendar is not affiliated with, associated to, nor endorsed by Google in any way. Google, and the Google Logo are trademarks of Google Inc.
We’ve worked hard to make GCal for Google Calendar as simple and efficient as possible for you to use. We would love to hear your thoughts via email and make any improvements to future versions of this app. We intend to have an active development cycle powered by your feedback, love and support!
Источник
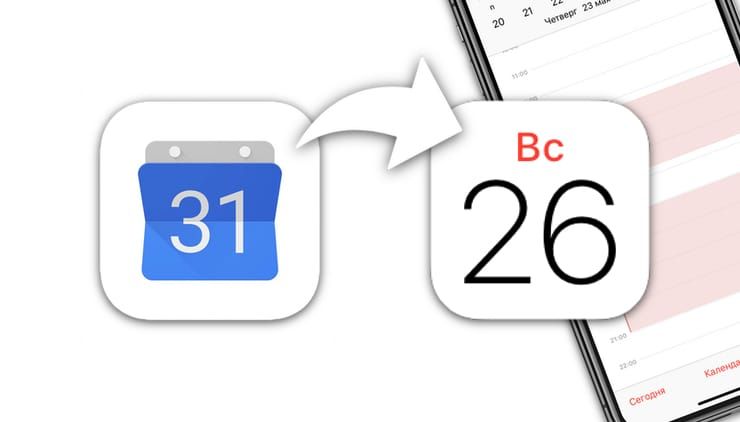
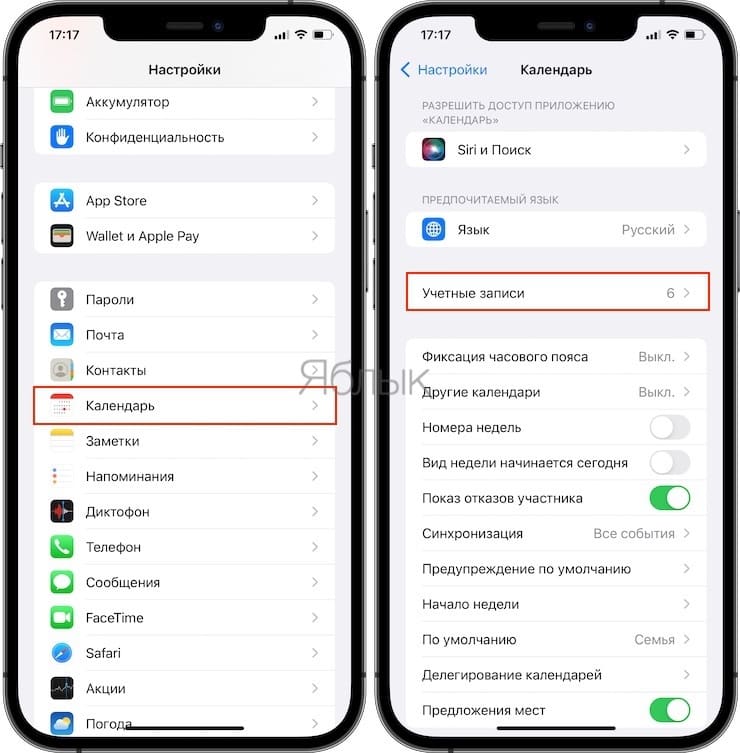
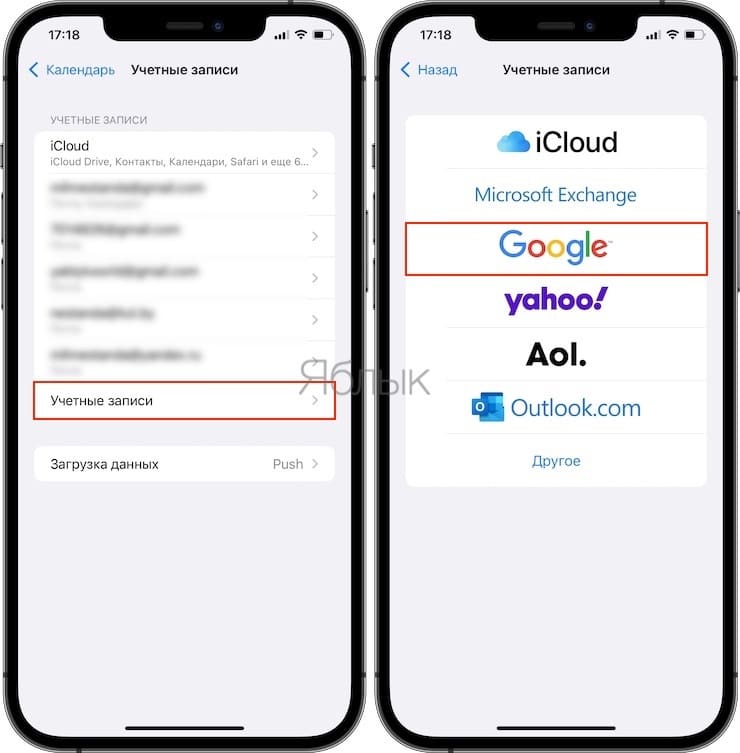
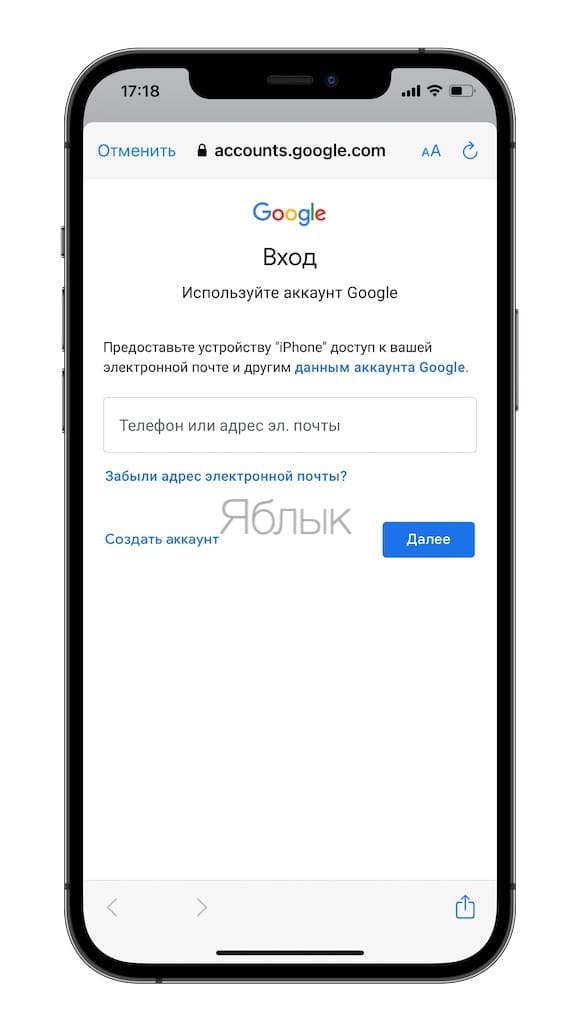
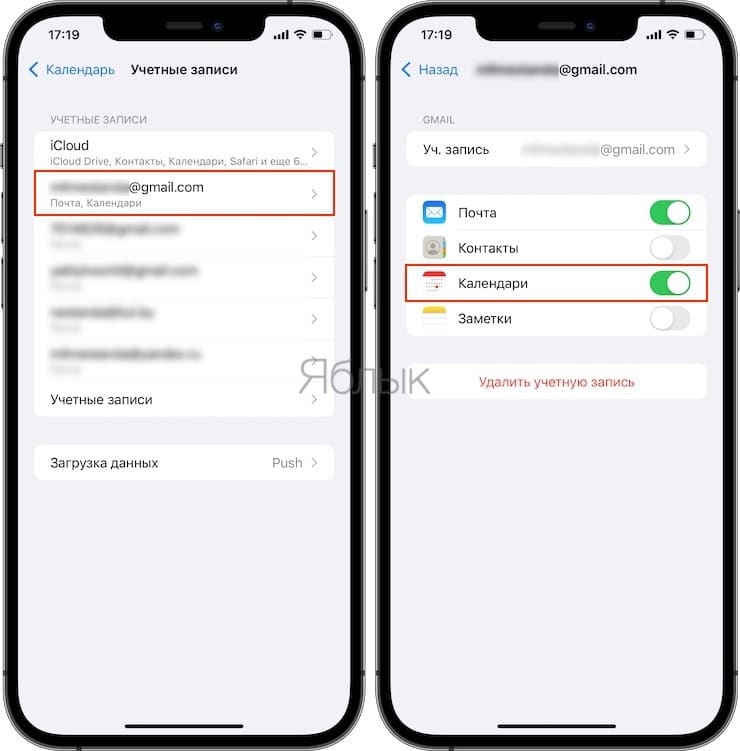
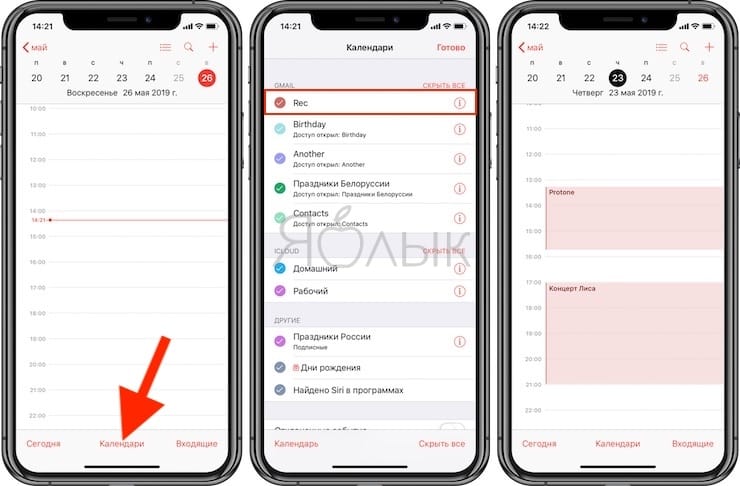
:max_bytes(150000):strip_icc()/Heinz-Tschabitsche-c6d01096ad5f47b8800846cebc7d99b1.jpg)
:max_bytes(150000):strip_icc()/jonfishersquare-93eb80e77a004035887f56816d3623c5.jpg)
:max_bytes(150000):strip_icc()/001_1172187-5baa8f7c46e0fb0025f8d173.jpg)
:max_bytes(150000):strip_icc()/002_1172187-5baa91e7c9e77c002c34154e.jpg)
:max_bytes(150000):strip_icc()/003_1172187-5baa9471c9e77c0025d61008.jpg)




