- Мета-теги HTML для Apple Safari
- Apple Touch Icon
- Apple Touch Icon Precomposed
- Mask Icon
- Apple-Mobile-Web-App-Title
- Apple-Mobile-Web-App-Capable
- Apple-Mobile-Web-App-Status-Bar-Style
- Apple-Itunes-App
- Format-Detection
- Для чего используется Apple Touch Icon в 2019 году?
- Техническая сторона
- Apple-touch-icon-precomposed.png и к apple-touch-icon.png, в чем различия?
- Размеры для apple-touch-icon
- Таблица размеров
- Как прописать в коде apple-touch-icon?
- Использование в поисковой выдаче
- Заключение
- Apple app icon html
- App Icon Attributes
- App Icon Sizes
Мета-теги HTML для Apple Safari
Обзор html мата-тегов для браузеров Safari на платформах Mac OS X и iOS.
Apple Touch Icon
Иконка сайта в iOS на экране закладок и домашнем экране.
Иконки разных размеров указываются атрибутом sizes :
Apple Touch Icon Precomposed
Тоже самое что и apple touch icon , но с наложенными эффектами в стиле iOS с закругленными углами и т.д.
Mask Icon
Используется в MacOS при сохранении сайта на рабочий стол. Элементы SVG должны быть черного цвета, цвет задается атрибутом color .
Apple-Mobile-Web-App-Title
При добавлении сайта на домашний экран в iOS задает имя иконки.
Apple-Mobile-Web-App-Capable
В Safari iOS для закрепленных сайтов на экране «Домой» включает полноэкранный режим.
Apple-Mobile-Web-App-Status-Bar-Style
Задает стиль панели состояния при полноэкранном режиме.
Может иметь следующее значение:
| default | Белый фон |
| black | Черный фон |
| black-translucent | Прозрачный фон и белый цвет иконок и шрифтов |
 default default | 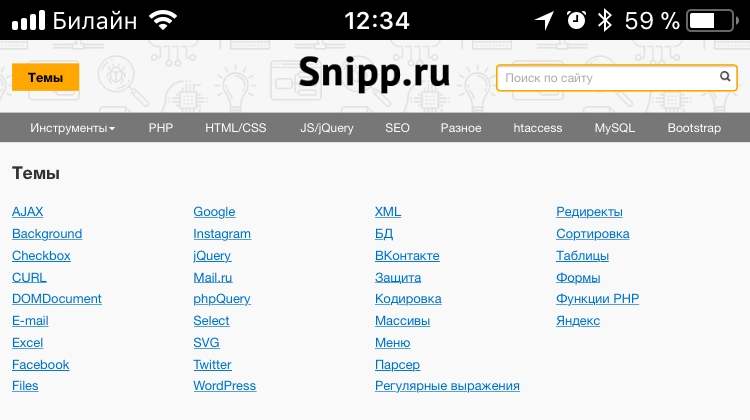 black black | 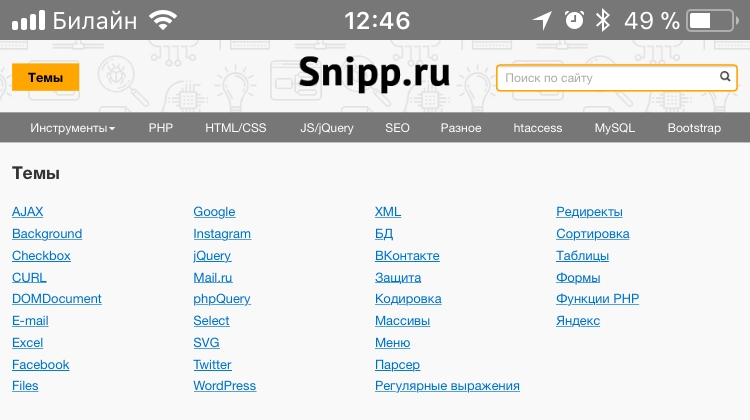 black-translucent black-translucent |
Apple-Itunes-App
В iOS Safari выводит баннер с приложением в App Store.
Баннер не отобразится, если устройство не поддерживает приложение или оно недоступно для данной локали, подробнее на developer.apple.com.
Format-Detection
В iOS запрещает распознавать номера телефонов и адреса.
Источник
Для чего используется Apple Touch Icon в 2019 году?
Apple-touch-icon.png – это миниатюрное изображение, представляющее ваш сайт на устройствах с операционной системой (iOS).
В коде страницы имеет следующий вид:
Это изображение в основном используется на iOS, не распространяется для macOS. Для macOS используется изображение в формате svg, а атрибут rel будет иметь значение mask-icon. Важно это понимать и не путать в будущем.
Также Apple Touch Icon могут использовать другие платформы и приложения. Ведь, как правило, это изображение хорошего качества, имеющее высокое разрешение. Так, например, браузер Chrome на Android может использовать apple-touch-icon.png для сохранения ссылки с сайта на рабочий стол.
Создать его можно с помощью функции Web Clips. Web Clips – это разработка значка веб-страницы на рабочем столе яблочного девайса.
Если вы читаете эту статью на устройстве с установленной iOS и не знаете, как создавать Web Clips, можно сделать это прямо сейчас.
Для браузера Safari
Нажать кнопку «Поделиться»
В появившейся панели нажать кнопку «На экран Домой»
Если вас не устраивает название страницы, можно написать свое, например, 1PS. Затем нажать «Добавить».
Все готово – вот так выглядит Web Clips на рабочем столе устройства.
Однако не все сайты используют Apple Touch Icon. Давайте рассмотрим ситуацию, когда его нет.
Делаем все тоже самое, но на пункте 3 предыдущей инструкции видим такую картину:
Изображение создалось автоматически, но по факту это скриншот верхней части сайта. Вот как Web Clips будет выглядеть на рабочем столе нашего устройства:
Согласитесь, в первом случае он выглядел лучше.
Apple Touch Icon можно отнести к разряду вещей, формирующих узнаваемость вашего бренда. Этой иконкой может быть логотип вашей компании, и он должен привлекать к себе внимание и быть узнаваемым. Если посетитель на рабочем столе будет видеть просто скриншот страницы, это вряд ли положительно скажется на узнаваемости.
Возможна ситуация, что ваш сайт полон интересного контента, и пользователь решит добавить себе на рабочий стол ссылку на него, чтобы как можно чаще и удобней посещать ресурс. Но выглядеть она будет не очень привлекательно.
Чтобы этого избежать, давайте рассмотрим технические особенности создания Apple-touch-icon.png.
Техническая сторона
При создании Web Clips от устройства на сервер будут отправляться запросы в следующем порядке:
- В первую очередь к apple-touch-icon-precomposed.png.
- Если он не найден (от сервера получен ответ 404), то устройство сделает новый запрос к к apple-touch-icon.png.
- Если и этот способ не увенчается успехом, то устройство сделает скриншот верхней части вашего сайта, и он будет использоваться в качестве Web Clips.
Apple-touch-icon-precomposed.png и к apple-touch-icon.png, в чем различия?
Apple-touch-icon.png позволяет создать изображения, не запариваясь с фирменным оформлением Apple (закругленные рамки, блики). Ваше устройство все сделает самостоятельно.
С помощью apple-touch-icon-precomposed.png вы можете проявить некую творческую жилу и сделать все вручную, однако к этому формату есть свои требования – будьте внимательны.
Размеры для apple-touch-icon
В 2007 году было достаточно размера 57×57, так как было только одно устройство, на котором можно было сделать Web Clips.
На сегодняшний день у компании Apple довольно обширная линейка продукции. И чтобы иконка выглядела эстетично на каждом разрешении экрана, без мыльных растянутых пикселей, можно добавить свою иконку.
Если устройство не найдет иконку нужного размера, то оно будет использовать самую близкую по большему размеру иконку.
Необязательно создавать иконки для всех разрешений экранов, достаточно будет сделать иконку размером 180×180, так как другие устройства могут уменьшить размер под свои требования.
Однако не стоит забывать о том, что не только устройства Apple используют Apple Touch Icon, поэтому можно объявить и другие размеры. Указывать размеры нужно с помощью атрибута – sizes.
Таблица размеров
| Модель устройства | Размер apple-touch-icon |
| IPhone – first generation, iPhone 2G, iPhone 3G, iPhone 3GS | 57×57 |
| iPhone 4, iPhone 4s, iPhone 5, iPhone 5c, iPhone 5s, iPhone se, iPhone 6, iPhone 6s, iPhone 7, iPhone8 | 120×120 |
| iPhone X, iPhone 8 Plus, iPhone 7 Plus, iPhone 6s Plus, iPhone 6 Plus | 180×180 |
| iPad mini | 76×76 |
| iPad, iPad mini 2 | 152×152 |
| iPad Pro | 167×167 |
На сегодняшний день Apple рекомендует дает следующие рекомендации по размерам иконок
| Модель устройства | Размер apple-touch-icon |
| iPhone | 120×120 или 180×180 |
| iPad Pro | 167×167 |
| iPad, iPad mini | 152×152 |
Можно сделать вывод что устройства первого поколения, и ipad mini уже неактуальны, поэтому для них необязательно прописывать Apple-touch-icon соответствующего размера.
Как прописать в коде apple-touch-icon?
Прописывается в вашего сайта. С помощью тега
, по аналогии с favicon.
Для сравнения напоминание, как прописывается фавикон:
Как прописывается apple-touch-icon:
Использование в поисковой выдаче
22 мая 2019 года Google в своем блоге объявили о редизайне мобильной выдачи.Теперь в результатах мобильной поисковой выдачи будет показываться иконка сайта.
И для этой иконки может быть использован как Apple Touch Icon, так и другие форматы к примеру:
Подробнее о требованиях к иконке тут.
Если вы изменили иконку или создали новую, чтобы в выдаче она обновилась как можно скорее, нужно отправить страницу на повторное сканирование.
Как это сделать, написано тут.
Заключение
Прошло уже много лет с тех пор, как появился первый iPhone и соответственно Apple-touch-icon. Теперь он может быть использован не только для оформления красивого Web Clips, но и для улучшения внешнего вида сниппета сайта в поисковой выдаче Google. А Apple Touch Icon со временем популяризировался и теперь используется другими платформами и приложениями.
Мы рассмотрели только часть возможностей для кастомизации сайта, но у Apple есть еще несколько интересных дополнений, например, Startup Image, Apple Mobile Web App Title и другие вещи, о которых расскажем в следующих статьях.
Если у вас на сайте еще нет Apple Touch Icon, обращайтесь к нам за помощью в отрисовке и размещении на сайте – с радостью поможем.
Источник
Apple app icon html
Beautiful app icons are an important part of the user experience on all Apple platforms. A unique, memorable icon evokes your app and can help people recognize it at a glance on the desktop, in Finder, and in the Dock. Polished, expressive icons can also hint at an app’s personality and even its overall level of quality.
In macOS 11, app icons share a common set of visual attributes, including the rounded-rectangle shape, front-facing perspective, level position, and uniform drop shadow. Rooted in the macOS 11 design language, these attributes showcase the lifelike rendering style people expect in macOS while presenting a harmonious user experience. To download templates that specify the correct shape and drop shadow, see Apple Design Resources.
IMPORTANT When you update your app for macOS 11, use your new app icon design to replace the icon you designed for earlier versions. You can’t include two different app icons for one app, and the macOS 11 app icon style looks fine on a Mac running Catalina or earlier.
Design a beautiful icon that clearly represents your app. Combine an engaging design with an artistic interpretation of your app’s purpose that people can instantly understand.
Embrace simplicity. Find a concept or element that captures the essence of your app and express it in a simple, unique way, adding details only when doing so enhances meaning. Too many details can be hard to discern and can make the icon appear muddy, especially at smaller sizes.
Establish a single focus point. A single, centered point of interest captures the user’s attention and helps them recognize your app at a glance. Presenting multiple focus points can obscure the icon’s message.
To give people a familiar and consistent experience, prefer a design that works well across multiple platforms. If your app runs on other platforms, use a similar image for all app icons while rendering them in the style that’s appropriate for each platform. For example, in iOS and watchOS, the Mail app icon depicts the white envelope in a streamlined, graphical style; in macOS 11, the envelope includes depth and detail that communicate a realistic weight and texture.
Consider depicting a familiar tool to communicate what people use your app to do. To give context to your app’s purpose, you can use the icon background to portray the tool’s environment or the items it affects. For example, the TextEdit icon pairs a mechanical pencil with a sheet of lined paper to suggest a utilitarian writing experience. After you create a detailed, realistic image of a tool, it often works well to let it float just above the background and extend slightly past the icon boundaries. If you do this, make sure the tool remains visually unified with the background and doesn’t overwhelm the rounded-rectangle shape.
Make real objects look real. If you depict real objects in your app icon, make them look like they’re made of physical materials and have actual mass. Replicate the characteristics of substances like fabric, glass, paper, and metal to convey an object’s weight and feel. For example, the Xcode app icon features a hammer that looks like it has a steel head and polymer grip.
If text is essential for communicating your app’s purpose, consider creating a graphic abstraction of it. Actual text in an icon can be difficult to read and doesn’t support accessibility or localization. To give the impression of text without implying that people should zoom in to read it, you can create a graphic texture that suggests it.
To depict photos or parts of your app’s UI, create idealized images that emphasize the features you want people to notice. Photos are often full of details that obscure the main content when viewed at small sizes. If you want to use a photo in your icon, pick one with strongly contrasting values that make the main subject stand out. Remove unimportant details that make primary lines and shapes fuzzy or indistinct. If your app has a UI that people recognize, avoid simply replicating standard UI elements or using a screenshot in your icon. Instead, consider designing a graphic that echoes the UI and expresses the personality of your app.
Don’t use replicas of Apple hardware products. Apple products are copyrighted and can’t be reproduced in your icons or images. Avoid displaying replicas of devices, because hardware designs tend to change frequently and can make your icon look dated.
Use the drop shadow in the icon-design template. The template includes the system-defined drop shadow that helps your app icon coordinate with other macOS 11 icons.
Consider using interior shadows and highlights to add definition and realism. For example, the Mail app icon uses both shadows and highlights to give the envelope authenticity and to suggest that the flap is slightly open. In icons that include a tool that floats above a background — such as TextEdit or Xcode — interior shadows can strengthen the perception of depth and make the tool look real. Shadows and highlights should suggest a light source that faces the icon, positioned just above center and tilted slightly downward.
Avoid defining contours that suggest a shape other than a rounded rectangle. In rare cases, you might want to fine-tune the basic app icon shape, but doing so risks creating an icon that looks like it doesn’t belong in macOS 11. If you must alter the shape, prefer subtle adjustments that continue to express a rounded rectangle silhouette.
Consider adding a slight glow just inside the edges of your icon. If your app icon includes a dark reflective surface, like glass or metal, add an inner glow to make the icon stand out and prevent it from appearing to dissolve into dark backgrounds.
Keep primary content within the icon grid bounding box; keep all content within the outer bounding box. If an icon’s primary content extends beyond the icon grid bounding box, it tends to look out of place. If you overlay a tool on your icon, it works well to align the tool’s top edge with the outer bounding box and its bottom edge with the inner bounding box, as shown below.
In addition to the bounding boxes and suggested tool placement, the icon design template provides a grid to help you position items within an icon. You can also use the icon grid to ensure that centered inner elements like circles use a size that’s consistent with other icons in the system.
App Icon Attributes
All app icons should use the following specifications.
| Attribute | Value |
|---|---|
| Format | PNG |
| Color space | sRGB (color) or Gray Gamma 2.2 (grayscale) |
| Layers | Flattened with transparency as appropriate |
| Resolution | @1x and @2x (see Image Size and Resolution) |
| Shape | Square with rounded corners |
Don’t provide app icons in ICNS or JPEG format. The ICNS format doesn’t support features like wide color gamut or deliver the performance and efficiency you get when you use asset catalogs. JPEG doesn’t support transparency through alpha channels, and its compression can blur or distort an icon’s images. For best results, add deinterlaced PNG files to the app icon fields of your Xcode project’s asset catalog.
App Icon Sizes
Your app icon is displayed in many places, including in Finder, the Dock, Launchpad, and the App Store. To ensure that your app icon looks great everywhere people see it, provide it in the following sizes:
- 512×512 pt (512×512 px @1x, 1024×1024 px @2x)
- 256×256 pt (256×256 px @1x, 512×512 px @2x)
- 128×128 pt (128×128 px @1x, 256×256 px @2x)
- 32×32 pt (32×32 px @1x, 64×64 px @2x)
- 16×16 pt (16×16 px @1x, 32×32 px @2x)
Maintain visual consistency in all icon sizes. As icon size decreases, fine details become muddy and hard to distinguish. At the smallest sizes, it’s important to remove unnecessary features and exaggerate primary features to help the content remain clear. As you simplify icons that are visually smaller, don’t let them appear drastically different from their larger counterparts. Strive to make subtle variations that ensure the icon remains visually consistent when displayed in different environments. For example, if people drag your icon between displays with different resolutions, the icon’s appearance shouldn’t suddenly change.
The 512×512 pt Safari app icon (on the left) uses a circle of tick marks to indicate degrees; the 16×16 pt version of the icon (on the right) doesn’t include this detail.
Источник





