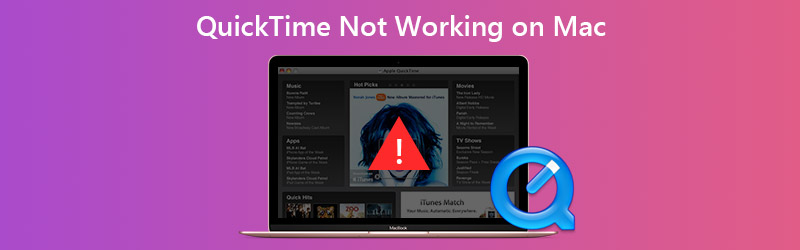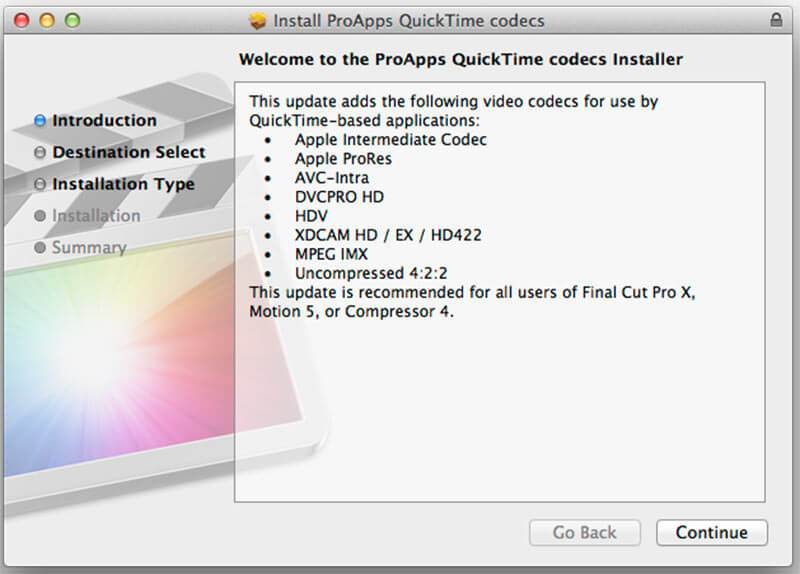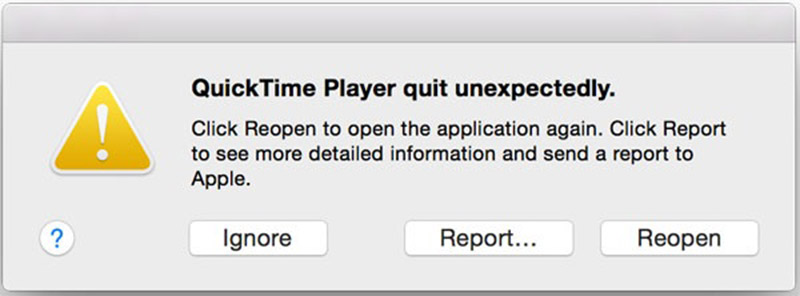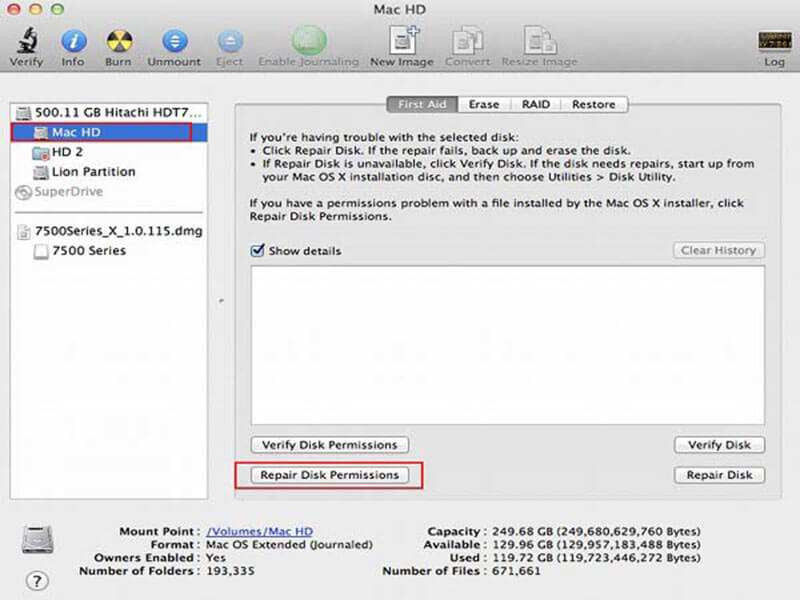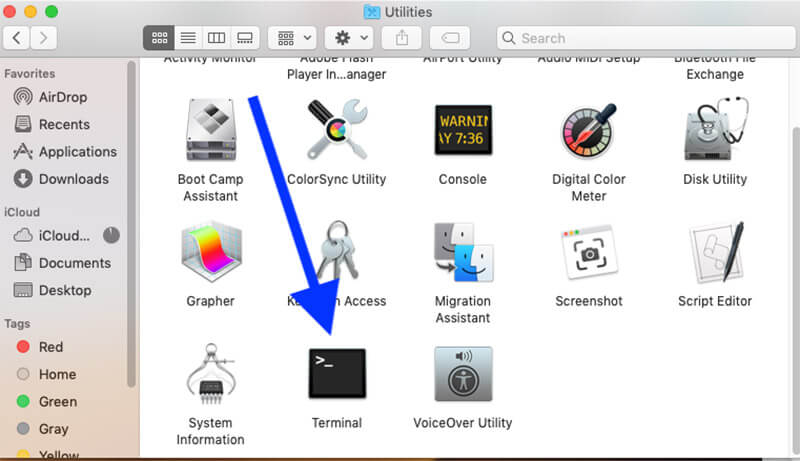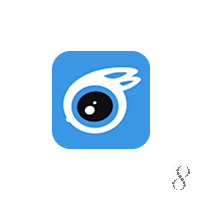- Как решить проблему, из-за которой QuickTime не работает на Mac
- Часть 1: Как исправить QuickTime, не работающий при воспроизведении видео
- Решение 1. Обновите программное обеспечение
- Решение 2. Установите пакет кодека
- Часть 2: Как исправить неработающую запись экрана QuickTime
- Решение 1. Восстановите права доступа к диску
- Решение 2.Найдите запись, когда QuickTime зависает на завершении процесса
- Решение 3. Ищите альтернативу
- Часть 3. Часто задаваемые вопросы о неработающем QuickTime
- Question: Q: Please install Apple Application Support
- All replies
- Скачать AppleApplicationSupport.msi и устранить ошибки MSI
- Обзор файла
- Что такое сообщения об ошибках AppleApplicationSupport.msi?
- Общие ошибки выполнения AppleApplicationSupport.msi
- Как исправить ошибки AppleApplicationSupport.msi — 3-шаговое руководство (время выполнения:
- Шаг 1. Восстановите компьютер до последней точки восстановления, «моментального снимка» или образа резервной копии, которые предшествуют появлению ошибки.
- Шаг 2. Если вы недавно установили приложение iTools (или схожее программное обеспечение), удалите его, затем попробуйте переустановить iTools.
- Шаг 3. Выполните обновление Windows.
- Если эти шаги не принесут результата: скачайте и замените файл AppleApplicationSupport.msi (внимание: для опытных пользователей)
Как решить проблему, из-за которой QuickTime не работает на Mac
«Я пытался использовать свой проигрыватель QuickTime, но по какой-то причине он вообще не хочет работать, я не знаю, почему это происходит, пожалуйста, помогите мне понять, как решить эту проблему?» QuickTime как предустановленный медиаплеер неплохо работает на Mac. Однако пользователи сообщали о множестве ошибок в медиаплеере, таких как QuickTime не воспроизводит видео, запись экрана QuickTime не работает в Chrome и многое другое. В этом посте рассказывается о пяти решениях, как это исправить.
Часть 1: Как исправить QuickTime, не работающий при воспроизведении видео
Решение 1. Обновите программное обеспечение
Когда QuickTime не работает на Mac, первое, что вам нужно сделать, это обновить программное обеспечение.
Шаг 1: Щелкните значок яблоко меню, перейдите в Системные настройки и выберите Обновление программного обеспечения .
Шаг 2: Если доступно обновление, щелкните значок Обновить сейчас и следуйте инструкциям на экране, чтобы установить его.
Шаг 3: Дождитесь завершения процесса, перезагрузите компьютер и снова откройте видео в QuickTime.
Решение 2. Установите пакет кодека
QuickTime не работает отчасти потому, что ваши видеоформаты несовместимы. QuickTime поддерживает такие мультимедийные форматы, как MOV, большинство файлов MPEG, некоторые файлы AVI и WAV. Если ваше видео не воспроизводится в QuickTime, у вас есть три варианта:
- Ищите другой медиаплеер, например VLC.
- Конвертируйте видеофайлы в форматы, поддерживаемые QuickTime, например MOV.
- Установите дополнительный кодек для QuickTime. Вы можете найти страницу кодека QuickTime в Google, загрузить и установить нужный. Затем вы можете воспроизводить больше видеоформатов в QuickTime.
Часть 2: Как исправить неработающую запись экрана QuickTime
Решение 1. Восстановите права доступа к диску
Некоторые пользователи сообщили, что QuickTime не работает при записи экрана iPhone. Если вы получили сообщение о неожиданном завершении работы QuickTime Player, выполните следующие действия, чтобы исправить это.
Шаг 1: Откройте приложение Disk Utility из папки Applications.
Шаг 2: Перейдите в том загрузочного диска, который используется для хранения системных и встроенных приложений.
Шаг 3: Перейти к Первая медицинская помощь вкладку и щелкните Восстановить права доступа к диску кнопка.
Шаг 4: Когда это будет сделано, попробуйте снова QuickTime.
Решение 2.Найдите запись, когда QuickTime зависает на завершении процесса
Даже если QuickTime внезапно перестает работать и зависает в процессе завершения, можно вернуть файл записи.
Шаг 1: Направляйтесь к Приложения папку, а затем откройте Утилиты . Искать Терминал и дважды щелкните по нему.
Шаг 2: Введите команду top -u и нажмите Войти клавишу на клавиатуре.
Шаг 3: Найдите идентификатор процесса для своего QuickTime и запишите его. Перейдите в Терминал, введите sudo kill ID процесса и нажмите Войти .
Шаг 4: Далее найдите запись экрана из $HOME / Library / Containers / com.apple.QuickTimePlayerX / Data / Library / Autosave Information / Unsaved QuickTime Player Document.qtpxcomposition / Screen Recording.mov .
Решение 3. Ищите альтернативу
При дублировании iPhone на Mac QuickTime также может перестать работать. Более того, функция записи экрана в QuickTime работает не для всех. Например, защищенный авторским правом контент в Chrome недоступен. Самое простое решение — получить альтернативу, например Vidmore Screen Recorder.
- Записывайте что угодно на экране Mac одним щелчком мыши.
- Добавьте свои реакции на запись через веб-камеру и микрофон.
- Легко использовать и настраивать в зависимости от вашего оборудования.
Излишне говорить, что это самый простой способ устранения неполадок, когда запись экрана QuickTime не работает.
Как записать экран, когда QuickTime не работает
Шаг 1: Установите альтернативу QuickTime
Запустите лучшую альтернативу QuickTime, как только вы установите ее на свой Mac. Есть еще одна версия для ПК. Выбирать Видеомагнитофон , чтобы открыть основной интерфейс. Если вы хотите записать экран iPhone, отразите его на своем компьютере.
Шаг 2: Запишите свой экран
Не забудьте включить ДИСПЛЕЙ и установите область записи в соответствии с вашими потребностями. Например, для записи экрана iPhone выберите На заказ а также Выберите регион / окно и нарисуйте его курсором. Включить Системный звук и отрегулируйте громкость. Если вы хотите добавить свое лицо и голос к записи экрана, включите Вебкамера а также Микрофон ; в противном случае отключите их.
Чтобы установить пользовательские параметры, щелкните значок Шестерни значок, чтобы открыть Предпочтения диалог. Затем вы можете настроить параметры, связанные с горячими клавишами, форматом вывода и т. Д.
Когда будете готовы, щелкните REC кнопку, чтобы начать запись экрана, когда QuickTime не работает. Во время процесса вы можете рисовать на записи с помощью Ручка инструмент или сделайте скриншоты с Камера икона.
Шаг 3: Редактировать и сохранять запись экрана
Когда запись экрана будет завершена, нажмите кнопку Стоп кнопку, чтобы войти в окно предварительного просмотра. Воспроизведите запись экрана и нажмите Сохранить кнопку, если вас устраивает. Затем вы можете поделиться записью с экрана в социальных сетях или посмотреть ее на любом устройстве.
Часть 3. Часто задаваемые вопросы о неработающем QuickTime
Что можно использовать вместо QuickTime?
QuickTime — это встроенный медиаплеер на Mac, также доступный для ПК. Если он не работает нормально, вы можете попробовать сторонние медиаплееры, такие как VLC.
Как обновить QuickTime на моем Mac?
QuickTime является частью macOS. Таким образом, вы можете обновить программное обеспечение, и QuickTime будет в актуальном состоянии. Если вы просто хотите обновить QuickTime, вы можете загрузить последнюю версию с веб-сайта Apple.
Где на Mac хранятся файлы записи экрана QuickTime?
После записи экрана QuickTime позволяет сохранить его на жесткий диск. В зависимости от того, где вы сохраняете запись, может открыться приложение. По умолчанию Mac сохраняет файлы записи на рабочий стол.
В этом разделе по устранению неполадок рассказывается, что делать, если QuickTime не работает в различных ситуациях. Нельзя отрицать, что QuickTime удобно использовать для воспроизведения видео и записи экрана. Однако он содержит много ошибок и ошибок. Следуя нашим инструкциям по устранению неполадок, вы можете легко решить эту проблему. Vidmore Screen Recorder — лучшее решение, которое поможет вам избавиться от этой проблемы. Если у вас есть другие проблемы, запишите их под этим сообщением.
Попробуйте Vidmore Screen Recorder бесплатно
Ваш лучший помощник для записи видео и звука в Windows 11/10/8/7, Mac OS X 10.10 и выше
Источник
Question: Q: Please install Apple Application Support
I need some help here because every time I try to open up iTunes or try to open up Quicktime I keep getting this annoying error message which states «Please install Apple Application Support.» As an alternative I can run my personal Quicktime movie files and iTunes music using Windows Media Player but when it comes to watching my purchased iTunes Movies or TV Shows its a NO GO most likely because they are encrypted and can only be authorized through a Apple product which puts me in a predicament of a) Not being able to watch my movie or TV purchases from iTunes, b) Not having the ability to access iTunes to purchase episodes of my favorite TV shows and movies when they become available. I’ve already gone to the Apple Support site and followed the instructions to completely uninstalled iTunes and Quicktime (In that order) and then reinstalled them (In that order) but I keep getting this same error message so If anyone can provide assistance ASAP I’d really. really. appreciate it.
Posted on Nov 22, 2014 9:44 PM
I have a 4TB external hard drive that I use not only to store my iTunes purchases but to handle backing up critical and important computer files. Thanks for your help I really appreciate it.
Posted on Nov 24, 2014 10:20 PM
All replies
Loading page content
Page content loaded
The steps in the second box are a guide to removing everything related to iTunes (similar to those above) and then rebuilding it which is often a good starting point unless the symptoms indicate a more specific approach. Review the other boxes and the list of support documents further down page in case one of them applies.
Your library should be unaffected by these steps but there is backup and recovery advice elsewhere in the user tip.
The section Install missing components has advice on breaking down the iTunes installer into the individual .msi files which might prove useful if Apple Application Support won’t install normally.
Nov 23, 2014 2:13 AM
turingtest2, thank you for your reply but I’ve already followed those instructions to the T uninstalling everything in the required order, deleting all of the iTunes and Quicktime system files so that I could do a clean install but unfortunately I am still having the same problem of receiving the same error message over and over and over again. It is really getting frustrating.
Nov 23, 2014 10:21 AM
Bump. Still need help on this.
Nov 24, 2014 9:51 AM
Try installing from an administrator account, or right-click and run the installer as Administrator. Try using the MS Install Fixit to force through the install. Disable AV while installing.
Nov 24, 2014 10:02 AM
Hey turingtest2, Just tried it and unfortunately nada. Wondering if I have to take extreme measures and wipe my computer clean and reinstall Windows 7 because I don’t know what I’m missing here.
Nov 24, 2014 5:47 PM
Can’t really answer that one for you, but make sure you’ve backed up everything in your user profile if you decide to go that way.
Nov 24, 2014 6:08 PM
I have a 4TB external hard drive that I use not only to store my iTunes purchases but to handle backing up critical and important computer files. Thanks for your help I really appreciate it.
Nov 24, 2014 10:20 PM
Question: Q: Please install Apple Application Support More Less
Источник
Скачать AppleApplicationSupport.msi и устранить ошибки MSI
Последнее обновление: 07/01/2021 [Требуемое время для чтения: 3,5 мин.]
Файлы Microsoft Windows Installer Package, такие как AppleApplicationSupport.msi, считаются разновидностью файла FPX (Microsoft Windows Installer Package). Они соотносятся с расширением MSI, разработанным компанией ThinkSky для iTools 4.4.2.7.
Первый выпуск файла AppleApplicationSupport.msi в ОС Windows 10 состоялся 01/07/2016 в составе Apple QuickTime Player 7.7.9. Датой самого последнего выпуска файла для iTools 4.4.2.7 является 12/11/2018 [версия 4.4.2.7]. Файл AppleApplicationSupport.msi включен в iTools 4.4.2.7, CopyTrans Drivers Installer 2.048 и Apple QuickTime Player 7.7.9.
Продолжайте читать, чтобы найти загрузку правильной версии файла AppleApplicationSupport.msi (бесплатно), подробные сведения о файле и порядок устранения неполадок, возникших с файлом MSI.
Рекомендуемая загрузка: исправить ошибки реестра в WinThruster, связанные с AppleApplicationSupport.msi и (или) iTools.
Совместимость с Windows 10, 8, 7, Vista, XP и 2000
Средняя оценка пользователей
Обзор файла
| Общие сведения ✻ | ||||||||||||||||||||||||||||
|---|---|---|---|---|---|---|---|---|---|---|---|---|---|---|---|---|---|---|---|---|---|---|---|---|---|---|---|---|
| Имя файла: | AppleApplicationSupport.msi | |||||||||||||||||||||||||||
| Расширение файла: | расширение MSI | |||||||||||||||||||||||||||
| Тип файла: | Установщик | |||||||||||||||||||||||||||
| Описание: | Microsoft Windows Installer Package | |||||||||||||||||||||||||||
| Тип MIME: | image/vnd.fpx | |||||||||||||||||||||||||||
| Пользовательский рейтинг популярности: | ||||||||||||||||||||||||||||
| Сведения о разработчике и ПО | |
|---|---|
| Программа: | iTools 4.4.2.7 |
| Разработчик: | ThinkSky |
| Программное обеспечение: | iTools |
| Версия ПО: | 4.4.2.7 |
| Сведения о файле | |
|---|---|
| Размер файла (байты): | 48848896 |
| Дата первоначального файла: | 10/06/2019 |
| Дата последнего файла: | 11/09/2019 |
| Информация о файле | Описание |
|---|---|
| Размер файла: | 47 MB |
| Дата и время изменения файла: | 2019:11:09 15:35:49+00:00 |
| Тип файла: | FPX |
| Тип MIME: | image/vnd.fpx |
✻ Фрагменты данных файлов предоставлены участником Exiftool (Phil Harvey) и распространяются под лицензией Perl Artistic.
Что такое сообщения об ошибках AppleApplicationSupport.msi?
Общие ошибки выполнения AppleApplicationSupport.msi
Ошибки файла AppleApplicationSupport.msi часто возникают на этапе установки iTools, но также могут возникать во время работы программы. Эти типы ошибок MSI также известны как «ошибки выполнения», поскольку они возникают во время выполнения iTools. К числу наиболее распространенных ошибок выполнения AppleApplicationSupport.msi относятся:
- Файл AppleApplicationSupport.msi не является допустимым установочным пакетом.
- Не удается найти AppleApplicationSupport.msi.
- Функция, которую вы пытаетесь использовать, находится на сетевом ресурсе, который недоступен. Нажмите «ОК», чтобы повторить попытку, или введите альтернативный путь к папке, содержащей установочный пакет AppleApplicationSupport.msi, в поле ниже.
Программа: C:\ProgramData\Apple\Installer Cache\AppleApplicationSupport 7.6\AppleApplicationSupport.msi
Среда выполнения получила запрос от этого приложения, чтобы прекратить его необычным способом.
Для получения дополнительной информации обратитесь в службу поддержки приложения.
В большинстве случаев причинами ошибок в MSI являются отсутствующие или поврежденные файлы. Файл AppleApplicationSupport.msi может отсутствовать из-за случайного удаления, быть удаленным другой программой как общий файл (общий с iTools) или быть удаленным в результате заражения вредоносным программным обеспечением. Кроме того, повреждение файла AppleApplicationSupport.msi может быть вызвано отключением питания при загрузке iTools, сбоем системы при загрузке или сохранении AppleApplicationSupport.msi, наличием плохих секторов на запоминающем устройстве (обычно это основной жесткий диск) или заражением вредоносным программным обеспечением. Таким образом, крайне важно, чтобы антивирус постоянно поддерживался в актуальном состоянии и регулярно проводил сканирование системы.
Как исправить ошибки AppleApplicationSupport.msi — 3-шаговое руководство (время выполнения:
Если вы столкнулись с одним из вышеуказанных сообщений об ошибке, выполните следующие действия по устранению неполадок, чтобы решить проблему AppleApplicationSupport.msi. Эти шаги по устранению неполадок перечислены в рекомендуемом порядке выполнения.
Шаг 1. Восстановите компьютер до последней точки восстановления, «моментального снимка» или образа резервной копии, которые предшествуют появлению ошибки.
Чтобы начать восстановление системы (Windows XP, Vista, 7, 8 и 10):
- Нажмите кнопку «Пуск» в Windows
- В поле поиска введите «Восстановление системы» и нажмите ENTER.
- В результатах поиска найдите и нажмите «Восстановление системы»
- Введите пароль администратора (при необходимости).
- Следуйте инструкциям мастера восстановления системы, чтобы выбрать соответствующую точку восстановления.
- Восстановите компьютер к этому образу резервной копии.
Если на этапе 1 не удается устранить ошибку AppleApplicationSupport.msi, перейдите к шагу 2 ниже.
Шаг 2. Если вы недавно установили приложение iTools (или схожее программное обеспечение), удалите его, затем попробуйте переустановить iTools.
Чтобы удалить программное обеспечение iTools, выполните следующие инструкции (Windows XP, Vista, 7, 8 и 10):
- Нажмите кнопку «Пуск» в Windows
- В поле поиска введите «Удалить» и нажмите ENTER.
- В результатах поиска найдите и нажмите «Установка и удаление программ»
- Найдите запись для iTools 4.4.2.7 и нажмите «Удалить»
- Следуйте указаниям по удалению.
После полного удаления приложения следует перезагрузить ПК и заново установить iTools.
Если на этапе 2 также не удается устранить ошибку AppleApplicationSupport.msi, перейдите к шагу 3 ниже.
Шаг 3. Выполните обновление Windows.
Когда первые два шага не устранили проблему, целесообразно запустить Центр обновления Windows. Во многих случаях возникновение сообщений об ошибках AppleApplicationSupport.msi может быть вызвано устаревшей операционной системой Windows. Чтобы запустить Центр обновления Windows, выполните следующие простые шаги:
- Нажмите кнопку «Пуск» в Windows
- В поле поиска введите «Обновить» и нажмите ENTER.
- В диалоговом окне Центра обновления Windows нажмите «Проверить наличие обновлений» (или аналогичную кнопку в зависимости от версии Windows)
- Если обновления доступны для загрузки, нажмите «Установить обновления».
- После завершения обновления следует перезагрузить ПК.
Если Центр обновления Windows не смог устранить сообщение об ошибке AppleApplicationSupport.msi, перейдите к следующему шагу. Обратите внимание, что этот последний шаг рекомендуется только для продвинутых пользователей ПК.
Если эти шаги не принесут результата: скачайте и замените файл AppleApplicationSupport.msi (внимание: для опытных пользователей)
Если ни один из предыдущих трех шагов по устранению неполадок не разрешил проблему, можно попробовать более агрессивный подход (примечание: не рекомендуется пользователям ПК начального уровня), загрузив и заменив соответствующую версию файла AppleApplicationSupport.msi. Мы храним полную базу данных файлов AppleApplicationSupport.msi со 100%-ной гарантией отсутствия вредоносного программного обеспечения для любой применимой версии iTools . Чтобы загрузить и правильно заменить файл, выполните следующие действия:
- Найдите версию операционной системы Windows в нижеприведенном списке «Загрузить файлы AppleApplicationSupport.msi».
- Нажмите соответствующую кнопку «Скачать», чтобы скачать версию файла Windows.
- Скопируйте этот файл в соответствующее расположение папки iTools:
Если этот последний шаг оказался безрезультативным и ошибка по-прежнему не устранена, единственно возможным вариантом остается выполнение чистой установки Windows 10.
Источник