- Safely open apps on your Mac
- View the app security settings on your Mac
- Open a developer-signed or notarized app
- If you see a warning message and can’t install an app
- If macOS detects a malicious app
- If you want to open an app that hasn’t been notarized or is from an unidentified developer
- Privacy protections
- Open Source
- Swift
- WebKit
- Password Manager Resources
- ResearchKit
- CareKit
- Bonjour
- UNIX
- If your computer doesn’t recognize your iPhone, iPad, or iPod
- Additional steps for Mac
- iTunes
- iTunes is going places.
- iTunes
- Download the latest version for Windows.
- iTunes
- Download the latest version from the Microsoft Store.
- iTunes is going places.
- Music, TV, and podcasts
- Presenting Apple Music on Mac.
- Apple TV. Premiering on Mac.
- Listen up. Podcasts on Mac.
- iTunes Support can help answer your questions
- Looking for a previous version of iTunes?
Safely open apps on your Mac
macOS includes a technology called Gatekeeper, that’s designed to ensure that only trusted software runs on your Mac.
The safest place to get apps for your Mac is the App Store. Apple reviews each app in the App Store before it’s accepted and signs it to ensure that it hasn’t been tampered with or altered. If there’s ever a problem with an app, Apple can quickly remove it from the store.
If you download and install apps from the internet or directly from a developer, macOS continues to protect your Mac. When you install Mac apps, plug-ins, and installer packages from outside the App Store, macOS checks the Developer ID signature to verify that the software is from an identified developer and that it has not been altered. By default, macOS Catalina and later also requires software to be notarized, so you can be confident that the software you run on your Mac doesn’t contain known malware. Before opening downloaded software for the first time, macOS requests your approval to make sure you aren’t misled into running software you didn’t expect.
Running software that hasn’t been signed and notarized may expose your computer and personal information to malware that can harm your Mac or compromise your privacy.
The warning messages displayed below are examples, and it’s possible that you could see a similar message that isn’t displayed here. Please use caution if you choose to install any software for which your Mac displays an alert.
View the app security settings on your Mac
By default, the security and privacy preferences of your Mac are set to allow apps from the App Store and identified developers. For additional security, you can chose to allow only apps from the App Store.
In System Preferences, click Security & Privacy, then click General. Click the lock and enter your password to make changes. Select App Store under the header “Allow apps downloaded from.”
Open a developer-signed or notarized app
If your Mac is set to allow apps from the App Store and identified developers, the first time that you launch a new app, your Mac asks if you’re sure you want to open it.
An app that has been notarized by Apple indicates that Apple checked it for malicious software and none was detected.
If you see a warning message and can’t install an app
If you have set your Mac to allow apps only from the App Store and you try to install an app from elsewhere, your Mac will say that the app can’t be opened because it was not downloaded from the App Store.*
If your Mac is set to allow apps from the App Store and identified developers, and you try to install an app that isn’t signed by an identified developer and—in macOS Catalina and later—notarized by Apple, you also see a warning that the app cannot be opened.
If you see this warning, it means that the app was not notarized, and Apple could not scan the app for known malicious software.
You may want to look for an updated version of the app in the App Store or look for an alternative app.
If macOS detects a malicious app
If macOS detects that software has malicious content or its authorization has been revoked for any reason, your Mac will notify you that the app will damage your computer. You should move this app to the Trash and check «Report malware to Apple to protect other users.»
If you want to open an app that hasn’t been notarized or is from an unidentified developer
Running software that hasn’t been signed and notarized may expose your computer and personal information to malware that can harm your Mac or compromise your privacy. If you’re certain that an app you want to install is from a trustworthy source and hasn’t been tampered with, you can temporarily override your Mac security settings to open it.
If you still want to open an app for which the developer cannot be verified, open System Preferences.*
Go to Security & Privacy. Click the Open Anyway button in the General pane to confirm your intent to open or install the app.
The warning prompt reappears, and if you’re absolutely sure you want to open the app anyway, you can click Open.
The app is now saved as an exception to your security settings, and you can open it in the future by double-clicking it, just as you can any authorized app.
Privacy protections
macOS has been designed to keep users and their data safe while respecting their privacy.
Gatekeeper performs online checks to verify if an app contains known malware and whether the developer’s signing certificate is revoked. We have never combined data from these checks with information about Apple users or their devices. We do not use data from these checks to learn what individual users are launching or running on their devices.
Notarization checks if the app contains known malware using an encrypted connection that is resilient to server failures.
These security checks have never included the user’s Apple ID or the identity of their device. To further protect privacy, we have stopped logging IP addresses associated with Developer ID certificate checks, and we will ensure that any collected IP addresses are removed from logs.
In addition, over the the next year we will introduce several changes to our security checks:
- A new encrypted protocol for Developer ID certificate revocation checks
- Strong protections against server failure
- A new preference for users to opt out of these security protections
* If you’re prompted to open the app in Finder and you’re sure you want to open it despite the warning, you can control-click the app, choose Open from the menu, and then click Open in the dialog that appears. Enter your admin name and password to open the app.
Information about products not manufactured by Apple, or independent websites not controlled or tested by Apple, is provided without recommendation or endorsement. Apple assumes no responsibility with regard to the selection, performance, or use of third-party websites or products. Apple makes no representations regarding third-party website accuracy or reliability. Contact the vendor for additional information.
Источник
Open Source
Open source software is at the heart of Apple platforms and developer tools, and Apple continues to contribute and release significant quantities of open source code.
Swift
Swift is a powerful and intuitive programming language designed to give developers the freedom and capabilities they need to create a new generation of cutting-edge apps. Swift is easy to learn and use and it’s open source, so anyone with an idea can create something incredible.
WebKit
WebKit — the open source rendering engine introduced by Apple — powers Safari on macOS and iOS. WebKit features blazing performance and extensive standards support. And because it’s open source, developers can examine WebKit code and contribute to the community.
macOS and iOS
Windows
 Password Manager Resources
Password Manager Resources
The Password Manager Resources open source project allows you to integrate website-specific requirements used by the iCloud Keychain password manager to generate strong, unique passwords. The project also contains collections of websites known to share a sign-in system, links to websites’ pages where users change passwords, and more.
ResearchKit
ResearchKit is an open source framework that enables an iOS app to become a powerful tool for medical research. It includes a variety of customizable modules that you can build upon and share with the community.
CareKit
CareKit is an open source framework for developing apps that help people better understand and manage their health by creating dynamic care plans, tracking symptoms, connecting to care teams, and more.
Bonjour
Bonjour enables automatic discovery of devices and services on a local network using industry standard IP protocols. It makes it easy to discover, publish, and resolve network services with a sophisticated, yet easy-to-use, programming interface.
UNIX
macOS combines a proven UNIX foundation with the easy-to-use Mac interface to bring industrial-strength computing to the desktop.
Command Line Tools
Download command line developer tools, including Apple LLVM compiler, linker, and Make.
Open Source Projects
View iOS, macOS, and developer tool open source projects.
Источник
If your computer doesn’t recognize your iPhone, iPad, or iPod
If you connect your device to your computer with a USB cable and your computer doesn’t recognize your iPhone, iPad, or iPod, learn what to do.
If your computer doesn’t recognize your connected device, you might see an unknown error or a «0xE» error. Follow these steps and try to connect your device again after each step.
- Make sure that your iOS or iPadOS device is turned on, unlocked, and on the Home screen.
- Check that you have the latest software on your Mac or Windows PC. If you’re using iTunes, make sure you have the latest version.
- If you see a Trust this Computer alert, unlock your device and tap Trust. If you can’t unlock your device because you forgot your passcode, find out what to do.
- Unplug all USB accessories from your computer except for your device. Try each USB port to see if one works. Then try a different Apple USB cable.*
- Restart your computer.
- Restart your iPhone, iPad, or iPod touch.
- Follow these additional steps for your Mac or Windows PC.
- Try connecting your device to another computer. If you have the same issue on another computer, contact Apple Support.
Additional steps for Mac
- Connect your iOS or iPadOS device and make sure that it’s unlocked and on the Home screen.
- On your Mac, choose Finder > Preferences from the Finder menu bar, then click Sidebar at the top of the preferences window. Make sure that «CDs, DVDs and iOS Devices» is checked.
- Press and hold the Option key, then choose System Information from the Apple menu . From the list on the left, select USB.
- If you see your iPhone, iPad, or iPod under USB Device Tree, get the latest macOS or install the latest updates. If you don’t see your device or still need help, contact Apple Support.
Information about products not manufactured by Apple, or independent websites not controlled or tested by Apple, is provided without recommendation or endorsement. Apple assumes no responsibility with regard to the selection, performance, or use of third-party websites or products. Apple makes no representations regarding third-party website accuracy or reliability. Contact the vendor for additional information.
Источник
iTunes
iTunes is going places.
Download macOS Catalina for an all‑new entertainment experience. Your music, TV shows, movies, podcasts, and audiobooks will transfer automatically to the Apple Music, Apple TV, Apple Podcasts, and Apple Books apps where you’ll still have access to your favorite iTunes features, including purchases, rentals, and imports.
You can always download iTunes 12.8 for previous versions of macOS,
as well as the iTunes application for Windows.
iTunes 12.8 System Requirements
- Mac computer with an Intel processor
- To play 720p HD video, an iTunes LP, or iTunes Extras, a 2.0GHz Intel Core 2 Duo or faster processor is required
- To play 1080p HD video, a 2.4GHz Intel Core 2 Duo or faster processor and 2GB of RAM is required
- Screen resolution of 1024×768 or greater; 1280×800 or greater is required to play an iTunes LP or iTunes Extras
- Internet connection to use Apple Music, the iTunes Store, and iTunes Extras
- Apple combo drive or SuperDrive to create audio, MP3, or backup CDs; some non-Apple CD-RW recorders may also work. Songs from the Apple Music catalog cannot be burned to a CD.
- OS X version 10.10.5 or later
- 400MB of available disk space
- Apple Music, iTunes Store, and iTunes Match availability may vary by country
- Apple Music trial requires sign-up and is available for new subscribers only. Plan automatically renews after trial.
iTunes
Download the latest version for Windows.
The latest entertainment apps now come installed with macOS Catalina. Upgrade today to get your favorite music, movies, TV shows, and podcasts. You can join Apple Music and stream — or download and play offline — over 75 million songs, ad‑free.
Looking for Windows 32-bit?
iTunes
Download the latest version from the Microsoft Store.
iTunes for Windows
Windows System Requirements
- PC with a 1GHz Intel or AMD processor with support for SSE2 and 512MB of RAM
- To play standard-definition video from the iTunes Store, an Intel Pentium D or faster processor, 512MB of RAM, and a DirectX 9.0–compatible video card is required
- To play 720p HD video, an iTunes LP, or iTunes Extras, a 2.0GHz Intel Core 2 Duo or faster processor, 1GB of RAM, and an Intel GMA X3000, ATI Radeon X1300, or NVIDIA GeForce 6150 or better is required
- To play 1080p HD video, a 2.4GHz Intel Core 2 Duo or faster processor, 2GB of RAM, and an Intel GMA X4500HD, ATI Radeon HD 2400, or NVIDIA GeForce 8300 GS or better is required
- Screen resolution of 1024×768 or greater; 1280×800 or greater is required to play an iTunes LP or iTunes Extras
- 16-bit sound card and speakers
- Internet connection to use Apple Music, the iTunes Store, and iTunes Extras
- iTunes-compatible CD or DVD recorder to create audio CDs, MP3 CDs, or backup CDs or DVDs. Songs from the Apple Music catalog cannot be burned to a CD.
- Windows 10
- 64-bit editions of Windows require the iTunes 64-bit installer
- 400MB of available disk space
- Some third-party visualizers may no longer be compatible with this version of iTunes. Please contact the developer for an updated visualizer that is compatible with iTunes 12.1 or later.
- Apple Music, iTunes Store, and iTunes Match availability may vary by country
- Apple Music trial requires sign-up and is available for new subscribers only. Plan automatically renews after trial.
Looking for other versions?
macOS Windows Microsoft Store
iTunes is going places.
Visit the iTunes Store on iOS to buy and download your favorite songs, TV shows, movies, and podcasts. You can also download macOS Catalina for an all-new entertainment experience on desktop. Your library will transfer automatically to the new Apple Music app, Apple TV, and Apple Podcasts. And you’ll still have access to your favorite iTunes features, including your previous iTunes Store purchases, rentals, and imports and the ability to easily manage your library.
Music, TV, and podcasts
take center stage.
iTunes forever changed the way people experienced music, movies, TV shows, and podcasts. It all changes again with three all-new, dedicated apps — Apple Music, Apple TV, and Apple Podcasts — each designed from the ground up to be the best way to enjoy entertainment on your Mac. And rest assured; everything you had in your iTunes library is still accessible in each app. iCloud seamlessly syncs everything across your devices — or you can back up, restore, and sync by connecting the device directly to your Mac.
Presenting Apple Music on Mac.
The new Apple Music app is the ultimate music streaming experience on Mac. 1 Explore a library of over 75 million songs, discover new artists and tracks, find the perfect playlist, download and listen offline, or enjoy all the music you’ve collected over the years. And find it all in your music library on all your devices.
Apple TV. Premiering on Mac.
The Apple TV app for Mac is the new home for all your favorite movies, shows, premium channels, and Apple TV+. Watch everything directly in the app or enjoy it offline, and discover the best of what’s on in the Watch Now tab. You can even pick up where you left off on any screen, across all your devices. And for the first time, 4K 2 and Dolby Atmos 3 -supported movies are available on Mac.
Listen up. Podcasts on Mac.
More than 700,000 of the best entertainment, comedy, news, and sports shows are now available on your Mac with Apple Podcasts. Search for podcasts by title, topic, guest, host, content, and more. Subscribe and be notified as soon as new episodes become available. And in the Listen Now tab, you can easily pick up where you left off across all your devices.
iTunes Support can help answer your questions
Get help with syncing, updating to a more recent version of iTunes, or with an iTunes Store purchase — and much more.
Looking for a previous version of iTunes?
Download earlier versions of iTunes to work with compatible operating systems and hardware.
Источник

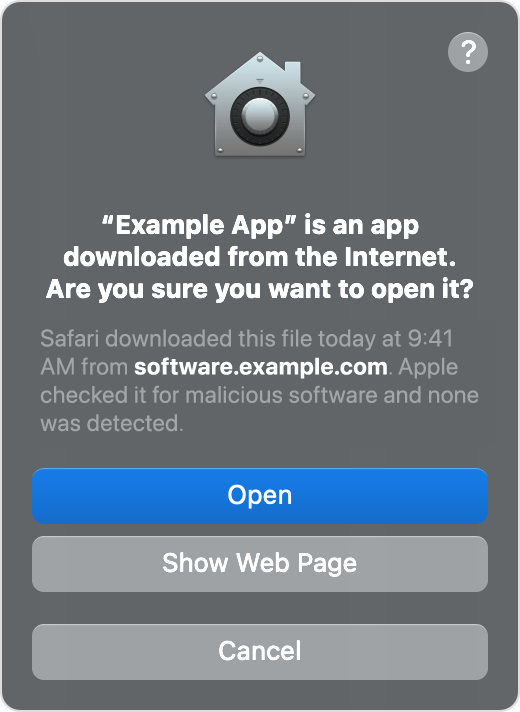
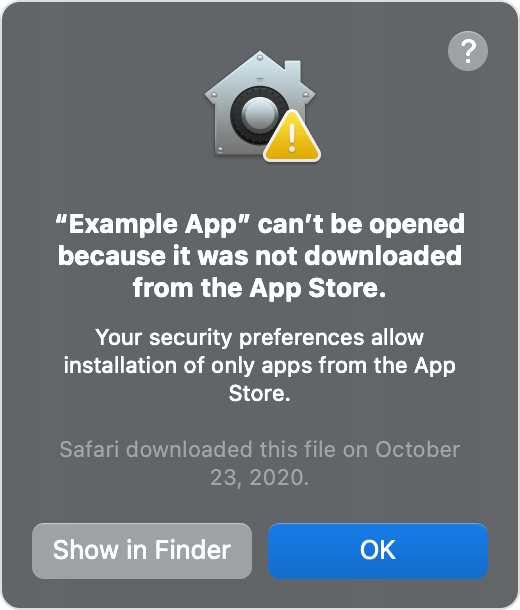
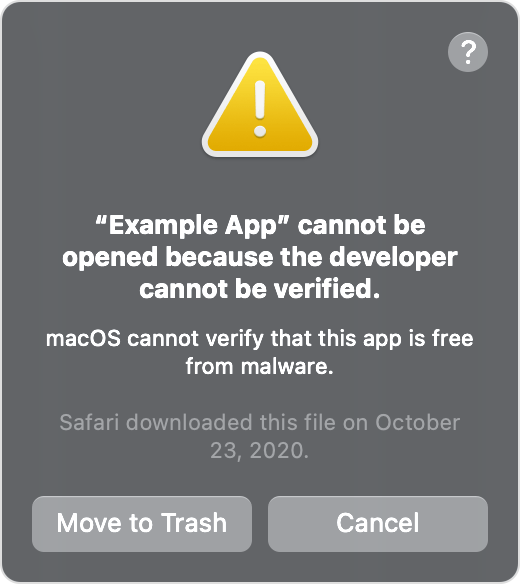
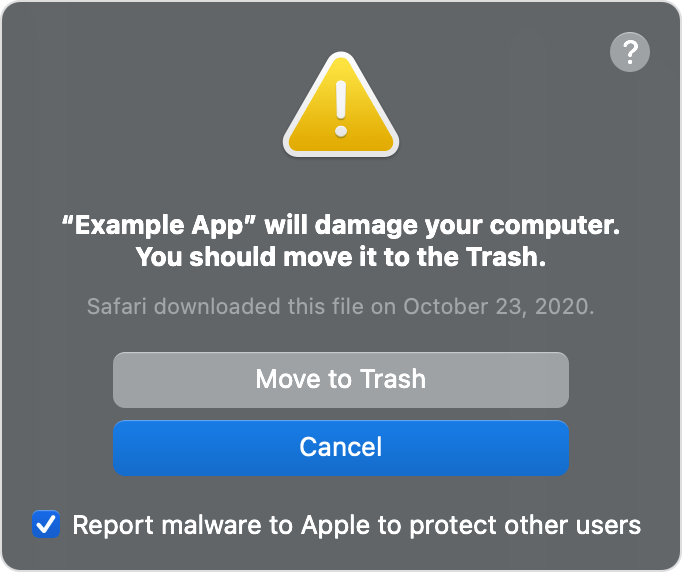
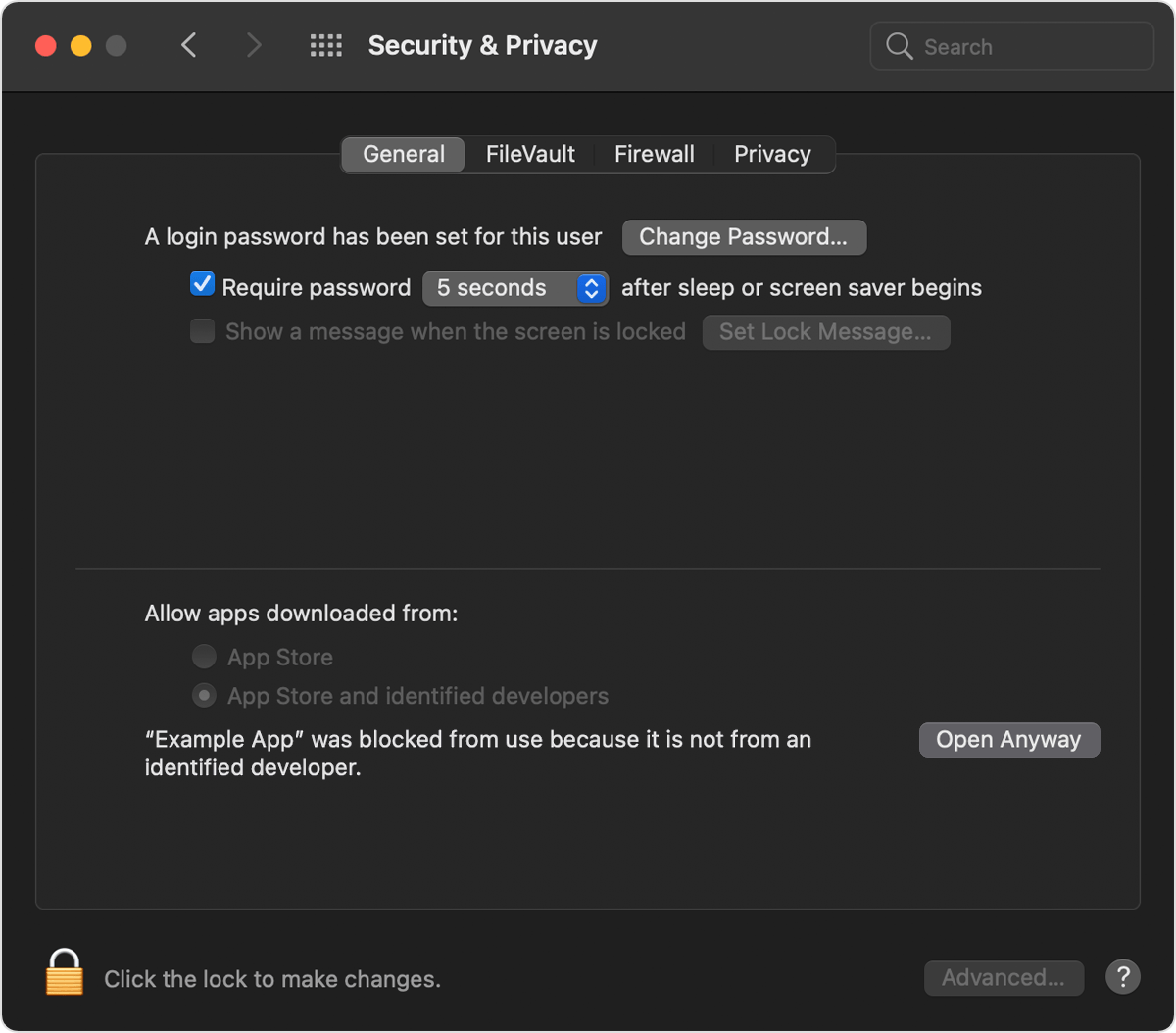
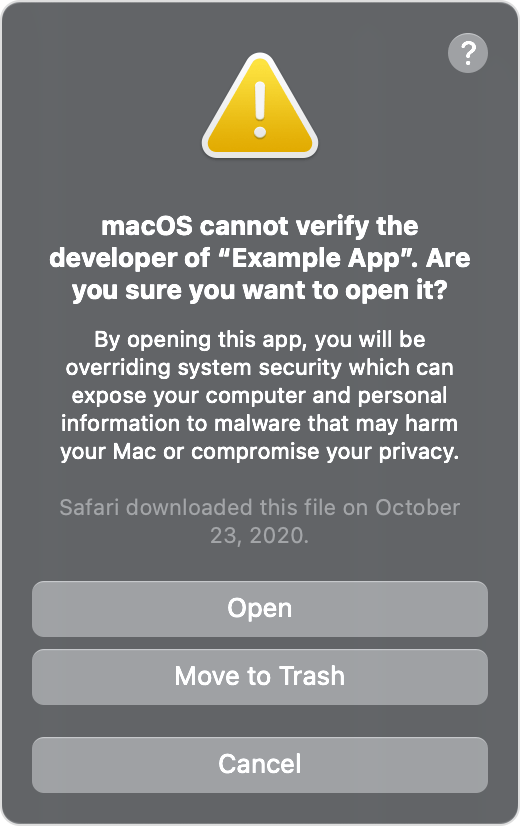
 Password Manager Resources
Password Manager Resources




