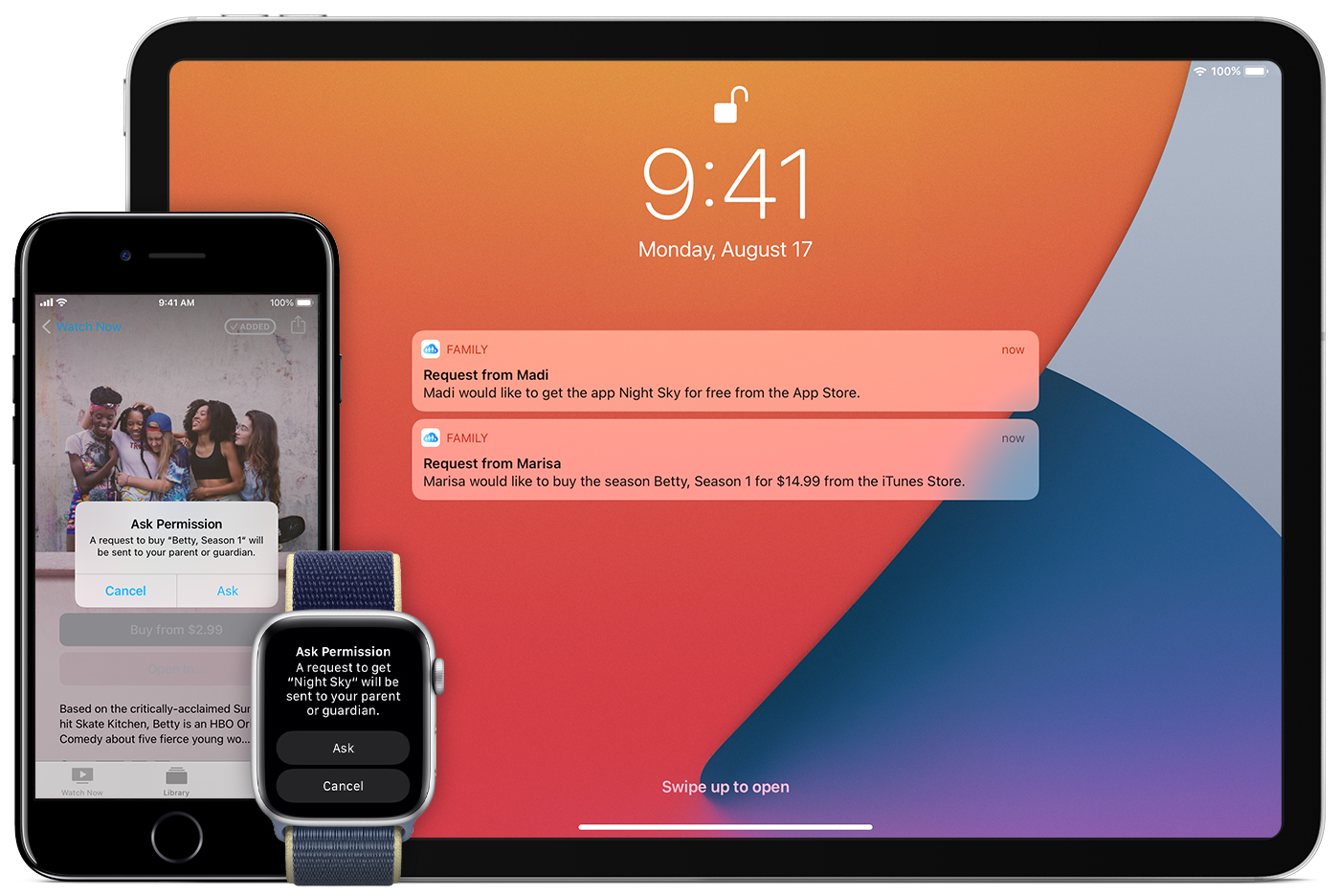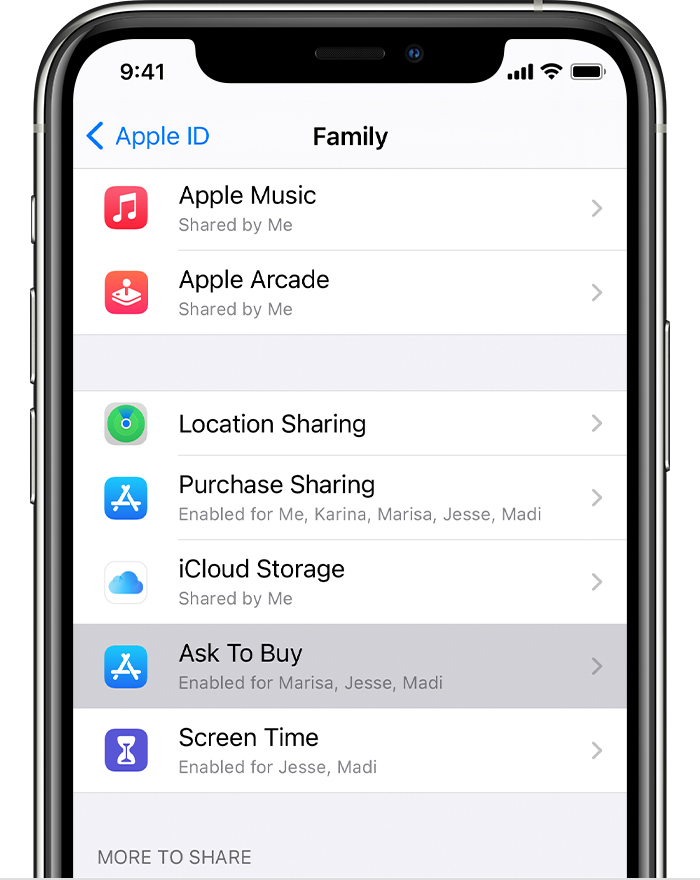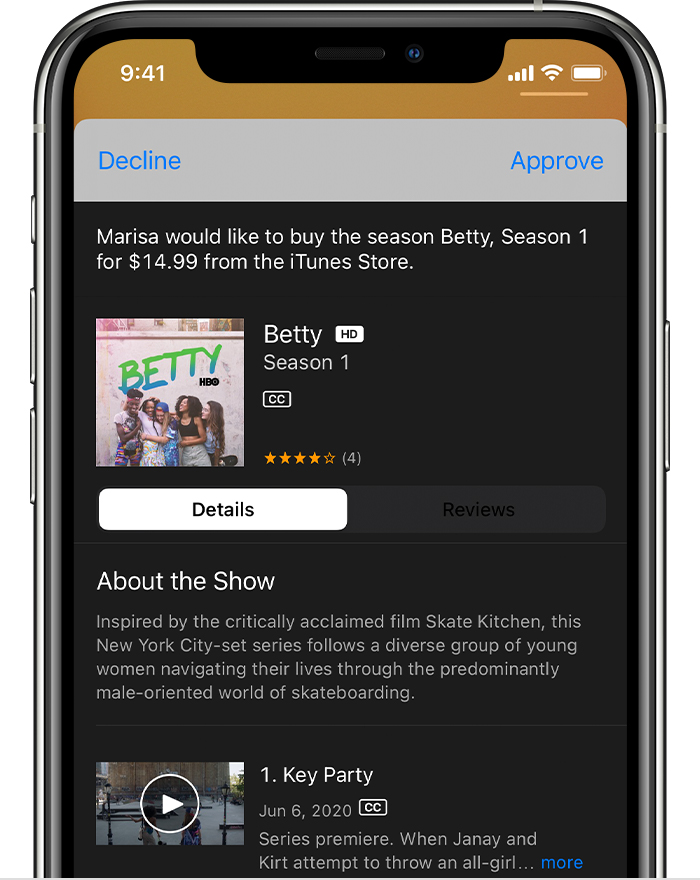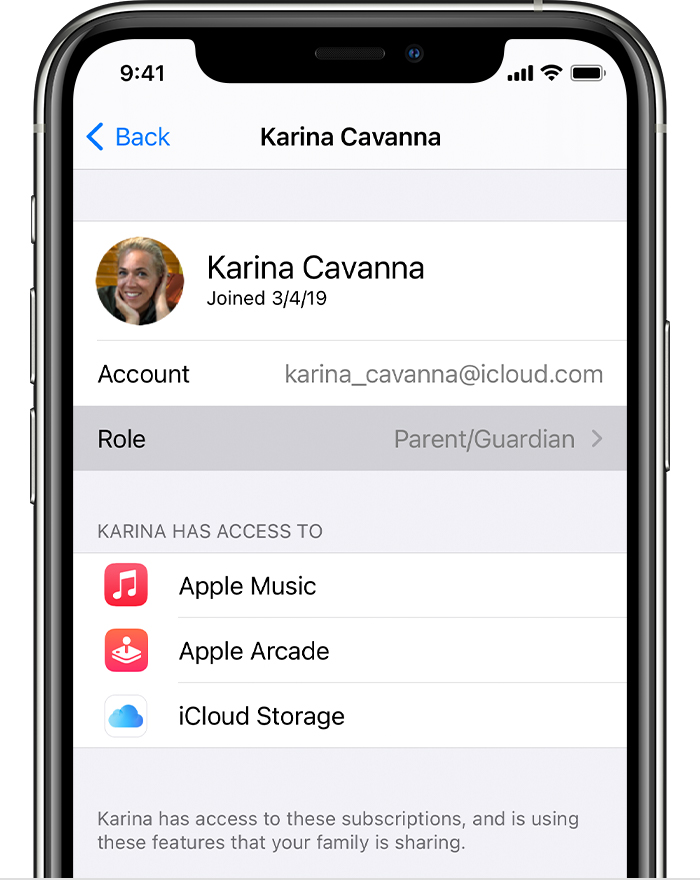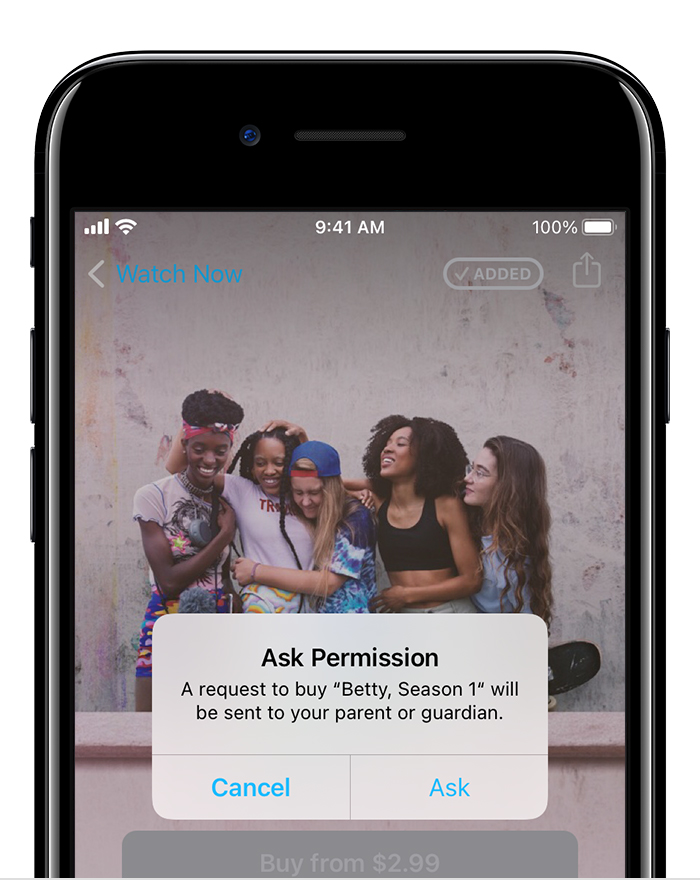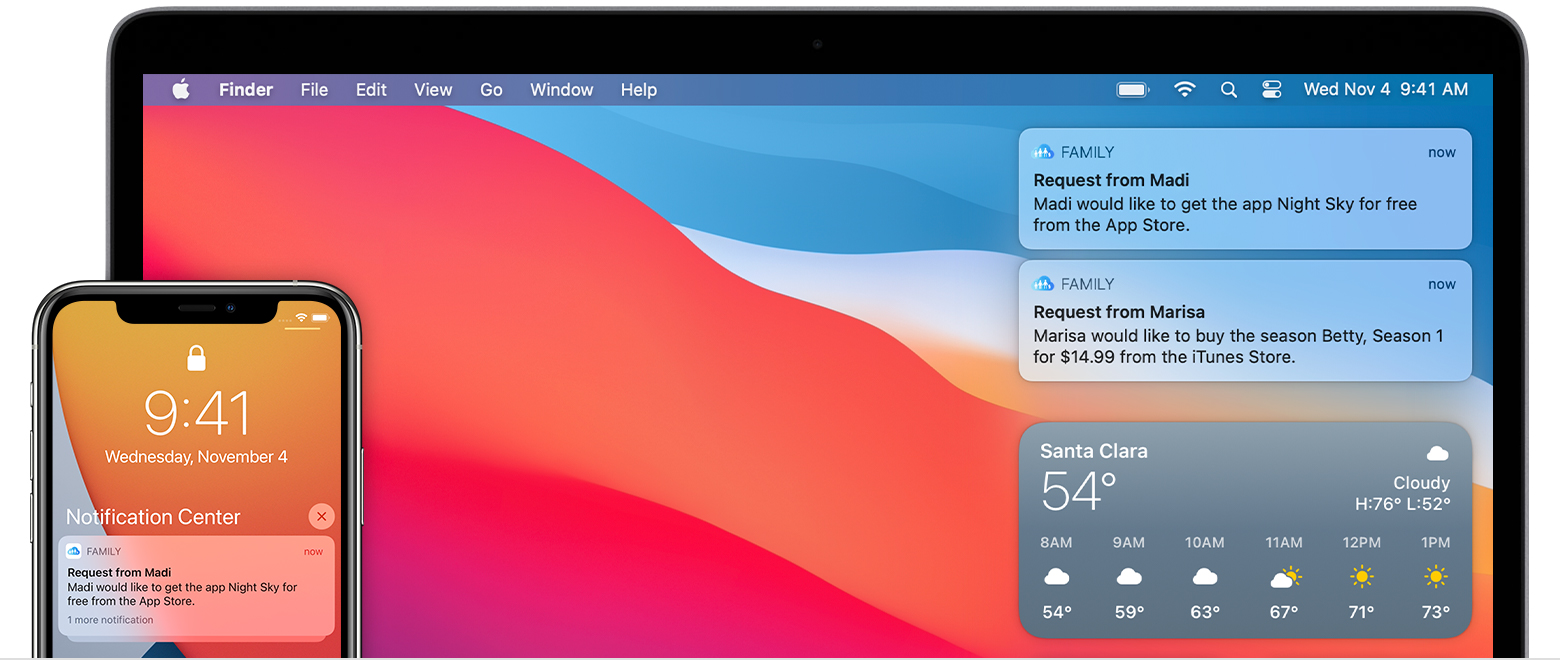- Approve what kids buy with Ask to Buy
- How Ask to Buy works
- Who can use Ask to Buy
- How to turn on or turn off Ask to Buy
- On your iPhone, iPad, or iPod touch
- On your Mac
- On your Mac with macOS Mojave or earlier
- How to approve or decline a request
- What happens next
- Where to find your Ask to Buy requests
- How to choose another approver
- On your iPhone, iPad, or iPod touch
- On your Mac
- On your Mac with macOS Mojave or earlier
- How children or teens can make a request with Ask to Buy
- Ask to Buy doesn’t apply to apps or content from school
- If Ask to Buy isn’t working
- If your Ask to Buy requests are missing
- Open Notification Center on your iPhone, iPad, or iPod touch
- Open Notification Center on your Mac
- If your child sees an «Unable to Ask Permission» message
- Check the Apple ID that you’re using for purchases
- On your iPhone, iPad, or iPod touch
- On your Mac
- On your Apple TV
- Review your Family Sharing settings
- On your iPhone, iPad, or iPod touch
- On your Mac
- Make sure that you’re using a supported device
- Guide: How Apple’s Ask To Buy system works – request & make purchases Guide: Ask to Buy How to set up family requests
- Setting up Ask to Buy
- How requests are made
- Approving (or declining) requests
- Adding approvers
Approve what kids buy with Ask to Buy
With Ask to Buy, you can give kids the freedom to make their own choices while still controlling their spending.
How Ask to Buy works
With Ask to Buy, when kids want to buy or download a new item, they send a request to the family organizer. The family organizer can use their own device to approve or decline the request. For example, if a child wants to buy an app, the family approver can see the app and decide whether to allow it.
If the family organizer approves the request and completes the purchase, the item automatically downloads to the child’s device. If the family organizer declines the request, no purchase or download will take place. If a child redownloads a purchase, downloads a shared purchase, installs an update, or uses a redemption code, the family organizer won’t receive a request.
Who can use Ask to Buy
Familes can use Ask to Buy after they set up Family Sharing. The family organizer can turn on Ask to Buy for any family member who isn’t an adult. It’s on by default for any children under 13. You’ll be asked to set up Ask to Buy when you invite anyone under 18 to your family group. 1
If a family member turns 18 and the family organizer turns off Ask to Buy, the family organizer can’t turn it on again.
How to turn on or turn off Ask to Buy
If you’re the family organizer, use your own device to turn on or turn off Ask to Buy.
On your iPhone, iPad, or iPod touch
- Open the Settings app.
- Tap your name.
- Tap Family Sharing.
- Tap Ask to Buy.
- Tap your family member’s name.
- Use the toggle to turn on or turn off Ask to Buy.
On your Mac
- Choose Apple menu > System Preferences, then click Family Sharing.
- Click Family in the sidebar.
- Click Details next to the child’s name on the right.
- Select Ask to Buy.
On your Mac with macOS Mojave or earlier
- Choose Apple menu > System Preferences.
- Then click iCloud.
- Click Manage Family and select your family member’s name.
- Select Ask to Buy.
How to approve or decline a request
If you’re the family organizer, use your iPhone, iPad, iPod touch, Apple Watch, or Mac to approve or decline a request.
- Open the notification to see the item that your family member wants to get. Can’t find your Ask to Buy notifications?
- Approve or decline the purchase.
- If you approve, sign in with your Apple ID and password to make the purchase.
What happens next
After the item is purchased, it’s added to your child’s account. 2 If you turned on purchase sharing, the item is also shared with the rest of the family group.
If you decline a request, your child receives a notification that you declined the request. If you dismiss the request or don’t make the purchase, the child will need to make the request again. Requests that you decline or dismiss are deleted after 24 hours.
Where to find your Ask to Buy requests
If you miss an Ask to Buy notification, you can find the request in Notification Center on your iPhone, iPad, iPod touch, Apple Watch, or Mac.
How to choose another approver
The family organizer can give another parent or guardian in the group over the age of 18 permission to manage Ask to Buy requests. Only one adult needs to manage each purchase, and after it’s done, the purchase is final.
On your iPhone, iPad, or iPod touch
- Go to Settings.
- Tap your name.
- Tap Family Sharing, then tap your family member’s name.
- Tap Role.
- Tap Parent/Guardian.
On your Mac
- Choose Apple menu > System Preferences, then click Family Sharing.
- Click Family in the sidebar.
- Click Details next to the family member’s name, then select Parent/Guardian.
On your Mac with macOS Mojave or earlier
- Choose Apple menu > System Preferences.
- Click iCloud, then select your family member.
- Select Parent/Guardian.
How children or teens can make a request with Ask to Buy
- To buy or download an item, tap the price or Get button. Or if you’re using an Apple Watch, double-click the side button, then enter your passcode.
- If asked, enter your Apple ID and password.
- Tap Ask. If your parent or guardian is nearby, you can tap «approve it in person» and they can approve the purchase directly from your device.
- After your parent or guardian buys the item, it downloads to your device automatically. 2
Ask to Buy doesn’t apply to apps or content from school
If a child’s account was created using Apple ID for Students, the child can use Ask to Buy for personal purchases outside of the educational institution. It won’t apply to any apps or other content distributed by the school.
1. Age varies by country or region.
2. In South Korea, a child might be asked to verify their age after an Ask to Buy request is approved. Learn about age verification in South Korea.
Источник
If Ask to Buy isn’t working
Learn what to do if you don’t see your Ask to Buy notifications, or if your child sees «Unable to Ask Permission» after asking your family group organizer to make a purchase.
If your Ask to Buy requests are missing
If you miss an Ask to Buy notification, you can find the request in Notification Center on your iPhone, iPad, iPod touch, or Mac. If you still don’t see your Ask to Buy requests, check which Apple ID you’re signed in with, check your Family Sharing settings, and make sure that you’re on a supported device.
Open Notification Center on your iPhone, iPad, or iPod touch
- From the Lock screen, swipe up from the middle of the screen.
- From any other screen, swipe down from the center of the top of your screen.
Open Notification Center on your Mac
- In macOS Big Sur, click the date in the upper right corner of your screen. Notifications show up at the top of Notification Center.
- In macOS Catalina or earlier, click Notification Center icon in the upper right corner of your screen or swipe left with two fingers from the right edge of your trackpad. Then click Notifications at the top of Notification Center.
If your child sees an «Unable to Ask Permission» message
After Ask to Buy is turned on, and your child asks the organizer of your family group to approve a purchase in the iTunes & App Store, your child might see «Unable to Ask Permission. You can’t ask permission, because you have signed in with iCloud and iTunes accounts that are not associated with each other.»
When you see this message, check which Apple ID you’re signed in with, check your Family Sharing settings, and make sure that you’re on a supported device.
Check the Apple ID that you’re using for purchases
Make sure that you’re signed in to the iTunes & App Store using the same Apple ID that you selected for sharing content with your family. Learn how to use your own Apple ID for Family Sharing.
On your iPhone, iPad, or iPod touch
- Go to Settings > [your name] > Family Sharing and tap your name.
- Make a note of the Apple ID that you’re using.
- Go back to Settings.
- Tap [your name] > iTunes & App Store.
- Make sure that you’re using the same Apple ID.
On your Mac
- Choose Apple menu > System Preferences.
- Click Family Sharing, then click Details next to your name.
- Make a note of the Apple ID that you’re using for family purchases.
- Open App Store. Click [your name] > View Information.
- Make sure that you’re using the same Apple ID.
On your Apple TV
- From the Home Screen, go to Settings > Users and Accounts > iCloud.
- Choose your name. Make a note of the Apple ID.
- Click the menu button on the Apple TV remote to return to the Users and Accounts screen.
- Choose [your name]’s Account.
- Make sure that you’re using the same Apple ID.
Review your Family Sharing settings
If you’re the family organizer, you can go to your Settings or System Preferences to see if your family members’ accounts have Ask to Buy turned on.
On your iPhone, iPad, or iPod touch
- Go to Settings.
- Tap [your name] > Family Sharing.
- If you’re the family organizer, make sure Purchase Sharing is turned on. Then you can tap a family member’s name to see if Ask to Buy is turned on for their account.
On your Mac
- Choose Apple menu > System Preferences.
- Click Family Sharing.
- If you’re the family organizer, click Purchase Sharing and make sure Share My Purchases is turned on. Then click Family Sharing to see if Ask to Buy is turned on for your family members’ accounts.
Make sure that you’re using a supported device
You need iOS 8 or later on your iPhone, iPad, or iPod touch, and OS X Yosemite or later on your Mac to set up or join a Family Sharing group. When you try to make a purchase on an unsupported device, you’ll still be asked to request permission. However, you won’t get a notification when the family organizer approves or declines the request. If the family organizer makes the purchase and your content doesn’t download automatically, you can tap the price again to download the item.
Источник
Guide: How Apple’s Ask To Buy system works – request & make purchases Guide: Ask to Buy How to set up family requests
Hi! Thanks for reading. This post looks better in our award-winning app, Tips & Tricks for iPhone.
Apple’s Family Sharing was an important development in iOS 8, allowing families to share purchases, books and even an Apple Music account (once it arrived). However, a lesser known feature of this is Ask to Buy.
With this, kids can make requests to parents to allow them to purchase an app, or download a free app, and only be able to do so once approved by the ‘organizer’.
If approved, the app, song, movie or whatever will download to the family member who made the request’s device. If they don’t, nothing will happen. It’s a great way to keep control over young kids’ iTunes purchases.
Once turned on, Ask to Buy is applied automatically to family members under 13 and can be applied to any other member up to age 18. Note: if that family member turns 18 it stays applied, but if you were to turn it off, you won’t be able to turn it on for this family member again.
Setting up Ask to Buy
To turn on Ask to Buy you’ll need to have already set up Family Sharing. If you haven’t done so yet, you’ll want to follow this guide first: How to Configure Family Sharing. If it’s already set up follow these steps to turn it on via the iPhone:
- Go to Settings, select iCloud, then Family
- Tap your family member’s name
- Tap Ask to Buy
Ask to Buy will now be set up for this family member! You can turn it off from the same location.
How requests are made
For those family member’s that need to make requests before downloading content, it’s pretty straight-forward to ask the family organizer for permission.
If they’re in the App Store they simply need to tap the price as normal, enter their ID and password if requested then tap ‘Ask’. This triggers a request to the organizer. Even better, if the child, say, is stood next to the parent at the time, they can also tap ‘Approve it in person’ and the organizer can enter their approval details in person.
Approving (or declining) requests
Once set up Ask to Buy is super easy to use. When a younger family member goes to purchase an app, a notification will come through to the family organizer. The organizer then needs to tap on this notification (if it’s missed when it first pops up just swipe down from the top of the screen to open the Today view on the iPhone and tap the ‘Notifications’ tab) to make the decision. Here’s the steps:
- Tap the notification to open the item
- Either tap approve or decline
- If you hit decline, you won’t have to do anything, but if you hit approve, sign in with your Apple ID and password
Note: If you do nothing then after 24-hours the request will disappear – the family member will need to make the request again if the family organizer decides later to approve it.
If it’s approved then it will be added to the account of the family member and shared with the rest of the family.
Adding approvers
If the organizer doesn’t want to be the only person with ‘the power’ then they can assign another family member approval rights as well. Here’s how:
- As above, go to Settings then iCloud and finally Family
- Tap on the name of the family member you want to give rights to
- Tap Parent/Guardian
Then that individual will be able to approve purchases too, without the organizer needing to act at all.
And that’s it! Happy approving (or declining).
Hi! Thanks for reading. This post looks better in our award-winning app, Tips & Tricks for iPhone.
Источник