- Как управлять приложениями на iPhone и iPad при помощи любой Bluetooth-клавиатуры
- Подключаем физическую клавиатуру и меняем ее параметры
- Изучаем сочетаниями клавиш для стандартных приложений
- Комбинации клавиш для сторонних приложений
- Сочетания клавиш в некоторых приложениях можно настроить
- В iPadOS встроена подсказка со всеми комбинациями клавиш
- Mac можно превратить в клавиатуру для iPhone или iPad
- 10 полезных функций клавиатуры в iPhone
- Основные настройки
- Словарь сокращений
- Размер клавиатуры
- Форматирование текста
- Предварительный просмотр символов
- Хитрый словарик
- 3D Touch и поиск опечаток
- Встряхни и сотри
- Эмодзи
- Смена клавиатуры
Как управлять приложениями на iPhone и iPad при помощи любой Bluetooth-клавиатуры
К iPhone можно подключить любую беспроводную клавиатуру с поддержкой Bluetooth. Многие современные модели iPad также поддерживают фирменную Smart Keyboard, которая подключается через Smart Connector, что куда проще.
Физическая клавиатура ускоряет ввод текста, но она нужна не только для этого. С помощью нее также получится использовать специальные комбинации и горячие кнопки. Об этом дальше.
Подключаем физическую клавиатуру и меняем ее параметры
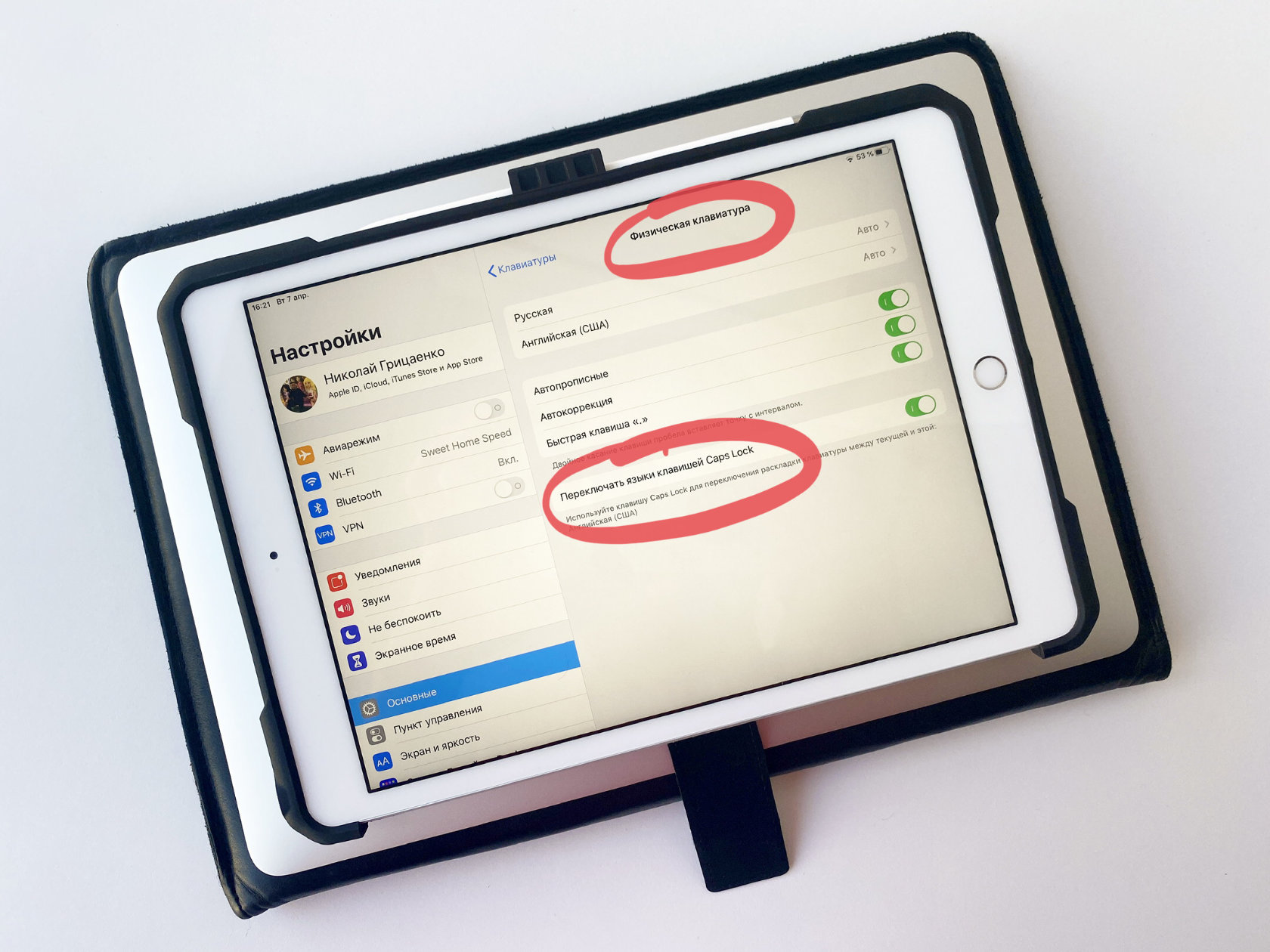
Настройка физической клавиатуру после подключения к мобильному устройству
Чтобы подключить Smart Keyboard, нужно вставить iPad в чехол стороной, на которой расположен Smart Connector. Клавиатура автоматически подключится к планшету, на ней можно будет набирать текст и использовать горячие кнопки.
Для подключения Bluetooth-клавиатуры нужно активировать на ней режим сопряжения, а потом перейти в меню «Настройки» > Bluetooth и провести процедуру подключения. Она может отличаться, но часто нужно ввести на клавиатуре набор цифр, который будет показан на экране iPhone или iPad.
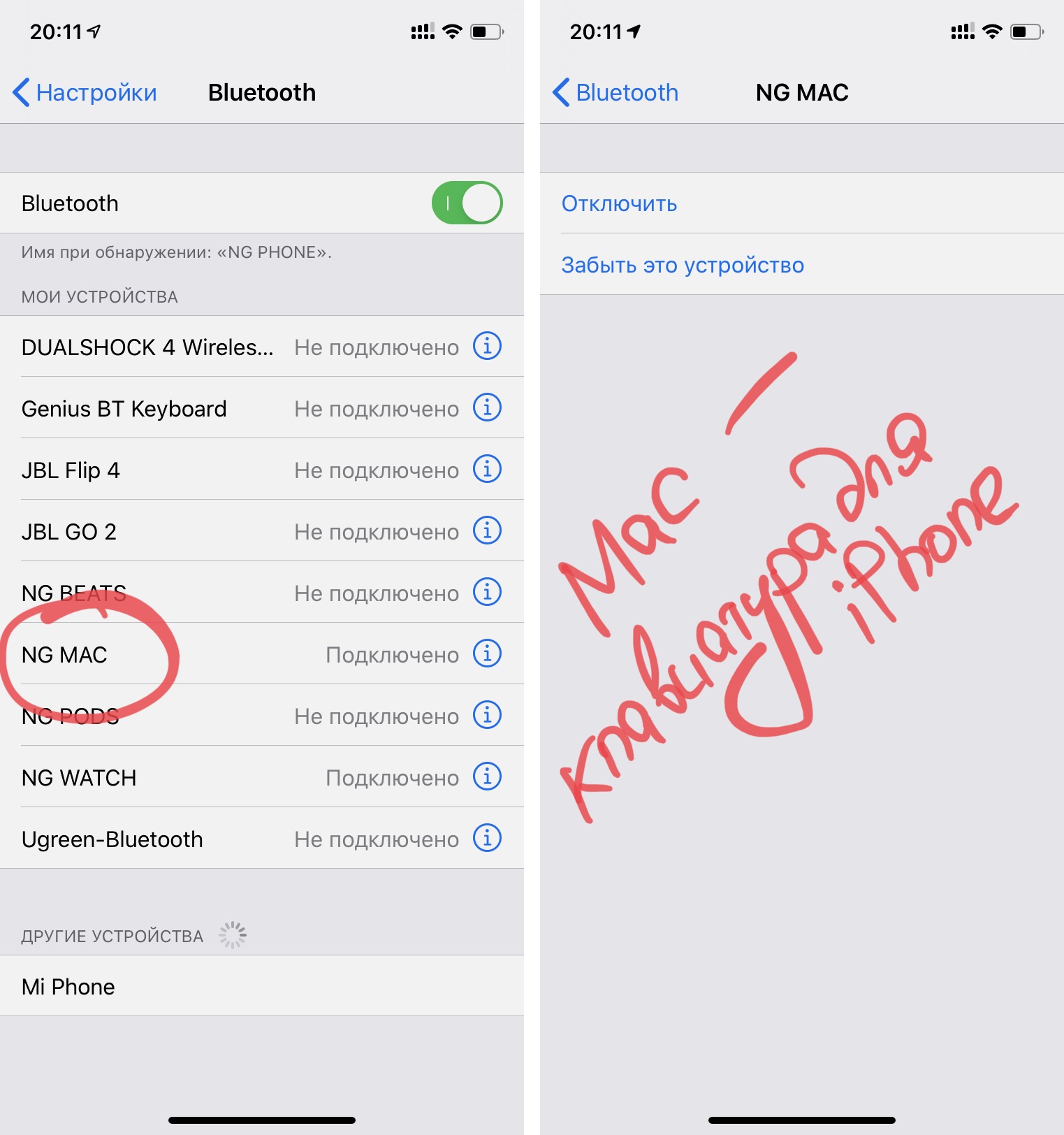
Про использование MacBook в качестве клавиатуры для iPhone или iPad поговорим в конце данной статьи
После подключения физической клавиатуры в меню «Настройки» > «Основные» > «Клавиатуры» появится раздел «Физические клавиатуры». С помощью него получится выбрать необходимые параметры использования физической клавиатуры.
К примеру, здесь есть возможность переключить раскладку со стандартной «Русская» на «Русская — ПК» с адекватным расположением знаков препинания и другими нюансами.
Кстати, здесь же есть возможность быстрого переключения языка с помощью клавиши CapsLock(⇪). Многие жалуются, что на iPhone и iPad не так просто менять источник ввода, но это ошибочное мнение, которое мы уже отметили.
Изучаем сочетаниями клавиш для стандартных приложений

На снимке приложение «Фото»: комбинация клавиш Command(⌘) + «F» работает даже здесь
Практически для каждого приложения на iPhone и iPad есть набор сочетаний клавиш, многие из которых повторяют горячие комбинации на Mac. К примеру, Command(⌘) + «D» практически всегда выполняет команду дублирования вне зависимости от софта, который используется. Но это только один из примеров.
Очень интересна возможность делать фото или запускать видео с помощью физической клавиатуры. Таким образом съемкой получится управлять дистанционно, когда, как вариант, iPhone находится на штативе.
Камера: F12 (через Fn) — сделать снимок или запустить съемку видео
Календарь:
▪︎ Command(⌘) + «N» — новое событие
▪︎ Command(⌘) + «F» — поиск по делам
▪︎ Command(⌘) + «T» — показать «Сегодня»
▪︎ Command(⌘) + «R» — обновить календари
▪︎ Command(⌘) + ← (→) — переход к предыдущему (следующему) дню
▪︎ Command(⌘) + «1» («2», «3», «4») — переключиться в режим просмотра «День» («Неделя», «Месяц», «Год»)
Заметки:
▪︎ Command(⌘) + «F» — поиск в текущей записи
▪︎ Command(⌘) + Option(⌥) + «F» — поиск по всем записям
▪︎ Command(⌘) + «N» — новая запись
Файлы:
▪︎ Command(⌘) + «N» — новый документ
▪︎ Command(⌘) + Shift(⇧) + «N» — новый документ
▪︎ Command(⌘) + «O» — открыть документ
▪︎ Command(⌘) + «С» — скопировать
▪︎ Command(⌘) + «V» — вставить
▪︎ Command(⌘) + «D» — дублировать
▪︎ Command(⌘) + Delete(⌫) — удалить
Safari:
▪︎ Command(⌘) + «T» — новая вкладка
▪︎ Command(⌘) + «W» — закрыть вкладку
▪︎ Command(⌘) + «R» — перезагрузить страницу
▪︎ Command(⌘) + «F» — найти на странице
▪︎ Command(⌘) + «D» — добавить закладку
▪︎ Command(⌘) + «S» — сохранить страницу
Комбинации клавиш для сторонних приложений
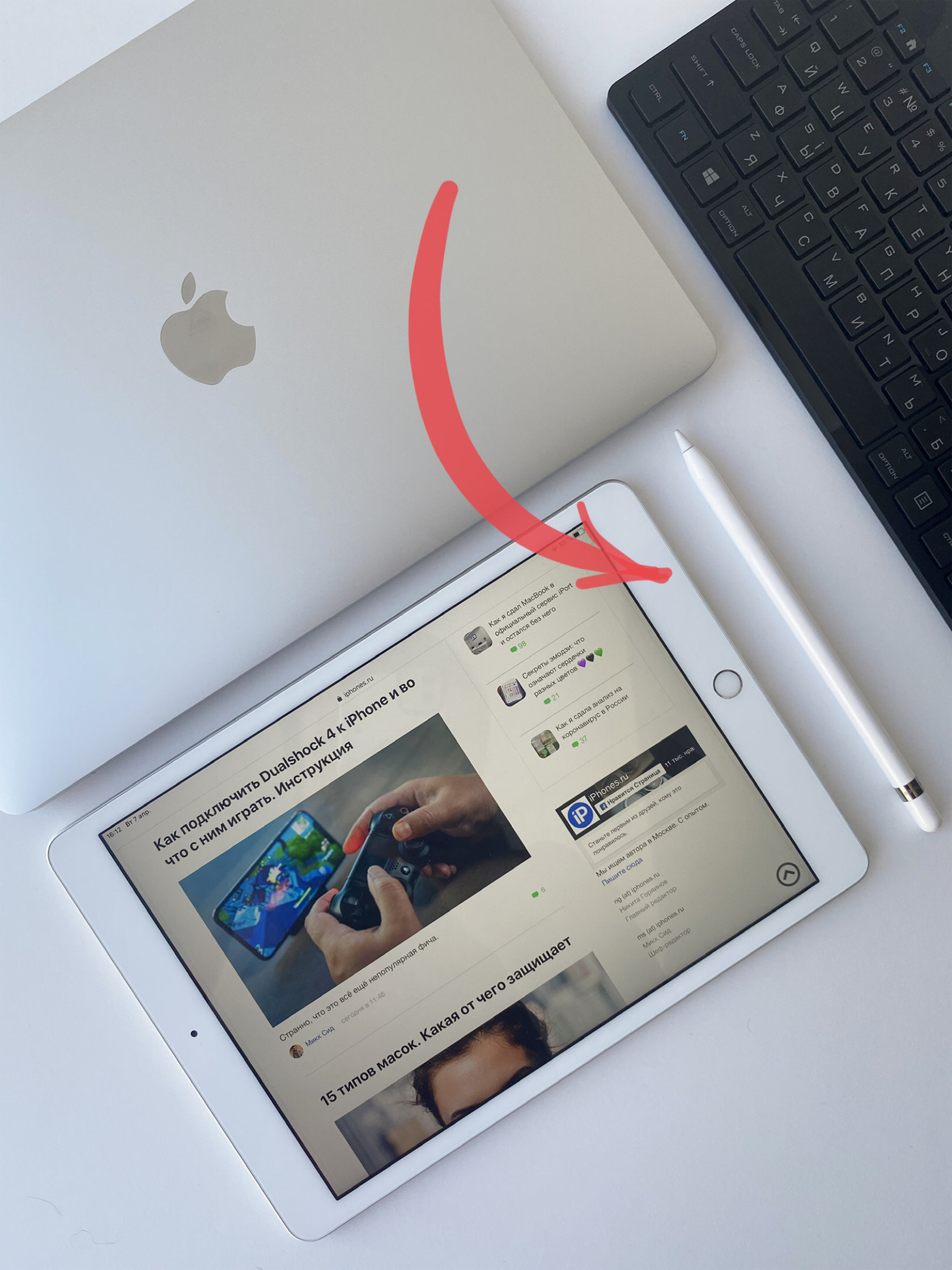
Основные сочетания клавиш в Google Chrome практически не отличаются от комбинаций Safari
Не только встроенные, но и сторонние приложения из App Store поддерживают сочетания клавиш для быстрого доступа к их основным возможностям. Вот только некоторые из них.
▪︎ Option(⌥) + ↓ (↑) — перейти к следующему (предыдущему) чату
▪︎ Option(⌥) + Shift(⇧) + ↓ (↑) — перейти к следующему (предыдущему) непрочитанному чату
▪︎ Shift(⇧) + ↓ (↑) — прокрутка диалога вниз (вверх)
▪︎ Command(⌘) + «N» — новое сообщение
▪︎ Space(␣) — листаем вниз
▪︎ Space(␣) + Shift(⇧) — листаем вверх
▪︎ «R» — синхронизировать все
▪︎ «K» — предыдущим материал
▪︎ «J» — следующий материал
▪︎ Command(⌘) + «N» — новый файл
▪︎ Command(⌘) + «R» — режим просмотра
▪︎ Command(⌘) + «O» — открыть файл
▪︎ Command(⌘) + «,» — перейти в настройки
▪︎ Command(⌘) + «N» — новая доска
▪︎ Command(⌘) + Shift(⇧) + «N» — новая карточка
▪︎ Command(⌘) + Option(⌥) + «/» — фильтр
Messenger: Command(⌘) + «N» — новое сообщение
Сочетания клавиш в некоторых приложениях можно настроить

Приложение Affinity Photo, которое покорило меня не только на Mac, но и на iPad вместе с Apple Pencil
В стандартных приложениях iOS и iPadOS нельзя менять комбинации клавиш. А вот в некоторых сторонних программах можно. Это особенно касается профессиональных приложений, которых на мобильных устройствах Apple становится все больше.
Яркий тому пример приложение Affinity Photo в версии для iPad, которое здорово использовать как с Apple Pencil, так и с физической клавиатурой. Собственно, сочетания в данном случае меняются в разделе «Комбинации клавиш» в меню «Установки».
Кстати, гибкой настройкой сочетаний клавиш подкупает и версия Affinity Photo для Mac, на которую я пересел с Adobe Photoshop.
В iPadOS встроена подсказка со всеми комбинациями клавиш
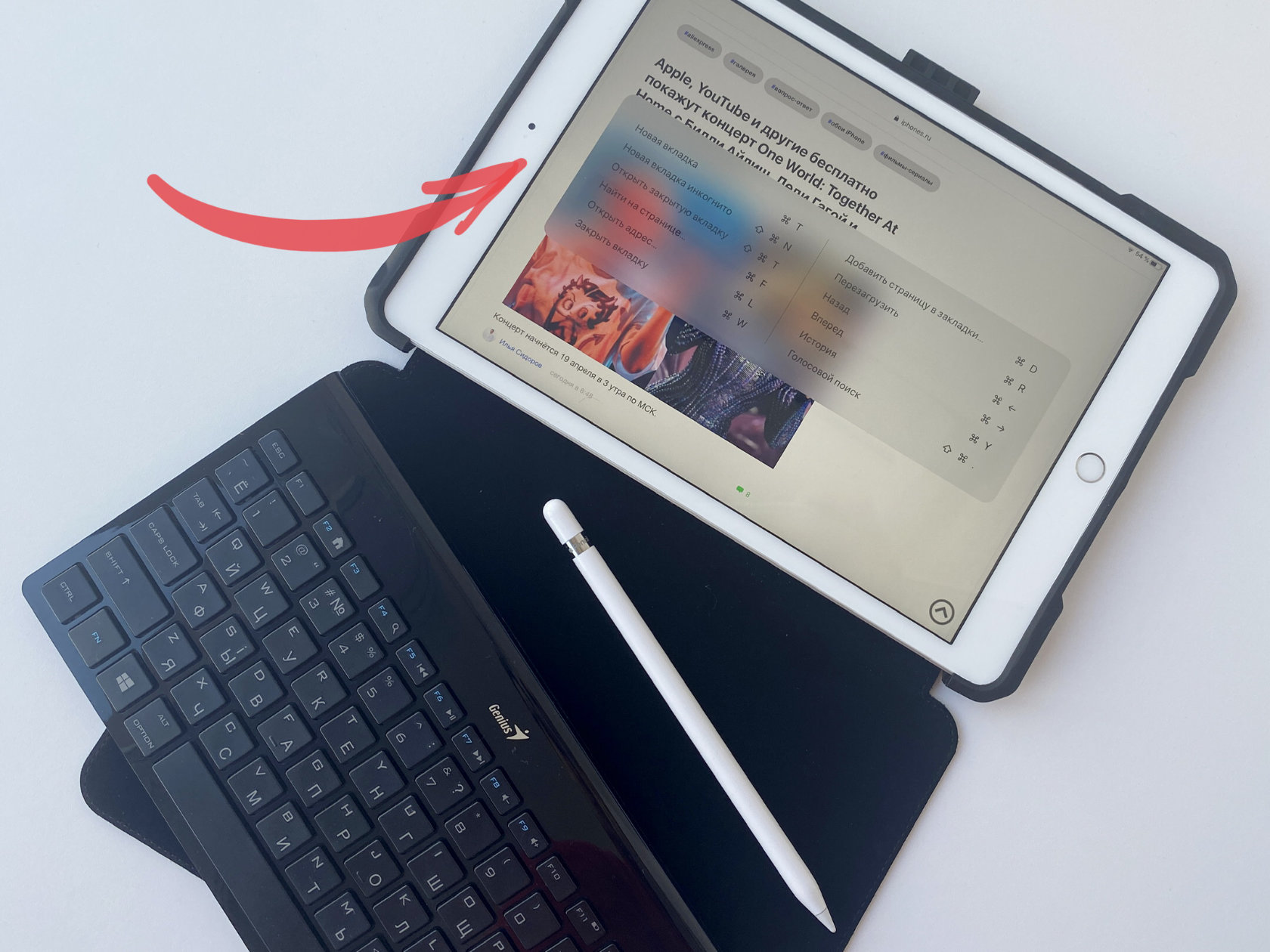
Жаль, но на iPhone такого нет — видимо, окошко на небольшой экран смартфона не влезло
Если зайти практически в любое приложение в рамках iPadOS и зажать кнопку Command(⌘) на физической клавиатуре, на экране iPad тут же появится таблица-подсказка с наиболее популярными комбинациями для конкретной программы.
Большинство сочетаний клавиш отлично работает как на iPhone, так и на iPad. Дальше несколько примеров работы данной фишки.
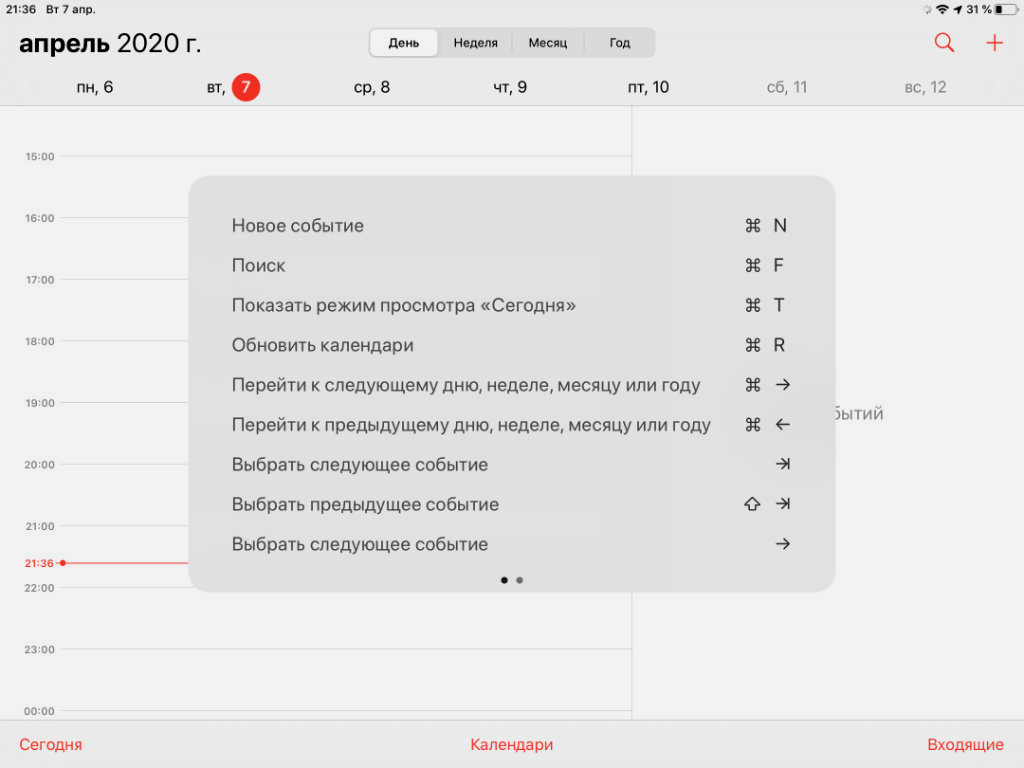
«Календарь»
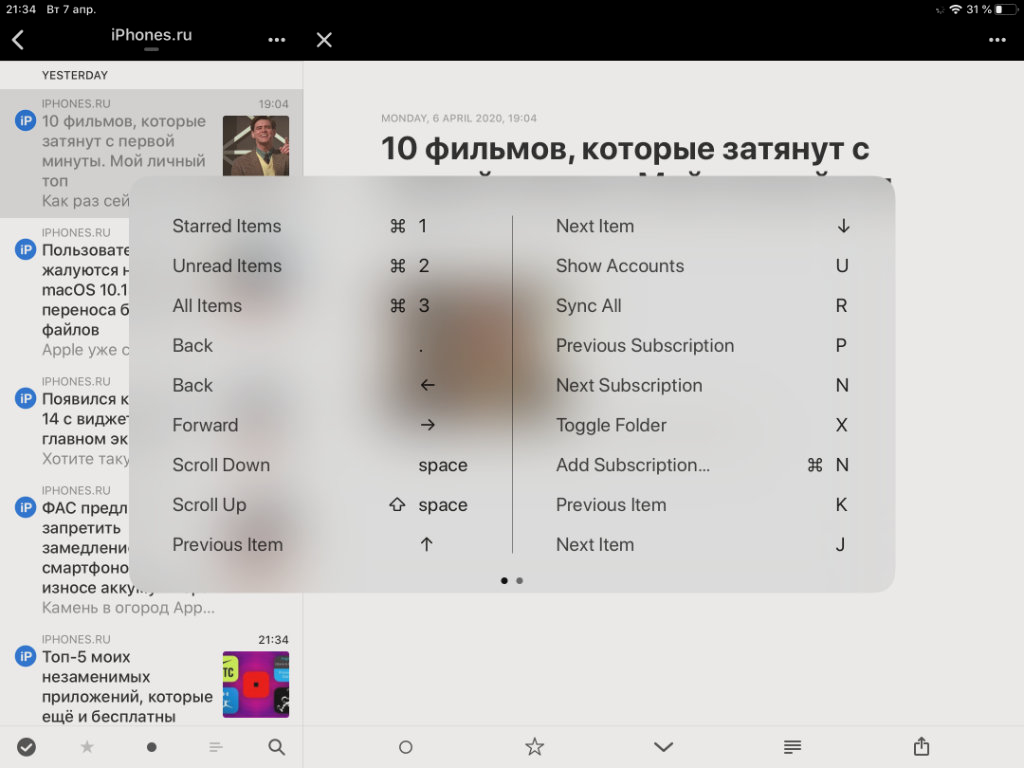
Reeder
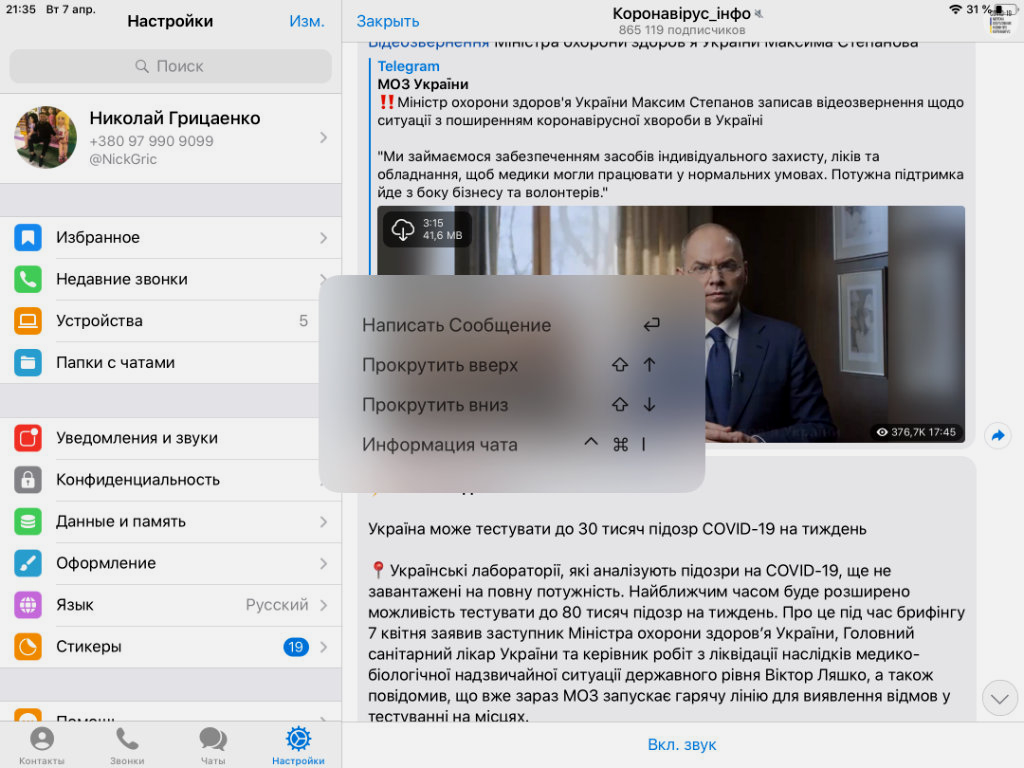
Telegram
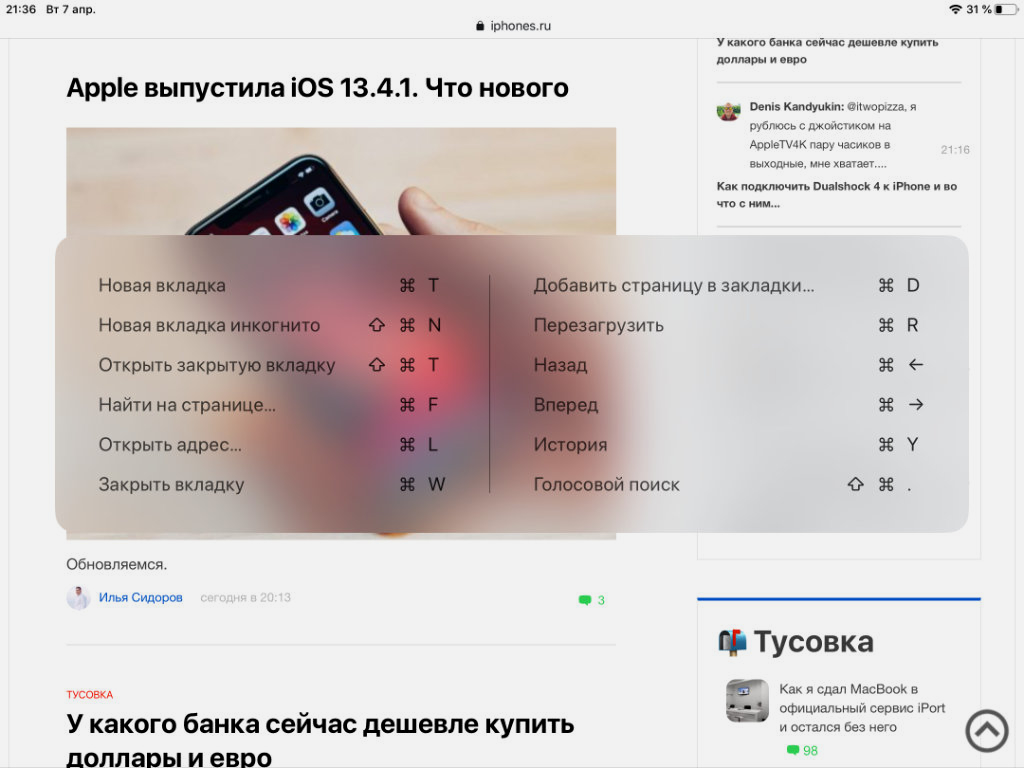
Google Chrome
Mac можно превратить в клавиатуру для iPhone или iPad

На экране MacBook показан значок, который показывает активность приложения Typeeto
Если под рукой нет беспроводной клавиатуры, но обзавестись ей для iPhone или iPad очень хочется, можно сначала попробовать: удобно ей будет пользоваться или нет.
Для этого можно использовать приложение Typeeto, которое превращает MacBook в беспроводную клавиатуру для смартфона или планшета. Оно стоит не так уж дешево, 599 руб., но пользу приносит ощутимую.
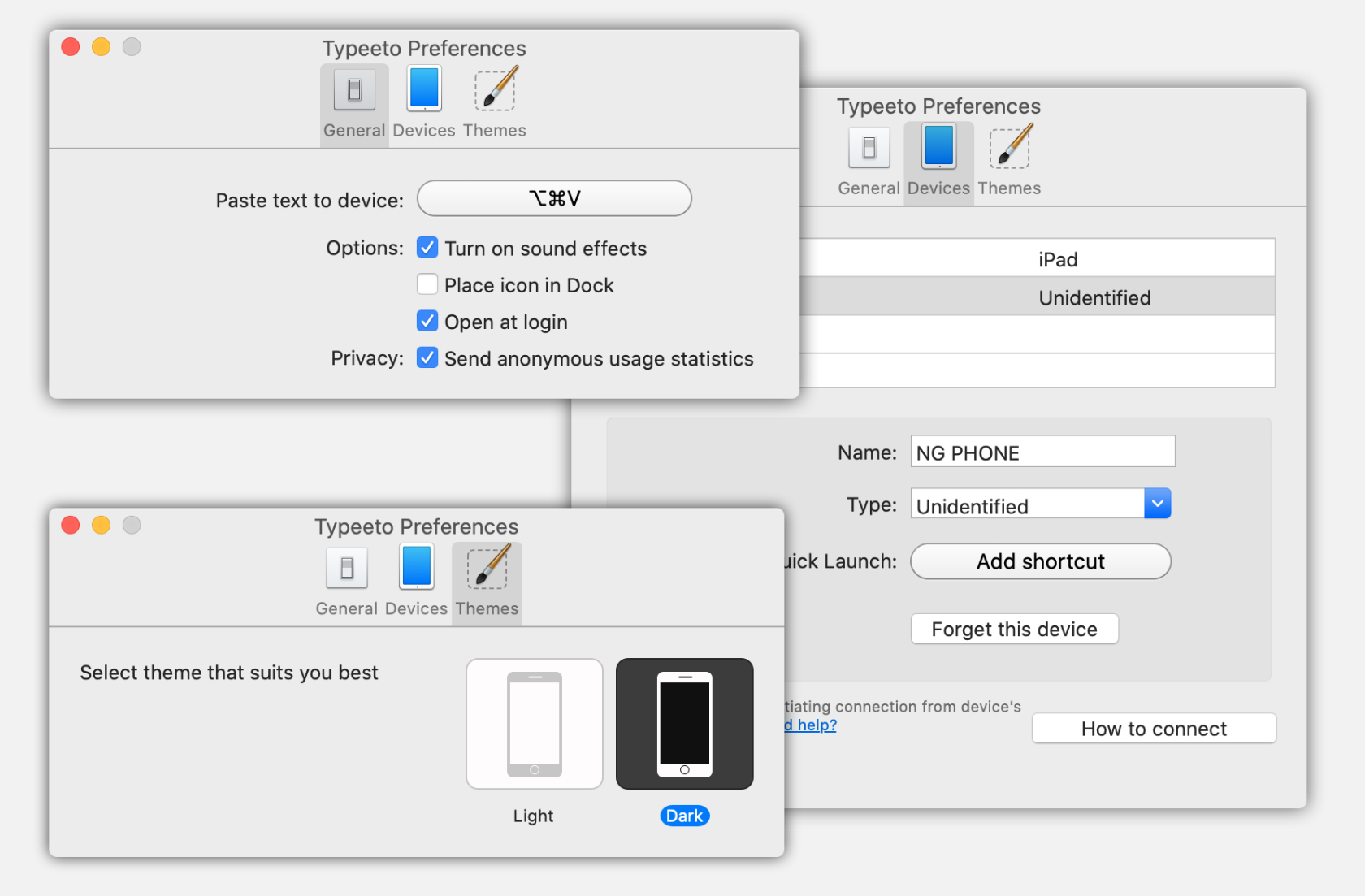
Настройки Typeeto
В общем, надеюсь, создал понимание, как использовать сочетания клавиш на физической клавиатуре с мобильными устройствами Apple. Это бывает крайне удобно.
Источник
10 полезных функций клавиатуры в iPhone
Размер клавиатуры, словарь из адресной книги и типографские символы.
Текст пишут все, и сейчас мы чаще всего делаем это на ходу. Во всех смартфонах есть куча способов упростить себе набор текста, и девайсы Apple не исключение. Рассказываем о 10 полезных функциях клавиатуры Айфона.
Основные настройки
Перейдите в основные настройки и найдите клавиатуру. В этом меню вы увидите все настройки ввода: автокоррекция, подсказки и предиктивный набор. Оставлять включёнными можно не все, но на некоторые стоит обратить особое внимание.
Я бы рекомендовал оставить включённой быструю клавишу «.», автоматически добавляющую пробел после всех знаков препинания. Caps Lock тоже может быть полезен, но злоупотреблять им не нужно, так как в интернете ВОТ ТАКАЯ ПИСАНИНА воспринимается как разговор на повышенных тонах, что не очень приятно.
Ещё одна полезная штука — смарт-пунктуация. Она автоматически меняет знаки препинания на типографские. Например, два минуса (- -) превращаются в тире (—), а странные кавычки (“”) становятся нормальными («»). Но некоторым людям нужны именно определённые знаки — включайте или выключайте смарт-пунктуацию по вашему усмотрению.
Словарь сокращений
Этими штуками пользуются почти все. В Айфонах есть очень крутая функция «замены текста», которая позволяет заменять сокращения полными словами.
Чтобы сделать сокращения, зайдите в настройки клавиатуры и нажмите на «Замена текста», а затем на плюс в правом углу:
Создав сокращение, Айфон будет сам предлагать вам заменить набор букв на фразу или слово.
Размер клавиатуры
Иногда нужно ответить на сообщение в мессенджере оперативно, но что делать, если вы на улице? Для этого Apple придумала сокращение размера клавиатуры под левую и правую стороны. Чтобы ей воспользоваться, зажмите глобус и выберите нужную клавиатуру:
Форматирование текста
Эта штука работает не во всех приложениях, но она полезная. Вы можете менять форматирование текста: делать его жирным, курсивным, зачёркнутым или подчёркнутым. Просто выделите слово и выберите нужный формат. Но не забывайте про цифровой этикет.
Предварительный просмотр символов
Далеко не всем нравится, что iOS показывает символ прежде, чем он окажется в сообщении. Выглядит это вот так:
Если вас это раздражает, то функцию можно отключить в настройках клавиатуры. Переключите тумблер около надписи «Просмотр символов» в основных настройках клавиатуры.
Хитрый словарик
Довольно странное решение Apple — запретить пользователям вносить изменения в словарь Айфона. Тем не менее это правило можно обойти с помощью адресной книги.
Если со временем Айфон так и не научился разговаривать на вашем сленге, то все нужные слова можно добавить в список контактов. Номер телефона при этом указывать не обязательно — просто напишите то, что вам нужно.
3D Touch и поиск опечаток
Во всех Айфонах с 3D Touch клавиатуру можно превратить в мини-трекпад, чтобы легко исправлять опечатки. Сильно нажмите на любую клавишу, и можно водить мини-курсором по тексту.
Встряхни и сотри
Чтобы сразу стереть весь текст, необязательно зажимать клавишу удаления. Достаточно встряхнуть смартфон, и всё само удалится.
Но если вы сделали это случайно, то встряхните телефон ещё раз и подтвердите возвращение текста.
Чтобы включить эту функцию в универсальном доступе, нужно найти функцию «Встряхивание для отмены»:
Эмодзи
Я не знаю, как у вас, но меня дико бесили Эмодзи. Жмёшь на переключение языка, а Айфон тебе показывает смайлики, которыми ты пользовался в последний раз в 8 классе. Если вас это тоже бесит, то заходите в настройки клавиатур и удаляйте их прямо сейчас:
Смена клавиатуры
Не нравится стандартная клавиатура Айфона? Не проблема — скачайте и установите другую. В AppStore есть много платных и бесплатных сторонних клавиатур, среди которых и Gboard от Google.
Скачайте стороннюю клавиатуру в AppStore, зайдите в настройки и поставьте её как основную, удалив старые.
Источник




















