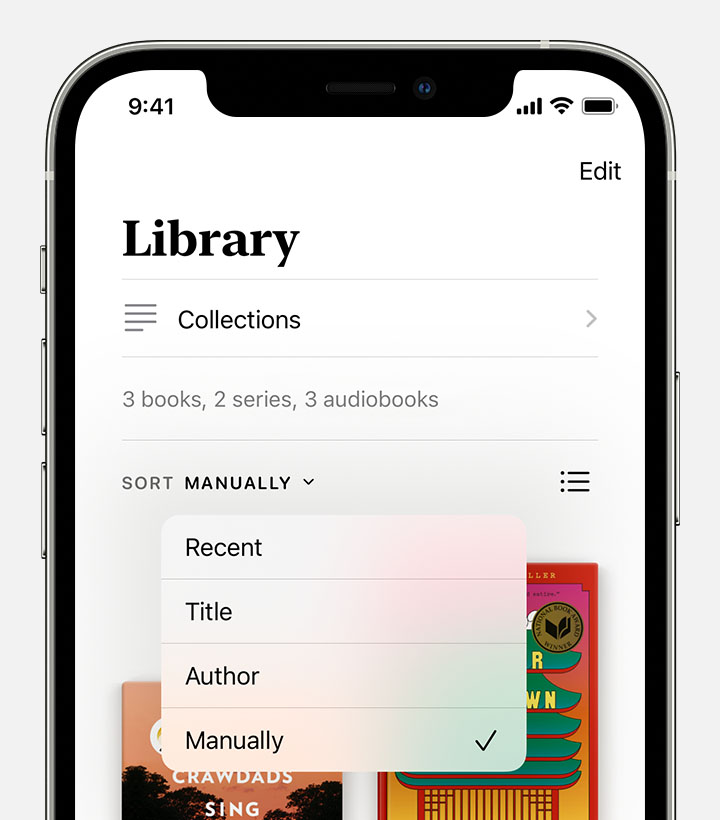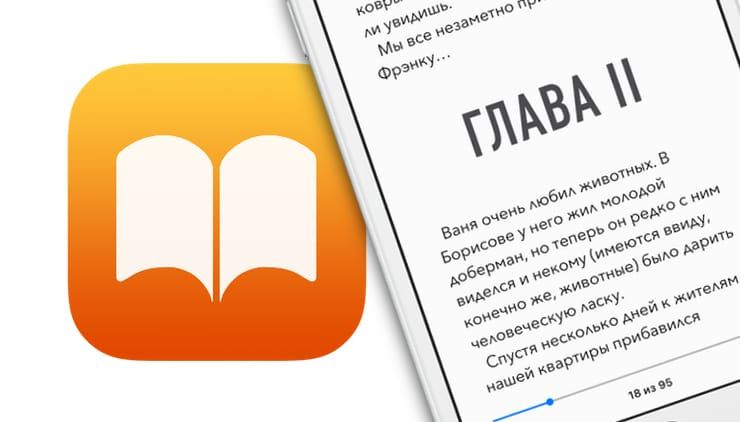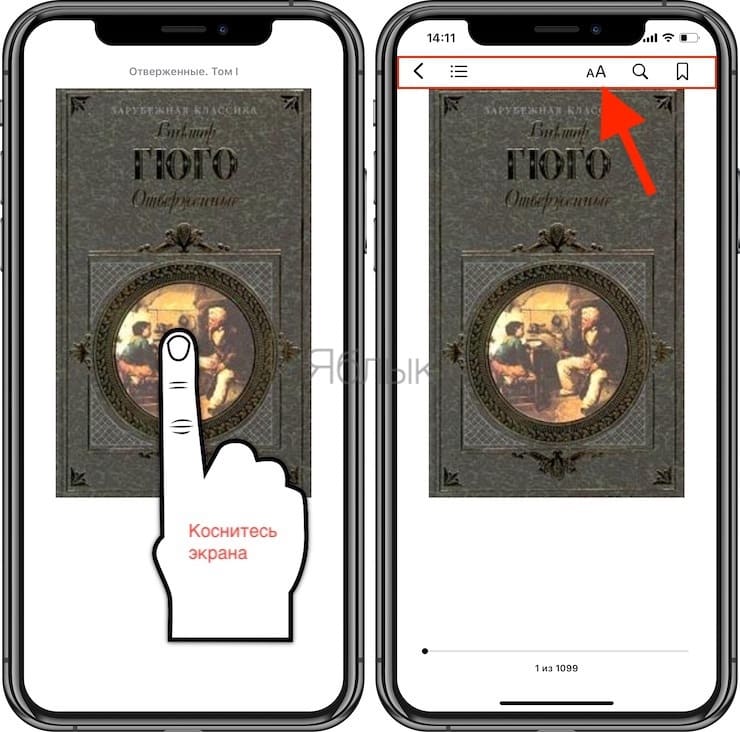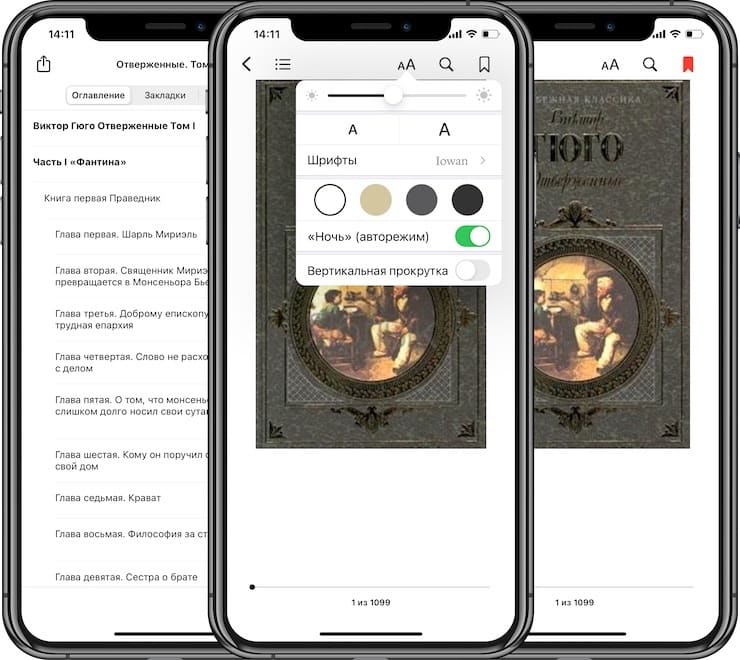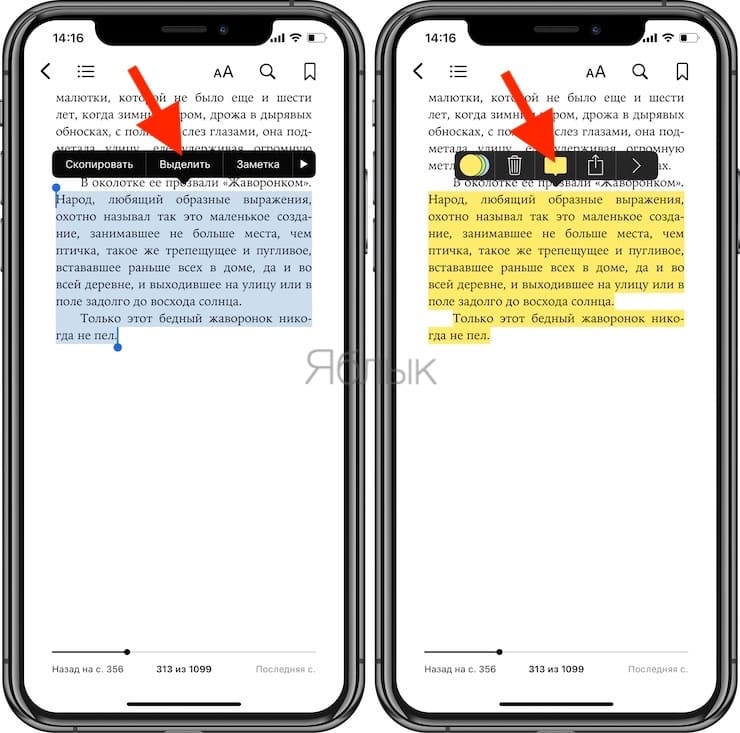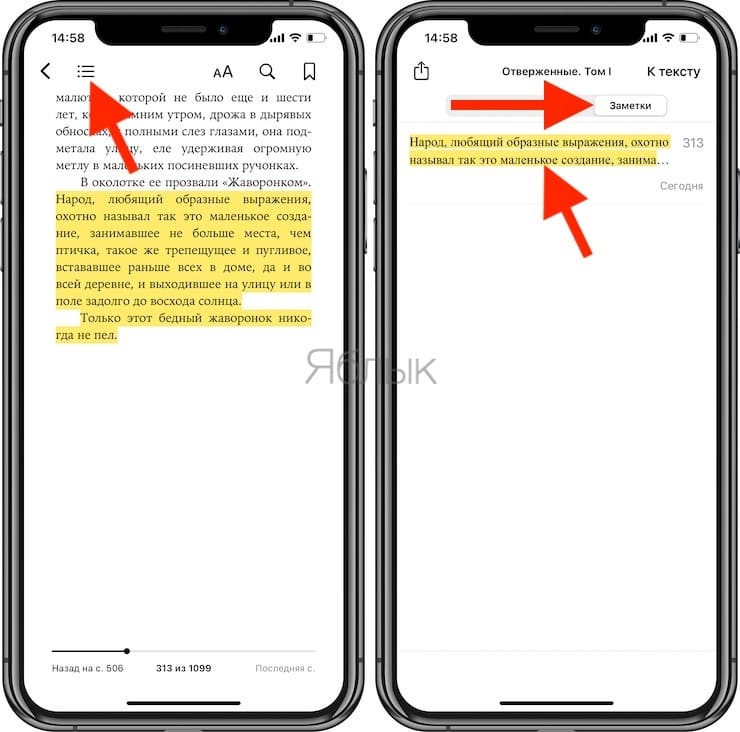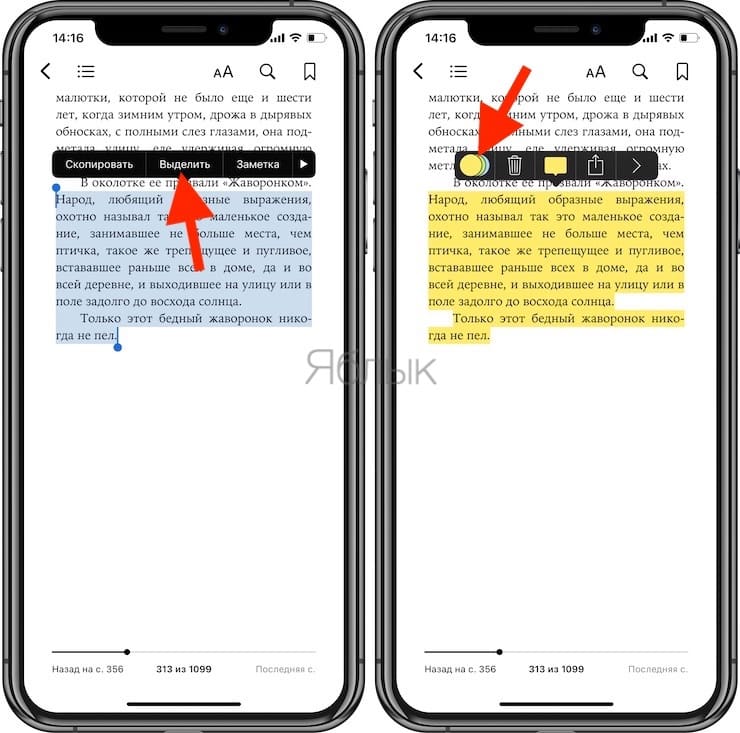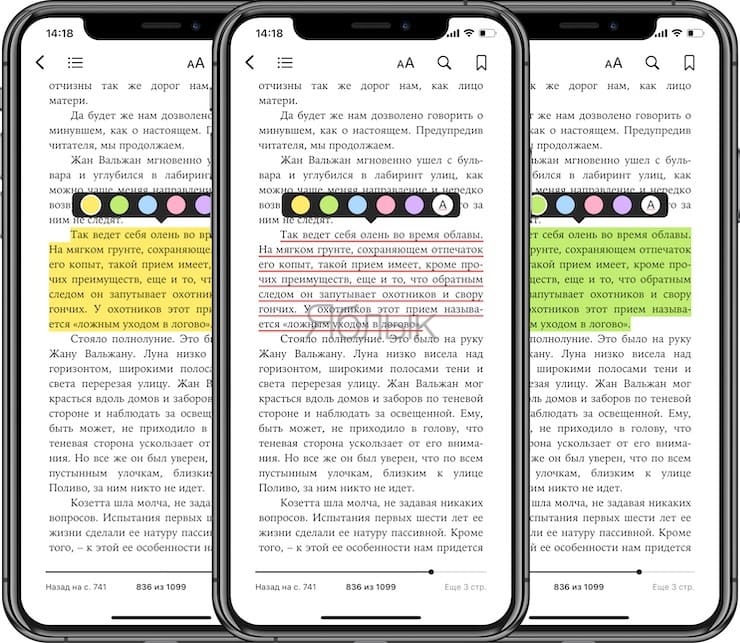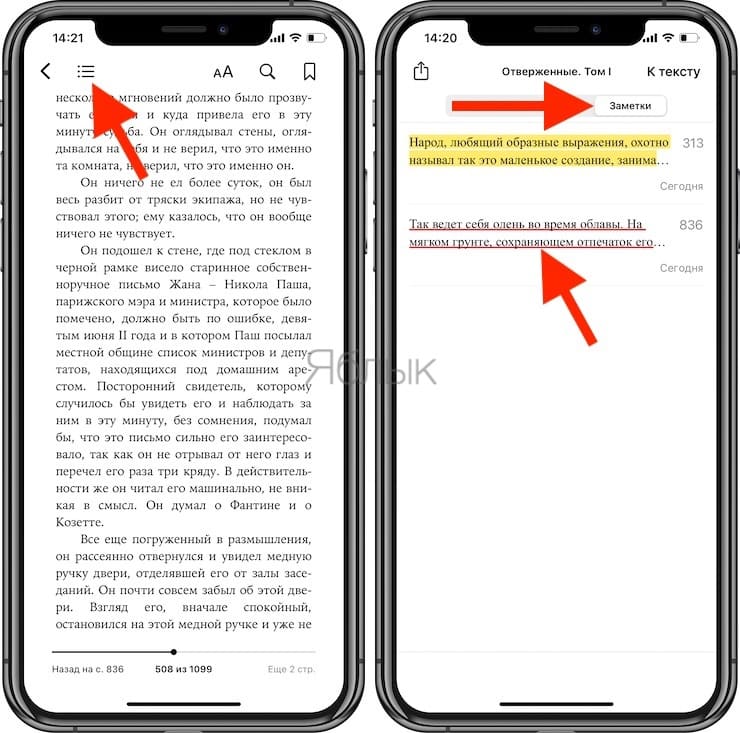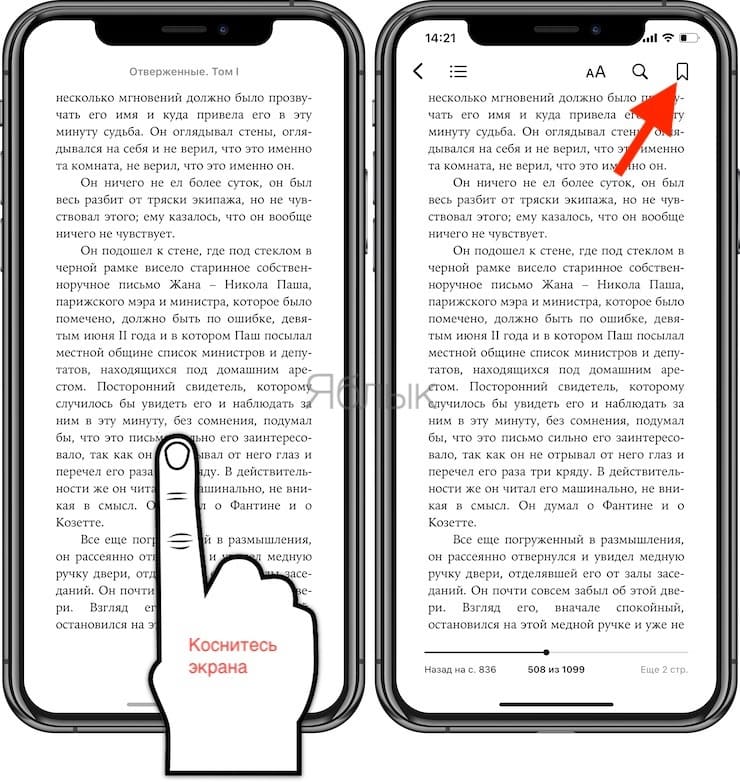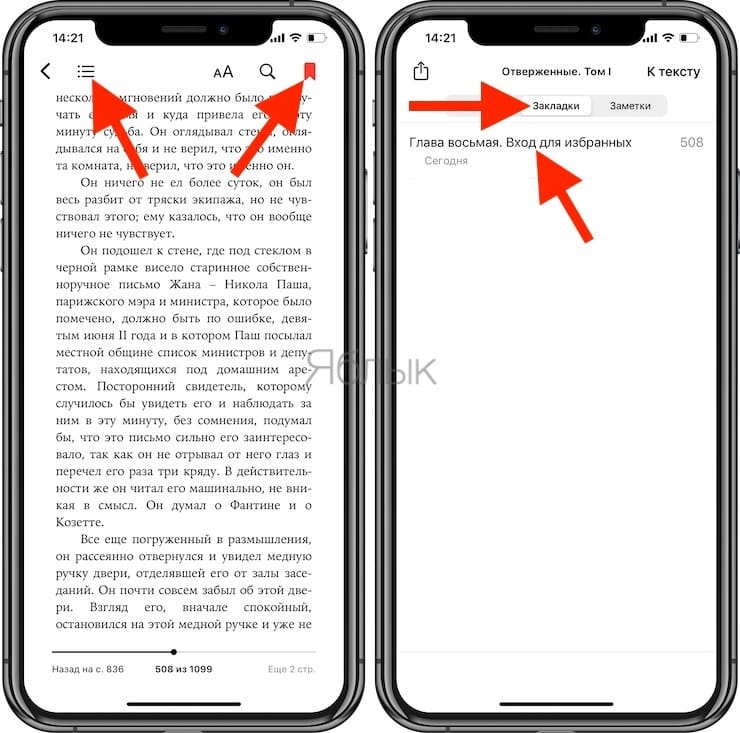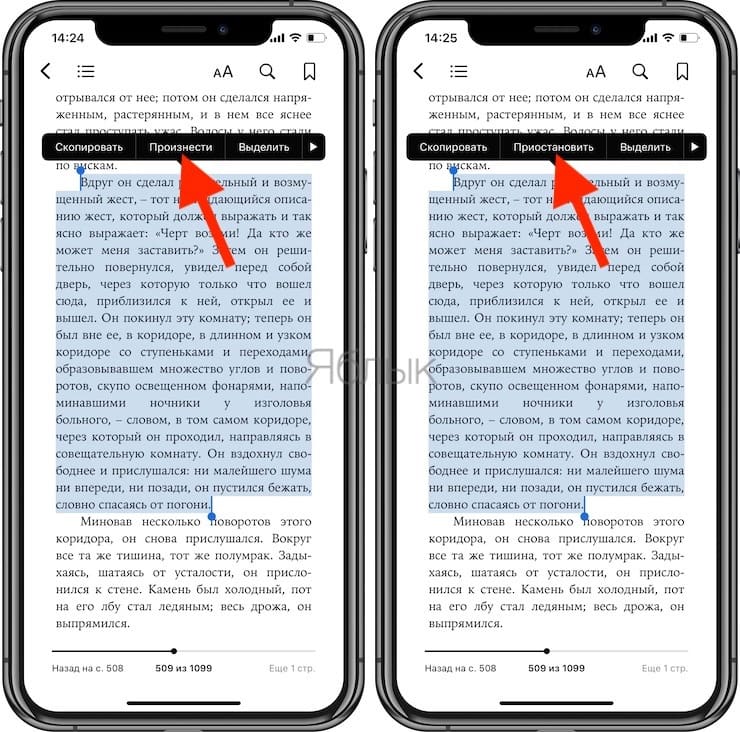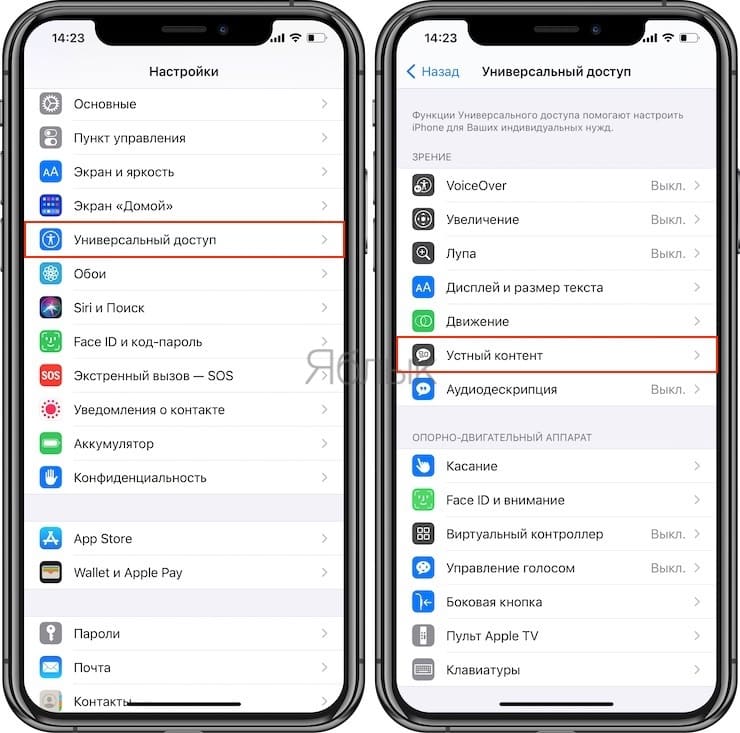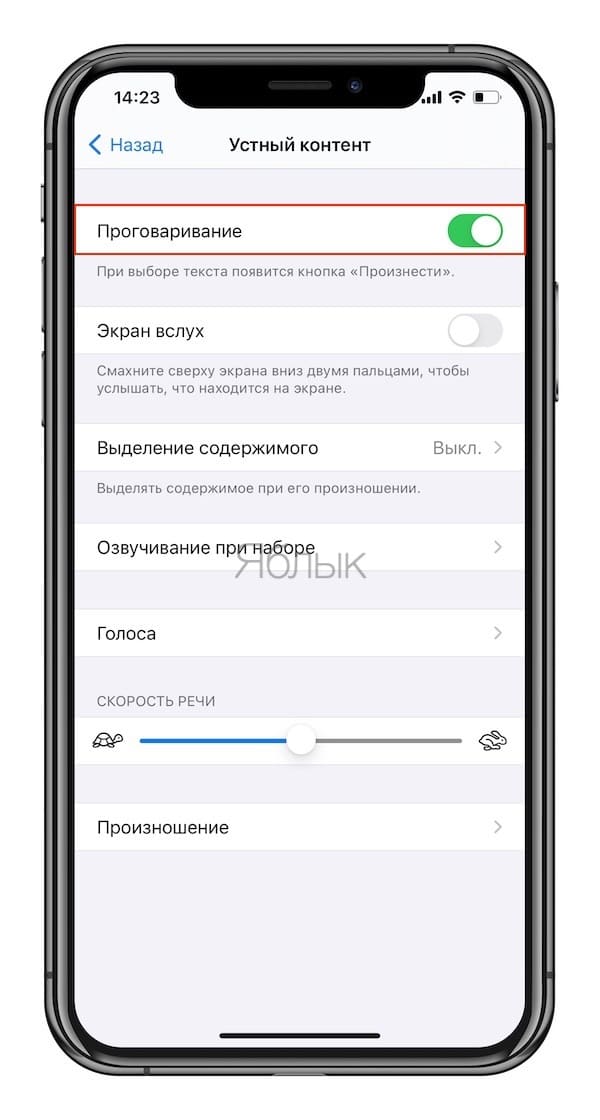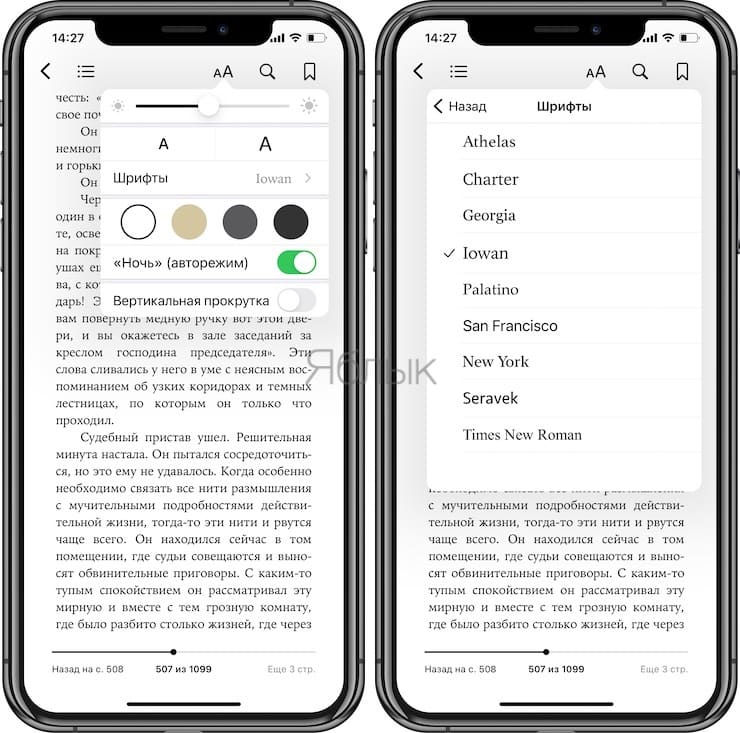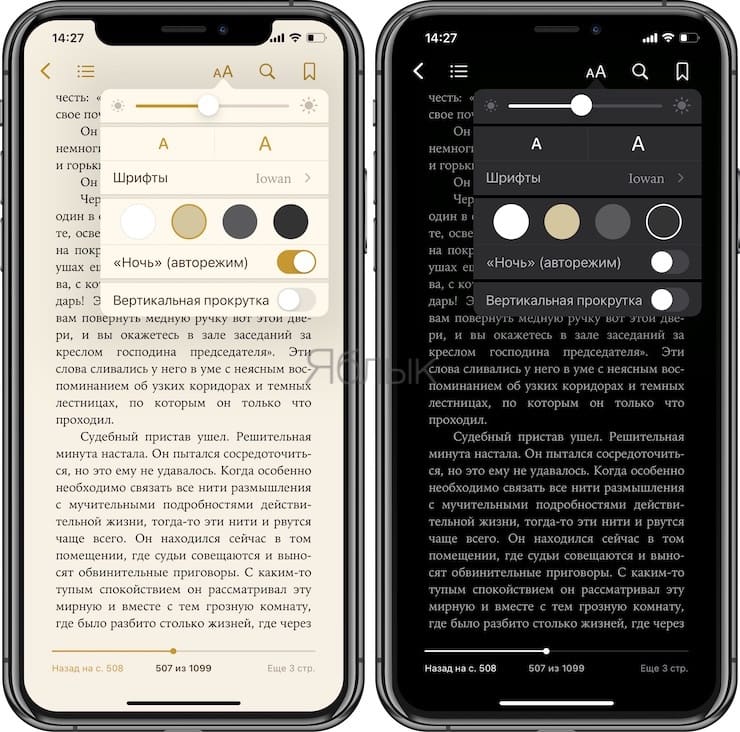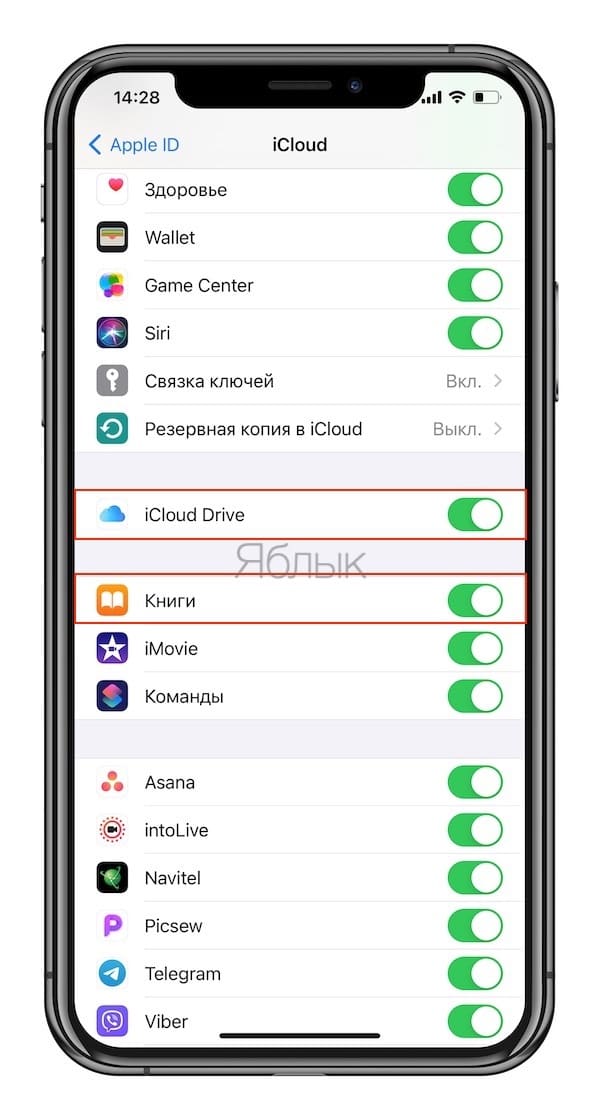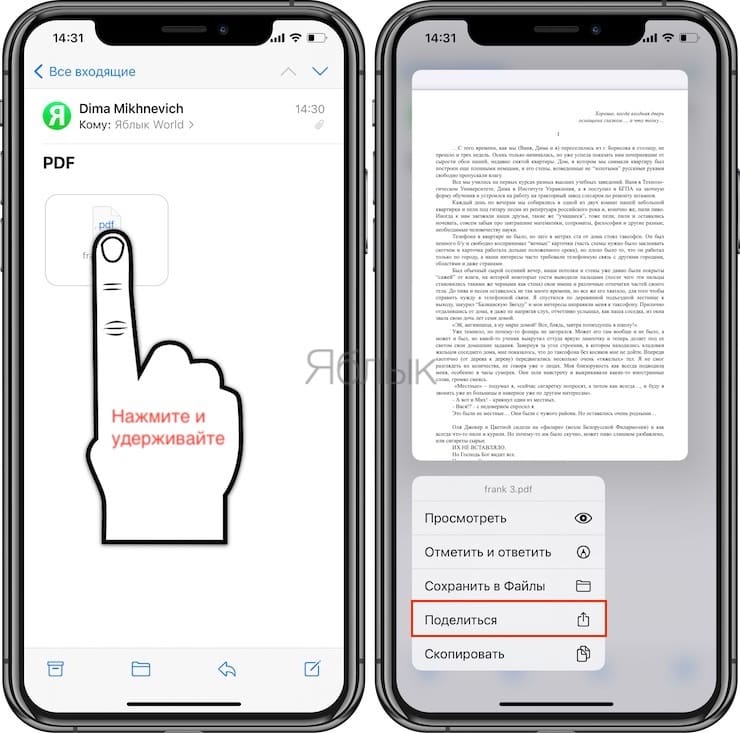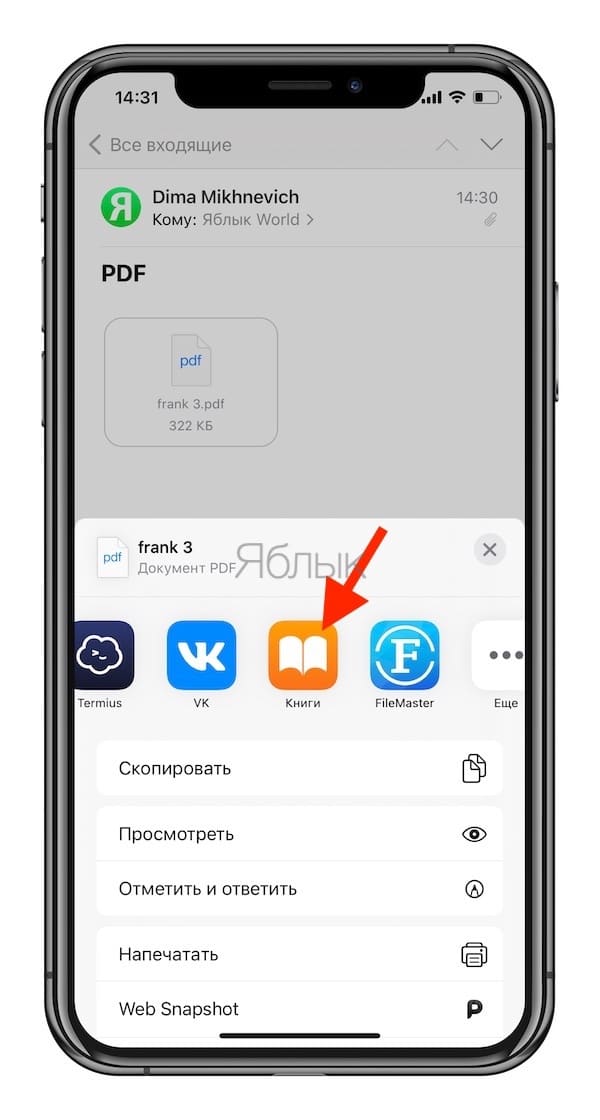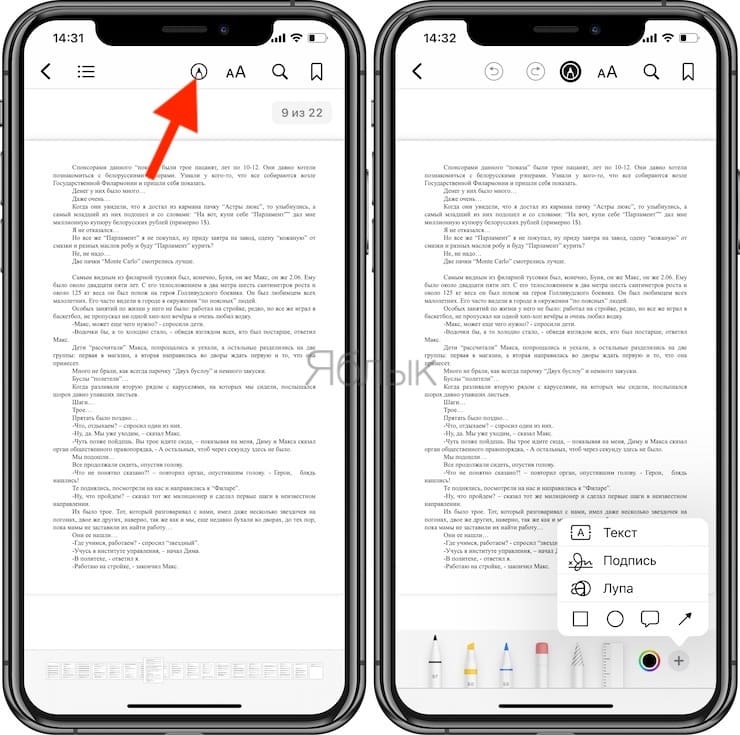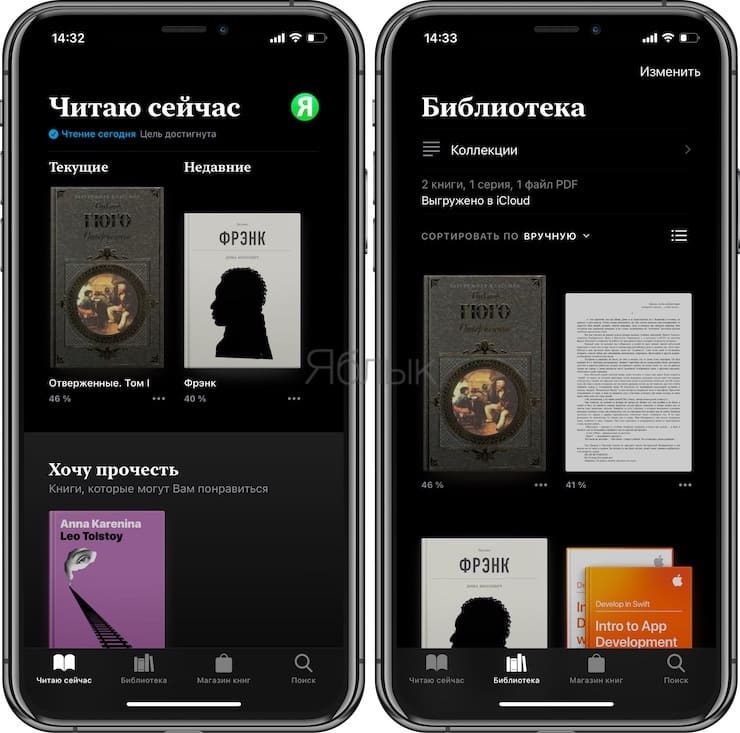- Read books and more with Apple Books
- Buy books on your iPhone, iPad, iPod touch, or Mac
- Read books
- Organize your library
- Sort your books
- See your books as a list
- If you don’t see a book in your library
- Discover more ways to read
- Apple Books — Apple
- Новая глава в истории Apple Books.
- «Читаю сейчас». Ваши цифровые закладки.
- Всё по-вашему. Всё по полочкам.
- Совершенно новый Магазин книг.
- Поиск по вашей личной библиотеке. И по нашей.
- Специально для сов.
- Apple Книги – лучшая читалка книг в формате ePub для iPhone и iPad: 10 полезных советов
- Apple Книги – что это?
- 1. Пользуйтесь навигацией
- 2. Делайте заметки в читалке Книги на iPhone и iPad
- 3. Выделяйте текст
- 4. Делайте закладки в читалке Книги на iPhone и iPad
- 5. Диктовка
- 6. Настройте дисплей для чтения в программе Книги на iPhone и iPad
- 7. Аудиокниги с Siri
- 8. Синхронизация контента
- 9. PDF-менеджер в приложении Книги на iPhone и iPad
- 10. Новое меню в программе Книги начиная с iOS 12
Read books and more with Apple Books
Buy and download books and personalize your reading experience with Apple Books.
Buy books on your iPhone, iPad, iPod touch, or Mac
- Open the Books app.
- Tap or click Book Store.
- Browse for a book, or search for a specific one. When you find a book that you’re interested in, tap or click it.
- To buy a book, tap or click the price.
- The book appears in your library in the Books app.
Read books
Organize your library
In the Books app, you can find all the books, book series, PDFs, and audiobooks that you purchased from the Book Store or Audiobook Store or manually added to your device.
Sort your books
- Open the Books app.
- On your iPhone or iPad, tap Library. Or on your Mac, click All under Library.
- Tap or click Manually.
- Choose a sort option, such as Title, Author, or Recent. Don’t see Sort Manually on your iPhone or iPad? Just swipe down on your screen, then the Sort Manually option appears.
See your books as a list
To see your books as a list instead of a grid:
- On your iPhone or iPad, tap the List View button .
- Or on your Mac, click View > View As from the menu bar, then click List View.
If you don’t see a book in your library
If you don’t see a book in your library:
- Turn on iCloud on your iPhone, iPad, or iPod touch. Go to Settings, tap your name, tap iCloud, then turn on both iCloud Drive and Books. Then go to Settings > Books. Under Syncing, turn on iCloud Drive.
- Update your iPhone, iPad, or iPod touch, or update your Mac.
- If you previously deleted the book, redownload the book.
- If you previously hid a book, unhide the book.
Discover more ways to read
- You can listen to audiobooks in the Books app on your iPhone, iPad, iPod touch, or Mac. Or use iTunes on a PC.
- You can save copies of PDFs from emails and webpages into the Books app.
- You can also add DRM-free EPUB file format books, books that you create with Pages, MP3 audiobooks, AAC audiobooks, and Audible.com audiobooks to your library.
Information about products not manufactured by Apple, or independent websites not controlled or tested by Apple, is provided without recommendation or endorsement. Apple assumes no responsibility with regard to the selection, performance, or use of third-party websites or products. Apple makes no representations regarding third-party website accuracy or reliability. Contact the vendor for additional information.
Источник
Apple Books — Apple
Новая глава в истории Apple Books.
С обновлённым интерфейсом Apple Books пользоваться библиотекой и находить интересные книги стало ещё удобнее. Заходите в новый Магазин книг, составляйте список для чтения и перечитывайте любимые произведения. В одном приложении.
«Читаю сейчас». Ваши цифровые закладки.
С помощью вкладки «Читаю сейчас» вы сможете быстро открыть книгу на том месте, где остановились. А если вы читаете несколько книг одновременно, они будут открываться на страницах, которые вы просматривали последними. Во вкладке также отображаются персональные рекомендации, подобранные на основе книг из вашей библиотеки.
Всё по-вашему. Всё по полочкам.
Организуйте свою библиотеку так, как хочется вам. Коллекции помогут навести порядок и всегда держать нужные книги под рукой. Создавайте свои собственные коллекции, чтобы получить быстрый доступ к ним. Книги, которые вы закончили читать, теперь собраны во вкладке «Прочитанные», так что при желании вы сможете к ним вернуться.
Совершенно новый Магазин книг.
Просматривайте и выбирайте книги по описанию, отзывам и обложке. Нашли интересное издание? Добавьте его в список «Хочу прочесть».
Поиск по вашей личной библиотеке. И по нашей.
Теперь найти нужную книгу будет намного проще и быстрее. Одновременно с поиском по вашей библиотеке выполняется поиск в Магазине книг. Возвращайтесь к недавним запросам или просматривайте поисковые подсказки, чтобы найти что‑то совершенно новое для себя.
Специально для сов.
Автоматический ночной режим теперь поддерживается в каждом разделе Apple Books. Он делает текст книги белым, а фон страницы — чёрным, что значительно удобнее для чтения в темноте. Вы можете полностью погрузиться в книгу и не беспокоить тех, кто находится рядом. Когда освещение вокруг вас станет ярче, режим отключится сам.
Источник
Apple Книги – лучшая читалка книг в формате ePub для iPhone и iPad: 10 полезных советов
В iOS 12 Apple переработала сразу несколько системных приложений. Одним из них стала стандартная читалка iBooks. Программа получила и новое название – Книги – и ряд новых функций.
Apple Книги – что это?
Это самое главное приложение Apple для чтения книг. В нем можно читать самостоятельно загруженные книги, купленные электронные книги, покупать новые и – впервые в истории, раньше такого не было – слушать аудиокниги.
Программа «понимает» файлы в формате ePub, PDF и проприетарный (разработанный в Apple) IBA – формат для книг, созданных в фирменном приложении iBooks Author.
1. Пользуйтесь навигацией
Начиная с iOS 12 в Книгах появилось новое меню навигации. Чтобы получить к нему доступ, во время чтения просто коснитесь экрана в любом месте. Сразу после этого вверху вы увидите пять иконок.
Крайняя слева – в виде стрелки – вернет вас к библиотеке. Следующая за ней иконка отвечает за вывод оглавлений той книги, которую вы читаете, закладок и заметок. Три остальные кнопки дают доступ к увеличению-уменьшению шрифтов, поиску и созданию закладок соответственно.
2. Делайте заметки в читалке Книги на iPhone и iPad
В стандартной читалке iPhone и iPad есть возможность создавать заметки по ходу чтения и возвращаться к ним в любое время. Это очень удобная функция для студентов и тех, кто работает с «большими» файлами и сложными текстами.
Для того, чтобы создать заметку, нажмите и удерживайте палец на первом слове вашей будущей заметки. Далее выделите весь нужный фрагмент полностью. Когда всё будет готово, отпустите палец и выберите опцию Выделить, а затем нажмите значок в виде цитаты.
Также возможен поиск по заметкам. Для этого откройте меню навигации (напомним: коснуться пальцем в любом месте экрана), нажмите на иконку Содержание и выберите вкладку Заметки.
3. Выделяйте текст
Этот процесс очень похож на добавление заметок. Нажмите на нужное слово, удерживайте палец на экране, а затем выберите в меню Выделить и нажмите на значок с изображением разноцветных кружков.
Для выделения текста предлагаются на выбор несколько цветов – желтый (по умолчанию), зеленый, красный, синий и фиолетовый. При желании текст также можно не выделять цветом, а подчеркнуть красным.
Кроме того, выделенным фрагментом можно поделиться или снять выделение.
4. Делайте закладки в читалке Книги на iPhone и iPad
Еще один способ быстро вернуться к прочитанному (хотя и не такой удобный) – это закладки. Чтобы добавить закладку, откройте меню навигации и выберите иконку с закладкой в правом верхнем углу.
После того, как вы добавите закладку, её иконка окрасится в красный цвет.
5. Диктовка
Если прямо сейчас вы хотите читать, а не слушать, а у вашего документа нет аудиоверсии – включите диктовку Apple, и компьютерный голос озвучит всю информацию. Конечно, художественную литературу такой «пытке» лучше не подвергать, а вот с учебными материалами, юридическими документами и т.п. информацией поступать так очень даже можно.
Для того, чтобы включить диктовку, выделите нужный фрагмент текста и выберите в появившемся меню соответствующую опцию.
В случае, если опция Произнести отсутствует среди возможных вариантов, необходимо включить параметр Проговаривание по пути Настройки → Универсальный доступ → Устный контент.
6. Настройте дисплей для чтения в программе Книги на iPhone и iPad
В Apple знают о том, что людям трудно читать с дисплеев в течение продолжительного времени. Поэтому купертиновцы постоянно добавляют в iOS новые инструменты для борьбы с усталостью глаз, от которой, по статистике, страдают 9 из 10 пользователей компьютеров. У Книг есть шесть настроек «на тему»:
- Яркость. Используйте слайдер для настройки приложения на комфортную для ваших глаз яркость.
- Размер шрифта. Здесь придется решать, что для вас лучше – чтобы на экране помещалось больше текста (но он будет меньше, и глаза станут напрягаться сильнее) или чаще «перелистывать» страницы, зато наслаждаться крупным и комфортным для глаз текстом.
- Шрифты. В приложении доступно девять шрифтов – Original, Athelas, Charter, Georgia, Iowan, Palatino, San Francisco, Seravek и Times New Roman.
- Цвет фона. Белый цвет напрягает глаза сильнее, поэтому в Книгах есть и другие фоновые заставки – в сепии, гранитовом и черном цветах.
- «Ночь» (авторежим). При его активации (он уже включен по умолчанию) вечером iPhone автоматически сменит «резкие» синие цвета на экране на более мягкие желтые оттенки.
- Вертикальная прокрутка. Зачем листать страницы, если их можно читать как веб-страницы – прокручивая вниз? :).
Доступ к этим настройкам осуществляется в меню навигации (иконка с буквами «аА»).
7. Аудиокниги с Siri
Книги тесно интегрированы с Siri, так что вы легко можете попросить персонального помощника включить аудиокнигу на любом устройстве.
8. Синхронизация контента
Что это означает? Что все книги, которые вы читаете или читали, будут доступны на всех ваших устройствах – с того места, где вы закончили читать, со всеми закладками, выделениями текста и другими изменениями. Синхронизация осуществляется через фирменный облачный сервис Apple – iCloud. Для того, чтобы включить его, на всех устройствах откройте Настройки, нажмите на значок своей учетной записи, выберите iCloud и активируйте переключатель рядом с надписями iCloud Drive и Книги.
Примечание: если вы хотите синхронизировать только купленные в магазине Apple книги, а не свои ePub и PDF-файлы, не активируйте iCloud Drive.
9. PDF-менеджер в приложении Книги на iPhone и iPad
Новые Книги также работают и как PDF-читалка. PDF-файлы и электронные письма сохраняются прямо в приложение – для этого в Mail или Safari просто откройте PDF, а затем нажмите на иконку Поделиться и выберите вариант «Книги».
Также есть возможность добавлять к PDF-файлам рукописные заметки – для этого нажмите на иконку с ручкой в верхней части экрана. Таким способом очень легко подписывать документы в электронном виде и отправлять их назад без распечатки и сканирования.
10. Новое меню в программе Книги начиная с iOS 12
В обновленных Книгах появились четыре новых вкладки: Читаю сейчас, Библиотека, Магазин книг и Поиск. Магазин контента русскоязычным читателям пока не очень интересен – там доступны только книги на английском языке. Очень жаль – ведь Книги созданы по образу и подобию Apple Music, и чем больше вы рассказываете программе о своих предпочтениях с помощью «лайков» и «дизлайков», тем более интересные книги она вам предлагает.
Еще одна интересная опция располагается в Библиотеке. Перейдите на эту вкладку и нажмите на иконку с надписью Коллекции в верхней части экрана. Здесь находятся все прочитанные на ваших iOS-устройствах книги — даже те, о которых вы давным-давно забыли! Заслуживает внимания и раздел Хочу прочесть – сюда можно складывать те книги, на которые у вас пока нет времени.
Источник