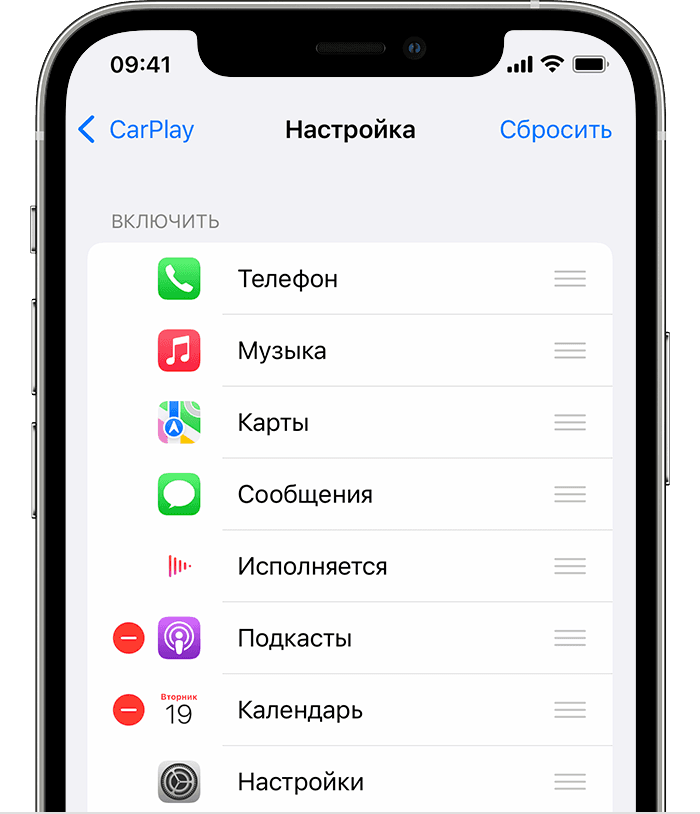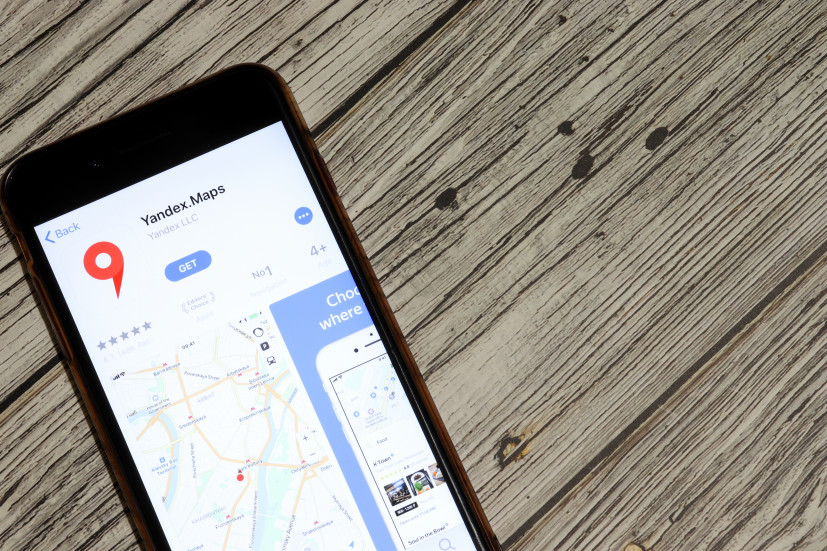- Использование функции CarPlay на iPhone
- Что такое CarPlay?
- Настройка функции CarPlay
- Управление функцией CarPlay с помощью Siri
- Разрешение Siri озвучивать сообщения
- Управление функцией CarPlay посредством встроенных систем автомобиля
- Организация приложений CarPlay
- Как добавить Яндекс.Навигатор в CarPlay: простая инструкция
- Кратко о CarPlay
- Первый способ – стандартное добавление с помощью CarPlay
- Второй способ – использование сторонних сервисов
- Исправление ошибок в работе Яндекс.Навигатора
- Яндекс.Карты и Навигатор заработали в Apple CarPlay и Android Auto: показываем, как всё устроено
- Так Яндекс.Карты или Навигатор?
- И что, всё работает точно так же, как на смартфоне?
- Что можно настраивать?
Использование функции CarPlay на iPhone
Узнайте, как настраивать функцию CarPlay и пользоваться ею.
Что такое CarPlay?
CarPlay — это система, позволяющая использовать iPhone в автомобиле, не отвлекаясь от дороги. Подключив iPhone к CarPlay, можно пользоваться системой спутниковой навигации, делать звонки, отправлять и получать сообщения, слушать музыку и делать многое другое.
Панель инструментов CarPlay Dashboard на базе iOS 13 и новее обеспечивает удобный контроль над дорогой. На панели инструментов можно просматривать карты, управлять аудиосистемой и получать предложения Siri по запланированным в календаре событиям. Кроме того, с панели можно контролировать аксессуары HomeKit, например устройства открывания гаражных ворот.
Убедитесь, что находитесь в регионе, где доступна функция CarPlay, и что она поддерживается вашим автомобилем. Узнать, поддерживает ли ваш автомобиль CarPlay, можно у производителя.
Настройка функции CarPlay
- Заведите автомобиль и убедитесь, что голосовой помощник Siri включен.
- Подключите свой iPhone к автомобилю.
- Если ваш автомобиль поддерживает функцию CarPlay с использованием кабеля USB, подключите iPhone к разъему USB автомобиля. Разъем USB может быть отмечен значком CarPlay или изображением смартфона.
- Если ваш автомобиль поддерживает функцию CarPlay с использованием беспроводной связи и кабеля USB, подключите iPhone к разъему USB автомобиля. На iPhone появится предупреждение с предложением устанавливать беспроводное подключение в следующих поездках.
- Если автомобиль поддерживает только беспроводное подключение к CarPlay, нажмите и удерживайте кнопку голосовых команд на руле, чтобы начать настройку CarPlay. Убедитесь, что стереосистема находится в режиме беспроводной связи или Bluetooth. Затем на iPhone перейдите в меню «Настройки» > «Общие» > CarPlay и выберите свой автомобиль. Дополнительные сведения см. в руководстве по эксплуатации автомобиля.
Управление функцией CarPlay с помощью Siri
В зависимости от автомобиля, управлять CarPlay посредством Siri можно двумя способами.
- Нажмите и удерживайте кнопку голосовых команд на руле. Задайте Siri вопрос или попросите выполнить какое-либо действие.
- Нажмите и удерживайте кнопку панели инструментов CarPlay Dashboard или кнопку «Домой» CarPlay на сенсорном экране. Задайте Siri вопрос или попросите выполнить какое-либо действие.
На дисплее CarPlay будут появляться предложения Siri о дальнейших действиях, например о поездке на запланированную встречу. Благодаря идеальной интеграции функции «Предложения Siri» и CarPlay ваши любимые приложения всегда будут под рукой.
Система CarPlay позволяет управлять аксессуарами HomeKit, например пультом управления гаражными воротами, с помощью Siri. Воспользуйтесь предложением, появившимся на панели инструментов CarPlay Dashboard, или просто отдайте голосовую команду, например скажите: «Открой дверь гаража», приближаясь к дому.
Разрешение Siri озвучивать сообщения
В iOS 15 Siri может озвучивать входящие сообщения в автомобиле. Когда эта функция включена, Siri воспроизводит звуковой сигнал, называет имя отправителя и читает сообщение. Если сообщение длинное, Siri уведомит о входящем сообщении и назовет имя отправителя. Вы можете попросить Siri прочитать сообщение полностью.
Чтобы включить функцию «Объявлять о сообщениях» на iPhone, выполните следующие действия:
- Откройте приложение «Настройки» и нажмите «Уведомления».
- Нажмите «Объявлять уведомления».
- Нажмите CarPlay, затем включите функцию «Объявлять о сообщениях». Здесь также можно изменить время начала объявлений.
- Нажмите «Назад», чтобы указать, какие сообщения Siri следует читать. Нажмите «Сообщения» и выберите «Неотложные уведомления» и «Личные сообщения» или «Все уведомления».
Чтобы включить функцию «Объявлять о сообщениях» на дисплее автомобиля, выполните следующие действия:
- Откройте приложение «Настройки» в CarPlay, затем выберите «Объявлять о сообщениях».
- Включите функцию «Объявлять о сообщениях».
- Выберите «Параметры объявлений», чтобы указать, будут ли сообщения озвучиваться в начале поездки.
Управление функцией CarPlay посредством встроенных систем автомобиля
В автомобилях с поддержкой CarPlay должны быть встроенные элементы управления: сенсорный экран, поворотная кнопка или сенсорная панель. Подробнее об управлении дисплеем CarPlay см. в руководстве по эксплуатации автомобиля. Даже при наличии встроенных инструментов вы все равно можете управлять функцией CarPlay с помощью Siri.
Организация приложений CarPlay
При использовании функции CarPlay на дисплее будут отображаться доступные приложения. Добавление, удаление и упорядочивание приложений на iPhone:
- Перейдите в раздел «Настройки» > «Общие» и нажмите CarPlay.
- Выберите свой автомобиль. Нажмите «Настроить».
- Нажмите кнопку «Добавить» или кнопку «Удалить» для добавления и удаления приложений. Чтобы изменить порядок отображения приложений, перетаскивайте их, прижимая пальцем.
При следующем подключении iPhone к CarPlay порядок приложений на дисплее обновится. Будут отображаться только приложения с поддержкой функции CarPlay.
Источник
Как добавить Яндекс.Навигатор в CarPlay: простая инструкция
Большинство современных автомобилей уже в штатной комплектации оснащены многофункциональной мультимедийной системой, поддерживающей CarPlay.
Это очень удобно, поскольку появляется возможность использовать многие полезные приложения смартфона, управляя ими непосредственно с головного устройства транспортного средства. Однако установка некоторых приложений, особенно выпущенных недавно, вызывает некоторые трудности. В этой статье мы поговорим о том, как же добавить в CarPlay Яндекс.Навигатор, не заморачиваясь со сложными программными махинациями.
В скором времени Яндекс может добавить официальную поддержку CarPlay и Android Auto в «Карты» и «Навигатор», но эта функция будет доступна только для подписчиков «Яндекс.Плюс» – сообщает блогер Wylsacom. В корпорации Яндекса подтвердили, что готовится интеграция приложений с CarPlay, однако до этого времени перечисленные в статье способы остаются актуальными.
Кратко о CarPlay
CarPlay представляет собой программное обеспечение от компании Apple, позволяющее в полной мере использовать приложения от смартфона на мультимедийном проигрывателе автомобиля. Однако функционал такого сервиса крайне ограничен – большинство приложений из AppStore будут недоступны на CarPlay. Apple аргументирует это повышенными мерами безопасности на дороге, чтобы водитель не отвлекался на не информативные приложения.
Технология CarPlay поддерживается большинством популярных производителей авто, причем она даже предусматривает изначальную установку базового пакета программ. К сожалению, Яндекс.Навигатор к таковым не относится, более того, до сентября 2018 года его в принципе невозможно было добавить в CarPlay. Однако на сегодняшний день существует масса способов решения этого вопроса.
Первый способ – стандартное добавление с помощью CarPlay
Этот метод является самым простым, поскольку не требует установку сторонних приложений. Суть заключается в замене стандартных карт, установленных изначально, на Яндекс.Навигатор. Делается это следующим образом:
- перейдите в «Настройки»;
- выберите вкладку «Основные»;
- найдите и откройте «CarPlay»;
- выберите свое транспортное средство;
- переместитесь во второй раздел открывшихся настроек;
- выберите из предложенного списка приложение «Яндекс.Навигатор».
Приложение устанавливается путем простого удержания пальца над логотипом, плавно передвигая его на основной экран.
Второй способ – использование сторонних сервисов
Добавить Яндекс.Навигатор в CarPlay можно также при помощи программы CarBridge. К сожалению, она не бесплатна – оплату допускается производить посредством PayPal. Отметим, что для установки приложения необходимо сделать джейлбрейк.
Неопытному пользователю iPhone может быть трудно выполнить все эти махинации – за помощью можно обратиться в сервисный центр по ремонту Apple «Service-King»:
Простая инструкция по активации джейлбрейка:
- устанавливаем на компьютер iTunes и обновляем его до последней версии;
- деактивируем защиту дисплея путем ввода пароля (перед этим желательно сделать резервную копию данных);
- выключаем опцию «Найти айфон» и активируем «Режим полета»;
- скачиваем на ПК программу «Pangu 9»;
- устанавливаем ее и запускаем от имени администратора;
- подсоединяем к компьютеру смартфон, ждем, когда система его обнаружит и нажимаем «Старт»;
- через несколько секунд должна высветиться надпись «Already backup» – кликаем на нее;
- дожидаемся завершения установки (внимание, на 70% загрузки айфон будет перезагружен, после этого необходимо снова активировать «Режим полета»);
- после окончания установки нужно открыть программу, предварительно предоставив ей все необходимые разрешения.
Далее все просто:
- скачиваем CarBridge;
- открываем;
- дожидаемся полной установки;
- проверяем наличие программы в настройках устройства.
Затем открываем приложение уже через настройки, принимаем пользовательское соглашение и во вкладку «Активированные приложения» добавляем Яндекс.Навигатор. Также с помощью CarBridge можно удалить ненужные программы и более удобно расположить иконки приложений.
Одна из основных проблем Яндекс.Навигатора – постоянные сбои в работе (вылеты, невозможность обнаружить спутник и т.д.). Однако все это подлежит устранению.
Исправление ошибок в работе Яндекс.Навигатора
Самый простой метод – выкачать файл через SSH и переписать его, предварительно меняя имя владельца. Electra и многие джейлбрейки устанавливают поддержку самостоятельно, если этого не произошло, – скачайте приложение Filza из Cydia.
Эта процедура весьма сложная, особенно для людей, не имеющих опыта работы с *nix.
Если Вы ощущаете, что не сможете правильно выполнить необходимые действия, лучше обратитесь к мастерам по ремонту iPhone https://service-king.ru/remont-iphone – некорректные манипуляции с программой отразятся на ее работе в целом.
Для перезаписи программы необходимо выполнить следующее:
- открыть /var/containers/Bundle/Application/Навигатор/YandexNavigator.app/Info.plist;
- найти строки:
Give access to your location to get the right directions.
- до или после них вставить следующую команду:
Give access to your location to get the right directions.
Источник
Яндекс.Карты и Навигатор заработали в Apple CarPlay и Android Auto: показываем, как всё устроено
Да-да, свершилось! Яндекс.Картами теперь можно пользоваться через головное устройство практически любого современного автомобиля, мультимедийка которого поддерживает протоколы Apple CarPlay и Android Auto. Мы протестировали бета-версию приложения и готовы ответить на главные вопросы об одном из самых ожидаемых обновлений Яндекс.Карт.
Так Яндекс.Карты или Навигатор?
Оба! С автомобильными мультимедийными системами будут работать и Яндекс.Карты, и Яндекс.Навигатор. А для пользователя они отличаются только иконкой приложения — интерфейс практически одинаковый. Поэтому рассказывать о том, как картография Яндекса работает на Apple CarPlay и Android Auto, мы будем на примере приложения Карты.
Приложение показывает на экране мультимедийной системы не только маршруты и пробки, но и дорожные события, а также предупреждает о ремонте, камерах фиксации нарушений на маршруте, напоминает об актуальных ограничениях скорости, а также демонстрирует текущую скорость движения. И если раньше за маршрутом приходилось присматривать на экране смартфона, то теперь это можно сделать прямо в вашей мультимедийной системе с поддержкой Apple CarPlay или Android Auto — просто подключаете телефон проводом (или без него, если комплекс вашей машины поддерживает беспроводной протокол CarPlay), выбираете Яндекс.Карты и пользуетесь знакомым приложением.
В случае с Apple CarPlay интерфейс приложения будет очень похожим на тот, что используется в собственной оболочке Яндекса для автомобильных мультимедийных систем — Яндекс.Авто. И если вы пользовались каршерингом в Москве или ездили на самых актуальных Ладах, то, скорее всего, знаете, как он выглядит.
У Android Auto (ролик ниже) немного другие иконки, чуть иная организация меню, но разобраться совсем не сложно.
И что, всё работает точно так же, как на смартфоне?
Не совсем — потому что у автомобильных платформ есть ряд собственных ограничений. Именно поэтому в Яндекс.Картах на CarPlay и Android Auto, например, нет встроенного голосового помощника Алиса, а для ввода адреса используются системы распознавания голоса, созданные Apple и Google. Но и они с приложением Яндекса работают отменно.
Система безукоризненно считывает адрес вне зависимости от того, с какой скоростью и громкостью вы его озвучили. За несколько дней интенсивного использования осечек не было. А ввод с клавиатуры, который в бета-версии работал через раз, к релизу полностью починили.
К сожалению, ни на одной из двух платформ нельзя менять масштаб карты сводя или разводя пальцы (pinch to zoom), а в Android Auto нельзя ещё и панорамировать карты, хотя в CarPlay такая функция есть. Но это тоже ограничение со стороны платформы, а не Яндекс.Карт.
Ещё одна фишка, от которой пришлось отказаться разработчикам, — нативная поддержка Яндекс.Заправок прямо на экране мультимедийки. То есть подъехать на АЗС и с экрана мультимедийной системы своей машины выбрать и оплатить нужное количество топлива не получится, так как CarPlay и Android Auto не поддерживают транзакционные сервисы.
Однако пользоваться Я.Заправками по-прежнему можно. Для этого надо нажать на экране смартфона кнопку «Продолжить в телефоне», совершить привычные операции, а затем вернуть отображение карт на экран в машине. Маршрут при этом не собьётся и не потеряется — мы проверяли.
Больше того: если случайно отключить кабель от мобильного устройства, то ведение по маршруту продолжится в телефоне, а при повторном подключении маршрут вернётся на экран мультимедийной системы.
Что можно настраивать?
В приложении для автомобильной мультимедийки есть только базовые настройки — можно включить или выключить отображение слоя с пробками на картах, выбрать, какие оповещения должна озвучивать система на маршруте (или вообще их выключить), а также задать громкость этих самых оповещений.
Источник