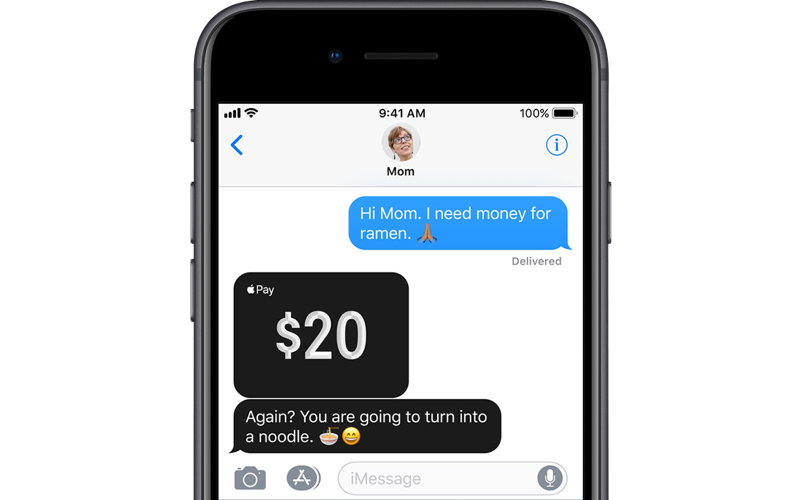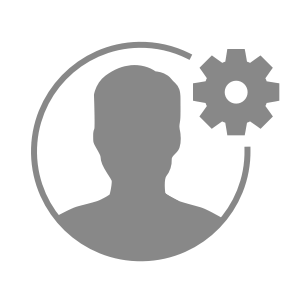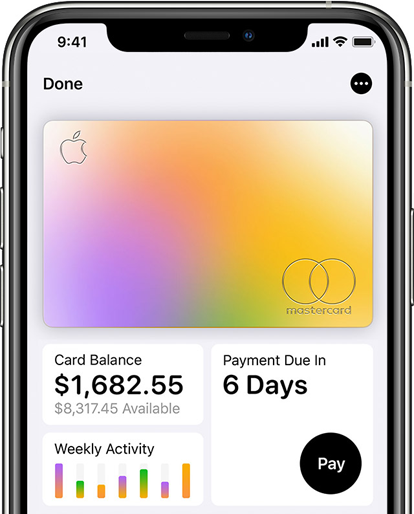- Apple Cash Support
- Use Apple Cash
- Find Apple Cash in Wallet
- Manage your account
- Add money to Apple Cash
- Transfer money to your bank
- Get Daily Cash with Apple Card
- Learn more
- Tell us how we can help
- iOS 14[Solved] Apple Pay Cash не работает на iPhone (сообщения, кошелек)
- Apple Pay Cash не работает на iPhone
- Устройства, совместимые с Apple Pay Cash
- Обязательные требования для использования Apple Pay:
- Как настроить Apple Pay Cash в кошельке и использовать в сообщении
- Отправить деньги Не работает: платеж не отправляется
- Как получить деньги
- Не удалось настроить Apple Pay Cash
- Как пользоваться Apple Pay Cash
- Как активировать Apple Pay Cash
- Как перевести деньги
- После получения денег
Apple Cash Support
Use Apple Cash
Sending money is as simple as sending a message. Use Apple Cash, or your debit card, with just a touch of your finger or by asking Siri.
Find Apple Cash in Wallet
You can start using Apple Cash right away to make purchases in stores, in apps, and on the web. Or transfer your Apple Cash balance to your bank account.
Manage your account
Choose which devices can use Apple Cash, check your card details, view your transactions, and more.
Add money to Apple Cash
Quickly and easily add money from cards that you already use in Wallet. It just takes a few taps.
Transfer money to your bank
Send money directly from your Apple Cash balance to your bank. All without leaving the Wallet app.
Get Daily Cash with Apple Card
Get unlimited Daily Cash on purchases you make with Apple Card. Send it in Messages as Apple Cash or use it to pay off your Apple Card balance.
Learn more
To protect your account, you might be asked to verify your identity at certain points when using Apple Cash.
If your device says that your account is locked or restricted, try the steps on the screen, then contact us.
You might encounter a transaction limit when sending and receiving money or using Apple Cash.
Tell us how we can help
Answer a few questions and we’ll help you find a solution.
Источник
iOS 14[Solved] Apple Pay Cash не работает на iPhone (сообщения, кошелек)
Получите точную информацию о выпуске Apple Pay Cash для использования в приложении Message. Apple Pay обеспечивает высокую надежность для быстрой и простой обработки транзакций. Без дополнительного приложения, необходимого для использования Apple Pay, вы получите эту возможность в приложении iMessage или можете попросить Siri открыть Apple Pay. Мгновенно оплачивайте счета или переводите деньги члену семьи с помощью карты, которая уже есть в вашем кошельке.
Прежде чем мы углубимся в устранение неполадок, чтобы исправить Apple Pay Cash, не работающую на iPhone, позвольте мне показать вам, как установить Apple Pay Cash на iPhone, iPad.
Apple Pay Cash не работает на iPhone
Устройства, совместимые с Apple Pay Cash
- Apple Pay работает со всеми iPhone с Face ID и iPhone с Touch ID (кроме iPhone 5S).
- iPad mini, iPad Air и iPad Pro с поддержкой Face ID и Touch ID.
- Apple Watch Series 1 или новее
- Apple Watch (1-го поколения)
- Mac с Touch ID
- Mac выпущен в 2012 году или позже
Обязательные требования для использования Apple Pay:
- В настоящее время услуга Apple Pay доступна только в США, и человек имеет право подать заявку, если ему / ей больше 18 лет.
- На устройстве должна быть установлена последняя версия iOS, а для iWatch вам потребуется последняя версия watchOS 5.1 или более поздняя.
- Также проверьте, не заблокирована ли ваша учетная запись, иначе вы не можете использовать Apple Pay Cash. (Вам необходимо проверить свою личность на вашем iPhone / iPad или Apple Watch)
- Для iPhone: откройте приложение Wallet на iPhone и коснитесь своей карты Apple Pay Cash.
- Для iPad: откройте приложение «Настройки» на iPhone. Нажмите на Кошелек и Apple Pay> Нажмите на карту Apple Pay Cash
- Для Apple Watch: откройте приложение Apple Watch на iPhone> нажмите «Кошелек и Apple Pay»> нажмите «Apple Pay Cash Card».
См. Параметр «Проверка личности» или обратитесь в службу поддержки Apple. Следуйте инструкциям на экране и отправьте данные для подтверждения.
- Для дальнейших транзакций (например, отправки или получения денег) на любом устройстве человеку необходимо войти в iCloud с правильным Apple ID.
- Для успешной транзакции дебетовая или кредитная карты должны быть совместимы с Apple Pay.
- Убедитесь, что iPhone, iPad, Apple Watch подключены к Интернету.
Как настроить Apple Pay Cash в кошельке и использовать в сообщении
Метод 1. Из приложения «Кошелек»
- Зайдите в приложение Wallet на iPhone.
- В правом верхнем углу экрана нажмите +.
- Появятся инструкции по настройке Apple Pay, после прочтения нажмите «Продолжить».
- Добавьте дебетовую карту, кредитную карту или Apple Card, выберите любую из них.
- Вы можете ввести все данные карты вручную или отсканировать карту с помощью камеры iPhone.
- Двигайтесь вперед, нажмите «Далее».
- Следуйте инструкциям на экране и завершите процесс проверки добавленной карты.
Метод 2: из приложения «Настройки»
Затем примите «Положения и условия», и после этого вы сможете эффективно использовать Apple Pay. Иногда вас могут попросить подтвердить личность. Теперь вы можете безопасно отправлять и получать деньги с помощью iPhone, Apple Watch или iPad своей семье или друзьям.
Когда вы получаете деньги от кого-то в сообщении до их принятия, они автоматически сохраняются на карте Apple Pay Cash. И после этого вы можете использовать эти деньги для покупки чего-либо, отправки денег другим или перевода средств на банковский счет.
После этого вам нужно будет настроить Apple Pay, выполнив следующие действия:
- №1: перейдите в «Настройки».
- №2: нажмите «Кошелек и Apple Pay».
- №3: Откройте «карту Apple Pay Cash» и следуйте инструкциям.
Если вы хотите отключить Apple Pay на одном устройстве, вы можете быстро отключить его, а если вы собираетесь использовать Apple Pay на другом устройстве, вам необходимо войти в систему со своим Apple ID в iCloud.
Если у вас возникли проблемы с отправкой или получением денег, выполните следующие действия и попытайтесь исправить это.
- # 1: проверьте наличие обновлений в iOS или watchOS, а также проверьте, подходит ли ваше устройство.
- # 2: Apple Pay потребует отличное сотовое или Wi-Fi соединение для отправки и получения денег.
- # 3: Вам необходимо войти в iCloud и iMessage с одним и тем же Apple ID.
Apple March Event Update 2019: на мероприятии Apple выпустила новую физическую карту под названием Apple Card. Вот почему после обновления iOS
Apple прекращает финансирование Apple Pay Cash с кредитных карт, поскольку объявляет о выпуске собственной карты
Apple незаметно отказалась от возможности пополнения баланса Apple Pay Cash с кредитной карты.
Отправить деньги Не работает: платеж не отправляется
После выполнения каждого шага проверяйте, отправляет ли Apple Pay деньги или нет.
- # 1: перезагрузите устройство, на котором вы используете Apple Pay
- # 2: Отправка денег будет успешной только в том случае, если получатель имеет право использовать платежи Apple Pay Cash. Ресивер должен иметь iOS и watchOS с последней версией. И если эти условия не соблюдены, вы получите сообщение, которое показывает, что получатель не имеет права на текст.
- №3: Если устройство отображает ошибку типа «выберите меньшую сумму» или «попробуйте еще раз», вы должны проверить свои лимиты транзакций и обновить их.
- # 4: Когда вы переводите деньги напрямую с помощью дебетовой или кредитной карты, и в это время вы сталкиваетесь с какой-либо ошибкой, вам необходимо связаться с банком или эмитентом карты.
Возникают определенные обстоятельства, например,
По ошибке, если вы отправили деньги другим людям, в это время вы можете попросить оппонента вернуть ваши деньги, отправив ему сообщение.
Вы также можете отменить платеж, если получатель не принял платеж
В противном случае получатель должен получить платеж в течение семи дней; деньги вернутся на ваш счет.
Как получить деньги
После выполнения каждого шага проверяйте, можете ли вы получить деньги или нет.
- # 1: перезагрузите устройство
- # 2: Убедитесь, что вы соответствуете требованиям
- # 3: Чтобы принять деньги, вам нужно нажать на дубль в сообщении.
- №4: Если вы «отключили» опцию автоматического принятия, то для получения денег каждый раз вам нужно нажимать на «Принять» сообщение. Лучше включить автоприем из настроек.
- # 5: Определите, включен ли Apple Pay Cash, для этого вам нужно перейти в настройки, а затем «Кошелек и Apple Pay».
- # 6: Еще раз проверьте свои лимиты транзакций, если вы столкнетесь с сообщением типа «попробуйте еще раз» или «запросите меньшую сумму».
Не удалось настроить Apple Pay Cash
Решение 1. Трюк сработал
Шаг 1. Выключите iCloud на iPhone
- Для этого откройте приложение «Настройки» на своем устройстве iOS.
- Затем нажмите на баннер с вашим именем.
- Прокрутите до конца экрана и выберите Выйти.
- Вас могут попросить ввести Apple ID, введите его и продолжайте.
- Выберите Отключить.
- Это отключит функцию «Найти мой телефон», возможно, вам придется отключить «Найти телефон» перед выключением iCloud.
- Появится список следующих приложений, которые станут зелеными, чтобы сохранить копию выбранных приложений, хранящуюся на вашем iPhone, включая Календарь, Акции, Safari, Связку ключей и Контакты.
- После всех этих настроек нажмите «Выйти» в правом верхнем углу.
Шаг 2. Отключите пароль на iPhone
На iPhone X или новее
iPhone с Face ID,
- Перейдите в приложение «Настройки» на своем iPhone.
- Прокрутите вниз и нажмите Face ID и пароль.
- Отключите пароль.
На iPhone 8 или более ранней версии
iPhone с Touch ID,
- Приложение «Настройки»> «Touch ID и пароль»> «Отключить пароль».
iPhone без Touch ID и Face ID,
- Приложение «Настройки»> «Пароль»> «Отключить пароль».
Шаг 3. Принудительно перезагрузите iPhone
Позже, чтобы исправить ошибку Apple Pay Cash Not working, перезагрузите iPhone.
Для iPhone 8 или новее:
- Нажмите и быстро отпустите кнопку увеличения громкости.
- Нажмите и быстро отпустите кнопку уменьшения громкости.
- Нажмите и удерживайте боковую кнопку, пока на экране не появится логотип Apple.
Для iPhone 7 / 7Plus,
- Нажмите и удерживайте кнопку уменьшения громкости и боковую кнопку и отпустите их, когда на экране появится логотип Apple.
Для iPhone 6S / 6SPlus или более ранней версии
- Нажмите и удерживайте кнопку «Домой» и кнопку «Режим сна / Пробуждение», пока на экране не отобразится логотип Apple.
Шаг 4. Включите iCloud на iPhone
- Перейдите в приложение «Настройки» на своем iPhone.
- Нажмите на первый вариант, чтобы войти в свою учетную запись iCloud.
- Введите Apple ID и пароль, чтобы войти в свою учетную запись iCloud.
- iCloud будет включен автоматически.
Шаг 5: Установите пароль
Для iPhone X или новее:
- Перейдите в приложение «Настройки»> «Face ID и код-пароль»> «Включить пароль»> «Введите шестизначный пароль».
Для iPhone с Touch ID:
- Приложение «Настройки»> Touch ID и пароль> Включить пароль> Установить пароль.
Для iPhone без Touch ID и Face ID,
- Приложение «Настройки»> «Пароль»> «Установить пароль».
Вы даже можете настроить код доступа на четырехзначный, буквенно-цифровой или собственный числовой код, как вам нравится.
Шаг 6. Настройте Apple Cash
Проверьте первый заголовок этой статьи, чтобы узнать, как настроить Apple Pay Cash на iPhone. Если вы еще не знаете, или откройте приложение Wallet> Карта Apple Cash> Следуйте инструкциям на экране, чтобы завершить настройку.
Решение 2. Восстановите заводские настройки iPhone
Тем не менее, если Apple Pay не работает на iPhone, то, боюсь, вам придется восстановить заводские настройки iPhone. Однако обязательно сделайте резервную копию iPhone.
- Зайдите в приложение «Настройки».
- Нажмите на Общие> Сброс.
- Выберите «Стереть все содержимое и настройки».
- Подтвердите, введя пароль.
Это множество последствий, которые могут помешать вам пользоваться Apple Pay. Некоторые мелкие проблемы будут решены частым выполнением вышеуказанных процедур.
Прежде всего, это возможные исправления для Apple Pay Cash, не работающего на iPhone. Или невозможно отправить или получить деньги через iMessage, поскольку Apple платит наличными.
Источник
Как пользоваться Apple Pay Cash
Во второй публичной бета-версии iOS 11.2 Apple наконец-то запустила сервис денежных переводов Apple Pay Cash, правда пользоваться им пока могут только владельцы iPhone в США старше 18 лет. Мы попытались разобраться, как работает новый сервис и какие Apple накладывает ограничения.
Как активировать Apple Pay Cash
Достаточно открыть приложение Wallet, нажать на виртуальную карту Apple Pay Cash, которая создается автоматически, пройти инструкцию, после чего приложение перенаправит вас в настройки для подтверждения информации. Как только карта будет активирована, она появится вместе с остальными вашими банковскими картами в Wallet.
Как перевести деньги
Здесь все не менее просто. Запускаете iMessage, открываете диалог, выбираете иконку Apple Pay. Затем при помощи плюса и минуса или клавиатуры вводите сумму и нажимаете «Запросить» или «Оплатить». После выбора карты для списания средств и подтверждения с Touch ID или Face ID деньги будут отправлены.
Apple не взимает комиссию за перевод или пополнение карты Apple Pay Cash с дебетовых банковских карт (по крайней мере с американских пользователей), с кредитных карт взимается комиссия в размере 3 %.
После получения денег
Как только вы получите денежные средства, они автоматически будут зачислены на виртуальную карту Apple Cash. Ее впоследствии можно использовать как обычную банковскую карту при оплате покупок в том же магазине с помощью Apple Pay или на сайтах, где такая возможность поддерживается.
Источник