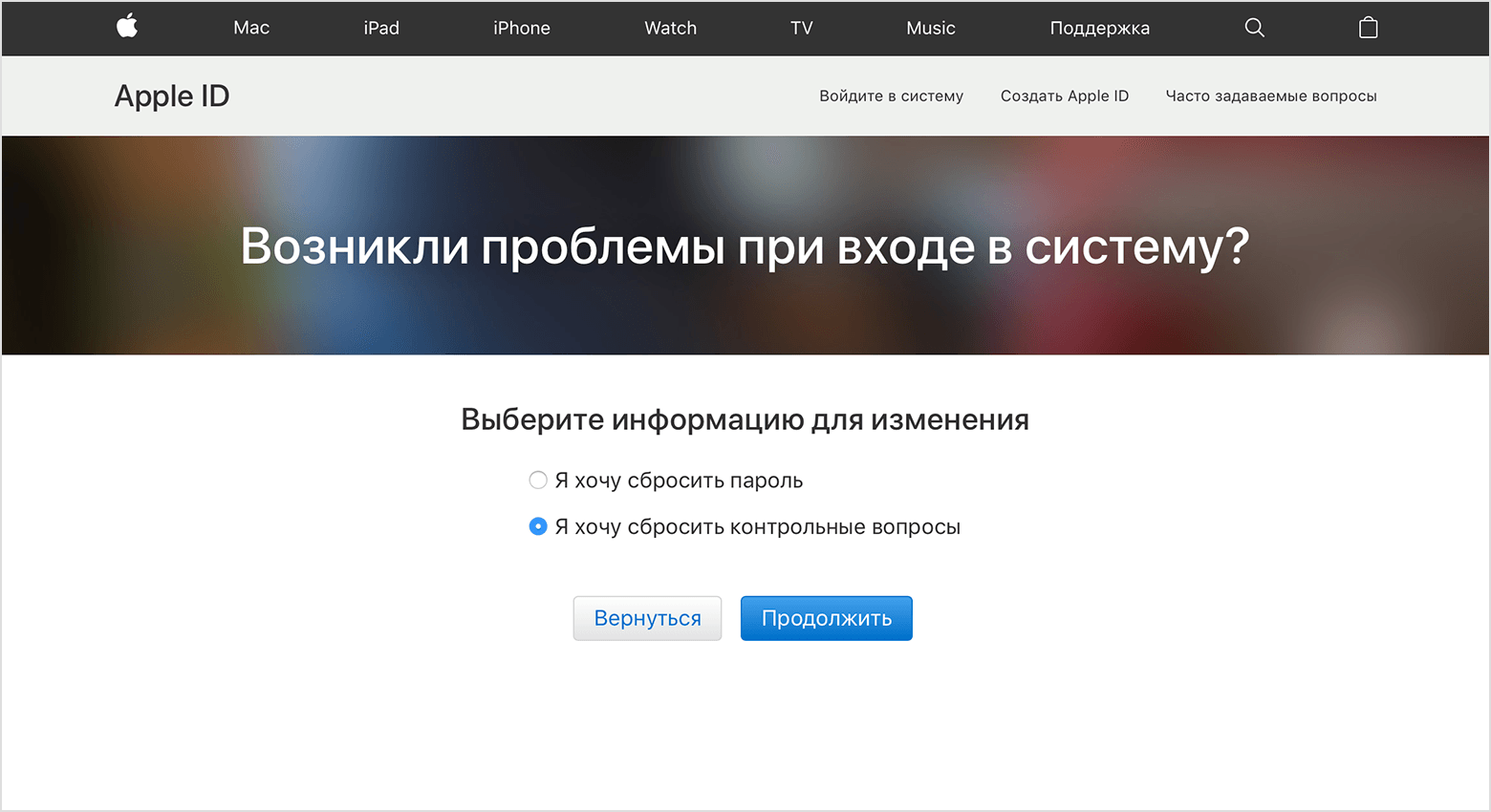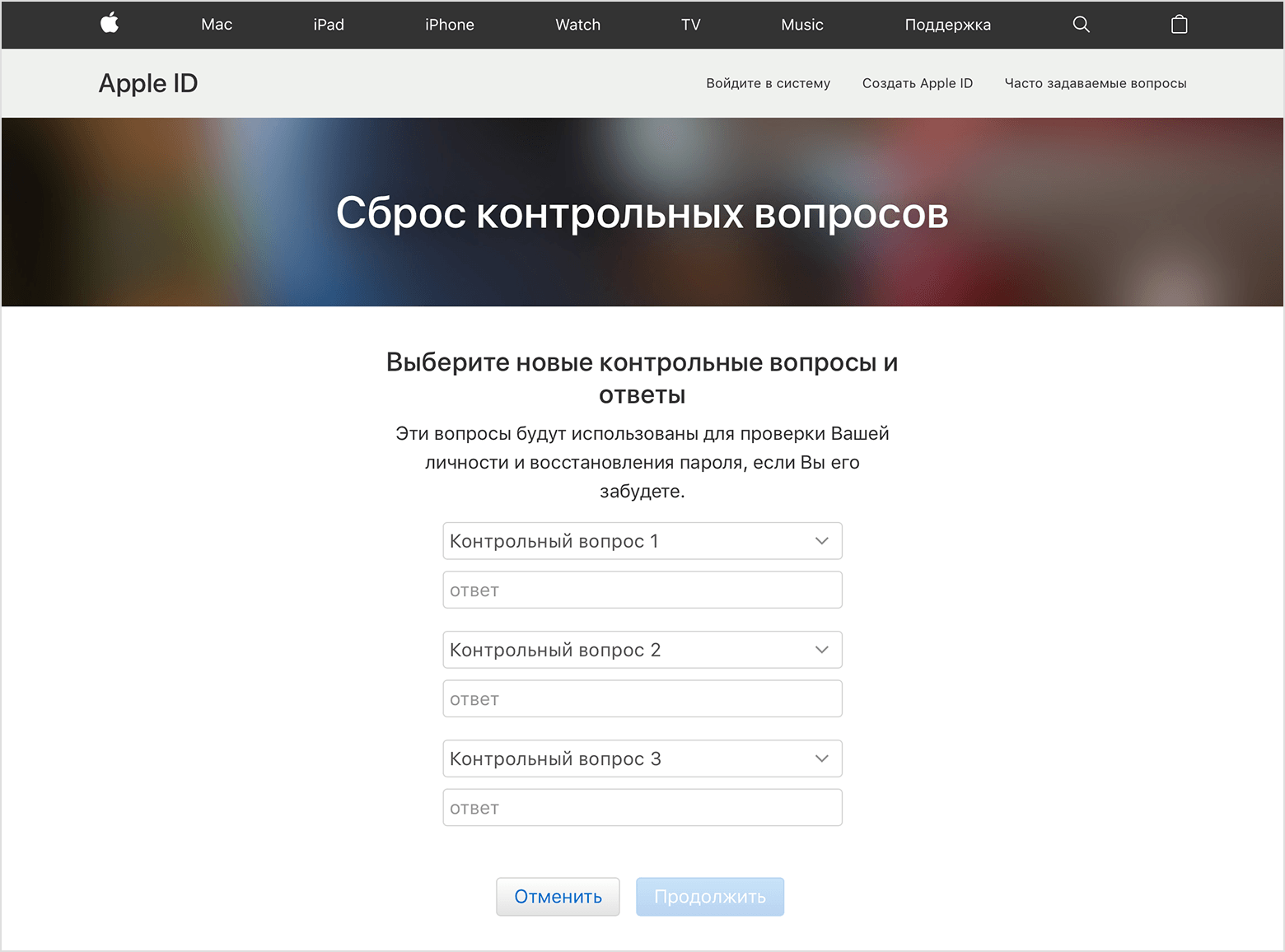- Сведения о контрольных вопросах идентификатора Apple ID
- Настройка или изменение контрольных вопросов
- Доступ к файлам в iCloud Drive и управление ими
- Доступ к файлам в iCloud Drive
- На компьютере Mac
- На iPhone, iPad или iPod touch
- На сайте iCloud.com
- На компьютере с Windows
- Работа с файлами iCloud Drive оффлайн
- На компьютере Mac
- На iPhone, iPad или iPod touch
- На сайте iCloud.com
- На компьютере с Windows
- Восстановление удаленных файлов
- На компьютере Mac
- На iPhone, iPad или iPod touch
- На сайте iCloud.com
- На компьютере с Windows
- Дополнительная информация
- Если вы забыли ответы на контрольные вопросы идентификатора Apple ID
- Сброс контрольных вопросов
- Вопросы безопасности и идентификатор Apple ID
- Используйте надежный пароль для идентификатора Apple ID
- Постарайтесь, чтобы ответы на контрольные вопросы было трудно угадать
- Защитите свою учетную запись с помощью двухфакторной аутентификации
- Используйте шифрование и протокол SSL
- Правила обеспечения безопасности и конфиденциальности для сотрудников
- Другие рекомендации по обеспечению безопасности учетной записи
Сведения о контрольных вопросах идентификатора Apple ID
В этой статье предоставляются сведения о контрольных вопросах идентификатора Apple ID, включая информацию о настройке и изменении вопросов.
Apple использует контрольные вопросы в качестве еще одного метода идентификации пользователей в сети или при обращении в службу поддержки Apple. В качестве контрольных предлагаются такие вопросы, ответы на которые вы сможете легко вспомнить, а посторонние лица не смогут угадать. При использовании в сочетании с другой идентифицирующей информацией они помогают компании Apple узнать вас в пользователе, запрашивающем доступ к вашей учетной записи.
Вам может быть предложено ответить на один или несколько контрольных вопросов, прежде чем изменить пароль или другую информацию учетной записи, просмотреть сведения об устройстве или совершения покупки в iTunes с нового устройства.
Если задавать контрольные вопросы не требуется или вы не уверены, что сможете вспомнить на них ответы, можно настроить двухэтапную проверку или двухфакторную аутентификацию. Если вы настроили двухэтапную проверку и двухфакторную аутентификацию, не требуется добавлять контрольные вопросы для защиты учетной записи или проверки личности.
Настройка или изменение контрольных вопросов
- Войдите на страницу учетной записи Apple ID.
- В разделе «Безопасность» выберите «Изменить».
- Если контрольные вопросы уже добавлены, то прежде чем продолжить, вам будет предложено ответить на них. Забыли ответы?
- Щелкните «Изменить вопросы». Если их требуется настроить, выберите «Добавить контрольные вопросы».
- Выберите новые контрольные вопросы, а затем введите ответы на них.
- Добавьте и проверьте резервный адрес электронной почты.
Очень важно помнить ответы на контрольные вопросы, чтобы избежать блокирования доступа к учетной записи. Кроме того, убедитесь, что добавили и проверили резервный адрес электронной почты. Если вы не помните ответы на контрольные вопросы, для их сброса понадобится резервный адрес электронной почты.
Источник
Доступ к файлам в iCloud Drive и управление ими
iCloud Drive обеспечивает безопасный доступ ко всем вашим документам с iPhone, iPad, iPod touch, компьютеров Mac и Windows.
После входа в iCloud вы получаете доступ к iCloud Drive. С помощью iCloud Drive можно синхронизировать файлы и папки на всех своих устройствах, предоставлять общий доступ к файлам и папкам друзьям, семье, коллегами и т. д.
В iCloud Drive можно хранить файлы*, если их размер не превышает 50 ГБ и если не исчерпан объем хранилища iCloud. Если вам нужно больше места в хранилище iCloud, можно перейти на подписку iCloud+. С подпиской iCloud+ можно также совместно использовать пространство хранилища iCloud со своей семьей без предоставления общего доступа к файлам. Подробные сведения о тарифах для вашего региона.
* Не храните в iCloud Drive папки приложений, библиотеки и файлы TMP, VMDK, VMWARE, VBOX, VM и PVM.
Доступ к файлам в iCloud Drive
Выполните вход в iCloud с одним идентификатором Apple ID на всех своих устройствах. После этого вы сможете получать доступ к своим файлам в хранилище iCloud Drive несколькими способами.
На компьютере Mac
На компьютере Mac доступ к iCloud Drive можно получить через Finder.
При добавлении папок «Рабочий стол» и «Документы» в iCloud Drive все файлы в этих папках будут доступны на всех устройствах, где используется iCloud. Узнайте больше о добавлении папок «Рабочий стол» и «Документы» в iCloud Drive.
На iPhone, iPad или iPod touch
На устройстве с iOS 11 или более поздней версии доступ к файлам можно получить из приложения «Файлы».
На сайте iCloud.com
В поддерживаемом браузере войдите на веб-сайт iCloud.com с использованием своего идентификатора Apple ID.
На компьютере с Windows
На компьютере с Windows 10 или более поздней версии, на котором установлено приложение iCloud для Windows, перейти в iCloud Drive можно из приложения «Проводник».
Работа с файлами iCloud Drive оффлайн
Чтобы работать с файлами iCloud Drive без подключения к Интернету, сохраните их локальные копии на своем устройстве.
На компьютере Mac
- Нажмите iCloud Drive в боковом меню любого окна Finder.
- Откройте файл или щелкните его, удерживая клавишу Control, и выберите «Загрузить сейчас».
- Любые изменения, внесенные в файл, будут автоматически отправлены в iCloud Drive при подключении к Интернету.
На iPhone, iPad или iPod touch
- Откройте приложение «Файлы».
- Перейдите к файлу, который требуется сохранить на устройстве.
- Нажмите файл, чтобы загрузить его, или нажмите и удерживайте файл, затем выберите «Загрузить» .
- Любые изменения, внесенные в файл, будут автоматически отправлены в iCloud Drive при подключении к Интернету.
На сайте iCloud.com
- Выполните вход на веб-сайте iCloud.com.
- Откройте iCloud Drive.
- Найдите и выберите необходимый файл.
- Нажмите «Загрузить» в верхней части страницы или дважды щелкните нужный файл. Документ будет загружен в папку для загрузок по умолчанию.
- После внесения изменений в файл отправьте сохраненную копию обратно в iCloud Drive на компьютере.
На компьютере с Windows
Если вы включили iCloud Drive с помощью iCloud для Windows на компьютере с ОС Windows, вы можете закрепить файл или папку, чтобы всегда хранить их на устройстве. Любые изменения, внесенные в файл, будут автоматически отправлены в iCloud Drive при подключении к Интернету.
Восстановление удаленных файлов
Чтобы восстановить файл, удаленный в течение последних 30 дней, следуйте приведенным ниже инструкциям.
На компьютере Mac
- Щелкните значок корзины на панели Dock.
- Выберите файл, который требуется сохранить.
- Перетащите его на рабочий стол или в другую папку.
Файлы, удаленные из корзины с помощью параметра «Очистить Корзину», восстановить невозможно.
На iPhone, iPad или iPod touch
На сайте iCloud.com
- Войдите на веб-сайт iCloud.com.
- Перейдите в iCloud Drive.
- В правом нижнем углу нажмите «Недавно удаленные».
- Просмотрите список файлов.
Можно также перейти в меню «Настройки» > «Восстановить файлы». Файлы из папки «Недавно удаленные» и раздела «Восстановить файлы» удаляются через 30 дней.
На компьютере с Windows
- Перейдите в корзину.
- Перетащите нужный файл или папку на рабочий стол или в другое место.
Дополнительная информация
- Узнайте, как настроить iCloud Drive на всех своих устройствах.
- Узнайте, как искать, открывать, редактировать и сохранять документы или файлы.
- Узнайте больше об iCloud и приложениях, в которых доступно содержимое iCloud.
- Узнайте, как настроить iCloud для Windows, чтобы пользоваться iCloud Drive на компьютере с Windows.
Информация о продуктах, произведенных не компанией Apple, или о независимых веб-сайтах, неподконтрольных и не тестируемых компанией Apple, не носит рекомендательного или одобрительного характера. Компания Apple не несет никакой ответственности за выбор, функциональность и использование веб-сайтов или продукции сторонних производителей. Компания Apple также не несет ответственности за точность или достоверность данных, размещенных на веб-сайтах сторонних производителей. Обратитесь к поставщику за дополнительной информацией.
Источник
Если вы забыли ответы на контрольные вопросы идентификатора Apple ID
Сбросить контрольные вопросы можно на странице https://iforgot.apple.com/password/verify/appleid.
Компания Apple очень серьезно относится к безопасности ваших данных. Именно поэтому мы используем контрольные вопросы, помогающие удостовериться, что доступ к вашей учетной записи и возможность внесения в нее изменений есть только у вас. Если вы забыли свои ответы, выполните следующие действия, чтобы подтвердить свою личность, а затем сбросьте контрольные вопросы.
Сброс контрольных вопросов
- Перейдите на страницу https://iforgot.apple.com/password/verify/appleid.
- Введите свой идентификатор Apple ID и нажмите кнопку «Продолжить».
- Выберите нужный вариант, чтобы сбросить контрольные вопросы, затем выберите «Продолжить».
- Введите свой пароль Apple ID и нажмите кнопку «Продолжить».
- Выполните инструкции на экране, чтобы подтвердить свою личность. Запрашиваемые данные могут различаться в зависимости от сведений, указанных в учетной записи, и других факторов. Если вам не предоставляется возможность подтвердить личность, вы не сможете сбросить контрольные вопросы.
- Выберите новые контрольные вопросы и ответы, затем выберите «Продолжить». Ознакомьтесь с советами по выбору контрольных вопросов и обеспечьте безопасность учетной записи.
После сброса контрольных вопросов можно настроить вместо них двухфакторную аутентификацию. Это лучший доступ обеспечения безопасности учетной записи. К тому же, не придется запоминать контрольные вопросы. Двухфакторную аутентификацию можно настроить прямо на iPhone, iPad или iPod touch с iOS 9 или более поздней версии либо на компьютере Mac с OS X El Capitan или более поздней версии.
Если слишком много раз подряд неправильно ответить на контрольные вопросы, вы не сможете пользоваться контрольными вопросами в течение некоторого времени. После окончания периода ожидания попробуйте сбросить вопросы.
Источник
Вопросы безопасности и идентификатор Apple ID
Дополнительная информация о вопросах безопасности и идентификаторе Apple ID.
Apple ID — это учетная запись для доступа к таким службам Apple, как App Store, Apple Music, iCloud, iMessage, FaceTime и другим. Она включает адрес электронной почты и пароль для входа, а также контактные и платежные сведения и параметры безопасности, применяемые при использовании служб Apple. Компания Apple очень серьезно относится к защите конфиденциальности личных данных пользователей и применяет стандартные правила защиты идентификатора Apple ID.
Чтобы обеспечить максимальную безопасность своей учетной записи, придерживайтесь определенных рекомендаций.
Используйте надежный пароль для идентификатора Apple ID
Правила компании Apple требуют от вас использования надежных паролей для идентификатора Apple ID. Пароль должен содержать не менее восьми символов, включая прописные и строчные буквы и хотя бы одну цифру. Также можно добавлять дополнительные символы и знаки препинания, чтобы сделать пароль еще более надежным. Кроме того, компания Apple предъявляет к паролям другие требования, гарантирующие, что угадать пароль будет сложно.
Постарайтесь, чтобы ответы на контрольные вопросы было трудно угадать
Apple использует контрольные вопросы в качестве еще одного метода идентификации пользователей в сети или при обращении в службу поддержки Apple. В качестве контрольных предлагаются вопросы, ответы на которые пользователь легко вспомнит, а посторонние лица не смогут угадать. Вместе с другой идентифицирующей информацией контрольные вопросы помогают компании Apple подтвердить личность пользователя, запрашивающего доступ к учетной записи. Если контрольные вопросы еще не выбраны, перейдите на страницу учетной записи Apple ID и настройте их.
Защитите свою учетную запись с помощью двухфакторной аутентификации
Компания Apple предлагает улучшенный способ защиты, называемый двухфакторной аутентификацией, гарантирующий доступность вашей учетной записи только вам, даже если ваш пароль известен кому-либо еще. При вводе идентификатора Apple ID и пароля в первый раз на новом устройстве потребуется подтвердить свою личность с помощью кода из шести цифр. Этот код автоматически отобразится на других ваших устройствах или будет отправлен на номер телефона, которому вы доверяете. Для входа в учетную запись на новом устройстве нужно просто ввести код подтверждения. Никому не сообщайте свой пароль и код подтверждения.
Если на вашем iPhone установлена iOS 11.3 или более поздней версии, вам не придется постоянно вводить проверочный код. В некоторых случаях доверенный номер телефона будет подтверждаться на iPhone автоматически в фоновом режиме. Вам не придется совершать дополнительных действий, а учетная запись по-прежнему будет защищена с помощью двухфакторной аутентификации.
Средства двухфакторной аутентификации встроены непосредственно в iOS, macOS, tvOS, watchOS и веб-сайты компании Apple. Вы можете использовать двухфакторную аутентификацию для идентификатора Apple ID, если у вас есть устройство с последней версией ОС iOS или macOS или если у вас есть доступ к веб-браузеру и номеру телефона. Двухфакторная аутентификация используется по умолчанию как способ обеспечения безопасности для некоторых новых идентификаторов Apple ID, создаваемых в iOS 10.3 или более поздней версии, а также macOS 10.12.4 или более поздней версии.
Если у вас нет устройств, программное обеспечение которых можно обновить до iOS 9 или более поздней версии либо OS X El Capitan или более поздней версии, вы можете настроить для своего идентификатора Apple ID двухэтапную проверку.
Двухфакторная аутентификация необходима для использования определенных функций, требующих повышенной безопасности.
Используйте шифрование и протокол SSL
Для обеспечения конфиденциальности на всех веб-страницах, где вы можете просмотреть или изменить свой идентификатор Apple ID, используется протокол шифрования Secure Sockets Layer (SSL). В адресной строке Safari отображается на странице учетной записи Apple ID, который означает, что сеанс зашифрован и защищен.
Правила обеспечения безопасности и конфиденциальности для сотрудников
Наряду с надежными паролями, шифрованием и другими технологиями в компании Apple существуют строгие правила и процедуры для предотвращения несанкционированного доступа к учетной записи пользователя. Не подтвердив личность пользователя с помощью временного PIN-кода поддержки и других тщательно отобранных критериев, консультанты службы поддержки Apple не смогут выполнить какие-либо действия с учетной записью. Соблюдение этих правил строго отслеживается.
Другие рекомендации по обеспечению безопасности учетной записи
Сетевая безопасность — это плод объединенных усилий со стороны компании, разрабатывающей правила использования интернет-служб, и пользователей, соблюдающих определенную осторожность. Ниже приводятся рекомендации, которые помогут повысить уровень безопасности учетной записи Apple ID и других сетевых учетных записей.
Советы по использованию паролей
- Используйте надежные пароли.
- Никогда не используйте пароль Apple ID при создании других сетевых учетных записей.
- Регулярно меняйте пароли, старайтесь не использовать старые пароли повторно.
- Выбирайте такие контрольные вопросы, ответы на которые сложно угадать. В качестве ответа вы можете написать что угодно, главное — запомнить его. Например, на вопрос «Ваш любимый цвет?» можно указать ответ «Моцарт».
Советы по работе с учетной записью
- Если вы перестали использовать адрес электронной почты или номер телефона, связанный с идентификатором Apple ID, обязательно обновите идентификатор Apple ID, указав актуальные сведения.
- Настройте двухфакторную аутентификацию для идентификатора Apple ID — это добавит дополнительный уровень защиты и избавит вас от необходимости отвечать на контрольные вопросы.
- Избегайте фишинг-атак. Не переходите по ссылкам из подозрительных электронных писем или текстовых сообщений. Никогда не вводите личную информацию на веб-сайтах, которые кажутся ненадежными. Подробнее о том, как выявить фишинг-атаку.
- Не сообщайте свой идентификатор Apple ID другим людям, в том числе членам семьи.
- На общедоступных компьютерах при завершении сеанса всегда выполняйте выход, чтобы предотвратить доступ других лиц к вашей учетной записи.
Никогда никому не сообщайте свой пароль, контрольные вопросы, проверочные коды, ключ восстановления и другие сведения, касающиеся безопасности учетной записи. Apple никогда не требует подобную информацию.
Для подтверждения личности сотрудники службы поддержки Apple могут попросить пользователя сгенерировать временный PIN-код поддержки. Мы запрашиваем эту информацию только по телефону после обращения в службу поддержки Apple.
Источник