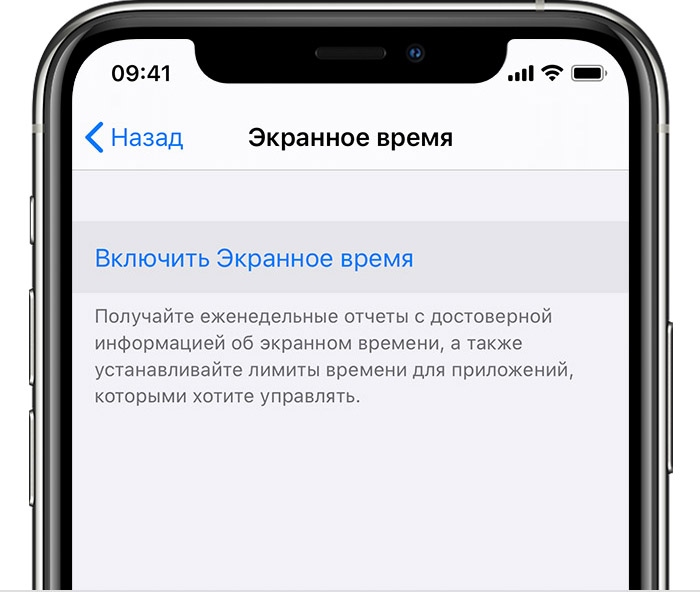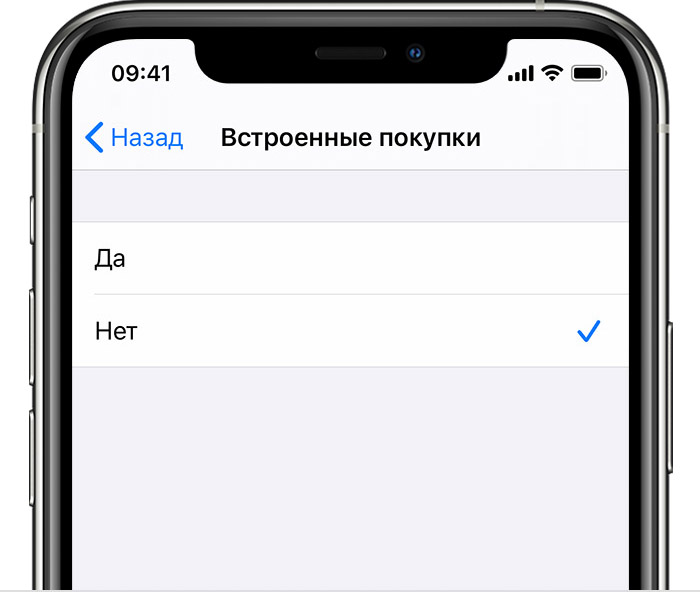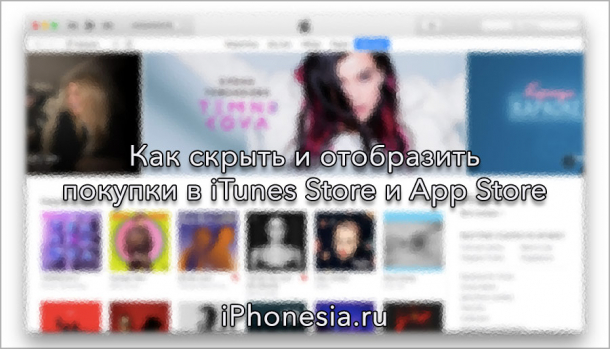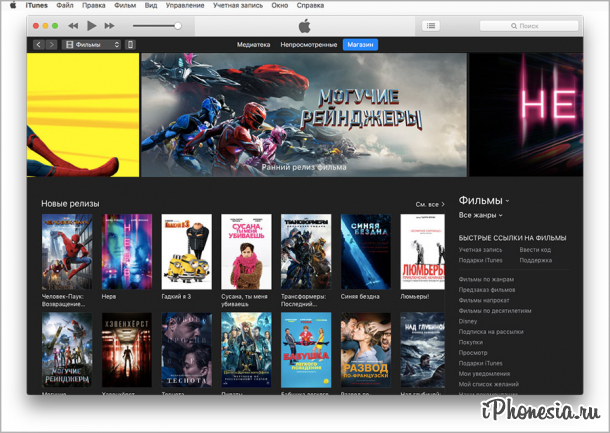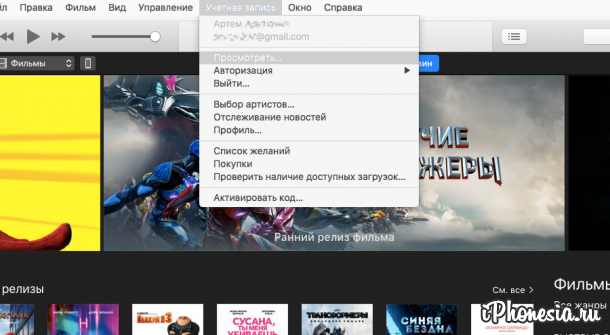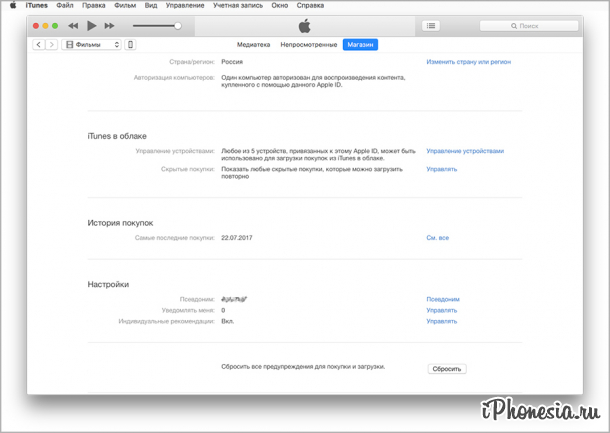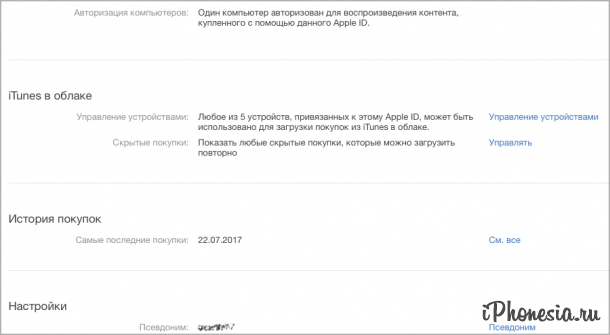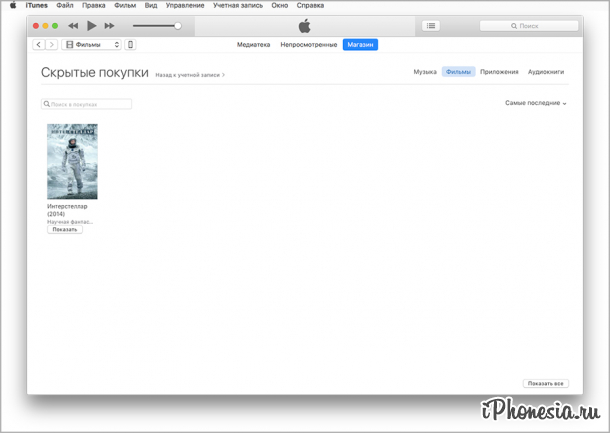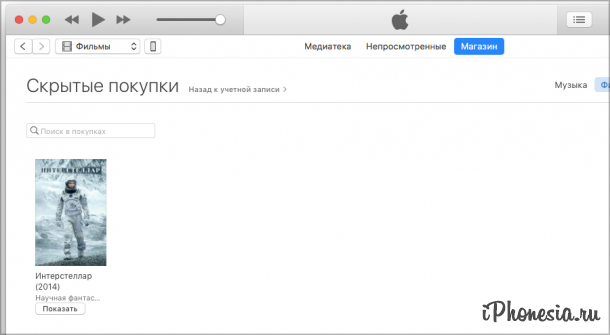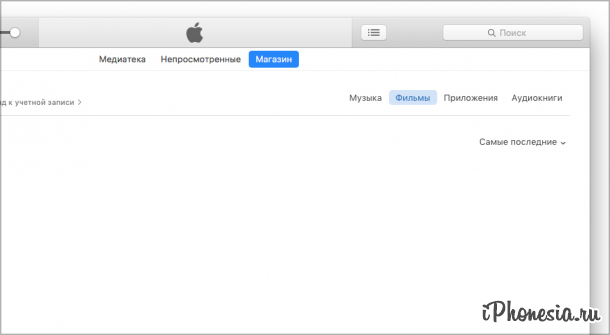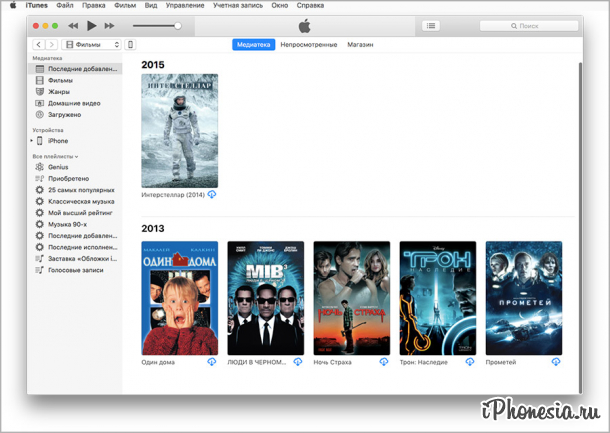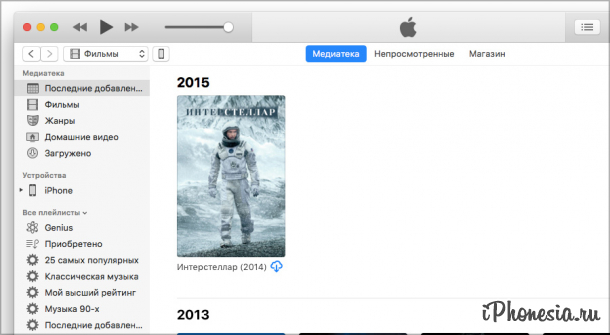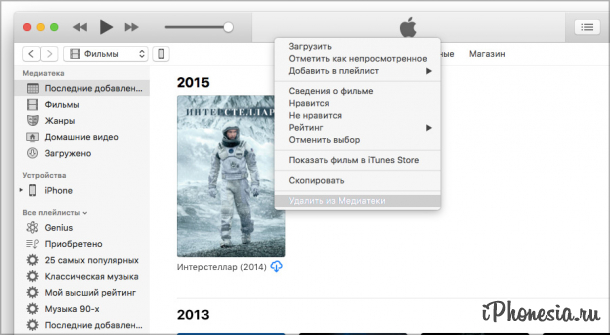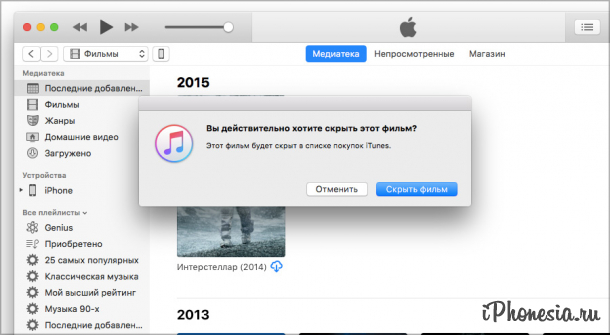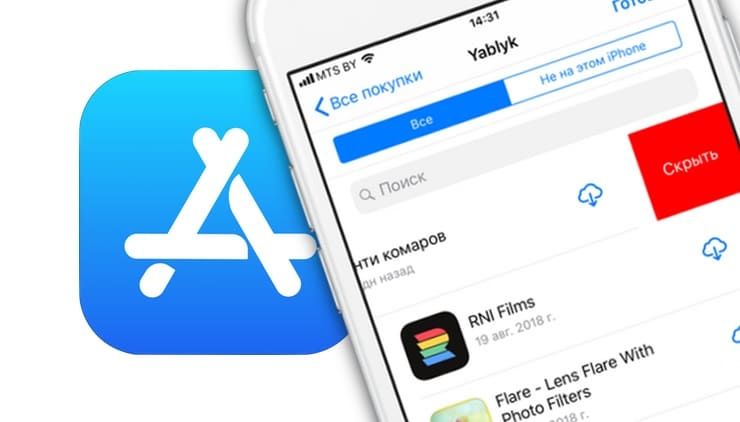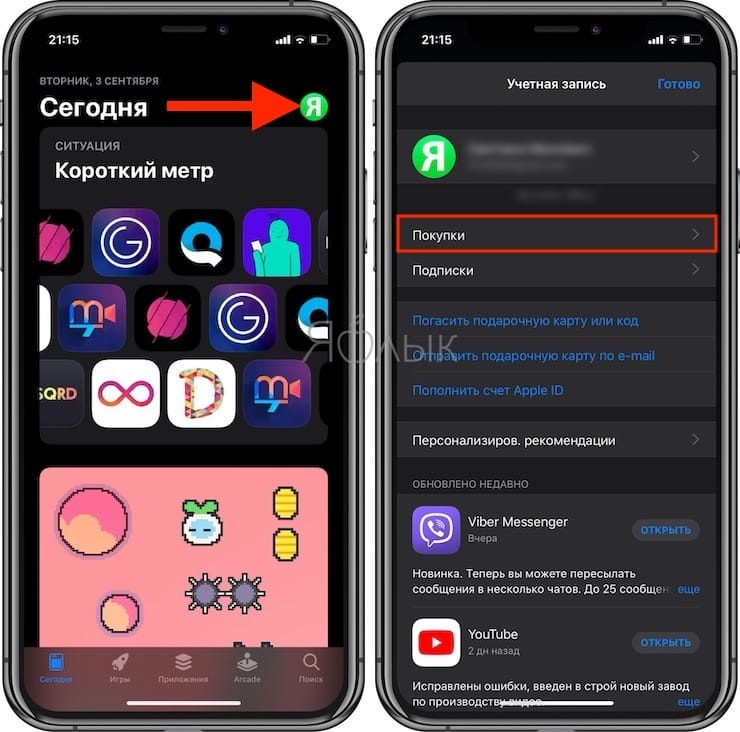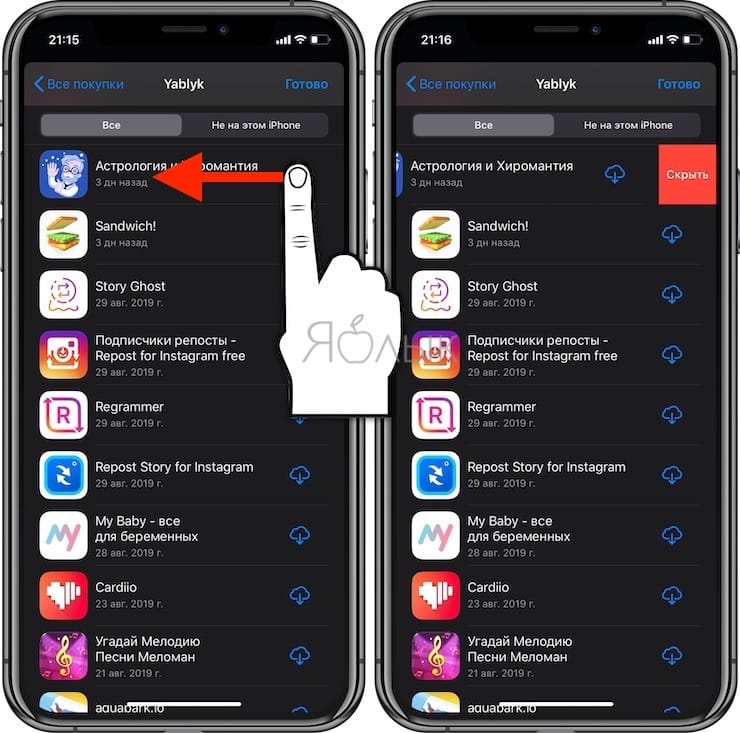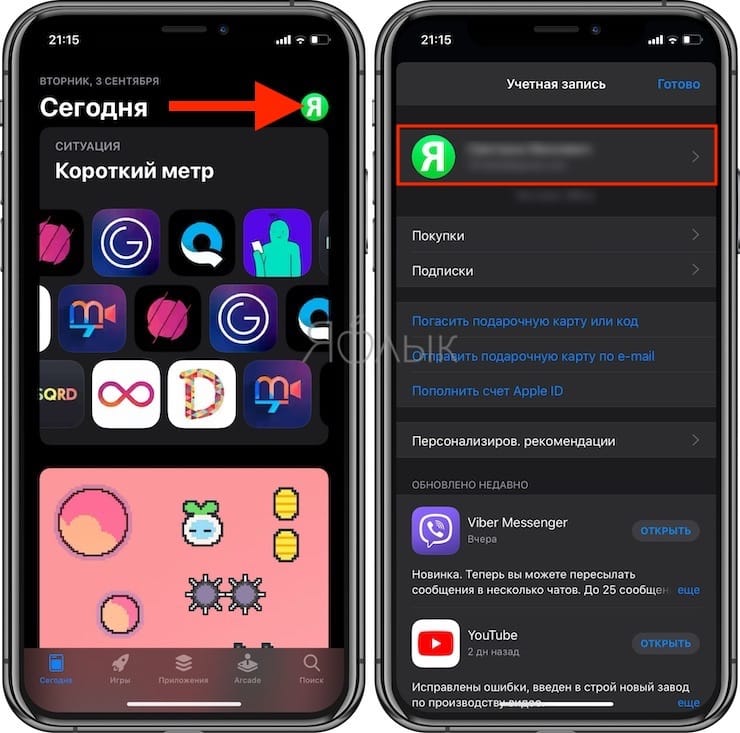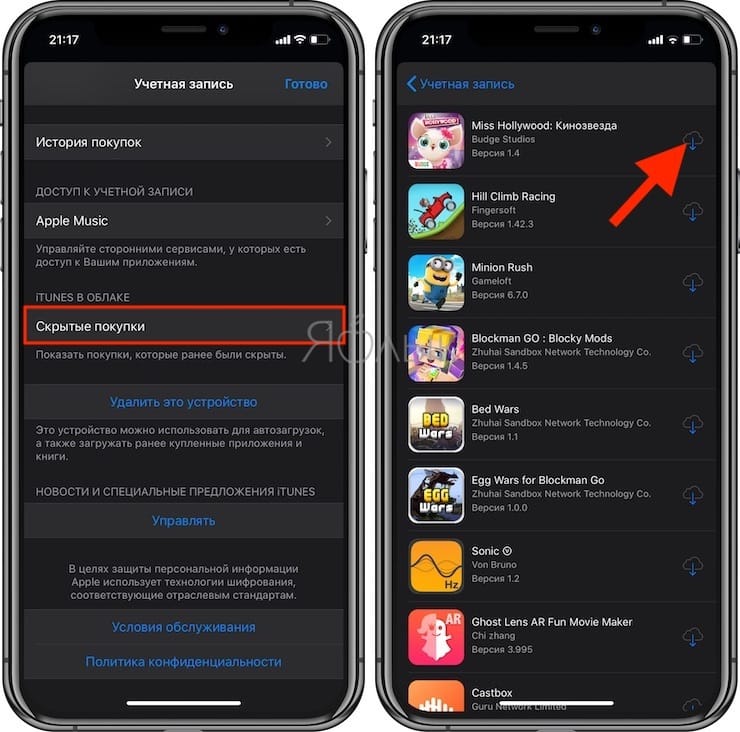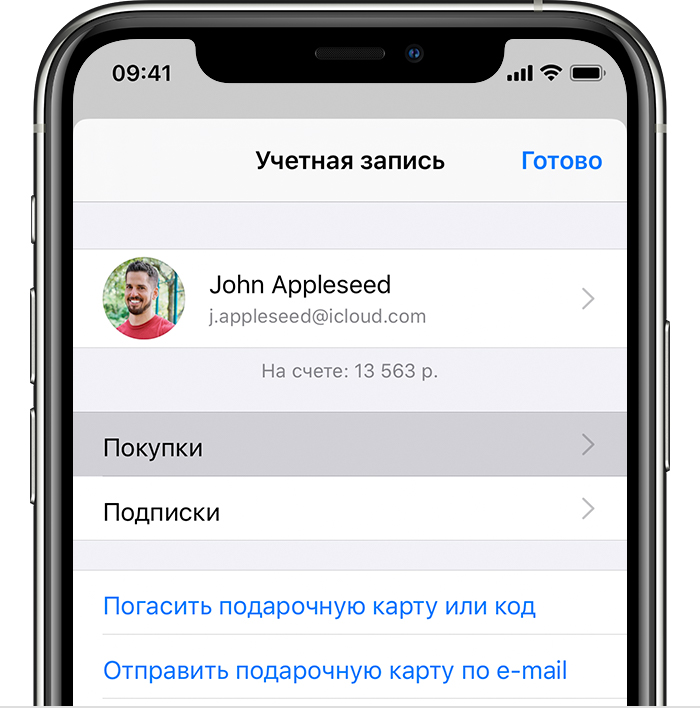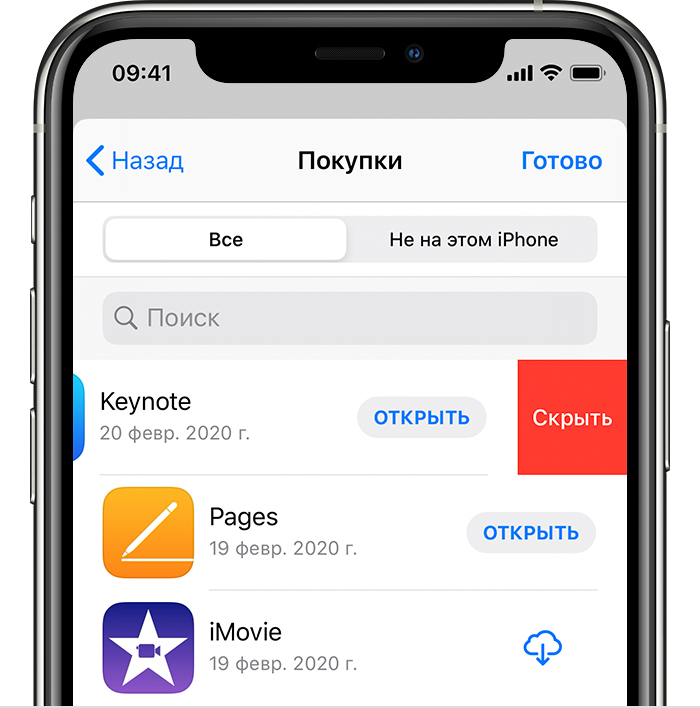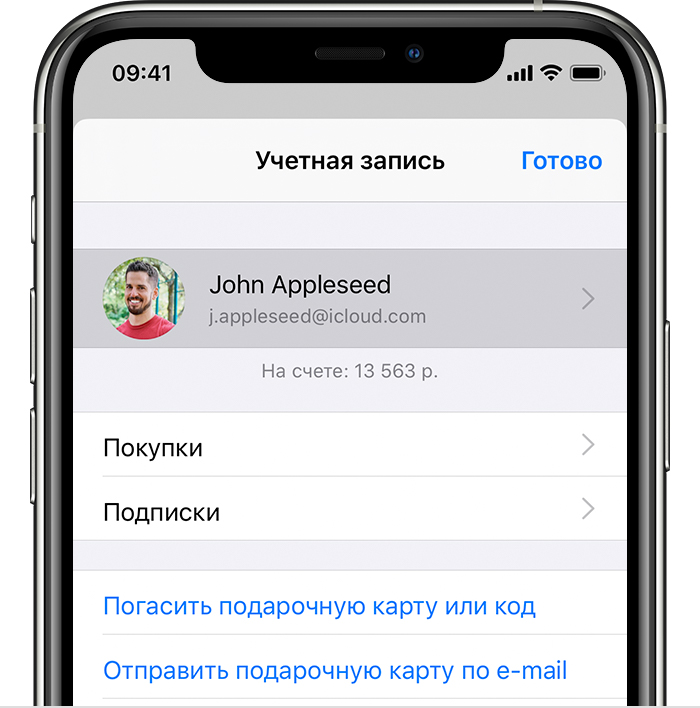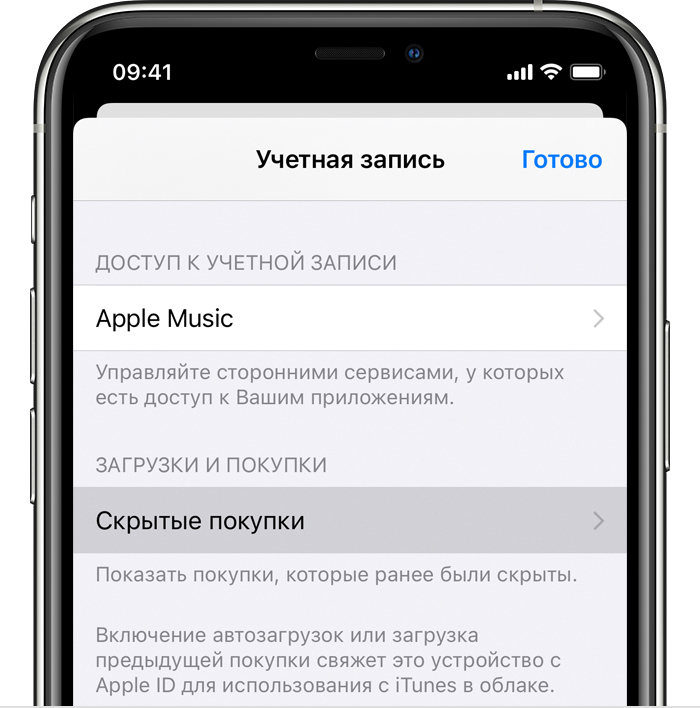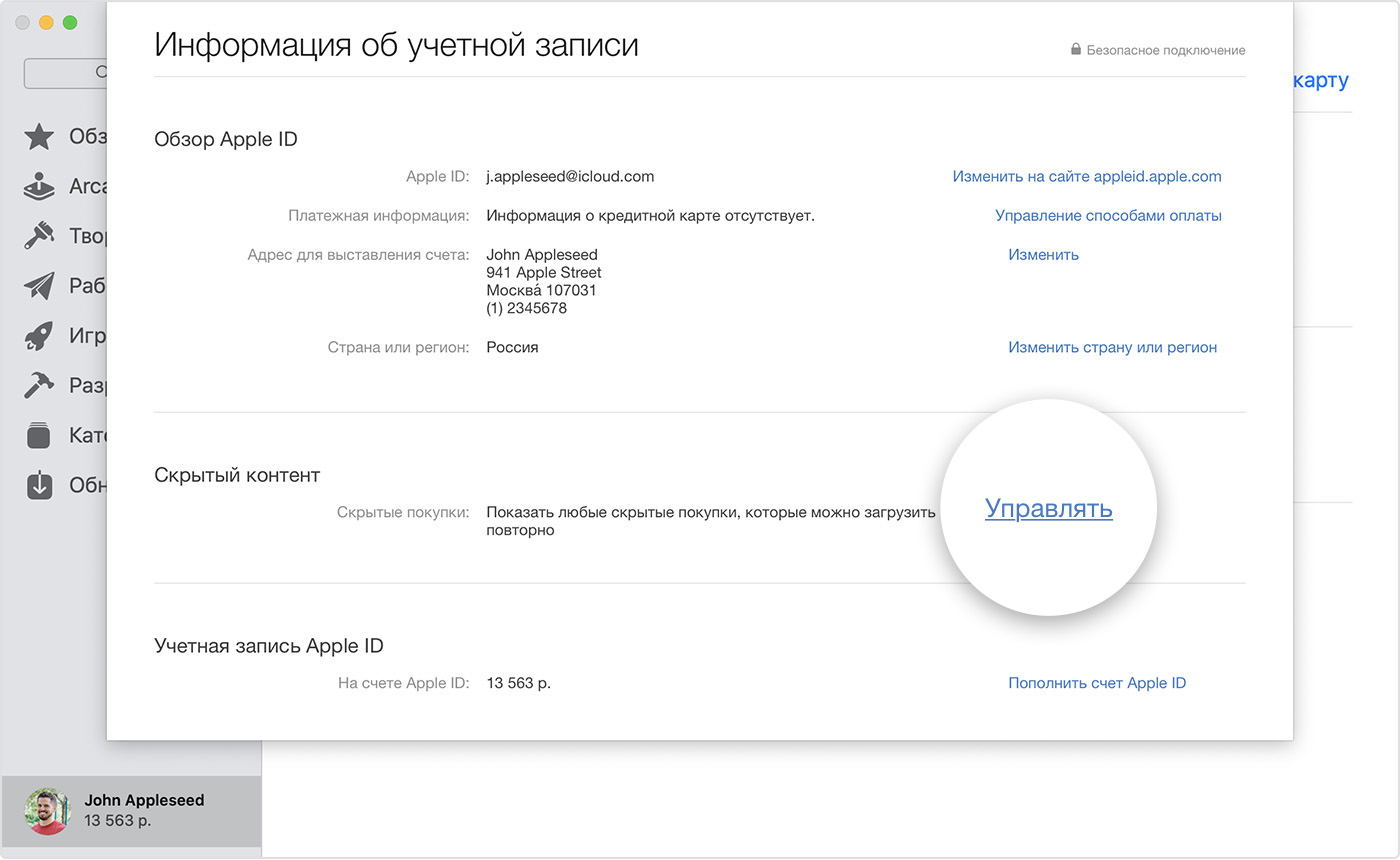- Предотвращение встроенных покупок из App Store
- Предотвращение покупок в приложениях с помощью функции «Экранное время»
- iPhonesia.ru
- Как скрыть или отобразить покупки в iTunes Store
- Как скрыть свои покупки в App Store на iPhone и iPad
- Как скрывать покупки?
- Как узнать, какие приложения скрыты?
- Как вернуть скрытые покупки в общий список?
- Как выборочно скрывать покупки в App Store на iPhone или iPad
- Как скрыть покупки в App Store на iPhone или iPad
- Как скачать скрытую игру или программу на iPhone или iPad
- Скрытие покупок в App Store
- Что происходит при скрытии приложения?
- Скрытие приложений на устройстве iPhone, iPad или iPod touch
- Сведения об отображении приложений на устройстве iPhone, iPad или iPod touch
- Скрытие приложений на компьютере Mac
- Отображение приложений на компьютере Mac
- Дополнительная информация
Предотвращение встроенных покупок из App Store
С помощью функции «Экранное время» можно предотвратить случайные или непреднамеренные покупки в App Store и других службах Apple. Можно запрашивать пароль для покупок, запретить покупки определенного типа или полностью отключить возможность совершения покупок.
Существует несколько способов контролировать покупки на устройствах Apple.
- Если у детей, которые состоят в группе семейного доступа, есть личные устройства, то с помощью функции «Попросить купить» можно отслеживать запросы на покупки и подтверждать их.
- Если дети используют ваше устройство, можно настроить запрос пароля перед каждой покупкой.
- Кроме того, с помощью функции «Экранное время» можно полностью исключить возможность покупок в приложениях на личном устройстве или на устройстве ребенка.
Предотвращение покупок в приложениях с помощью функции «Экранное время»
- Перейдите в меню «Настройки» > «Экранное время» и нажмите «Включить Экранное время». Если функция уже включена, переходите к третьему пункту.
- Нажмите «Продолжить» и выберите вариант «Это мой [устройство]» или «Это [устройство] моего ребенка».
- Если вы являетесь родителем или опекуном и хотите исключить возможность изменения настроек на вашем устройстве другим членом семьи, выберите вариант «Использовать код-пароль», затем введите код-пароль повторно для подтверждения. В iOS 13.4 и более поздней версии после подтверждения код-пароля вам будет предложено ввести идентификатор Apple ID и пароль. С их помощью можно сбросить код-пароль, если вы забудете его.
- Если вы настраиваете функцию «Экранное время» на устройстве своего ребенка, следуйте указаниям, пока не появится запрос на ввод основного кода-пароля, и введите его. Введите код-пароль повторно для подтверждения. В ОС iOS 13.4 и более поздней версии после подтверждения код-пароля вам будет предложено ввести идентификатор Apple ID и пароль. С их помощью можно сбросить код-пароль, если вы забудете его.
- Нажмите «Контент и конфиденциальность». При необходимости введите код-пароль и выберите вариант «Контент и конфиденциальность».
- Нажмите «Покупки в iTunes Store и App Store».
- Нажмите «Встроенные покупки» и выберите вариант «Не разрешать».
Можно также перейти в меню «Настройки» > «Экранное время» > «Контент и конфиденциальность» и выбрать вариант «Разрешенные приложения», а затем отключить iTunes Store и «Книги».
Обязательно выберите код-пароль, не совпадающий с тем, который используется для разблокировки устройства. Если вы не помните пароль для ограничений, который установили на предыдущей версии iOS или iPadOS, либо вы забыли пароль для функции «Экранное время», обновите устройство до последней версии iOS или iPadOS, а затем сбросьте пароль. Если у вас не получается обновить устройство, сотрите данные на нем и настройте его как новое, чтобы удалить код-пароль и выбрать новый. При восстановлении данных устройства из резервной копии код-пароль не удаляется.
Источник
iPhonesia.ru
Как скрыть или отобразить покупки в iTunes Store
- 1-10-2017, 14:42
- |
- оценили: 2
- |
- просмотров: 11 069
- |
- ошибка в тексте
- |
- ‹ вернуться назад
Если вы по каким-то причинам хотите скрыть фильмы, музыку, приложения или игры приобретенные вами в iTunes Store или App Store, сделать это не сложно. Для осуществления задуманного понадобится лишь компьютер с установленным iTunes и пару минут свободного времени.
Как отобразить скрытую покупку
1. Открываем программу iTunes на вашем компьютере.
2. В строке состояния выбираем «Учетная запись» — «Просмотреть». Вводим пароль от Apple ID, если вы не авторизованы.
3. Откроется окно с информацией об учетной записи. Листаем вниз до «iTunes в облаке».
4. В разделе «iTunes в облаке» выбираем «Управлять» напротив «Скрытые покупки».
5. Откроется окно «Скрытые покупки» вашей учетной записи.
6. Для того, чтобы отобразить скрытую покупку, напротив нужного элемента нажимаем «Показать».
7. В правом верхнем углу можно выбрать из какого раздела отобразить покупку: «Музыка», Фильмы», «Приложения», «Аудиокниги».
8. Если покупка все еще не отображается после проделанных действий, перезагрузите iTunes.
Как скрыть покупку
В iTunes 12.7 компания Apple удалила разделы «Приложения» и «Звуки». Для того, чтобы скрыть игры/приложения и рингтоны (звуки), вам необходимо «откатиться» до версии iTunes 12.6. На примере фильма, мы покажем как скрыть ненужную покупку.
1. Перейдите в нужный вам раздел: «Фильмы» «Музыка», «Телешоу», «Подкасты», «Аудиокниги».
2. Найдите элемент, который хотите скрыть из списка покупок.
3. Нажмите правой кнопкой мыши по элементу, который хотите скрыть.
4. Во всплывающем окне выберите пункт «Удалить из Медиатеки».
5. iTunes спросит вас что делать с этим файлом. Вы можете либо удалить с компьютера, либо оставить. В любом случае он будет скрыт от ваших глаз.
Музыка, приложения, игры, рингтоны, аудиокниги и телешоу скрываются аналогичным образом. Еще раз напоминаем, что для того, чтобы скрыть приложения, игры и рингтоны из списка покупок, вам необходимо установить iTunes 12.6.
Обновление от 09.10.2017. Apple выпустила iTunes 12.6.3 с App Store, аудиокнигами и звуками.
Источник
Как скрыть свои покупки в App Store на iPhone и iPad
Как известно, все приложения, которые вы когда-либо скачивали или покупали – навсегда привязываются к вашей учетной записи Apple ID. Если программ слишком много, становится все сложнее отыскать нужный элемент, не прибегая к поиску. Чтобы привести в порядок список покупок, достаточно скрыть все неактуальные приложения. Сегодня мы расскажем, как это сделать.
Как скрывать покупки?
- Запускаем магазин приложений App Store на iOS-устройстве.
- Переходим во вкладку «Обновления». Далее необходимо войти в раздел Apple ID, выбрав иконку учетной записи, которая расположена в правом верхнем углу.
- Осталось выбрать пункт «Покупки», а затем «Мои покупки».
- Мы получили доступ ко всем нашим приложениям.
- Для того, чтобы скрыть определенную программу, достаточно провести пальцем по ней справа налево. Сразу после станет доступна соответствующая опция.
Заметим, что данная инструкция также позволит скрыть покупки от других, если вы пользуетесь «Семейным доступом».
Как узнать, какие приложения скрыты?
- Вновь запускаем магазин приложений App Store.
- Далее выбираем значок идентификатора Apple ID во вкладке «Обновления».
- Переходим в раздел учетной записи. Для этого потребуется ввести пароль или же авторизоваться с помощью Touch ID/Face ID.
- В этом меню можно будет найти пункт «Скрытые покупки». Именно здесь будут видны все скрытые ранее элементы.
Как вернуть скрытые покупки в общий список?
К сожалению, перевести скрытые приложения в раздел видимых можно только с помощью компьютера.
- Запускаем iTunes. Убедитесь, что вы авторизованы под своей учетной записью Apple ID.
- Выбираем пункт меню «Учетная запись» -> «Просмотреть».
- В разделе «iTunes в облаке» будет опция «Управлять». Далее выбираем «Приложения» в правом верхнем углу.
Источник
Как выборочно скрывать покупки в App Store на iPhone или iPad
Иногда случается так, что то или иное приложение из App Store было скачано случайно или по скидке, или для проверки (в основном это бесплатные игры или приложения) или его содержимое не оправдало ожидания.
Вот так потихоньку и засоряется список «Купленных» приложений, а когда необходимо восстановить ту или иную игру или программу — её будет тяжело найти среди сотен или даже тысяч приложений. Чтобы этого не допустить, необходимо вовремя скрывать неактуальные приложения.
Как скрыть покупки в App Store на iPhone или iPad
1. Откройте приложение App Store.
2. Перейдите на любую вкладку, где в правом верхнем углу присутствует аватар пользователя.
3. Откройте раздел Покупки.
4. Выберите приложение или игру, которую Вы хотели бы скрыть из списка покупок, сделайте свайп справа налево и нажмите на кнопку Скрыть.
Как скачать скрытую игру или программу на iPhone или iPad
К сожалению, по неизвестным причинам Apple не предоставила способ вернуть скрытое приложение в список покупок, поэтому если вы всё-таки захотите снова скачать какие-нибудь приложения из раздела «Скрытые», к примеру, если случайно скрыли программу или игру, то это не займёт много времени.
1. Откройте приложение App Store.
2. Перейдите на любую вкладку, где в правом верхнем углу присутствует аватар пользователя.
3. Нажмите на Apple ID (имя пользователя).
4. При необходимости, введите пароль или воспользуйтесь Touch ID или Face ID.
5. Перейдите в раздел Скрытые покупки и нажмите на значок «облачка со стрелкой», после чего начнется процесс установки скрытого приложения.
Можно поступить и проще – для поиска скрытого приложения достаточно воспользоваться поиском в App Store, однако для этого необходимо знать наименование искомой программы или игры.
Источник
Скрытие покупок в App Store
Скройте приложение, если хотите убрать его из списка ваших покупок в App Store.
Что происходит при скрытии приложения?
Когда приложение скрыто, оно не отображается в списке ваших покупок в App Store. Если у вас настроена функция «Семейный доступ», приложение также не будет отображаться у членов вашей семьи и они не смогут загрузить его повторно. Однако приложение будет по-прежнему отображаться в истории ваших покупок.
Скрытие приложения не приведет к его удалению с вашего устройства, устройства кого-либо из членов вашей семьи и других устройств, где выполнен вход с использованием вашего идентификатора Apple ID. Если вы хотите удалить приложение с главного экрана, выполните персонализацию главного экрана на iPhone.
Скрытие приложений на устройстве iPhone, iPad или iPod touch
- Откройте приложение App Store.
- Нажмите кнопку учетной записи или свою фотографию в верхней части экрана.
- Нажмите «Покупки». Если у вас настроена функция «Семейный доступ», нажмите «Мои покупки».
- Найдите нужное приложение, затем смахните его влево и нажмите «Скрыть».
- Нажмите «Готово».
Сведения об отображении приложений на устройстве iPhone, iPad или iPod touch
Отобразить приложение после скрытия на устройстве iPhone, iPad или iPod touch нельзя, но его можно загрузить повторно. Вам не придется снова покупать это приложение.
- Откройте приложение App Store.
- Нажмите кнопку учетной записи или свою фотографию в верхней части экрана.
- Коснитесь своего имени или идентификатора Apple ID. Возможно, потребуется выполнить вход с помощью идентификатора Apple ID.
- Прокрутите вниз и нажмите «Скрытые покупки».
- Найдите нужное приложение, затем нажмите кнопку загрузки .
Скрытие приложений на компьютере Mac
- Откройте App Store на компьютере Mac. Если вы еще не вошли в систему, щелкните «Войти» в нижней части боковой панели и введите свой идентификатор Apple ID и пароль.
- Щелкните свое имя в нижней части боковой панели. Появится список приобретенных вами приложений.
- Наведите курсор на нужное приложение и поищите кнопку других параметров . Нажмите кнопку других параметров , затем выберите «Скрыть покупку».
- Появится запрос на подтверждение скрытия приложения. Щелкните «Скрыть приложение».
Отображение приложений на компьютере Mac
- Откройте App Store на компьютере Mac.
- Щелкните свое имя в нижней части боковой панели, затем щелкните «См. информацию» в верхней части экрана. Если появится соответствующий запрос, выполните вход с использованием вашего идентификатора Apple ID.
- Прокрутите список до раздела «Скрытые объекты» и щелкните «Управлять».
- Найдите приложение, которое нужно отобразить.
- Щелкните «Показать», затем нажмите кнопку «Готово».
- Приложение вновь появится в списке «Покупки».
Дополнительная информация
- Скрытие и отображение музыки, фильмов, телешоу, аудиокниг и книг.
- Удаление музыки, фильмов и телешоу, а также удаление книг.
- Вы можете просмотреть свою историю покупок, но не можете удалить приложения из нее.
- Скрытие приложения не приводит к отмене подписки. Если у вас настроена функция «Семейный доступ», то после скрытия приложения, на которое вы подписаны, организатор семейного доступа будет по-прежнему получать уведомления о списании средств при каждом продлении подписки. Узнайте, как отменить подписку.
Информация о продуктах, произведенных не компанией Apple, или о независимых веб-сайтах, неподконтрольных и не тестируемых компанией Apple, не носит рекомендательного или одобрительного характера. Компания Apple не несет никакой ответственности за выбор, функциональность и использование веб-сайтов или продукции сторонних производителей. Компания Apple также не несет ответственности за точность или достоверность данных, размещенных на веб-сайтах сторонних производителей. Обратитесь к поставщику за дополнительной информацией.
Источник