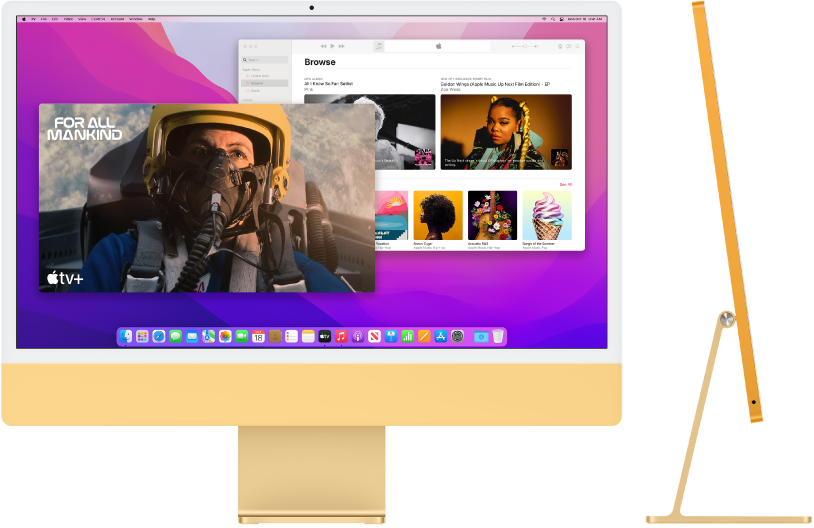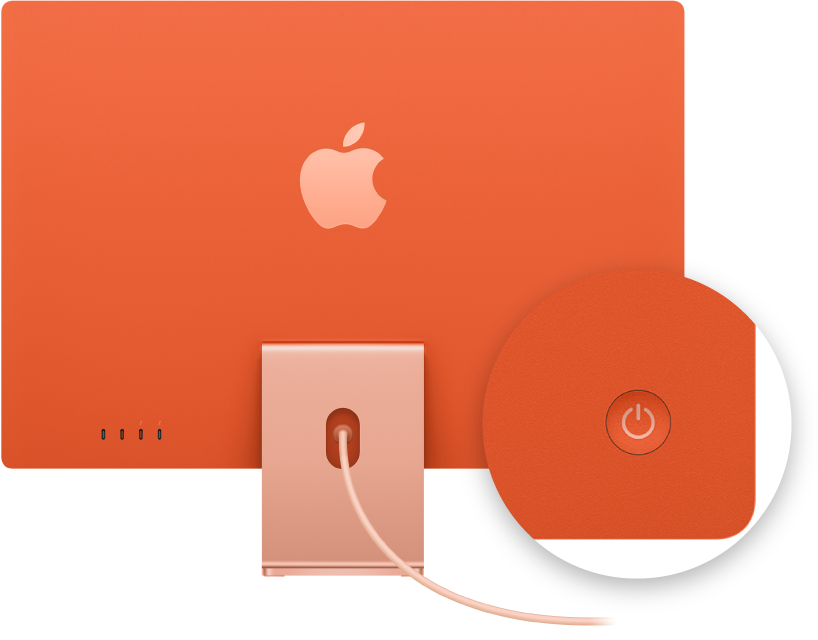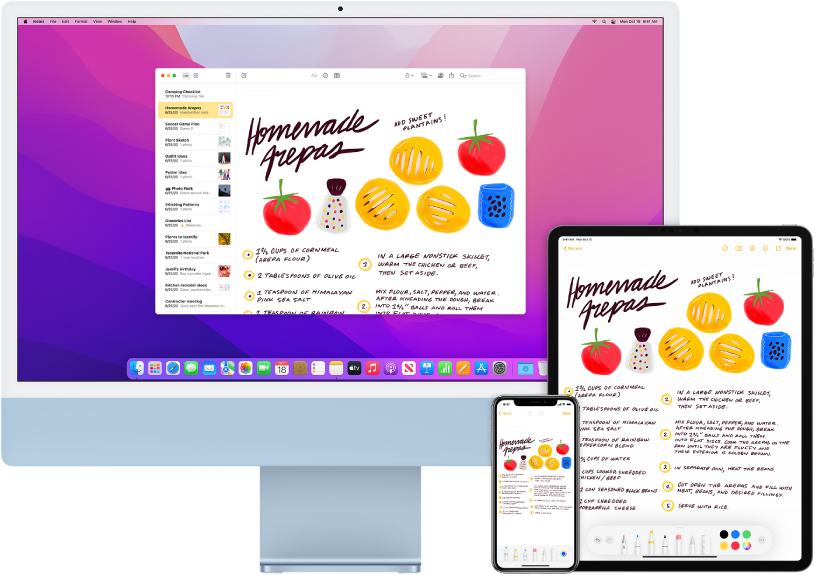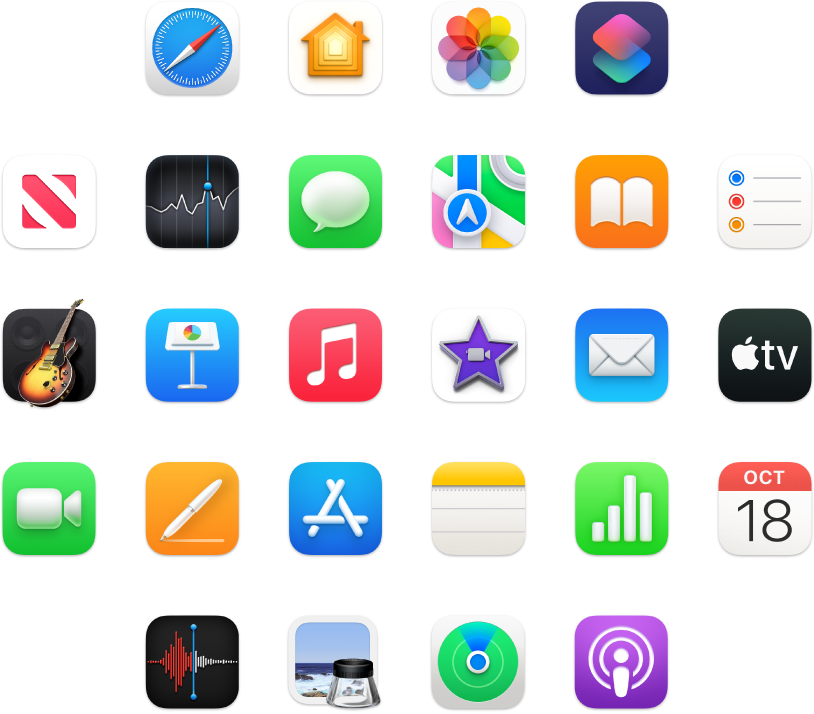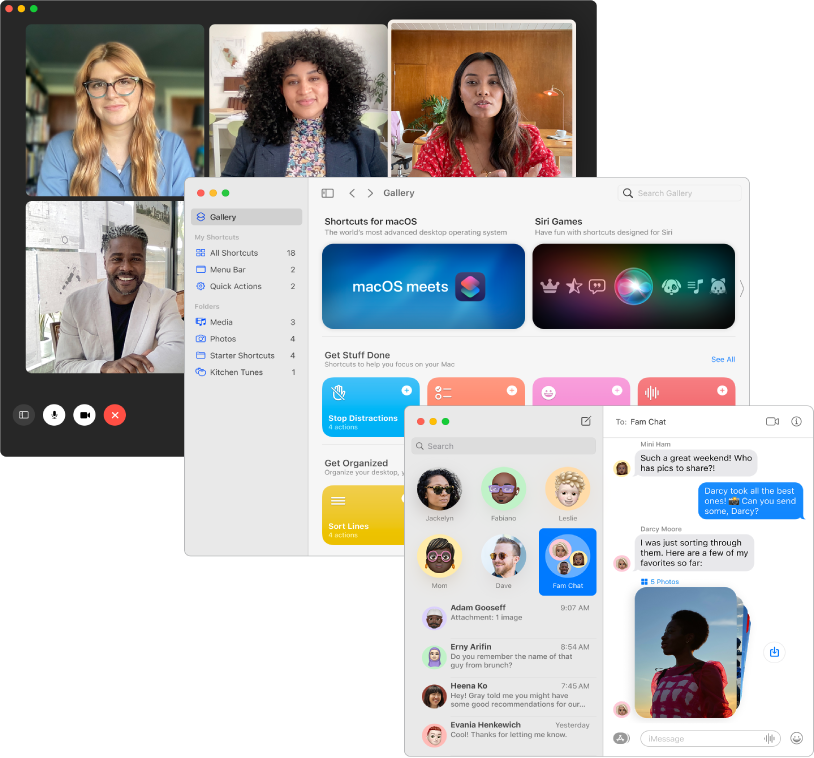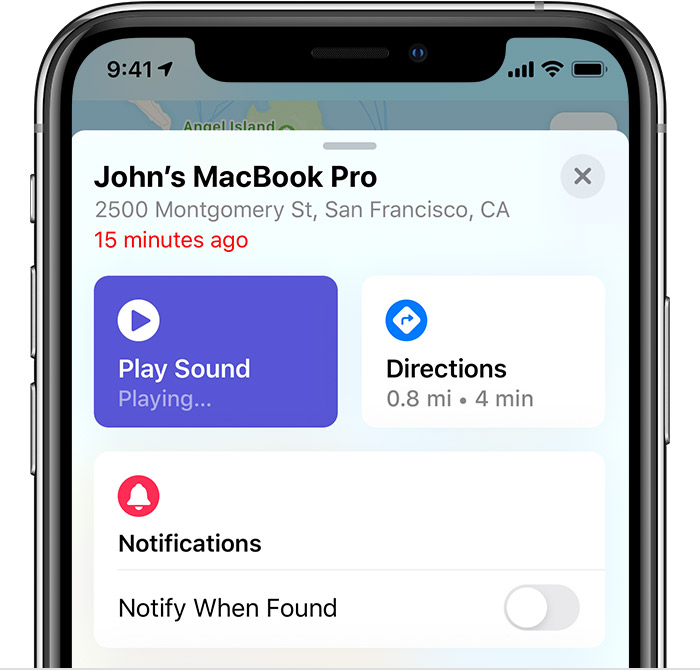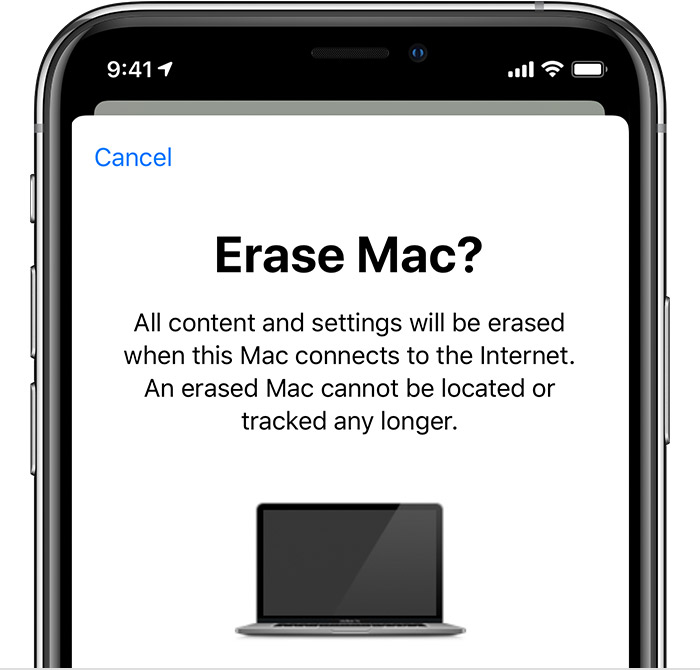- Руководство пользователя macOS
- Начало использования Mac
- Общение и обмен данными
- Помощник в повседневных задачах
- Использование Mac с другими устройствами
- Защита Ваших данных и конфиденциальности
- Изменение пароля
- Загрузите руководство с основными сведениями
- Служба поддержки Apple
- Вход в систему для настройки Apple ID на Mac
- Вход в систему для настройки Apple ID
- Выход из настроек Apple ID
- Основные сведения об iMac
- Знакомство с Вашим новым Mac
- Впервые пользуетесь Mac?
- Синхронизация
- Более эффективная работа
- Откройте для себя новые функции
- If your Mac is lost or stolen
- If you set up Find My for your missing Mac
- If you can’t find your Mac or didn’t set up Find My
- If you can’t unlock your Mac
- How can we help?
- Help yourself.
- iPhone
- Your Account
- Payment & Pricing
- Returns & Refunds
- Shipping & Pickup
- Viewing & Changing Orders
- Shopping Experience
- Online Exclusives
- Policies
- Apple Software
- Questions & Answers
- Gifting
- Looking for something?
Руководство пользователя macOS
для macOS Monterey
Начало использования Mac
Вы можете легко настроить новый Mac и начать им пользоваться. Выберите оформление Рабочего стола, узнайте об изменении основных настроек, поиске и использовании приложений и многом другом.
Общение и обмен данными
macOS помогает легко общаться с теми, кто Вам дорог. Общайтесь с пользователями любых устройств по FaceTime, легко просматривайте контент, которым поделились Ваши друзья в приложениях, или настройте Семейный доступ, чтобы совместно пользоваться покупками и другим контентом.
Помощник в повседневных задачах
Отличные инструменты, встроенные в macOS, помогают быстрее справляться с повседневными задачами, отслеживать важную информацию и не отвлекаться от дел.
Использование Mac с другими устройствами
Mac идеально работает со всеми устройствами Apple. Используйте AirPlay для просмотра контента с iPhone на Mac, используйте AirDrop для быстрого обмена файлами с находящимися поблизости пользователями, и это еще не все.
Защита Ваших данных и конфиденциальности
Нет ничего важнее защиты Вашей конфиденциальности и безопасности Ваших данных. В Mac встроены инструменты и приложения для надежной защиты Вашей личной информации и самого Mac: «Предотвращение отслеживания», «Защита конфиденциальности в Почте» и многое другое.
Изменение пароля
Если Вам не удается выполнить вход со своим Apple ID, возможно, Вам необходимо сменить пароль.
Загрузите руководство с основными сведениями
Распаковав свой новый Mac, изучите все великолепные функции Вашей модели.
Служба поддержки Apple
Если в этом руководстве нет ответа на нужный Вам вопрос, Вы можете обратиться в службу поддержки Apple.
Чтобы изучить Руководство пользователя macOS, нажмите «Оглавление» вверху страницы либо введите слово или фразу в поле поиска.
Если Вам требуется дополнительная помощь, перейдите на веб-сайт поддержки macOS.
Некоторые функции и материалы доступны не во всех странах и регионах.
Источник
Вход в систему для настройки Apple ID на Mac
Войдите в систему, чтобы изменить настройки своего Apple ID. Войдя в систему, в разделе Системных настроек «Apple ID» Вы можете изменить имя своей учетной записи, контактные данные, пароль, настройки безопасности, платежные данные, сведения для доставки и другие параметры.
Если у Вас еще нет Apple ID и Вы хотите его создать, см. раздел Создание Apple ID.
Если Вы продаете или передаете свой Mac другим пользователям, Вам следует выйти из своего Apple ID, чтобы другие пользователи не смогли использовать учетные записи, связанные с Вашим Apple ID. См. статью службы поддержки Apple Действия перед продажей, передачей или сдачей компьютера Mac и раздел Если Вы выйдете из своего Apple ID.
Важно! Если Вы забыли или хотите сбросить свой Apple ID или пароль, см. статью службы поддержки Apple Если Вы забыли свой идентификатор Apple ID или Если Вы забыли пароль учетной записи Apple ID.
Вход в систему для настройки Apple ID
На Mac выберите меню Apple
> «Системные настройки», затем нажмите «Вход».
Введите свой Apple ID и пароль, затем следуйте инструкциям на экране.

Информация о том, как изменить данные учетной записи Apple ID на веб-сайте Apple ID, приведена на странице Вашей учетной записи Apple ID.
Об изменении настроек учетной записи Apple ID на устройстве iOS или iPadOS см. в разделе «Настройка параметров Apple ID и iCloud» в руководстве пользователя iPhone, iPad или iPod touch.
Выход из настроек Apple ID
Выйдите из учетной записи Apple ID, чтобы другие пользователи не смогли получить доступ к информации Вашей учетной записи и службам Apple на Вашем компьютере Mac. Подробнее о выходе из Apple ID см. в разделе Если Вы выйдете из своего Apple ID.
На Mac выберите меню Apple
> «Системные настройки», нажмите «Apple ID» 
Следуйте инструкциям на экране для копирования и загрузки Ваших данных, которые хранятся в iCloud.
Источник
Основные сведения об iMac
Знакомство с Вашим новым Mac
Здесь приводится краткая информация о возможностях iMac.
Впервые пользуетесь Mac?
Для включения компьютера нажмите кнопку питания на задней панели iMac, включите клавиатуру и мышь, а затем следуйте указаниям Ассистента настройки, чтобы подготовить компьютер к работе.
Синхронизация
Получайте доступ к сообщениям, фото, заметкам и другой информации на всех своих устройствах с iCloud. А также работайте на iMac в паре с устройствами iOS и iPadOS, чтобы совершать и принимать телефонные вызовы, передавать задачи между устройствами и использовать общий буфер обмена на всех устройствах.
Более эффективная работа
На Вашем iMac сразу есть практически все необходимое для работы и творчества. Редактируйте и публикуйте фото и видео, создавайте презентации и наслаждайтесь музыкой, фильмами, книгами и другим контентом. Находите новые приложения в App Store, включая приложения для iPhone и iPad, которые теперь можно использовать на компьютерах Mac с чипом M1.
Откройте для себя новые функции
Познакомьтесь с новыми функциями iMac, macOS Monterey и предустановленными приложениями.
Это руководство описывает современные модели iMac с диагональю экрана 21,5, 24* и 27 дюймов. Чтобы изучить руководство Основные сведения об iMac, нажмите «Оглавление» вверху страницы либо введите слово или фразу в поле поиска. Также можно загрузить руководство из Apple Books (в регионах, где этот сервис доступен).
Если Вам требуется дополнительная помощь, см. веб-сайт поддержки iMac.
* Фактический размер экрана по диагонали составляет 23,5 дюйма. Некоторые функции и материалы доступны не во всех странах и регионах.
Источник
If your Mac is lost or stolen
If you set up Find My Mac before your Mac went missing, you can use Find My to help locate and protect it. If not, you can still take steps to help protect your information.
If you set up Find My for your missing Mac
- Open Find My.
- In the Find My app on another Apple device, select the Devices tab.
- On the web, sign in to iCloud.com/find, then click All Devices.
- Select your Mac to view its location on a map. If your Mac isn’t listed, learn how you can still protect your account.
- If your Mac is nearby, you can have it play a sound to help you or someone nearby find it.
- Remotely lock your Mac with a passcode to help prevent unauthorized access. Tap Activate under Mark As Lost in the Find My app, or select Lock on iCloud.com. You can display a custom message with your phone number on your missing device’s Lock screen in case someone finds your Mac.
You can still track your device’s location while it’s locked as long as it’s connected to the internet. If it’s offline, the actions take effect the next time your Mac is online. - Report your lost or stolen Mac to local law enforcement. Law enforcement might request the serial number of your Mac. Find your device serial number.
- If you don’t think you can recover your missing Mac, you can erase it remotely. This deletes all of your data from your Mac and prevents anyone else from accessing that information. When you erase your Mac, all of your information is deleted from the device, and you won’t be able to find it using Find My.
- Remove your lost or stolen Mac from your list of trusted devices.
Learn more about using the Find My app to locate a lost or stolen device.
If you can’t find your Mac or didn’t set up Find My
Find My Mac is the only Apple service that can help track or locate a lost Mac. If you didn’t set up Find My Mac before your Mac was lost, or you can’t locate it, these steps might help you protect your data:
- Change your Apple ID password to prevent anyone from accessing your iCloud data or using other services (such as iMessage or iTunes) from your Mac.
- Change your passwords for other accounts you use with your Mac, including email, banking, and social media sites like Facebook or Twitter.
- Report your lost or stolen Mac to local law enforcement. They might request the serial number of your computer. You can find this information on the original box or receipt you received when you purchased your Mac.
If you can’t unlock your Mac
After you locate your Mac, you can unlock it by entering the passcode that you created when you locked it with Find My.
If you can’t remember that passcode, you have three options:
- Sign in to iCloud.com/find, then select your Mac from the Devices menu. Select Unlock and follow the steps to verify your identity.
- Unlock your Mac from your iPhone, iPad, iPod touch, or Apple Watch using your device passcode.
- Take your Mac to an Apple Authorized Service Provider along with your proof of purchase.
You can look up your passcode for a limited time.
Information about products not manufactured by Apple, or independent websites not controlled or tested by Apple, is provided without recommendation or endorsement. Apple assumes no responsibility with regard to the selection, performance, or use of third-party websites or products. Apple makes no representations regarding third-party website accuracy or reliability. Contact the vendor for additional information.
Источник
How can we help?
We want you to have the simplest, easiest buying experience possible. But we know you might have a few questions. Read on for details about purchasing, shipping, checking order status, returns, and more.
Help yourself.
Check order status, track or change your order, return items and more.
iPhone
- Where to Purchase
- How to Purchase
- How to Pick Up Your iPhone
- Activate Your iPhone
- Support and Training
- Additional Information
Your Account
- Benefits of an Apple ID
- Find or Reset Password
- Guest Checkout
- Manage Your Account
- Privacy Policy
Payment & Pricing
- Payment
- Tax
- Education Pricing
- U.S. Government Pricing
- Promotions, Rebates, and Coupons
Returns & Refunds
- Returns Policy
- How To Return
- Refunds
- Additional Information
Shipping & Pickup
- Shipping & Delivery
- Apple Pickup
- What’s Next?
- Delivery Options
- Shipping Policies
Viewing & Changing Orders
- Online Order Status
- Check Order Status
- Track Shipments
- Edit Your Order
- Cancel Order
- View or Print Invoice
Shopping Experience
- Shop the Apple Online Store
- Experience the Apple Store app
- Sign Out of the Apple Online Store
- Find an Apple Retail or Reseller Store
Online Exclusives
- Engrave Your iPad or iPod touch
- Configure Your Mac
- Buy a Certified Refurbished Product
Policies
- Privacy Policy
- Sales and Refund Policy
- Hardware Warranties
- Site Terms of Use
- Software License Information
- Security Policy
Apple Software
- Older Versions of OS X
- GarageBand Learn to Play
- QuickTime
- iWork
- Aperture
Questions & Answers
- Getting Started
- Content Guidelines
- Following a Question
- Voting for the Best Answer
- Most Interesting Questions
Gifting
- Gifting Outside of the U.S.
- Gift Messaging
- Gift Wrapping
- Gift Cards and Certificates
- Corporate Gifting and Rewards
More ways to shop: Find an Apple Store or other retailer near you. Or call 1‑800‑MY‑APPLE .
Copyright © 2021 Apple Inc. All rights reserved.
Looking for something?
We thought so. The page you’re looking for, however, is no longer available at apple.com.
We do have some similar information to share with you.
Источник