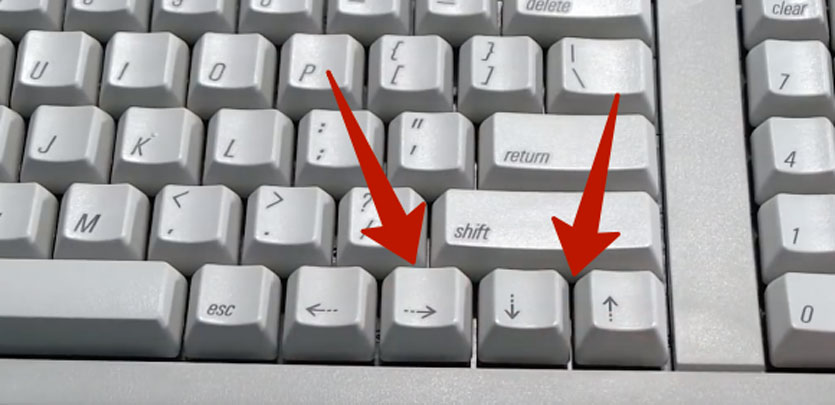- Как изменились клавиатуры Apple за 35 лет. Вот это прогресс
- 1983 : Apple Lisa A6MB101
- 1984 : Apple Macintosh M0110
- 1986 : Apple Desktop Bus Keyboard A9M0330
- 1987 : Apple Keyboard M0116
- 1990 : Apple Keyboard II M0487
- 1993 : Apple Adjustable Keyboard M1242
- 1994 : Apple Design Keyboard M2980
- 1998 : Apple USB Keyboard M2452
- 2000 : Apple Pro Keyboard M7803
- 2003 : Apple Keyboard A1048
- 2007 : Apple Keyboard A1243
- 2015 : Apple Magic Keyboard A1843
- Краткий вывод:
- Использование клавиатуры Apple в Windows
- Клавиатура Apple глазами пользователя Windows
- Получение, установка и настройка Boot Camp
- Переназначение клавиш с помощью SharpKeys
- Повышение выходного тока USB-портов до 0,5 A
- Заключение
- Понравилась статья?
Как изменились клавиатуры Apple за 35 лет. Вот это прогресс
Последние несколько лет пользователи ругают слишком хрупкие клавиатуры, которые Apple устанавливает в актуальные модели своих ноутбуков.
Увы, механизм типа «бабочка» себя не оправдал. Apple выпустила уже три косметических исправления, три поколения данного механизма, но «воз и ныне там».
Мы решили посмотреть, как менялись клавиатуры компании в прошлом, и были ли они настолько беспроблемными, как нам кажется.
1983 : Apple Lisa A6MB101
После Apple I в деревянном корпусе, Apple сумела выпустить компьютер, который полностью соответствовал требованиям дизайна начала 80-х.
Apple Lisa получил клавиатуру A6MB101. Мощные серые клавиши, отдельный цифровой блок. Этой клавиатурой легко можно было отбиваться от врагов.
Но при этом ее длина была идентичной полноразмерной Apple Keyboard с дополнительным цифровым блоком клавиш. Похоже, при разработке последней инженеры явно опирались на истоки.
1984 : Apple Macintosh M0110

Основные проблемы: внушительный вес и залипающий со временем CapsLock.
Через год Apple выпускает первый компьютер Macintosh. Без изменений в клавиатурном блоке Apple обойтись не могла.
Цифровой блок решили упразднить, а саму клавиатуру сделать компактнее. При наборе на такой клавиатуре складывалось реальное ощущение, что вы стучите по клавиатурному блоку.
Одной из самых распространенных проблем первых клавиатур Apple, включая M0110, был западающий CapsLock. Механизм фиксатора (а клавиша тогда при нажатии утапливалась в нижнем положении) со временем ломался и требовал ремонта.
1986 : Apple Desktop Bus Keyboard A9M0330

Основные проблемы: странное расположение клавиш управления курсором.
Эта клавиатура стала первой в линейке устройств Apple, в которой использовался новый коннектор. Вместо классического порта, напоминающего сетевой кабель «витая пара», Apple перешла на пятипиновый разъем.
Особенность клавиатуры заключалась в возможности подключения мышки непосредственно к манипулятору. Так пользователь мог минимизировать количество проводов, идущих от системного блока.
Немаловажным изменением стала и форма клавиш клавиатуры A9M0330. Они были дополнены небольшим выступом, который, по задумке инженеров, должен был максимально соответствовать подушечке пальца пользователя.

То, что 30 лет было обыденным, сейчас — топовая опция. Маркетинг, что сказать.
В A9M0330 использовался классический механизм клавиш, который сейчас стал опцией дорогих геймерских клавиатур. А еще у нее была клавиша включения.
Несколько странно располагался блок клавиш управления указателем. Клавиши «влево», «вправо», «вверх» и «вниз» были установлены в одну строку.
1987 : Apple Keyboard M0116

Основные проблемы: старый-добрый CapsLock, который рано или поздно отказывал.
Пожалуй, первое классическое имя клавиатуры Apple.
Модель M0116 частично повторяет дизайн предшественницы A9N0303, но Apple все же решила вернуться к нормальному классическому виду клавиш без импровизированных островков.
CapsLock по-прежнему имел двухпозиционное переключение, поэтому нередко начинал барахлить.
1990 : Apple Keyboard II M0487

Основные проблемы: многие с большим трудом соглашались пересаживаться на клавиатуры мебранного типа. Механика — наше все.
Хотя чисто визуально M0487 мало чем отличалась от вышедшей за три года до нее M0116, эта клавиатура получила немало изменений.
Во-первых, Apple сделала возможной регулировку высоты клавиатуры за счет откидных ножек на тыльной стороне.
Во-вторых, эта клавиатура стала первой в истории компьютеров Apple, когда вместо механических переключателей стала использоваться мембранна.

Переломный момент в истории клавиатур Apple состоялся с релизом модели M0487 в 1990 году.
Именно поэтому пользователь, обновившийся с прошлого поколения клавиатур, сразу же испытывал новые ощущения от набора.
Ход клавиш стал более мягким, работать клавиатура стала значительно тише. А вот странное расположение клавиш управления курсором осталось прежним.
1993 : Apple Adjustable Keyboard M1242

Основные проблемы: несмотря на продуманность эргономики, было немало ненавистных отзывов, связанных с люфтящим механизмом раскрытия клавиатуры. Да и мало кто пользовался такой раскладушкой по задумке производителя.
Эта клавиатура некогда произвела определенную революцию среди машинисток и тех, кому приходилось регулярно набирать сотни страниц текста.
Ее изюминка в возможно регулировки угла между двумя областями. Странно, но в этом поколении Apple решила вернуться к классическому механическому переключателю клавиш.
А еще в M1242 впервые появились клавиши регулировки громкости, а CapsLock получил светодиодный индикатор состояния.
1994 : Apple Design Keyboard M2980

Основные проблемы: впервые Apple стала скучной.
Одна из самых строгих клавиатур, полностью соответствующая «стандартам IBM». Запомнилась она еще и тем, что это единственная клавиатура с такими клавиша, как PrintScreen и Scroll Lock.
Практически во всем она повторяла клавиатуры ПК того времени.
1998 : Apple USB Keyboard M2452
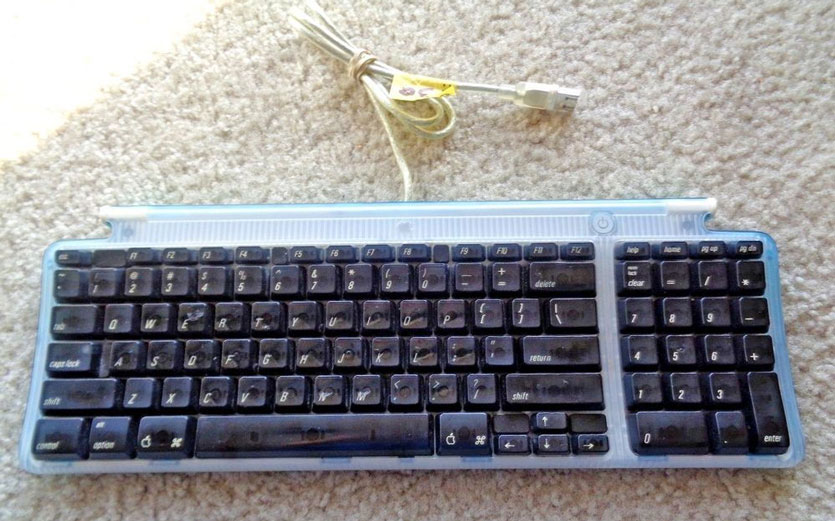
Основные проблемы: красивые прозрачные черные клавиши через несколько недель превращались в настоящий сборник пыли и отпечатков. Эстетика терялась очень быстро.
Это была первая клавиатура Apple, получившая коннектор USB. Она была представлена вместе с революционным iMac, и получила соответствующий футуристический дизайн.
Клавиши стали черными и были выполнены из прозрачного пластика, появился блок цифровых клавиш. Escape перебрался на свое привычное место, клавиши управления курсором существенно похудели.
Запомнилась эта клавиатура и тем, что стала последней с клавишей Power. Приятным дополнением стал и встроенный USB-хаб, который можно было использовать для подключения периферии.
2000 : Apple Pro Keyboard M7803
Назвать эту клавиатуру можно моделью M2352 на стероидах. Она существенно прибавила в размерах, получила сразу девять дополнительных клавиш и отдельный блок управления курсором.
Отличительная черта клавиатуры M7803 — корпус из прозрачного оргстекла. На выбор было доступно несколько вариантов исполнения клавиатуры: с черными и белыми клавишами.
2003 : Apple Keyboard A1048

Основные проблемы: «отсутствие корпуса» на деле раздражало очень многих пользователей.
С механической точки зрения модель A1048 была идентична M7803. Изменения затронули место расположения USB-портов — они переместились на заднюю боковую грань.
Клавиатура интересна и тем, что выполнена, как это модно говорить сейчас, в «безрамочном стиле». Ощущение, что перед вами просто клавиши, без корпуса.
2007 : Apple Keyboard A1243

Основная проблема: люфт корпуса по центру. За минимальную толщину пришлось расплачиваться.
Клавиатура, которая появилась вместе с рождением первого смартфона Apple. Этот дизайн для клавиатур iMac, Mac Pro и Mac mini не меняется уже более 10 лет.
Apple отошла от оргстекла, полностью переключившись на алюминий. Все ради соответствия развивающейся линейке собственных ноутбуков. Клавиши стали абсолютно плоскими, их ход был существенно сокращен.
Отдать должное компании стоит и за существенно расширенный блок клавиш.
Спустя два года выходит более компактная версия A1243 — модель A1243. Полностью идентичный дизайн и механика клавиш, но в более компактном форм-факторе.
Еще через пару лет выходят беспроводные версии клавиатур.
2015 : Apple Magic Keyboard A1843

Основная проблема: не слишком гуманная цена и чрезмерная компактность.
В 2015 году Apple выпускает очередное обновление своих клавиатур. Magic Keyboard с модельным номером A1843 получает строгие рамки, характерный приподнятый корпус для удобного набора и весьма необычный способ подключения. Apple предложила использовать коннектор Lightning.
В отличие от беспроводной предшественницы, у A1843 встроенный аккумулятор. Механика клавиш осталась прежней, хотя Apple уверяет, что улучшила работу хорошо зарекомендовавших себя «ножниц». Сама же клавиатура стала существенно компактнее.
C анонсом iMac Pro Apple окрасила данную модель в новый цвет Space Gray.
Краткий вывод:
1. В угоду дизайну Apple вынуждена была корректировать размеры клавиш и форму своих клавиатур. Из монструозных устройств, которые весили больше нескольких MacBook, Apple перешла к изящным клавиатурам.
2. У клавиатур Apple всегда были определенные недостатки, причем независимо от того, какой тип механики в них использовался.
3. Проведенный соцопрос США показал, что практически 90% пользователей не готовы работать с механическими клавиатурами образца середины 80-х.
4. Давайте держать кулаки, чтобы Apple не перевела очередное поколение десктопных клавиатур на механизм «бабочка». Именно такие клавиатуры устанавливаются во все современные MacBook, MacBook Air 2018 и MacBook Pro.
Источник
Использование клавиатуры Apple в Windows
Недавно мне подарили клавиатуру Apple MB110 с цифровой клавишной панелью (далее — клавиатуру Apple). Как и множество изделий Apple, она оказалась добротным устройством с приятной внешностью (чего стоит один тонкий, но увесистый алюминиевый корпус с двумя USB-портами), а также замечательной эргономикой (коротким ходом, оптимальным усилием нажатия и четкой работой клавиш). Единственная проблема, с которой я столкнулся, заключалась в том, что по умолчанию Windows поддерживает клавиатуру Apple только частично.
Клавиатура Apple глазами пользователя Windows
Клавиатура Apple, подключенная к компьютеру с Windows (в описываемом случае — 32-разрядной Windows 7), сразу появляется в Устройствах и принтерах как Apple Keyboard и, казалось бы, не нуждается в установке каких-то драйверов и / или какой-то настройке. К сожалению, данное впечатление является ошибочным, и среднестатистический пользователь Windows с первых минут «общения» с клавиатурой Apple замечает, что ее поддержка имеет ряд ограничений:
- не работают мультимедийные клавиши ,, , , , ( F7 — F12 , нажатые вместе с fn ) и клавиша открытия лотка оптического привода (далее — eject );
- отсутствует клавиша Insert , из всех клавиш, «заменивших» Print Screen , Scroll Lock , Pause/Break , Num Lock и (далее — Win ), работают только clear и cmd ⌘ (первая выполняет функцию Num Lock , вторая — Win ), остальные перечисленные клавиши не имеют аналогов;
- клавиши Alt и Win «перепутаны» (как слева, так и справа на месте Alt располагается Win и, соответственно, наоборот);
- выходной ток встроенных USB-портов достаточен для питания мышей, но его не хватает, например, для работы флешек.
Даже с учетом того, что сегодня в Сети доступно немало инструкций по избавлению от тех или иных особенностей клавиатуры Apple, проявляющихся в Windows, я не нашел мануал, позволяющий устранить все выявленные «проблемы» сразу. Естественно, мне захотелось это исправить.
Получение, установка и настройка Boot Camp
Для обеспечения работоспособности мультимедийных клавиш и клавиши eject , а также назначения клавишам F14 — F16 функций Print Screen , Scroll Lock и Pause/Break , соответственно, необходимо установить два компонента Boot Camp — Пакет драйверов Windows — Apple Inc. Apple Keyboard и Службы Boot Camp. Установщики указанных компонентов присутствуют в составе дистрибутивов Boot Camp, доступных для загрузки на официальном сайта Apple. Если Вы, как и я, используете Windows 7, следует загрузить ПО поддержки Boot Camp 4.0.4033.
Я не рекомендую использовать штатный установщик Boot Camp setup.exe , потому что он не имеет режима выборочной установки драйверов (устанавливает все драйверы, входящие в состав дистрибутива). Мне кажется, проще не устанавливать лишние драйверы, чем потом удалять их вручную.
Если Вы согласны с моими доводами, можно приступить к установке Пакета драйверов Windows — Apple Inc. Apple Keyboard (05.05.2011 4.0.0.1). Установщик его 32-разрядной версии имеет имя AppleKeyboardInstaller.exe и находится в папке \BootCamp\Drivers\Apple распакованного дистрибутива, 64-разрядной — AppleKeyboardInstaller64.exe и \BootCamp\Drivers\Apple\x64 , соответственно. Процедура установки включает запуск установщика нужной разрядности и последующее выполнение его инструкций. Признаком ее успешного завершения является отображение примерно такого окна:
После нажатия кнопки Готово можно приступить к установке Служб Boot Camp. Установщик их 32-разрядной версии имеет имя BootCamp.msi , 64-разрядной — BootCamp64.msi , соответственно, при этом оба файла находятся в папке \BootCamp\Drivers\Apple распакованного дистрибутива. Процедура установки Служб Boot Camp имеет две особенности, на которые необходимо обратить внимание.
Во-первых, перед началом установки следует скопировать установщик соответствующей разрядности в любую другую папку, например, на Рабочий стол (в случае запуска установщика из папки \BootCamp\Drivers\Apple распакованного дистрибутива будет выполнена установка всех драйверов, входящих в его состав). Для запуска установки нужно запустить Командную строку от имени администратора , в ней перейти в папку Рабочий стол с помощью команды cd , а затем выполнить команду bootcamp.msi или bootcamp64.msi , соответственно:
Во-вторых, во время установки имеет смысл убрать галочку Apple Software Update для Windows в окне выбора дополнительных функций и настроек (если галочка не будет убрана, Установщик Windows «поругается» на отсутствие установочного пакета Apple Software Update для Windows):
В остальном процедура установки Служб Boot Camp не имеет особенностей. Признаком ее окончания является отображение примерно такого окна:
После нажатия кнопки Завершить и перезагрузки компьютера, предложенной установщиком, в Области уведомлений появится значок Boot Camp — , и начнут работать мультимедийные клавиши (сейчас их роль принадлежит F7 — F12 , нажатым без fn ), клавиша eject , а также клавиши F14 — F16 , переназначенные для выполнения функций Print Screen , Scroll Lock и Pause/Break , соответственно. Кроме этого, Языком ввода по умолчанию станет Русский (Россия) — Русская (Apple). Если все выглядит примерно так, можно перейти к дополнительной настройке Boot Camp, состоящей из двух этапов.
Во-первых, необходимо удалить раскладку (службу) клавиатуры Русский (Россия) — Русская (Apple), непривычную для пользователей Windows. Для этого следует щелкнуть правой кнопкой мыши по Языковой панели и выбрать в контекстном меню пункт Настройка… (или перейти в Панель управления, открыть элемент Язык и региональные стандарты, перейти на закладку Языки и клавиатуры и нажать кнопку Изменить клавиатуру…), а затем в открывшемся окне Языки и службы тестового ввода удалить все Установленные службы, кроме Английский (США) — США и Русский (Россия) — Русская:
Во-вторых, нужно восстановить привычное для пользователей Windows поведение клавиш F1 — F12 , чтобы по умолчанию они работали как функциональные, а с нажатой клавишей fn — как мультимедийные. Соответствующая официальная инструкция не поможет решить эту задачу, потому что рекомендуемая ей Панель управления Boot Camp не работает в Windows. В связи с этим для восстановления поведения клавиш F1 — F12 придется запустить Редактор реестра, перейти в раздел HKEY_CURRENT_USER\Software\Apple Inc.\Apple Keyboard Support и изменить значение параметра OSXFnBehavior типа REG_DWORD с 1 на 0 либо открыть Командную строку, запущенную от имени администратора , и выполнить в ней команду:
Для вступления изменений в силу следует «передернуть» (отключить и подключить) кабель клавиатуры или перезагрузить компьютер.
На этом интересующая нас настройка Boot Camp заканчивается. Теперь на клавиатуре Apple, подключенной к компьютеру с Windows, работают мультимедийные клавиши и клавиша eject , а клавиши F14 — F16 выполняют функции Print Screen , Scroll Lock и Pause/Break , соответственно.
Переназначение клавиш с помощью SharpKeys
Для добавления клавиши Insert , увеличения ширины левой клавиши Shift , возвращения клавиш Alt и Win на привычные места, а также назначения клавишам F17 — F19 интересующих нас функций необходимо использовать механизм переназначение клавиш. Он включается путем добавления параметра Scancode Map типа REG_BINARY в раздел реестра HKEY_LOCAL_MACHINE\SYSTEM\CurrentControlSet\Control\Keyboard Layout . В связи с тем, что данный параметр имеет достаточно сложный формат, не следует добавлять его вручную. Гораздо проще и удобнее решить эту задачу с помощью одного из специальных инструментов, позволяющих обойтись без знания технических подробностей. В качестве такого инструмента я рекомендую бесплатную утилиту SharpKeys.
Вы можете установить SharpKeys из MSI-пакета или воспользоваться исполняемым файлом SharpKeys.exe , извлеченным из ZIP-архива.
Сразу после запуска утилиты можно начинать создание нужных переназначений клавиш. Для добавления каждого из них необходимо нажать кнопку Add, а затем в открывшемся окне SharpKeys: Add New Key Mapping выбрать переназначаемую клавишу в списке раздела Map this key (From key): и назначаемую ей функцию в списке раздела To this this key (To key): и нажать кнопку OK. Например, для назначения клавише F13 функции Insert следует выбрать такие значения:
Вы можете не только выбирать клавиши и функции в списках, но и использовать кнопки Type Key, присутствующие в обоих разделах окна SharpKeys: Add New Key Mapping. После нажатия на любую из них откроется одноименное окно с предложением нажать клавишу. После нажатия клавиши в окне Type Key отобразятся ее текущая функция и скан-код. Если теперь нажать кнопку OK , клавиша будет выбрана в списке соответствующего раздела. Например, в случае расширения левой клавиши Shift за счет назначения ее функции клавише с тильдой, расположенной правее, достаточно нажать кнопку Type Key в разделе Map this key (From key):, нажать клавишу с тильдой и, наконец, нажать кнопку OK, а затем сделать тоже самое, только с левой клавишей Shift в разделе To this this key (To key):
Независимо от используемого способа выбора клавиш и назначаемых им функций нужно создать примерно такой набор переназначений:
Кроме уже упомянутых назначений клавише F13 функции Insert и расширения левой клавиши Shift , он меняет местами клавиши Alt и Win , а также назначает клавишам F17 — F19 функции запуска выбранных по умолчанию браузера, почтового клиента и медиаплеера, соответственно. Естественно, предложенной мной список переназначений клавиш не является обязательным, и Вы можете откорректировать его согласно собственным вкусам и потребностям. Обязательно учтите, что в случае использования Boot Camp Вы сможете переназначить не все клавиши и назначить не все функции, доступные в списках утилиты SharpKeys.
Независимо от того, какие переназначения клавиш Вы добавите, для того, чтобы они начали работать, необходимо нажать кнопку Write to Registry и перезапустить сеанс пользователя либо перезагрузить компьютер.
На этом интересующая нас настройка переназначения клавиш заканчивается. Теперь на клавиатуре Apple, подключенной к компьютеру с Windows, есть клавиша Insert , левая клавиша Shift имеет «нормальную» ширину, клавиши Alt и Win «не перепутаны», непривычные клавиши F17 — F19 «не простаивают».
Остается добавить, что если Вы не хотите возиться с утилитой SharpKeys, и Вас устраивает предложенный мной список переназначений клавиш, то все действия, перечисленные в данном разделе, можно заменить открытием Командной строки, запущенной от имени администратора , выполнением в ней команды:
и перезапуском сеанса пользователя или перезагрузкой компьютера. Конечно же, этот способ проще, но он не позволяет понять, что и как нужно делать.
Повышение выходного тока USB-портов до 0,5 A
По умолчанию встроенные USB-порты клавиатуры Apple, подключенной к компьютеру с Windows, не могут обеспечить присоединенные устройства током питания, достаточным для их корректной работы. Например, если подключить флешку к любому из встроенных USB-портов, она не заработает, и в Области уведомлений отобразится сообщение: «У концентратора недостаточен уровень питания для работы устройства «запоминающее устройство для USB»:
Для избавления от указанной проблемы необходимо увеличить выходной ток встроенных USB-портов до 0,5 A ( 500 mA ), определенных спецификацией USB 2.0. Для этого следует запустить Редактор реестра и добавить параметр ForcePortPower типа REG_DWORD с шестнадцатеричным значением 0x1f4 или десятичным значением 500 в раздел HKEY_LOCAL_MACHINE\SYSTEM\CurrentControlSet\Enum\USB\VID_05AC&PID_1006\000000000000\Device Parameters или открыть Командную строку, запущенную от имени администратора , и выполнить в ней команду:
а затем перезагрузить компьютер для вступления изменения в силу.
После этого можно опять подключить к встроенному USB-порту флешку, которая «не хотела» работать, и убедиться, что проблема устранена. Для дополнительной проверки параметров питания USB-хаба, встроенного в клавиатуру Apple, можно воспользоваться Диспетчером устройств. После его запуска нужно развернуть раздел Контроллеры USB и найти интересующий нас Generic USB hub по ИД оборудования VID_05AC&PID_1006 . Для выяснения ИД оборудования необходимо два раза щелкнуть по устройству (либо щелкнуть по устройству правой кнопкой мыши и выбрать в контекстном меню пункт Свойства), а затем в открывшемся окне Свойства: Generic USB hub, перейти на закладку Сведения и выбрать в выпадающем списке Свойство пункт ИД оборудования:
Когда встроенный USB-хаб клавиатуры Apple будет найден, следует перейти на закладку Питание и оценить Доступную мощность:
Если ее значение равняется 500 mA на порт, то к USB-хабу, встроенному в клавиатуру Apple, можно подключать не только мыши, но и любые устройства, которые соответствуют спецификации USB 2.0, а также использовать встроенные USB-порты для зарядки всевозможных гаджетов.
Заключение
Хочется надеяться, что эта инструкция поможет Вам обеспечить полноценную поддержку клавиатуры Apple, подключенной к компьютеру с Windows. Я не отношусь к поклонникам продукции Apple, но однозначно рекомендую клавиатуру данного бренда всем, кто проводит очень много времени за компьютером. Единственный недостаток клавиатуры Apple, подключенной к компьютеру с Windows, заключается в том, что маркировка нескольких клавиш отличается от выполняемых функций, при этом все остальные ее особенности можно совершенно объективно отнести к числу преимуществ
Понравилась статья?
Поделитесь ссылкой в социальной сети или блоге:
Источник