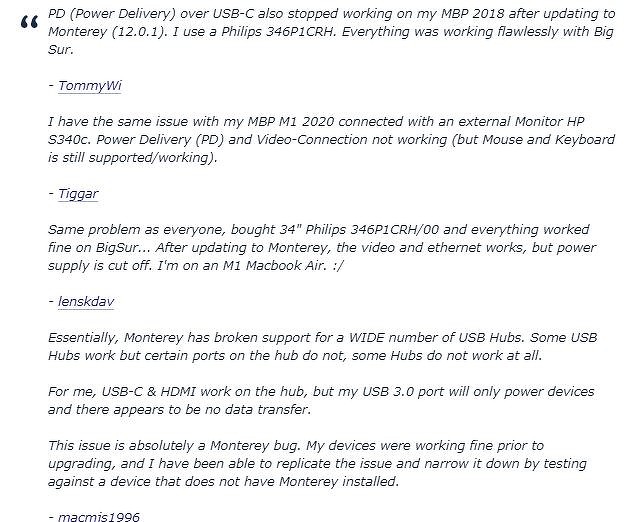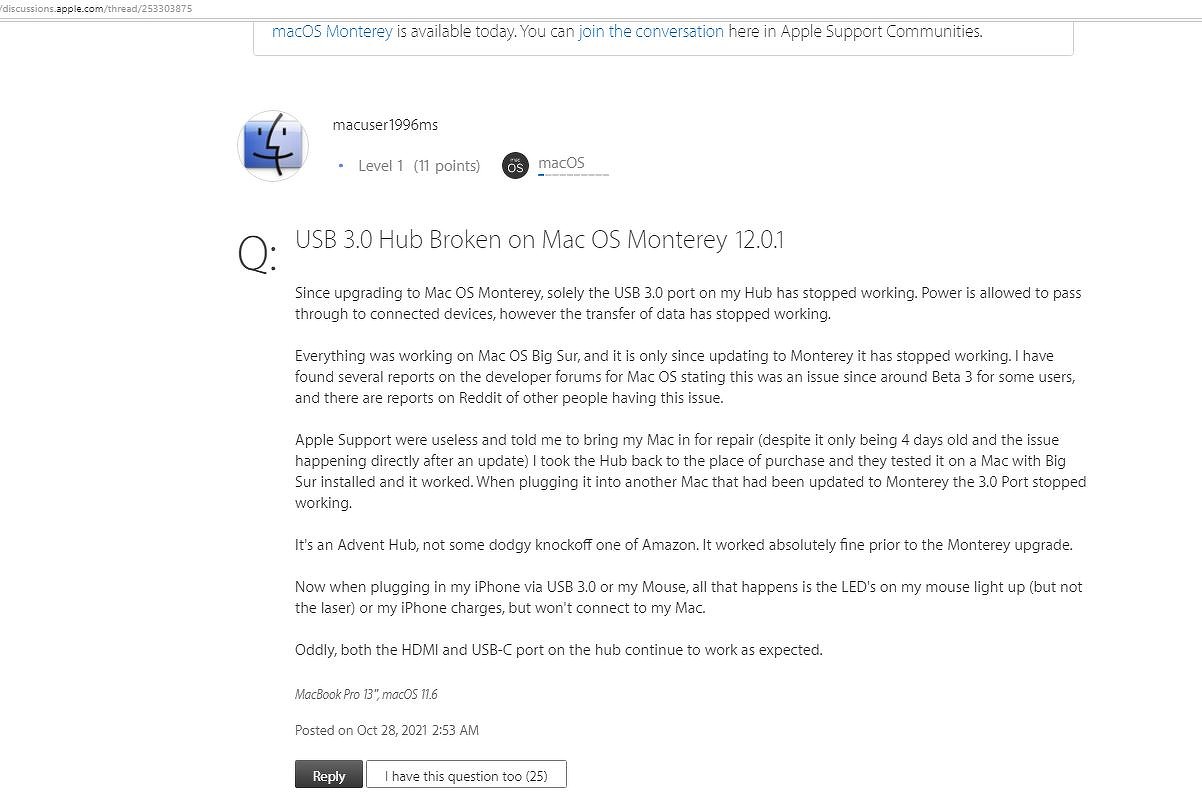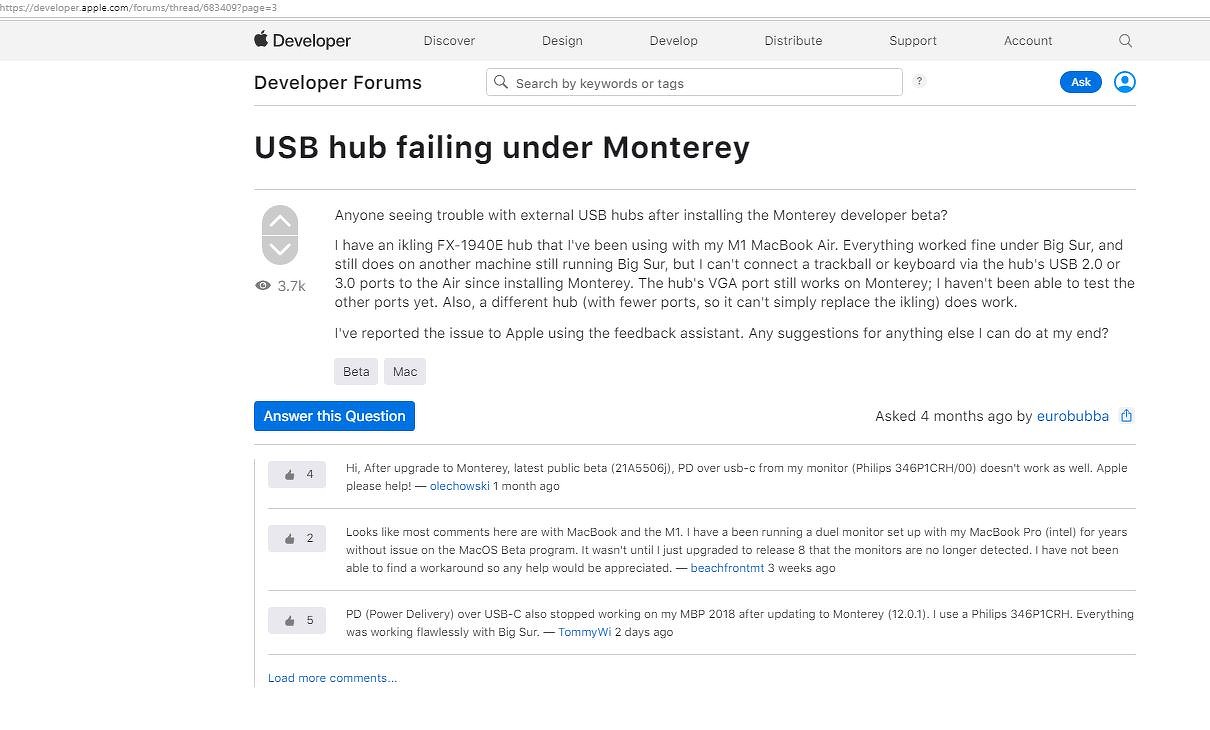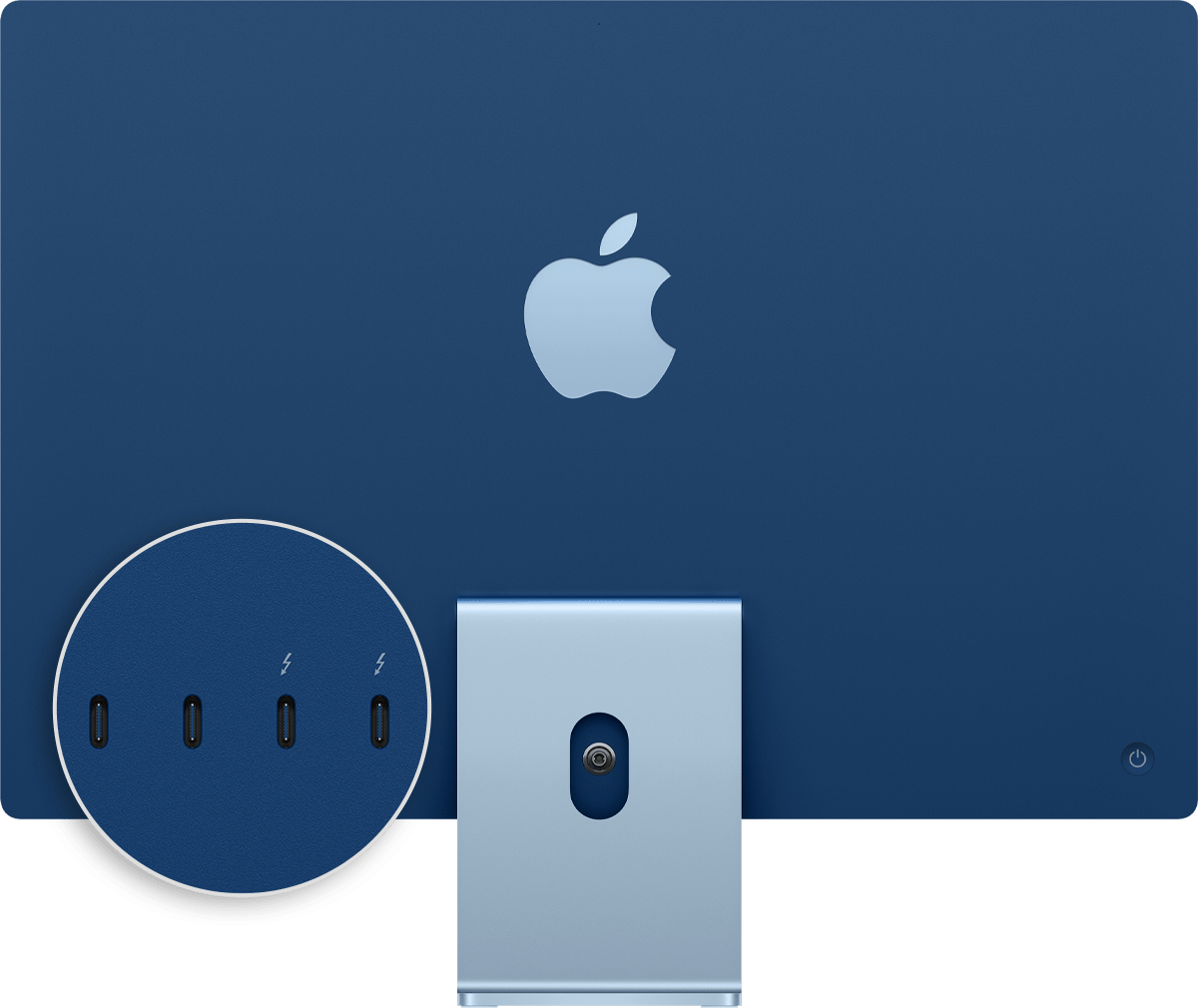- Если компьютер не распознает iPhone, iPad или iPod
- Дополнительные действия для компьютера Mac
- Если USB-устройство не работает с компьютером Mac
- После начала продаж новых макбуков, на старых сломались ветвители USB
- USB-хабы стали бесполезными
- Жалобы пользователей
- Давняя проблема
- Identify the ports on your Mac
- Thunderbolt 4 (USB-C)
- Thunderbolt / USB 4
- Thunderbolt 3
- USB 3
- SD card
- Ethernet
- Power
- Audio
- Thunderbolt
- Mini DisplayPort
- FireWire
- Learn more
Если компьютер не распознает iPhone, iPad или iPod
Узнайте, что делать, если при подключении iPhone, iPad или iPod к компьютеру с помощью USB-кабеля компьютер не распознает устройство.
Если компьютер не распознает подключенное устройство, может отобразиться неизвестная ошибка или ошибка с кодом 0xE. Выполните следующие действия, пробуя подключить устройство после каждого из них.
- Убедитесь, что устройство iOS или iPadOS включено, разблокировано и на нем отображается экран «Домой».
- Убедитесь, что на компьютере Mac или компьютере с Windows установлена последняя версия программного обеспечения. При использовании приложения iTunes убедитесь, что у вас установлена его последняя версия.
- Если появится вопрос «Доверять этому компьютеру?», разблокируйте устройство и нажмите «Доверять». Узнайте, что делать, если не удается разблокировать устройство из-за того, что вы забыли пароль.
- Отключите от компьютера все USB-аксессуары, кроме устройства. Попробуйте подключить устройство к другим портам USB. Затем попробуйте использовать другой USB-кабель Apple *.
- Перезапустите компьютер.
- Перезапустите устройство iPhone, iPad или iPod touch.
- Выполните дополнительные действия для компьютера Mac или компьютера с Windows.
- Попробуйте подключить устройство к другому компьютеру. Если на другом компьютере наблюдается та же проблема, обратитесь в службу поддержки Apple.
Дополнительные действия для компьютера Mac
- Подключите устройство iOS или iPadOS и убедитесь, что оно разблокировано и на нем отображается экран «Домой».
- На компьютере Mac перейдите в меню Finder > «Настройки» в строке меню Finder и выберите «Боковое меню» в верхней части окна настроек. Убедитесь, что флажок «Диски CD, DVD и устройства iOS» установлен.
- Нажмите и удерживайте клавишу Option, затем выберите пункт Информация о системе в меню Apple (). В списке слева выберите USB.
- Если iPhone, iPad или iPod отображается в разделе «Структура USB», установите последнюю версию macOS или последние обновления. Если ваше устройство не отображается или вам все еще нужна помощь, обратитесь в службу поддержки Apple.
Информация о продуктах, произведенных не компанией Apple, или о независимых веб-сайтах, неподконтрольных и не тестируемых компанией Apple, не носит рекомендательного или одобрительного характера. Компания Apple не несет никакой ответственности за выбор, функциональность и использование веб-сайтов или продукции сторонних производителей. Компания Apple также не несет ответственности за точность или достоверность данных, размещенных на веб-сайтах сторонних производителей. Обратитесь к поставщику за дополнительной информацией.
Источник
Если USB-устройство не работает с компьютером Mac
Если USB-устройство работает некорректно, проверьте, правильно ли оно подключено к компьютеру, включено ли в розетку (если у устройства есть шнур питания) и установлено ли необходимое программное обеспечение.
Проверьте питание, порт и подключение кабелей. Убедитесь, что USB-устройство включено и его кабели правильно подсоединены. Если у Вашего компьютера несколько разъемов USB 
Если после подключения к другому разъему устройство по-прежнему не работает, попробуйте подключить к первому разъему другое устройство. Если и оно не будет работать, завершите работу компьютера и выключите его из розетки электропитания. Подождите около минуты, затем снова включите компьютер в розетку и запустите его.
Если после этого USB-разъем не воспринимает ни одно из имеющихся у Вас устройств, значит, скорее всего, разъем неисправен и нуждается в сервисном обслуживании. См. раздел Как отремонтировать компьютер Mac.
Проверьте ПО. Убедитесь, что установлено новейшее программное обеспечение для этого устройства. Посетите веб-сайт производителя для обновления программного обеспечения.
Проверьте USB-концентратор. Если устройство подключено к USB-концентратору, убедитесь, что устройство и концентратор работают на одной скорости. Подключайте устройства USB 3.0 SuperSpeed к концентратору USB 3.0 SuperSpeed, устройства USB 2.0 Hi-Speed — к концентратору USB 2.0 Hi-Speed, и т. д.
Если устройство не имеет кабеля питания и подключено к другому USB-устройству без кабеля питания. Попробуйте подключить устройство непосредственно к разъему USB 
Если к компьютеру Mac подключено несколько устройств. Отключите все USB-устройства, кроме проверяемого устройства, клавиатуры и мыши Apple. Убедитесь, что устройство подключено напрямую к компьютеру и что все концентраторы и удлинители отключены. Если устройством можно пользоваться, возможно, проблема заключается в одном из других устройств или USB-концентраторов, подключенных к Вашему компьютеру. Попробуйте повторно подключить их к компьютеру, одно за другим. Когда Вы найдете устройство, послужившее причиной проблемы, обратитесь к его документации для дальнейшего устранения неполадки.
Проверьте, что устройство отображается в разделе «Информация о системе». На Mac выберите меню Apple
> «Об этом Mac». В появившемся обзоре нажмите кнопку «Отчет о системе».
В появившемся окне убедитесь, что устройство USB отображается в разделе «Аппаратные средства» в списке слева. Если устройство отображается, но не работает, просмотрите документацию к устройству для дальнейшего устранения неполадки.
Повторно откройте приложения. Закройте и снова откройте все приложения, которые используют это устройство.
Перезагрузите компьютер Mac. Выберите меню Apple
Источник
После начала продаж новых макбуков, на старых сломались ветвители USB
После обновления macOS до версии Monterey ноутбуки Apple перестают корректно работать с внешними USB-концентраторами. Это массовая проблема, но Apple не торопится ее решать. Хуже всех приходится тем, кто пользуется старыми MacBook, в которых Apple сознательно ограничила число USB-портов двумя или, того хуже, вовсе одним.
USB-хабы стали бесполезными
Пользователи новейшей системы macOS Monterey столкнулись с проблемами при попытке подключить USB-разветвители к своим MacBook. Они либо полностью не работают, либо позволяют пользоваться лишь одним интерфейсом, тогда как остальные выходят из строя.
Такая проблема наблюдается исключительно на macOS Monterey – платформе, выпущенной Apple осенью 2021 г. Прошлогодняя BigSur, как пишет профильный ресурс MacRumors, подобных дефектов не содержит.
USB-концентраторы (хабы, разветвители) – это настоящее спасение для пользователей MacBook 2016-2021 годов выпуска. В этот период Apple урезала до минимума количество портов, оставив лишь один-два USB-C в зависимости от модели.
Пользователям годами приходилось тратить дополнительные деньги на эти переходники. В октябре 2021 г. Apple выпустила новое поколение MacBook Pro, в котором неожиданно вернулись нужные миллионам пользователей порты. macOS Monterey вышла одновременно с ними.
Пока неясно, есть ли связь между «отторжением» новой macOS USB-хабов и выпуском новых MacBook Pro. Пока что нельзя исключать вероятность, что это попытка заставить пользователей отказаться от старых ноутбуков Apple в пользу новых. Сама компания пока не комментирует происходящее, но проблема явно приобретает массовый характер.
Жалобы пользователей
Сообщения о проблемах с USB-концентраторами стали появляться на многочисленных ресурсах, в том числе на Reddit. Одну из таких тем 28 октября 2021 г. создал пользователь Emergency_Tomatillo7. В то же день аналогичный топик появился и на форумах самой Apple – ее запустил участник под ником macuser1996ms. Он написал, что после перехода на Monterey его USB-хаб перестал функционировать – питание на него подается, однако передавать данные по USB 3.0 он больше не может.
macuser1996ms отметил, что пытался решить вопрос с привлечением техподдержки Apple, но та оказалась бессильна и посоветовала отнести его MacBook в сервисный центр. В его случае проблема возникла на совершенно новом ноутбуке, купленном всего четыре дня назад.
Проблема, утверждает macuser1996ms, кроется именно в новой операционке Apple. «Я вернул концентратор в место покупки, они протестировали его на Big Sur, и все заработало. При подключении его к другому Mac, который был обновлен до Monterey, порты USB 3.0 перестали работать».
На этом концентраторе, со слов macuser1996ms, при работе с ним в Monterey не работают только USB-порты. HDMI и USB-C функционируют корректно.
У пользователя Emergency_Tomatillo7 возникла аналогичная трудность. Он обновил свой прошлогодний MacBook Air на Apple M1 до Monterey, после чего его полностью исправный USB-концентратор отказался выполнять свои обязанности.
И это лишь два из множества примеров сообщений пользователей, недоумевающих, почему их разветвители вдруг резко вышли из строя, притом именно после того, как на MacBook был установлен свежий апдейт macOS. Теперь они не могут не только передавать данные через них, но и даже подключать внешние мониторы по HDMI.
Об этом прямо пишет участник форумов Apple с псевдонимом lenskdav. «Я купил 34-дюймовый монитор Philips 346P1CRH/00, и на BigSur все работало нормально. После обновления до Monterey все сломалось. Я пользуюсь MacBook Air M1».
Давняя проблема
Неспособность корректно работать с USB-концентраторами, как выяснилось, появилась в списке «фишек» Monterey довольно давно. Любая современная ОС перед выпуском проходит через стадию бета-тестирования, и новая macOS исключением в этом плане не стала.
Впервые пользователи заговорили об этом еще в июне 2021 г., когда прошла конференция WWDC 2021, на которой состоялся анонс Monterey. Тогда же началось и закрытое ее тестирование, и тогда же на форуме разработчиков Apple (Apple Developer Forums) появилось сообщение пользователя eurobubba. Оно начинается с вопроса: «Кто-нибудь сталкивался с проблемами с внешними USB-концентраторами после установки бета-версии Monterey для разработчиков?».
Дальше eurobubba обрисовал ситуацию, в которой оказался. «У меня есть концентратор ikling FX-1940E, который я использовал со своим M1 MacBook Air. Все работало нормально под Big Sur и все еще работает на другом компьютере, тоже с Big Sur, но я не могу подключить трекбол или клавиатуру через порты USB 2.0 или 3.0 концентратора к Air с момента установки Monterey. Порт VGA хаба все еще работает. Остальные порты мне пока не удалось протестировать.
Пользователь отметил, что другой концентратор с меньшим числом портов работал под Monterey корректно и добавил, что сообщил о проблеме в Apple.
Из этого следует, что Apple как минимум с июня 2021 г. знала о «нелюбви» Monterey к USB-хабам. Почему она не поспешила исправить этот недочет до выхода стабильной сборки, остается загадкой.
Источник
Identify the ports on your Mac
If you’re not sure which port to use with your external display, hard drive, camera, printer, iPhone, iPad, or other device, the port shapes and symbols in this guide should help.
Information about these and other types of Mac ports is in the specifications for your Mac:
- Choose Apple menu > About This Mac, double-click your serial number, then press Command-C to copy it.
- Go to the Tech Specs page, click the Search Tech Specs bar, press Command-V to enter your computer’s serial number, then click Search.
- Click the specs page for your Mac.
Thunderbolt 4 (USB-C)
These Mac models have Thunderbolt 4 (USB-C) ports:
You can connect external displays and other devices that connect using a Thunderbolt 4 cable, Thunderbolt 3 cable, or USB-C cable. You can also connect a USB-C charge cable to charge your notebook, or a USB-C to Lightning cable to charge your iPhone or iPad. If you have a device that doesn’t connect to this port, you can use an adapter to connect it.
Thunderbolt / USB 4
These Mac models have Thunderbolt / USB 4 ports:
You can connect a single external display and other devices that connect using either a Thunderbolt 3 cable or USB-C cable. You can also connect a USB-C charge cable to charge your notebook, or a USB-C to Lightning cable to charge your iPhone or iPad. If you have a device that doesn’t connect to this port, you can use an adapter to connect it.
On iMac (24-inch, M1, 2021), the symbol appears above each Thunderbolt / USB 4 port. To connect a display, use either of the ports with the Thunderbolt symbol .
Thunderbolt 3
These Mac models have Thunderbolt 3 ports:
- iMac (Retina 5K, 27-inch, 2020)
- iMac (Retina 5K, 27-inch, 2019)
- iMac (Retina 4K, 21.5-inch, 2019)
- iMac (Retina 5K, 27-inch, 2017)
- iMac (Retina 4K, 21.5-inch, 2017)
- iMac (21.5-inch, 2017)
- iMac Pro
- Mac Pro (2019)
- Mac Pro (Rack, 2019)
- Mac mini (2018)
- MacBook Air (Retina, 13-inch, 2020)
- MacBook Air (Retina, 13-inch, 2019)
- MacBook Air (Retina, 13-inch, 2018)
- MacBook Pro (13-inch, 2020, Two Thunderbolt 3 ports)
- MacBook Pro (13-inch, 2020, Four Thunderbolt 3 ports)
- MacBook Pro (16-inch, 2019)
- MacBook Pro (13-inch, 2019, Two Thunderbolt 3 ports)
- MacBook Pro (15-inch, 2019)
- MacBook Pro (13-inch, 2019, Four Thunderbolt 3 ports)
- MacBook Pro (15-inch, 2018)
- MacBook Pro (13-inch, 2018, Four Thunderbolt 3 ports)
- MacBook Pro (15-inch, 2017)
- MacBook Pro (13-inch, 2017, Four Thunderbolt 3 ports)
- MacBook Pro (13-inch, 2017, Two Thunderbolt 3 ports)
- MacBook Pro (15-inch, 2016)
- MacBook Pro (13-inch, 2016, Four Thunderbolt 3 ports)
- MacBook Pro (13-inch, 2016, Two Thunderbolt 3 ports)
Use these ports with displays and other devices that connect using either a Thunderbolt 3 cable or USB-C cable. You can also connect a USB-C power adapter and cable to charge your notebook computer. If you have a device that doesn’t connect to this port, you can use an adapter to connect it.

If your Mac notebook or desktop computer has more than one port like this, each port supports Thunderbolt 3 and USB-C.
USB 3
These Mac models have USB 3 ports:
- iMac (24-inch, M1, 2021) with four ports
- MacBook (Retina, 12-inch, 2017)
- MacBook (Retina, 12-inch, Early 2016)
- MacBook (Retina, 12-inch, Early 2015)
On MacBook, use this port with displays and other devices that connect using a USB-C cable. You can also connect a USB-C power adapter and cable to charge your notebook computer. If you have a device that doesn’t connect to this port, you can use an adapter to connect it.
On iMac (four-port model only), use the USB 3 ports with external devices that connect using a USB-C cable. To connect an external display, use either of the ports with the Thunderbolt symbol .
These Mac models have an HDMI port:
- MacBook Pro introduced in 2021
- MacBook Pro introduced in 2012 through 2015
- Mac mini introduced in 2010 or later
- Mac Pro introduced in 2013 or later
Use HDMI with displays and TVs that connect using an HDMI cable.
SD card
These Mac models have an SDXC card slot:
- MacBook Pro introduced in 2021
- MacBook Pro introduced in 2011 through 2015
- Mac mini introduced in 2011 through 2014
- 13-inch MacBook Air models introduced in 2013 through 2017
- 27-inch iMac models introduced in 2010 or later
- 21.5-inch iMac models introduced in 2010 or later
Use the SD card slot with SD, SDHC, SDXC, MMC, and UHS-II media cards, such as those used by digital cameras.
Ethernet
Use Ethernet with networks and devices that connect using an Ethernet (RJ45) cable.
On some iMac models, the Ethernet port is located on the computer’s power adapter. If your power adapter doesn’t have an Ethernet port, you can use an Ethernet adapter.
Power
Use the power port on your Mac notebook to connect your computer to AC power using a USB-C to MagSafe 3 cable and USB-C power adapter, MagSafe 2 power adapter, or MagSafe power adapter. Some Mac notebooks have a dedicated charging port while others use only USB-C ports to charge.
MagSafe 2 and MagSafe power adapters are not compatible with MagSafe 3.
Audio
Use Audio-Out — or — with headphones, speakers, and other audio-output devices that connect using an audio cable that has a 3.5 mm (1/8 inch) audio jack. On 14-inch and 16-inch MacBook Pro models with Apple silicon, you can connect high-impedance headphones to the 3.5mm audio jack.
Use Audio-In with a microphone or other audio-input device that connects using an audio cable that has a 3.5 mm (1/8 inch) audio jack.
Use these ports with devices that connect using a USB-A cable. USB ports are sometimes known by the USB specification of the port, such as USB 2 or USB 3.

Thunderbolt
These Mac models have Thunderbolt or Thunderbolt 2 ports:
- MacBook Pro introduced in 2011 through 2015
- MacBook Air introduced in 2011 through 2017
- Mac mini introduced in 2011 through 2014
- iMac introduced in 2011 through 2015
- Mac Pro introduced in 2013
Use these ports with displays and other devices that connect using a Thunderbolt cable.
Thunderbolt and Thunderbolt 2 are not the same as Mini DisplayPort . They have the same shape, but use different symbols on the cable and port. However, this port does support Mini DisplayPort for video output, so you can use a Mini DisplayPort cable to connect a Mini DisplayPort display.
Mini DisplayPort
These Mac models have Mini DisplayPort:
- MacBook Pro introduced in late 2008 through 2010
- MacBook Air introduced in late 2008 through 2010
- Mac mini introduced in 2009 and 2010
- iMac introduced in 2009 and 2010
- Mac Pro introduced in 2009 through 2012
Use this port with displays that connect using a Mini DisplayPort cable.
Mini DisplayPort is not the same as Thunderbolt or Thunderbolt 2 . They have the same shape, but use different symbols on the cable and port.
FireWire
| FireWire 400 | FireWire 800 |
Use FireWire with devices that connect using a FireWire 400 or FireWire 800 cable.
Learn more
Information about products not manufactured by Apple, or independent websites not controlled or tested by Apple, is provided without recommendation or endorsement. Apple assumes no responsibility with regard to the selection, performance, or use of third-party websites or products. Apple makes no representations regarding third-party website accuracy or reliability. Contact the vendor for additional information.
Источник