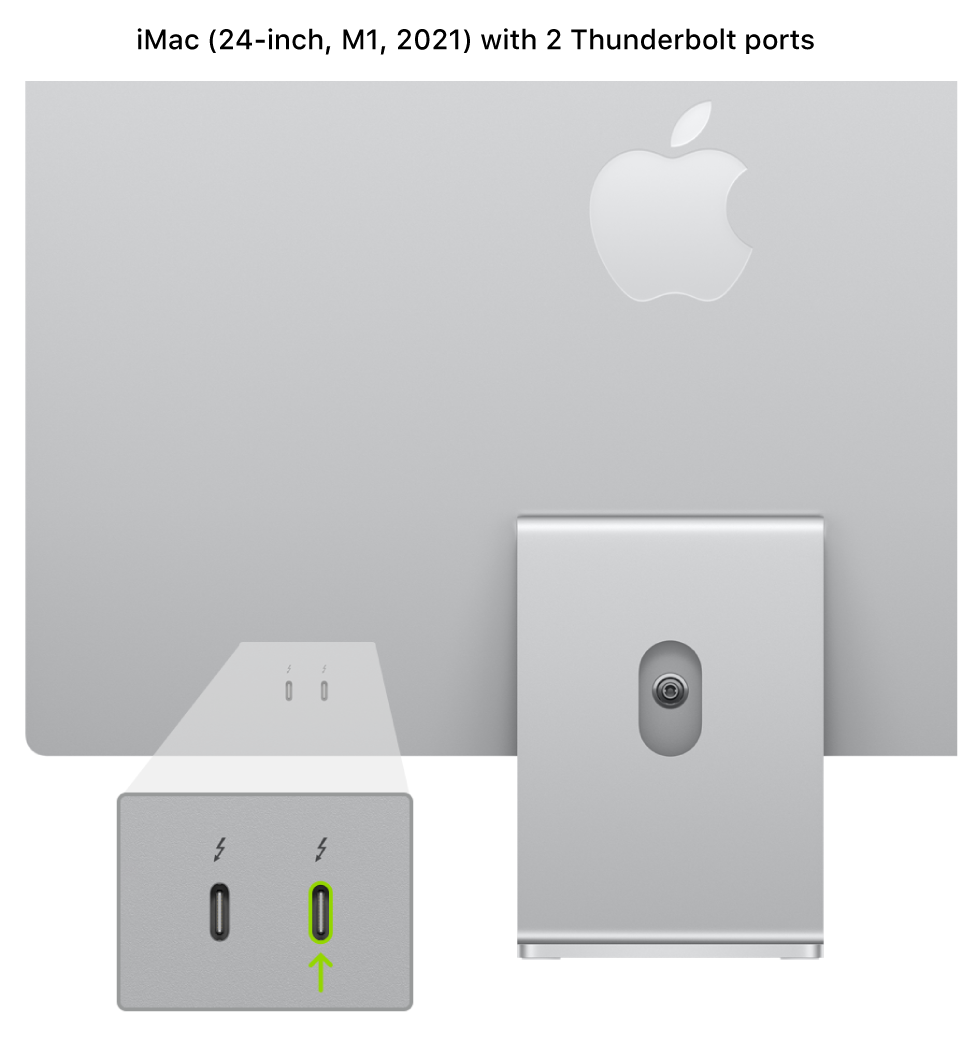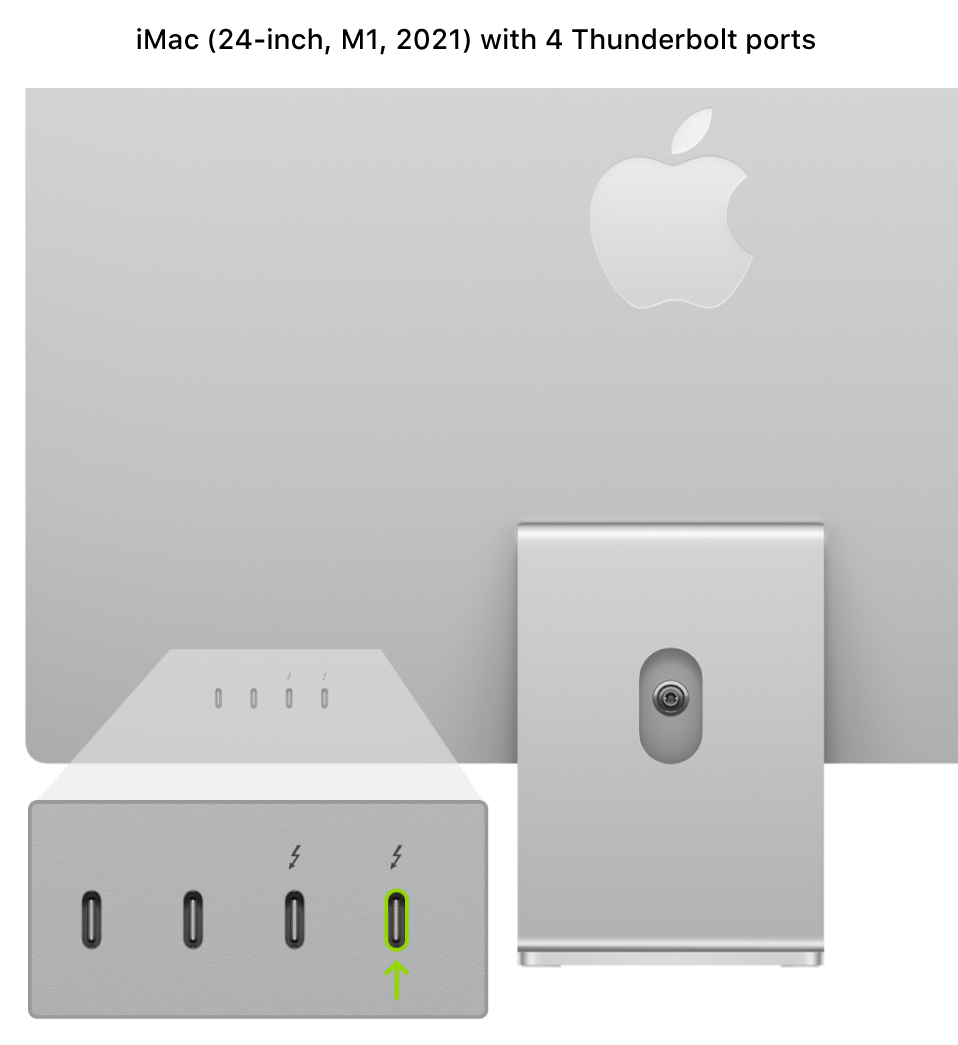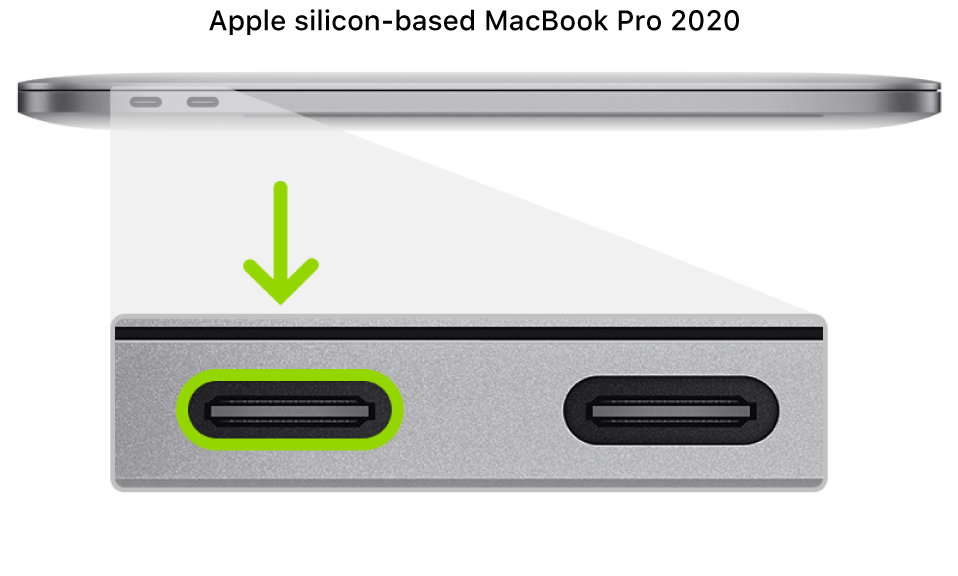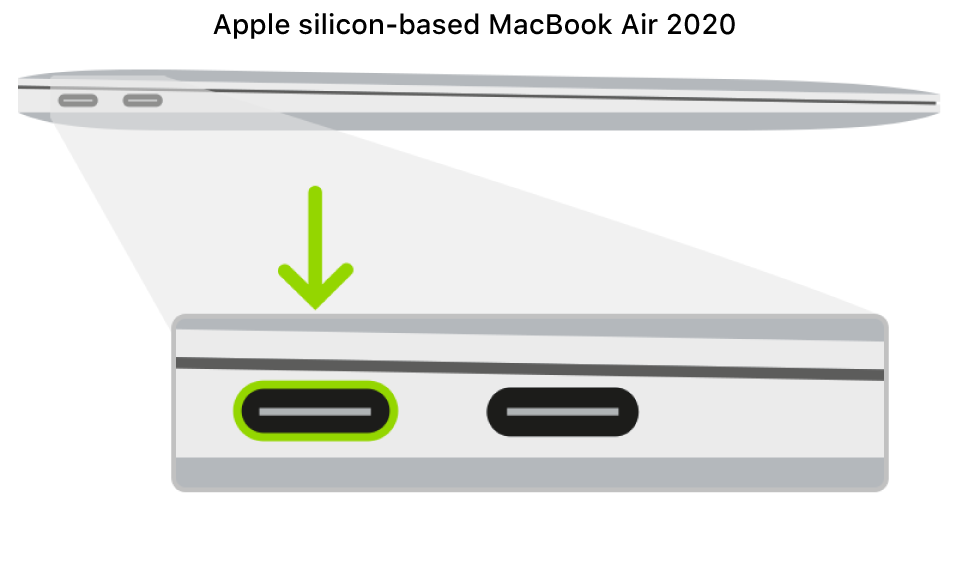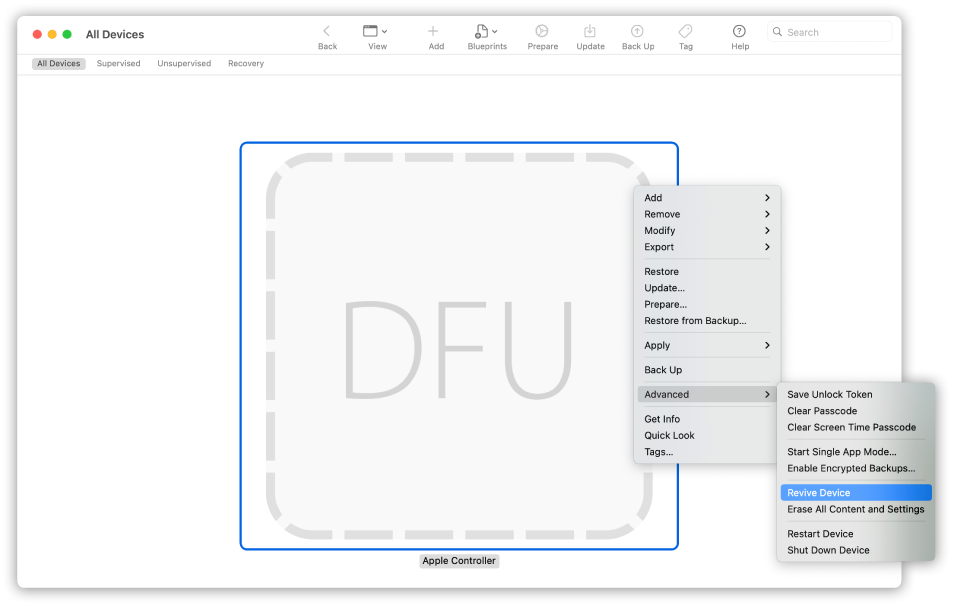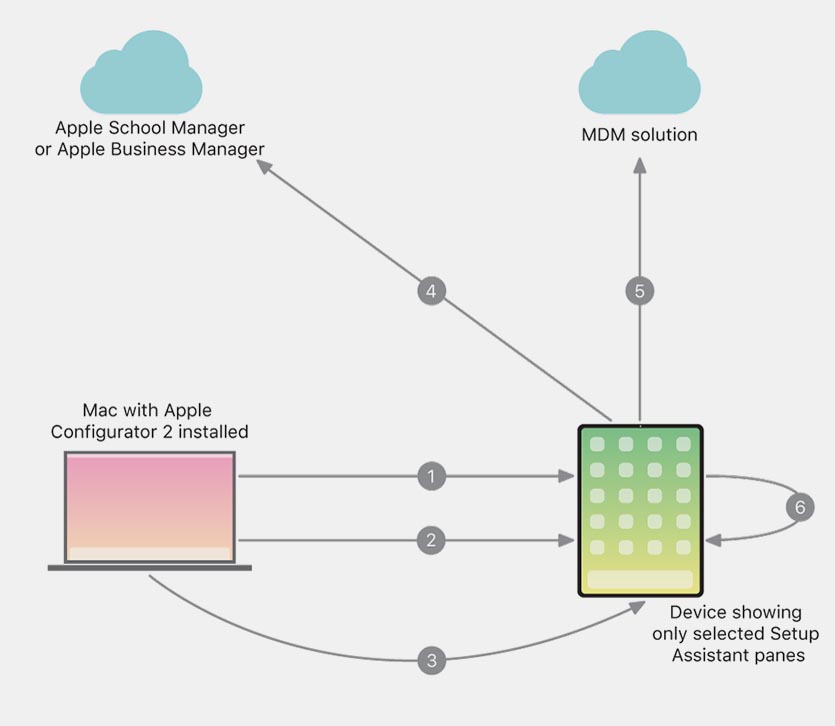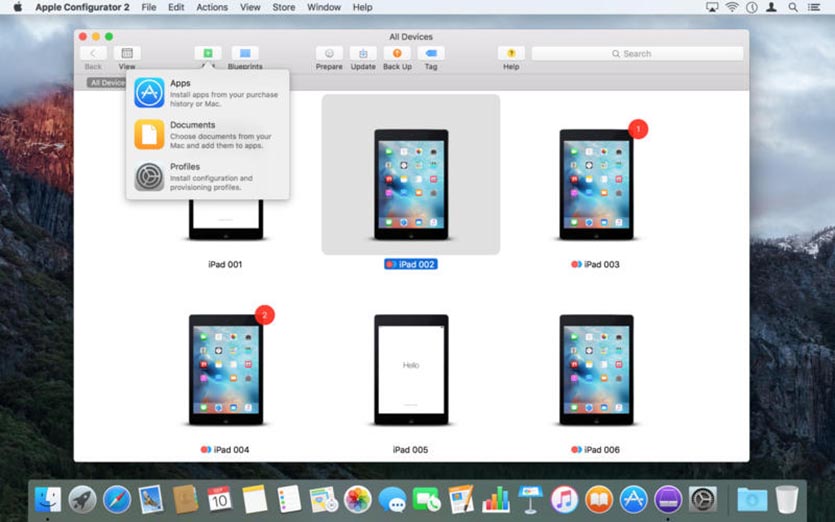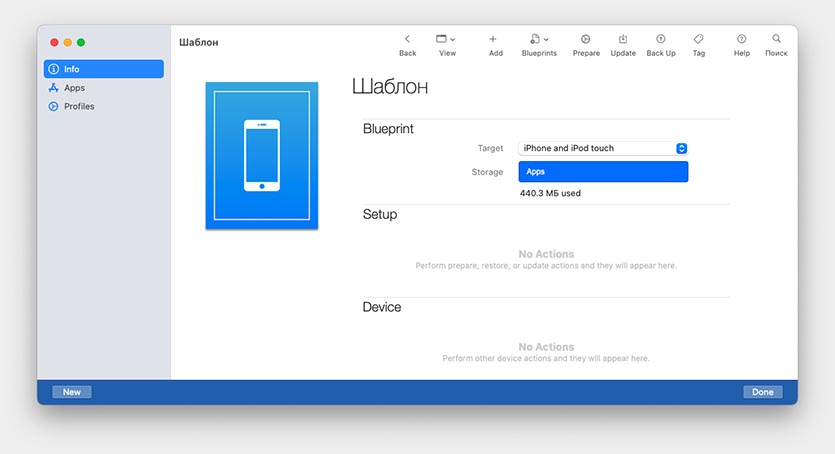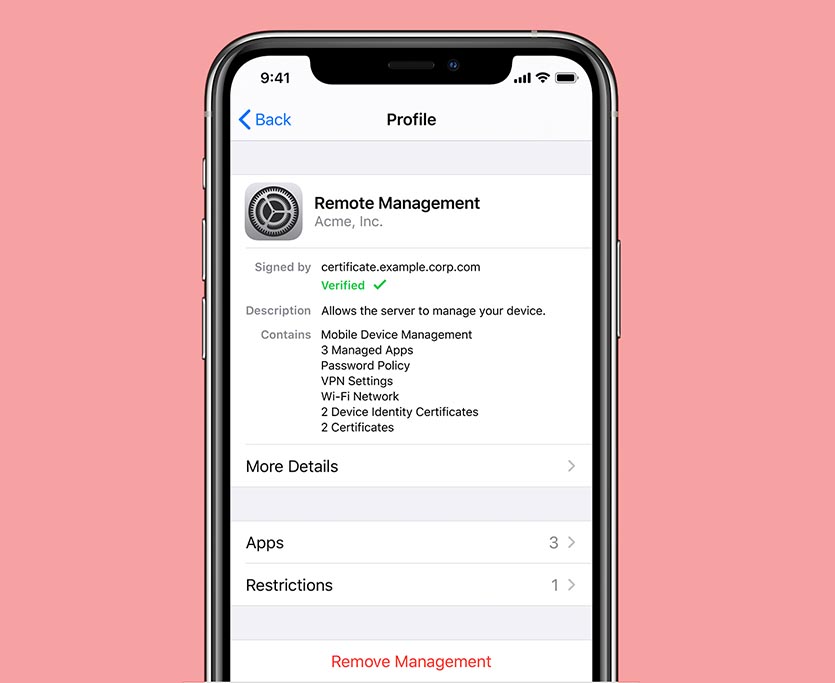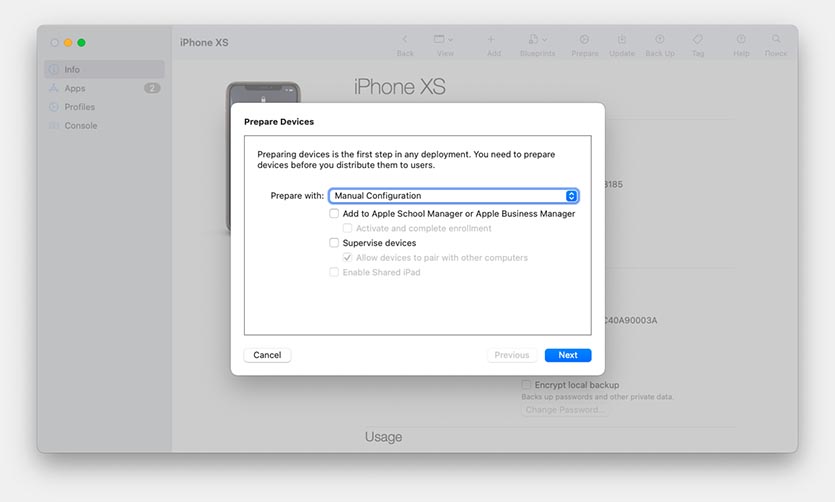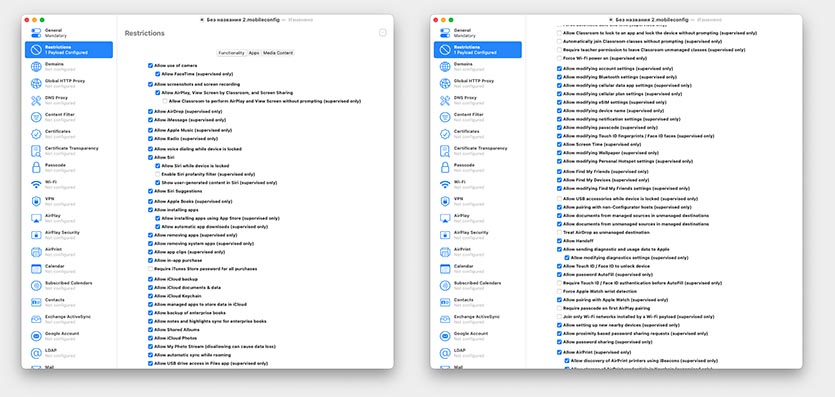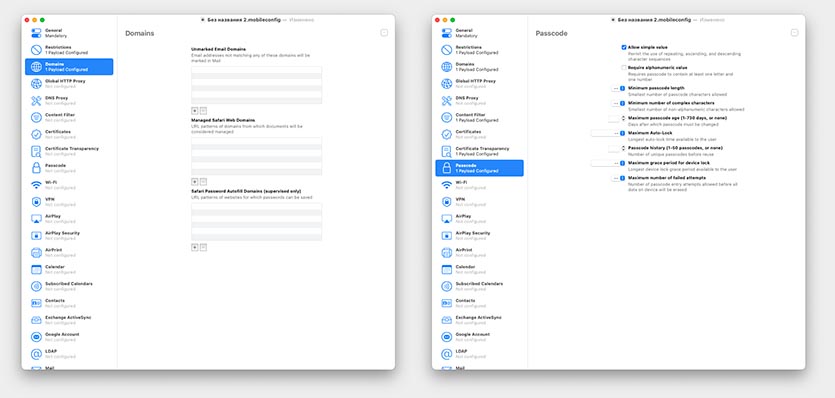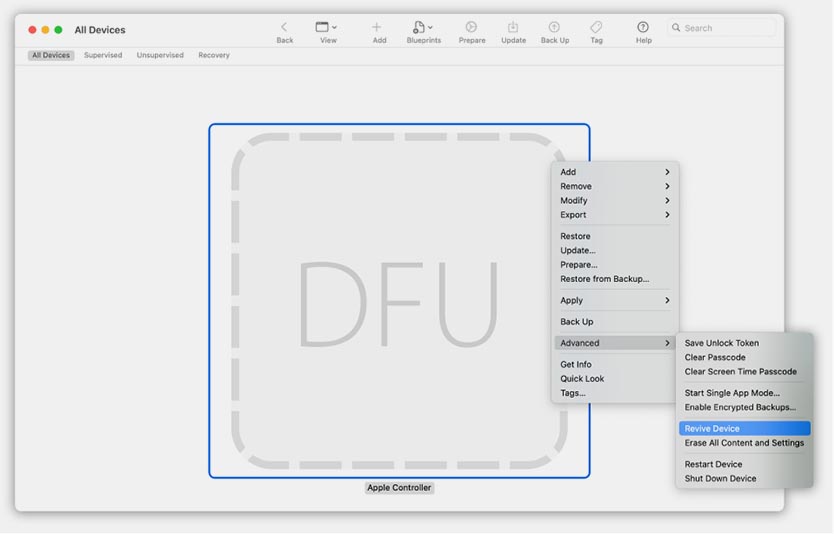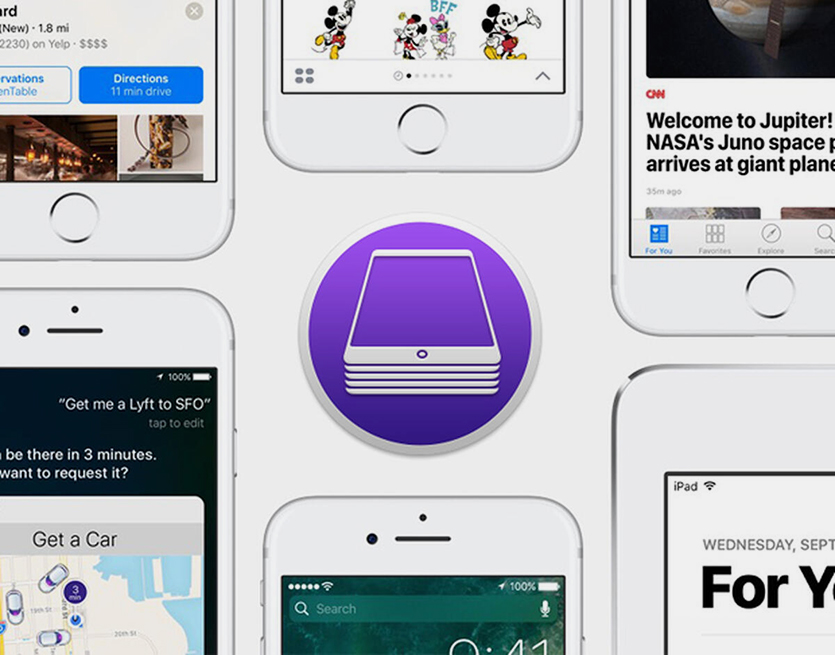- Revive or restore a Mac with Apple silicon using Apple Configurator 2
- What does a revive do to your Mac?
- What does a restore do to your Mac?
- Before you begin
- How the revive and restore processes work
- Step 1: Connect the Mac computers
- Step 2: Prepare the Mac you want to revive or restore
- Step 3: Revive the firmware and install the latest recoveryOS
- Step 4: Restore the firmware, erase all data and reinstall the latest version of recoveryOS and macOS
- Новые возможности Apple Configurator
- Новые возможности Apple Configurator 2.12.1
- Новые возможности Apple Configurator 2.11.1
- Новые возможности Apple Configurator 2.11
- Новые возможности Apple Configurator 2.10
- Новые возможности Apple Configurator 2.9
- Новые возможности Apple Configurator 2.8.2
- Новые возможности Apple Configurator 2.8.1
- Обзор чудо-программы Apple Configurator 2. Восстановитель и мультитул для владельцев iPhone и Mac
- Что такое Apple Configurator 2
- Чем Apple Configurator 2 будет полезен обычному пользователю
- Как начать пользоваться Apple Configurator 2
- Как создать Blueprint образ в Apple Configurator 2
- Как перевести iPhone или iPad в Supervised-режим
- Как настроить профиль для загрузки через Configurator
- Чем поможет Apple Configurator 2 владельцам Mac c чипом Apple T2
- Как использовать Apple Configurator 2 с компьютерами на чипе M1
- Что в итоге: кому нужен Apple Configurator 2?
Revive or restore a Mac with Apple silicon using Apple Configurator 2
In very rare circumstances, such as a power failure during a macOS update or upgrade, a Mac may become unresponsive and so the firmware must be revived or restored.
Important: First try reviving the computer. If that fails or if you can’t start the Mac from the startup volume or the recoveryOS, you must restore the firmware and erase the internal flash storage.
What does a revive do to your Mac?
A revive updates the firmware and updates recoveryOS to the latest version. A revive is designed to not make any changes to the startup volume, the user’s data volume, or any other volumes. User data may be retained if recoverable.
What does a restore do to your Mac?
A restore updates the firmware, updates recoveryOS to the latest version, and erases and installs the latest version of macOS on your internal storage. When this process is complete, any data on any internal volumes is unrecoverable.
You must restore the firmware and erase the internal flash storage if:
Reviving the firmware is unsuccessful
You can’t start the Mac from the startup volume or the recoveryOS
Before you begin
These revive and restore instructions cover the following Mac computers with Apple silicon:
MacBook Pro (16-inch, 2021)
MacBook Pro (14-inch, 2021)
iMac (24-inch, M1, 2021)
Mac mini (M1, 2020)
MacBook Pro (13-inch, M1, 2020)
MacBook Air (M1, 2020)
Make sure you have:
The latest version of Apple Configurator 2 installed on a Mac running macOS 10.15.6 or later
You may need to configure your web proxy or firewall ports to allow all network traffic from Apple devices to Apple’s network 17.0.0.0/8. For more information on the ports used by Apple products, see the Apple Support article Use Apple products on enterprise networks. For more information on whether your network uses a web proxy or firewall, consult your router manual or your internet provider.
A supported USB-C to USB-C charge cable, such as the one sold by Apple (may not be available in all countries or regions) or a supported USB-A to USB-C cable
The USB-C cable must support both power and data. Thunderbolt 3 cables aren’t supported.
How the revive and restore processes work
The revive and restore processes involve the following steps:
Step 1. Plug the Mac computers together with a supported USB-C cable, locate Apple Configurator 2 in the Applications folder or in Launchpad, then launch Apple Configurator 2 on the first Mac.
Step 2. Restart the second Mac using a special key sequence. The key sequence varies according to the type of Mac you want to revive or restore.
Step 3. Use Apple Configurator 2 to revive the Mac.
Step 4. If a revive is unsuccessful, you can use Apple Configurator 2 to restore the Mac.
Step 1: Connect the Mac computers
Make sure your first Mac is plugged into a power source and started.
Plug in the USB-C cable (along with any adapters needed) and connect the two Mac computers.
Launch Apple Configurator 2 
Step 2: Prepare the Mac you want to revive or restore
If reviving or restoring an iMac (24-inch, M1, 2021)
1. Disconnect the iMac from power.
2. Plug the USB-C cable into the Thunderbolt port closest to the stand.
3. While holding down the power button, connect the iMac to power and continue to hold the power button for about 3 seconds.
Note: You won’t see any screen activity from the iMac you want to revive or restore.
If reviving or restoring a Mac mini
1. Connect a monitor to your Mac mini (so you can see when the process is complete).
2. Disconnect the Mac mini from power for at least 10 seconds.
3. Press and hold the power button.
4. Reconnect power while still holding the power button.
5. Release the power button.
The status indicator light should turn amber, and a DFU icon should appear in Apple Configurator 2 on the Mac mini .
Note: You won’t see any screen activity from the Mac mini you are trying to revive or restore.
If reviving or restoring an Apple notebook computer
1. Press the power button.
2. While holding down the power button, at the same time press all three of the following keys for about 10 seconds:
The right Shift key
The left Option key
The left Control key
3. After 10 seconds, immediately release the three keys but continue to hold down the power button until a DFU icon appears in Apple Configurator 2 on the first Mac.
Note: You won’t see any screen activity from the MacBook Air or MacBook Pro you’re trying to revive or restore. If the MacBook Pro uses a MagSafe connector, you won’t see the LED charging light.
Step 3: Revive the firmware and install the latest recoveryOS
In the Apple Configurator 2 
Do one of the following:
Choose Actions > Advanced > Revive Device, then click Revive.
Control-click the selected DFU icon, then choose Advanced > Revive Device, then click Revive.
Note: If you lose power to either Mac during this process, begin the revive process again.
Wait for the process to complete. During this process, an Apple logo will appear and disappear on the second Mac.
After the process successfully completes, your Mac will reboot.
Note: If the revive was unsuccessful, proceed to Step 4 below.
Quit Apple Configurator 2 on the first Mac, then unplug any cables and adapters.
Step 4: Restore the firmware, erase all data and reinstall the latest version of recoveryOS and macOS
In the Apple Configurator 2 
Do one of the following:
Choose Actions > Restore, then click Restore.
Control-click the selected DFU icon, then choose Actions > Restore, then click Restore.
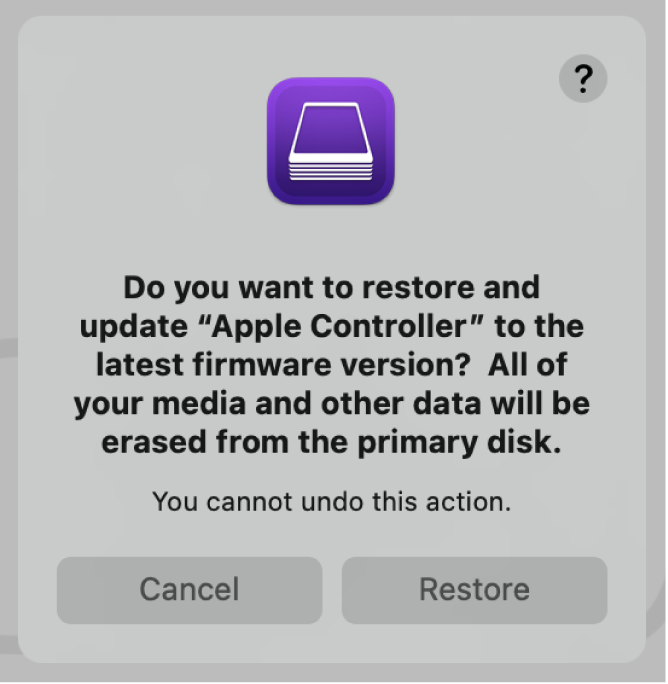
Note: If you lose power to either Mac during this process, begin the restore process again.
Wait for the process to complete. During this process, an Apple logo will appear and disappear on the second Mac.
After the process completes, your Mac will restart.
If the process was successful, you’re presented with the macOS Setup Assistant on the second Mac. If the macOS Setup Assistant doesn’t appear, repeat the restore process.
Quit Apple Configurator 2 on the first Mac, then unplug any cables and adapters.
Источник
Новые возможности Apple Configurator
Узнайте о последних обновлениях Apple Configurator.
Новые возможности Apple Configurator 2.12.1
В этом обновлении добавляется поддержка восстановления прошивки на Mac Pro (2019 г.).
Для ОС iOS:
- VPN — настройка установленных поставщиком требований для подключения собственного SSL-сертификата.
- VPN — настройка доступа к сети для подключения Cisco, Juniper, Pulse, F5, SonicWall, Aruba, CheckPoint и собственного SSL-сертификата:
- Отправка всего трафика через VPN
- Исключение локальных сетей
Новые возможности Apple Configurator 2.11.1
Новые возможности Apple Configurator 2.11
Поддержка нового оборудования.
Новые возможности Apple Configurator 2.10
Для ОС iOS
- Wi-Fi — настройка типа защиты «Личный WPA3»
- VPN IKEv2 — настройка параметра «Включить возврат» для поддержки функции «Помощь Wi-Fi»
- Exchange ActiveSync — отдельное включение приложений «Почта», «Календарь», «Контакты» и «Напоминания» для управляемых учетных записей
- Настройка новых ограничений, которые являются только контролируемыми — разрешить приложению «Файлы» доступ к функциям «Найти устройство», «Найти друзей», включению и выключению Wi-Fi, а также внешнему жесткому диску
- Настройка полезной нагрузки единого входа в приложение
- Пропуск панелей «Темный режим» и «Приветствие» в ассистенте настройки
- Возможность непрерывного ввода текста
Для ОС tvOS:
- Wi-Fi — настройка типа защиты «Личный WPA3»
- DeviceSleep
Новые возможности Apple Configurator 2.9
- Номер телефона, ICCID и IMEI подключенных устройств с двумя SIM-картами теперь можно просмотреть на панели сведений об устройстве и в cfgutil
- Пропуск информации о новых функциях в ассистенте настройки с помощью действия Automator
- Настройка новых ограничений — изменение параметра «Режим модема» (только под контролем)
- Настройка полезной нагрузки прозрачности сертификата
Новые возможности Apple Configurator 2.8.2
Поддержка нового оборудования.
Новые возможности Apple Configurator 2.8.1
Для ОС iOS
Новые параметры полезной нагрузки «Ограничения»:
- Разрешить запросы на передачу пароля на основе приближенности (только контролируемые устройства)
- Разрешить передачу пароля (только контролируемые устройства)
- Разрешить автозаполнение пароля (только контролируемые устройства)
- Автоматически устанавливать дату и время (только контролируемые устройства)
- Разрешить использование USB-аксессуаров, когда устройство заблокировано (только контролируемые устройства)
- Разрешить управляемым учетным записям приложения «Контакты» записывать данные в неуправляемые учетные записи
- Разрешить неуправляемым учетным записям приложения «Контакты» читать данные управляемых записей
- Разрешить изменение параметров eSIM (только контролируемые устройства)
Новые параметры полезных нагрузок «Почта» и «Обмен»:
- Разрешить пользователю включать или выключать подпись S/MIME
- Разрешить пользователю изменять выбор сертификата подписи S/MIME
- Разрешить пользователю включать или выключать шифрование S/MIME
- Разрешить пользователю изменять выбор цифрового сертификата S/MIME
Новые параметры полезной нагрузки «Обмен»:
- Использование OAuth для аутентификации
Новые параметры полезной нагрузки «Уведомления»:
- Разрешить объединение уведомлений
- Указать, разрешено ли приложению отправлять важные предупреждения
- Показывать в CarPlay
Новые параметры, которые можно пропустить при регистрации устройства на панели ассистента настройки:
- iMessage и FaceTime, «Экранное время» и «Обновление устройства»
- Разрешить установку обновлений ПО пользователям, не имеющим прав администратора
- Добавить сотовый тариф
Для ОС tvOS:
Новые параметры полезной нагрузки «Ограничения»:
- Разрешить запросы на передачу пароля на основе приближенности (только контролируемые устройства)
Источник
Обзор чудо-программы Apple Configurator 2. Восстановитель и мультитул для владельцев iPhone и Mac
Далеко не все пользователи яблочной техники знают о существовании специальных программ для администрирования iPhone, iPad, iPod Touch, Apple TV и даже некоторых компьютеров Mac.
Для удобного управления мобильных гаджетов Apple уже давно существует приложение Apple Configurator 2. Это не какое-то закрытое ПО для сервисных центров, авторизованных дилеров или корпоративных клиентов, а просто бесплатное, официальное приложение, которое можно загрузить прямо из Mac App Store.
Сейчас разберемся во всех тонкостях работы Apple Configurator 2, посмотрим все возможности утилиты и разберемся, кому она может пригодиться.
📌 Спасибо re:Store за полезную информацию. 👌
Что такое Apple Configurator 2
Изначально утилита Apple Configurator 2 предназначена для предприятий или учебных заведений, в которых используется большое количество рабочих гаджетов Apple. Приложения является бесплатным инструментом для их администрирования и централизованного управления.
Программа позволяет быстро настраивать все устройства по заданному профилю, обновлять программное обеспечение, устанавливать определенные приложения, запрещать какие-либо действия на гаджетах, блокировать или ограничивать их определенные возможности.
Таким способом можно управлять любыми iPhone, iPad, iPod Touch с iOS 7 и выше или последними поколениями Apple TV. Запустить Apple Configurator 2 можно на любом Mac с установленной macOS 10.15.6 или новее.
Данный инструмент является бесплатным, купертиновцы не ограничивают круг его пользователей.
Чем Apple Configurator 2 будет полезен обычному пользователю
▣ Можно одним нажатием обновить прошивку и ПО всех гаджетов в доме. Если обладаете обширной коллекцией гаджетов и при этом не хотите устанавливать все обновления софта в фоновом режиме, можно делать это с определенной периодичностью через Apple Configurator 2.
Например, домашний iPad, смартфон или планшет родителей, общий гаджет, который используется всеми членами семьи, и т.п. не обязательно постоянно держать в режиме автоматического обновления. Устройство в нужный момент может уйти на обновление системы, то или иное приложение может обновляться во время работы или банально на гаджет прилетит нежелательный апдейт который потом придется сносить.
Проще сразу отключить все обновления и раз в месяц (чаще или реже, в зависимости от ваших потребностей) производить обновление через Configurator.
▣ Можно быстро установить на устройство профили настроек и набор ПО. Данная операция снова будет удобна для большого количества гаджетов, которые не нуждаются в частых апдейтах или не закреплены за определенным пользователем.
Получится разом обновлять все телевизионные приставки или планшеты в доме. Либо при встрече с родственниками, одним махом настраивать все находящиеся у них гаджеты Apple. Я вот собираюсь настроить Apple TV, iPad и пару iPhone у родителей для управления через Configurator.
▣ Есть возможность создать Blueprint образ настроенного гаджета и загружать его на все новые устройства. Это своего рода шаблон со всеми параметрами, настройками, приложениями и нужным контентом, который задается один раз, а в дальнейшем быстро разворачивается на новом устройстве.
Система отличается от привычных бекапов iOS девайсов и предназначена в первую очередь для новых устройств в компании, организации или семье, когда не нужно переносить контент и данные со старого устройства, а просто необходимо быстро настроить новое.
▣ Можно перевести iPhone или iPad в Supervised-режим — ограничить и заблокировать любые функции. Изначально фишка предназначена для корпоративных гаджетов, но она здорово заменяет родительский контроль на устройствах.
Получится ограничить перечень устанавливаемых на устройстве приложений, задать веб-фильтры, заблокировать ненужные сайты или сервисы. Есть возможность даже установить временные рамки с запретом на использование развлекательных программ и игр, например, запретить просмотр YouTube и игры в учебное время на гаджете ребенка.
Заданные таким способом настройки и ограничения не могут быть самостоятельно отключены на iPhone или iPad, для их изменения потребуется обновление конфигурации через приложение на компьютере. Это здорово поможет в том случае, когда смышленые детишки то и дело обходят установленные стандартными средствами iOS запреты.
▣ На Mac с процессором M1 или чипом T2 можно сбрасывать и обновлять прошивку. В некоторых случаях утилита по настройке поможет избежать похода в сервисный центр и выполнить некоторые служебные процедуры с компьютером. Подробно об этом расскажем ниже.
Как начать пользоваться Apple Configurator 2
1. Установите приложение из Mac App Store на свой компьютер.
2. Подключите подходящий мобильный гаджет к Mac при помощи кабеля. Беспроводное соединение не предусмотрено.
3. Выберите найденное мобильное устройство в Apple Configurator 2.
Теперь вы можете осуществлять базовые действия с подключенным гаджетом, например, просматривать системную информации об устройстве, список установленных приложений или создавать резервные копии.
Как создать Blueprint образ в Apple Configurator 2
Образ Blueprint может быть настроен заранее, а затем загружен на любое доступное устройство с применением всех необходимых настроек и установкой всего нужного ПО.
Для создания нового образа следует перейти в раздел All Blueprints в верхнем меню программы. При помощи кнопки New создаем новый образ и настраиваем его.
На данном этапе можно выбрать тип конфигурации (универсальный, только для iPad, для iPhone и iPod или для Apple TV). Это будет влиять на возможные настройки и тип устанавливаемых в профиль приложений.
При помощи меню Add – Apps можно загрузить в образ все ранее приобретенные для вашего Apple ID приложения. Сама утилита не позволяет просматривать магазин приложения и совершать новые покупки\загрузки. Для этого придется использовать другой свой гаджет.
Этот режим позволяет задать первоначальный список необходимых приложений вроде YouTube, навигатора, видеоплеера и т.п., которые в одно нажатие будут загружаться на новый купленный гаджет.
Как перевести iPhone или iPad в Supervised-режим
Как уже было сказано ранее, Supervised-режим это своего рода набор установленных ограничений, которые могут быть заданы и изменены только через Apple Configurator 2.
Включить или отключить данный режим можно только одновременно с полным сбросом гаджета. Применять его удобнее всего на новом iPhone либо на устройстве перед загрузкой заранее настроенного Blueprint образа.
Переключение в Supervised-режим и обратно будут сопровождаться сбросом гаджета, так что всегда перед данными процедурами создавайте резервную копию данных любым удобным способом: через iCloud, в iTunes/Finder или в самом Apple Configurator 2.
Использование гаджета в Supervised-режиме имеет смысл лишь с настроенными профилями, которые позволяют задавать всевозможные ограничения на мобильных устройствах. Удалить такой профиль, как и отключить сам Supervised-режим, получится только через Configurator.
А еще на iPhone из такого режима получится сбрасывать или отключать пароль разблокировки, сбросить настройки и включать режим одного приложения, чтобы использовать его только для демонстрации какой-либо программы или игры.
Перевести гаджет в такой режим можно из строки меню Actions – Prepare… далее следуем указаниям мастера настройки и производим установку базовых параметров.
Как настроить профиль для загрузки через Configurator
Достаточно в строке меню выбрать пункт File – New Profile. Затем следует составить необходимую конфигурацию для мобильного устройства.
Программа позволяет настроить просто тонну параметров и ограничений для девайса, начиная от запрета на использования каких-либо приложений или сервисов и заканчивая возможностью подключения лишь к определенным Wi-Fi сетям или точкам доступа.
Можно ввести свои ограничения на сложность пароля блокировки, настроить фильтры разрешенных и запрещенных сайтов для просмотра в браузере. Есть возможность ограничить практически любую фишку смартфона или настроить ее работу только заданным образом.
Разумеется, большая часть опций направлена на корпоративных пользователей, но заботливые родители с легкостью адаптируют запреты под свои нужды.
Так можно один раз настроить защищенный профиль и в дальнейшем подключать его на детские или общие семейные гаджеты.
Чем поможет Apple Configurator 2 владельцам Mac c чипом Apple T2
Служебная утилита пригодится не только для работы с мобильными гаджетами, но и с компьютерами Mac, в которых устанавливается чип T2. Это следующие модели компьютеров:
В редких случаях, если во время обновления macOS произошел обрыв питания, может быть повреждена прошивка на чипе Apple T2. После этого компьютер не сможет запускаться с загрузочного тома или области восстановления.
В этом случае можно восстановить прошивку чипа T2 при помощи Apple Configurator 2. Будьте внимательны, восстановление прошивки T2 возможно только с полной очисткой внутренней памяти Mac. Восстанавливать данные после этого придется из самого актуального бекапа.
Для восстановления Mac с T2 таким способом потребуется другой компьютер с установленной утилитой Apple Configurator 2, доступ к сети и кабель для соединения компьютеров между собой USB-A/USB-C или USB-C/USB-C.
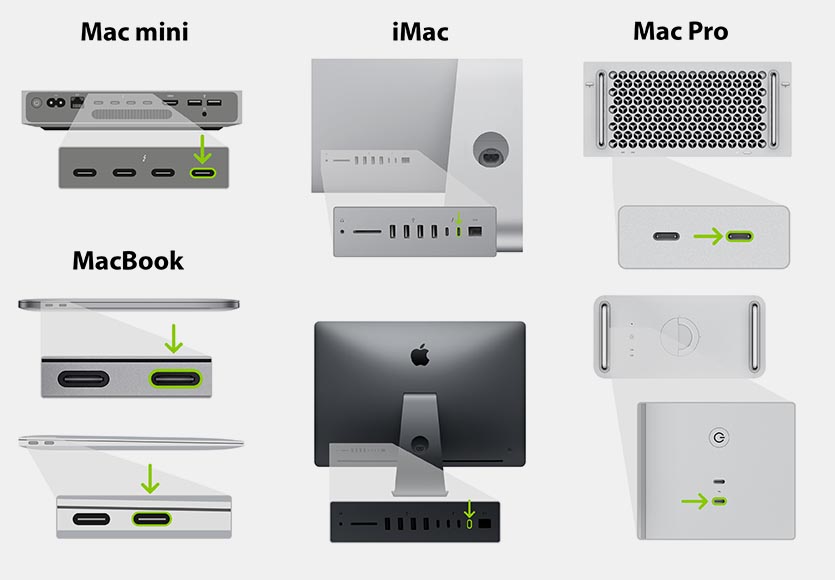
К какому порту Type-C нужно подключаться для восстановления прошивки T2
Проблемный Mac нужно подключить через правый порт Type-C. После этого зажать кнопку включения на 3-5 секунд, на MacBook вместе с этим нужно зажать сочетание клавиш: Shift справа + Option слева + Control слева.
Рабочий Mac с запущенным Apple Configurator 2 распознает подключенный компьютер в DFU-режиме.
В меню выберите пункт Actions – Advanced – Revive Device и нажмите Revive.
Дождитесь окончания процесса и перезагрузки проблемного Mac. После этого произведите восстановление системы из последней резервной копии.
Как использовать Apple Configurator 2 с компьютерами на чипе M1
Новые модели Mac с процессором M1 в ряде случаев тоже могут быть восстановлены при помощи конфигуратора.
Такой способ пригодится при ошибках или сбое питания во время обновления macOS. Mac с M1 при этом не может загрузиться с основного тома или с раздела восстановления.
Снова понадобится рабочий Mac с доступом в интернет и кобель для подключения компьютеров между собой. Это может быть USB-A/USB-C или USB-C/USB-C шнурок.

К какому порту Type-C нужно подключаться для восстановления прошивки M1
При восстановлении компьютеров с процессором M1 нужно подключать проблемный Mac к левому порту Type-C.
Далее последовательность действий схожая. Нужно зажать кнопку включения Mac mini на 10 секунд, на MacBook вместе с этим нужно задать сочетание клавиш: Shift справа + Option слева + Control слева.
На рабочем Mac в Apple Configurator 2 отобразится подключенный компьютер в DFU-режиме.
В меню выберите пункт Actions – Advanced – Revive Device и нажмите Revive.
Дождитесь окончания процесса и перезагрузки проблемного Mac. После этого произведите восстановление системы из последней резервной копии.
Что в итоге: кому нужен Apple Configurator 2?
◻ Приложение не нужно тем, кто пользуется одним-двумя гаджетами Apple и не обслуживает устройства друзей или родственников.
◻ Программа не нужна тем, кто предпочитает менять один гаджет Apple на другой, так проще переносить данные через резервные копии. Configurator больше подходит для регулярного расширения коллекции гаджетов, когда новое устройство приобретается не взамен старого.
◻ Утилита не подойдет тем, кто не хочет потратить немного времени на создание автоматизации для будущей настройки гаджетов. Здесь нет одной волшебной кнопки, придется поковыряться в параметрах, вручную подобрать список приложений и задать все параметры конфигурации.
Утилита может пригодиться в следующих сценариях эксплуатации.
◼ Apple Configurator 2 нужен пользователям, которые имеют дома 5-6 или более гаджетов Apple и нуждаются в их постоянном администрировании.
◼ Приложение поможет “семейным администраторам”, которые регулярно настраивают iPhone и iPad родителям, друзьям, детям или родственникам.
◼ Утилита пригодится для настройки продвинутого фаервола на мобильном гаджете ребенка. Однако, придется повозиться с настройками и подбором нужных параметров.
◼ В определенных ситуациях Apple Configurator 2 поможет восстановить Mac с процессором M1 или с чипом T2 после сбоев питания.
В любом случае это полезная и бесплатная утилита от Apple, о которой нужно знать всем владельцам яблочной техники. Скачать Apple Configurator 2 можно бесплатно в App Store для Mac.
Источник