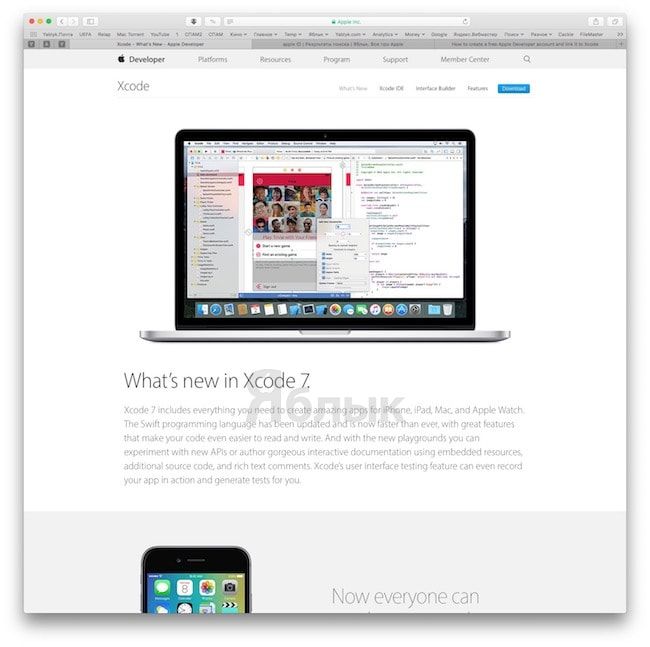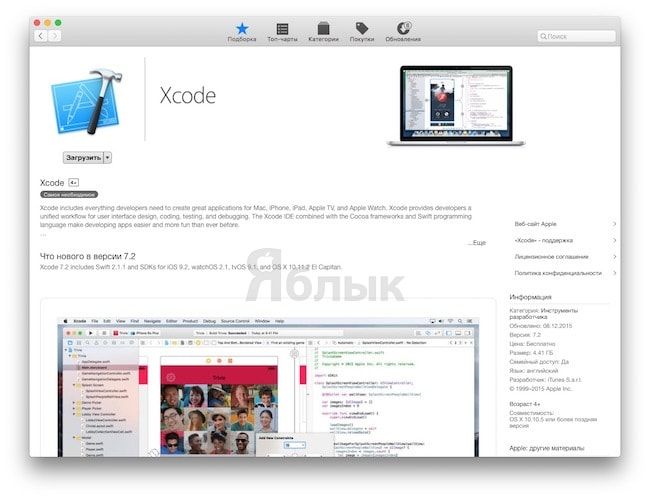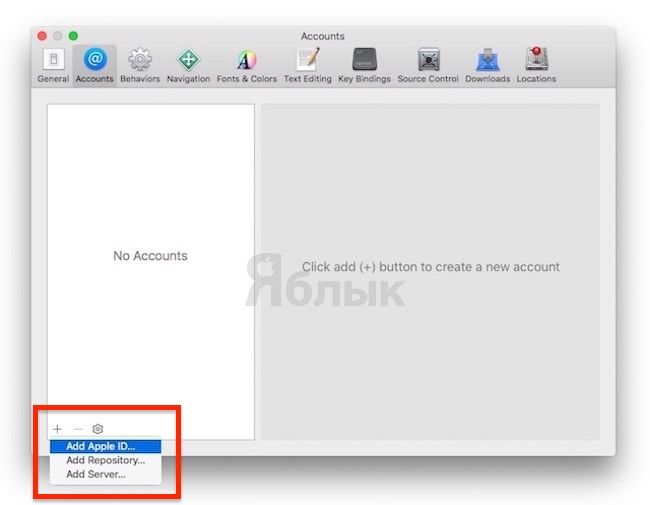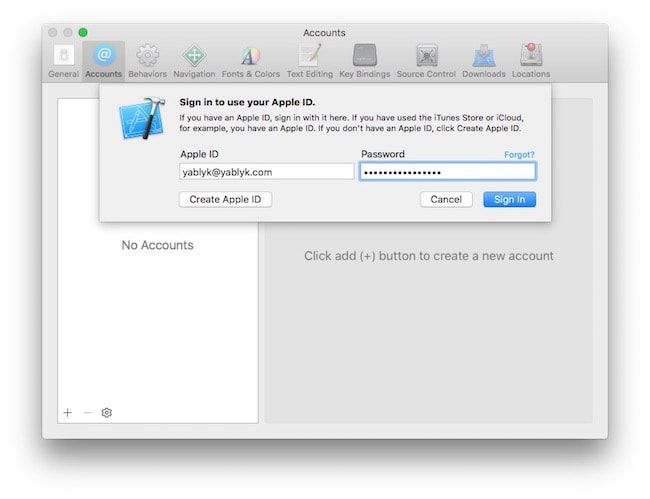- Как создать бесплатный аккаунт разработчика Apple и связать его с Xcode
- Выкладываем приложение в App Store. Даже если вы не разработчик
- Настройка аккаунта
- Сертификат
- AppID
- Provisioning profile
- Оформление приложения для магазина
- Настройка проекта, сборка и выгрузка
- Отправка на ревью
- Certificates
- Using certificates
- Protecting your account and certificates
- Expired or revoked certificates
- Compromised certificates
- I received an error message saying, «Xcode could not find a valid private-key/certificate pair for this profile in your keychain.»
- What happens to my applications signed with Developer ID if my Apple Developer Program membership expires?
Как создать бесплатный аккаунт разработчика Apple и связать его с Xcode
Нет желания сразу же отдавать Apple $99 каждый год ради участия в Developer Program? Никаких проблем — всегда остается возможность сделать бесплатный аккаунт разработчика Apple и начать разрабатывать (пусть и с некоторыми ограничениями).
Строго говоря, бесплатный аккаунт разработчика — это не то же самое, что платный аккаунт разработчика. Apple просто даёт Apple ID пользователям, которые пока не готовы отдавать деньги, а вместе с ним — и доступ к Xcode Developer Tools, бета-версиям Xcode, форумам девелоперов и тому подобным «плюшкам».
Самый важный плюс бесплатной версии аккаунта — возможность использоваться режим «Test on Device». Иными словами, каждый обладатель такой учетной записи может создавать приложения для iPhone, iPad и Apple TV! При этом не платя Apple никаких денег. Ну, разве не здорово? Теперь расскажем о том, как это сделать.
1. Создайте бесплатный Apple ID для страны США по этой инструкции. Если он у вас уже есть, смело переходите сразу к шагу 2.
2. Зарегистрируйтесь в Apple Developer Member Center при помощи своего Apple ID для доступа к некоторым привилегиям для разработчиков.
4. Войдите в Developer Center, используя созданный аккаунт разработчика, затем перейдите по пути Developer -> Resources -> Xcode.
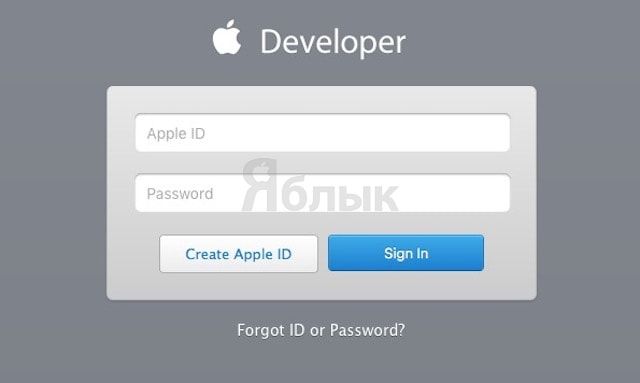
3. Скачайте, установите и запустите Xcode -> Preferences -> Accounts.
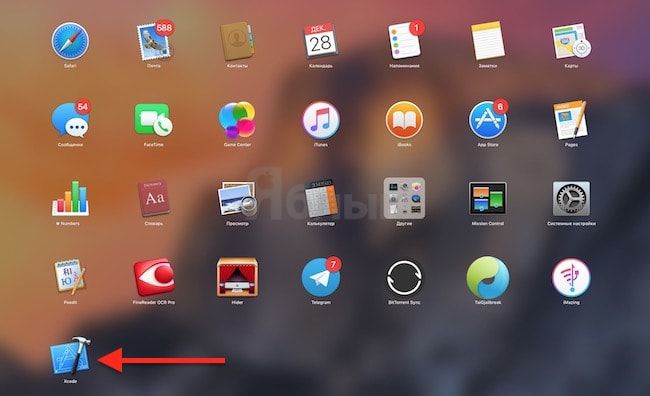
4. Нажмите на «+», выберите «Add Apple ID» и введите учетные данные аккаунта разработчика.
Готово! Теперь вы можете использовать свой Apple ID для бесплатного доступа к инструментам iOS-разработчика. Конечно, «за просто так» Apple не даст вам все привилегии — к примеру, вы не получите доступ к самым ранним версиям Xcode. Понять, от чего именно придется отказаться в бесплатном аккаунте для разработчика, можно из следующей сравнительной таблицы:
Источник
Выкладываем приложение в App Store. Даже если вы не разработчик
Ранее писали про этап подготовки к релизу. Сейчас расскажем про публикацию приложения в AppStore. Пошаговый гайд будет полезен новичкам, которые до этого не сталкивались с полицией нравов из Купертино.
Для того чтобы выложить приложение в App Store, потребуется оплаченный аккаунт разработчика, среда разработки XCode и исходный код вашего приложения. Разобьем процесс на четыре этапа:
- Настройка аккаунта
- Оформление приложения для магазина
- Настройка проекта, сборка и выгрузка
- Отправка на ревью
Настройка аккаунта
Все приложения перед выгрузкой в App Store должны быть подписаны сертификатом разработчика. Это нужно, чтобы пользователи App Store были уверены, что скачивают конкретное приложение от конкретного разработчика, а не подделку от чужого имени. Процедура подписывания (code signing) приложения позволяет операционной системе узнать, кто является разработчиком. И удостовериться в том, что приложение не было изменено с момента сборки. Точнее, с того момента, как разработчик его подписал. В этой процедуре участвуют три объекта: сертификат разработчика, AppID и Provisioning profile.
Сертификат
Сертификат представляет собой пару ключей асимметричного шифрования: приватный и публичный. В процессе сборки XCode формирует цифровую подпись для сборки на основании данных приватного ключа. Проверить подпись можно с помощью публичного ключа, который доступен и для Apple, который этот сертификат выдала.
Одного сертификата достаточно для выкладки неограниченного количества приложений.
Чтобы создать сертификат, нужно:
- Перейти на developer.apple.com, перейти в раздел «сертификаты», нажать на плюсик
- Выбрать тип сертификата Production — App Store and Ad Hoc
- Следуя приведенным инструкциям сформировать Certificate request и загрузить его на портал
Сохраните сгенерированный сертификат на компьютер, откройте его (дважды кликнув). Сертификат будет помещен в системное хранилище и доступен для XCode.
AppID
Это уникальный строковый идентификатор приложения среди всех приложений. Он нужен для однозначной идентификации во всех системах: iTunes Connect, App Store и пр. Он состоит из двух частей: TeamID и BundleID. TeamID — идентификатор разработчика, выдается Apple на этапе регистрации аккаунта разработчика и не меняется. BundleID задается разработчиком при регистрации приложения в аккаунте.
- Перейдите в раздел AppIDs (ссылка), нажмите на плюсик справа вверху
- Заполните поле App ID Description — условное наименование приложения для разработчика, не видимое в App Store, например TestApplication
- Заполните поле Explicit App ID — тот самый BundleID, например ru.myStartup.testApplication
- В разделе App Services подключите те сервисы, которые понадобились в процессе разработки приложения. Если вы не понимаете, о чем речь — оставьте как есть.
Provisioning profile
Это профиль, который однозначно связывает AppID и сертификат разработчика (публичный ключ сертификата). В случае development provisioning profile он также содержит UDID всех устройств, на которых возможен запуск приложения.
- Перейдите в раздел iOS Provisioning Profiles (ссылка), нажмите на плюсик справа вверху
- Тип профайла — App Store
- Затем необходимо указать AppID, для которого создается профайл — укажите раннее созданный AppID
- Следующий шаг — выбор сертификата. Отметьте галочкой сертификат, который мы создали ранее
- Последним шагом необходимо дать наименование профайлу, например, TestApplicationStoreProfile
Сохраните сгенерированный профайл на компьютер, откройте его, дважды кликнув. Теперь сертификат доступен для XCode.
Оформление приложения для магазина
Теперь нужно добавить приложение в iTunes Connect.
Переходим на https://itunesconnect.apple.com в раздел MyApps. Чтобы добавить приложение, нажмите плюсик слева вверху:
Заполняем открывшуюся форму:
- Указываем платформу — iOS
- Наименование приложения, будет отображаться в App Store. До 30 знаков.
- Основной язык приложения
- Выберите из выпадающего списка AppID приложения
*SKU — уникальный идентификатор для финансовых отчетов и аналитики. Можно сделать таким же как BundleID выше
Если все заполнено правильно, попадаем на страницу приложения.
На вкладке слева «Pricing and Availability» заполняем информацию о стоимости приложения в сторе. На вкладке слева с номером версии заполняем маркетинговую информацию:
- видео-превью и скриншоты для различных устройств
- ключевые слова для поиска в магазине
- описание
- возрастной рейтинг
- наименование правообладателя
- контактную информацию, на случай, если у ревьюера появятся вопросы.
О том, как подготовить маркетинговую информацию, мы рассказывали в предыдущей статье.
Также есть секция для того, чтобы можно было указать конкретную сборку, которую отправлять на ревью, а затем и в стор. Выбор недоступен до тех пор, пока мы не загрузили в iTunes Connect ни одной сборки приложения. Мы вернемся к этой секции позже:
Чтобы сохранить внесенные изменения, используйте кнопку Save наверху:
Настройка проекта, сборка и выгрузка
Откройте проект вашего приложения в XCode, перейдите к настройкам проекта. Необходимо, чтобы Bundle Identifier совпадал с BundleID, который вы указали при создании AppID. Также необходимо отключить функцию автоматического управления подписыванием в XCode. В выпадающем списке Provisioning Profile выберите тот, который недавно создали.
Обратите внимание: без всех необходимых иконок (в том числе иконка для магазина со стороной 1024 точки) сборка приложения не пройдет автоматическую проверку в iTunes Connect.
Теперь проект можно собрать и отправить в iTunes Connect. Для этого нужно нажать меню Product — Archive. По итогу сборки будет показано окно органайзера XCode, нажмите там кнопку «Upload To App Store»:
Открывается окно настроек выгрузки в App Store. Подробнее про bitcode, symbols stripping. Оставляем настройки без изменений.
На следующем шаге нужно выбрать provisioning profile из выпадающего списка подходящих:
Затем XCode подготовит архив для выгрузки в iTunes Connect. На этом экране обратите внимание на те параметры, что мы установили. Нажмите Upload.
В зависимости от скорости соединения нужно будет подождать некоторое время. Если все в порядке, XCode сообщит об успешном завершении выгрузки в iTunes Connect. Можно переходить к последнему этапу.
Отправка на ревью
В iTunes Connect на вкладке Activity можно увидеть отправленную сборку. Для проектов на Swift автоматическая проверка сборки занимает примерно полчаса. До тех пор сборка будет со статусом Processing:
После окончания проверки сборка доступна для выбора на странице информации о версии приложения:
После этого у приложения в iTunes Connect появится иконка. Сохраните изменения. Теперь можно отправить сборку на ревью.
Готово! Вы сделали все, что могли. Ждите ответа в течение нескольких дней. Не забудьте, что с 23 по 27 декабря iTunes Connect на каникулах. Разработчики не смогут обновлять и добавлять новые приложения в App Store и изменять ценники. Все остальные функции iTunes Connect будут доступны.
Источник
Certificates
Apple Developer Program membership is required to request, download, and use signing certificates issued by Apple.
Using certificates
In most cases, Xcode is the preferred method to request and install digital certificates. However, to request certificates for services such as Apple Pay, the Apple Push Notification service, Apple Wallet, and Mobile Device Management, you’ll need to request and download them from Certificates, Identifiers & Profiles in your developer account. Distribution certificates can be requested only by Account Holders and Admins.
For more information on how to use signing certificates, review Xcode Help.
Protecting your account and certificates
Your Apple ID, authentication credentials, and related account information and materials (such as Apple Certificates used for distribution or submission to the App Store) are sensitive assets that confirm your identity.
- Keep your Apple ID and authentication credentials secure and do not share them with anyone. To learn more, see Security and your Apple ID .
- Do not share Apple Certificates outside of your organization. To learn how to securely share them with trusted team members within your organization, see Maintain Signing Assets in Xcode Help.
Expired or revoked certificates
- Apple Push Notification Service Certificate
You can no longer send push notifications to your app. - Apple Pay Payment Processing Certificate
Apple Pay transactions in your apps and on your websites will fail. - Apple Pay Merchant Identity Certificate
Apple Pay transactions on your websites will fail. - Pass Type ID Certificate (Wallet)
If your certificate expires, passes that are already installed on users’ devices will continue to function normally. However, you’ll no longer be able to sign new passes or send updates to existing passes. If your certificate is revoked, your passes will no longer function properly. - iOS Distribution Certificate (App Store)
If your Apple Developer Program membership is valid, your existing apps on the App Store won’t be affected. However, you’ll no longer be able to upload new apps or updates signed with the expired or revoked certificate to the App Store. - iOS Distribution Certificate (in-house, internal-use apps)
Users will no longer be able to run apps that have been signed with this certificate. You must distribute a new version of your app that is signed with a new certificate. - Mac App Distribution Certificate and Mac Installer Distribution Certificate (Mac App Store)
If your Apple Developer Program membership is valid, your existing apps on the Mac App Store won’t be affected. However, you’ll no longer be able to upload new apps or updates signed with the expired or revoked certificate to the Mac App Store. - Developer ID Application Certificate (Mac applications)
If your certificate expires, users can still download, install, and run versions of your Mac applications that were signed with this certificate. However, you’ll need a new certificate to sign updates and new applications. If your certificate is revoked, users will no longer be able to install applications that have been signed with this certificate. If your Mac application utilizes a Developer ID provisioning profile to take advantage of advanced capabilities such as CloudKit and push notifications, you must ensure your Developer ID provisioning profile is valid in order for installed versions of your application to run. Read more. - Developer ID Installer Certificate (Mac applications)
If your certificate expires, users can no longer launch installer packages for your Mac applications that were signed with this certificate. Previously installed apps will continue to run however new installations won’t be possible until you have re-signed your installer package with a valid Developer ID Installer certificate. If your certificate is revoked, users will no longer be able to install applications that have been signed with this certificate. - Apple Worldwide Developer Relations Certification Intermediate Certificate
The Apple Worldwide Developer Relations Certificate Authority issues certificates used by developers for signing third-party apps and Safari Extensions, and for using Apple Wallet and Apple Push Notification services.
The current Apple Worldwide Developer Relations Certification Intermediate Certificate is set to expire on February 7, 2023. The renewed certificate will be used to sign new iOS Distribution Certificates issued after September 2, 2020 for the Apple Developer Enterprise Program. Remaining certificates for all program types will be updated in the future and this page will be updated to reflect additional certificate changes. Read more.
Note: Apple can revoke digital certificates at any time at its sole discretion. For more information, read the Apple Developer Program License Agreement in your developer account.
Compromised certificates
If you suspect that your Pass Type ID certificate or Developer ID certificate and private key have been compromised, and would like to request revocation of the certificate, send an email to product-security@apple.com. You can continue to develop and distribute passes by requesting an additional certificate in your developer account.
I received an error message saying, «Xcode could not find a valid private-key/certificate pair for this profile in your keychain.»
This error message indicates that your system’s keychain is missing either the public or private key for the certificate you’re using to sign your application.
This often happens when you’re trying to sign and build your application from a different system than the one you originally used to request your code signing certificate. It can also happen if your certificate has expired or has been revoked. Ensure that your app’s provisioning profile contains a valid code signing certificate, and that your system’s Keychain contains that certificate, the private key originally used to generate that certificate, and the WWDR Intermediate Certificate.
For instructions on how to resolve this error, review the Code Signing support page.
What happens to my applications signed with Developer ID if my Apple Developer Program membership expires?
If your membership expires, users can still download, install, and run your applications that are signed with Developer ID. However, once your Developer ID certificate expires, you must be an Apple Developer Program member to get new Developer ID certificates to sign updates and new applications.
Feedback Assistant
Submit bug reports and request enhancements to APIs and developer tools.
Send us feedback
Developer Forums
Ask questions and find answers by Apple engineers and other developers.
Contact Us
Tell us how we can help and we’ll find a solution by phone or email.
Источник