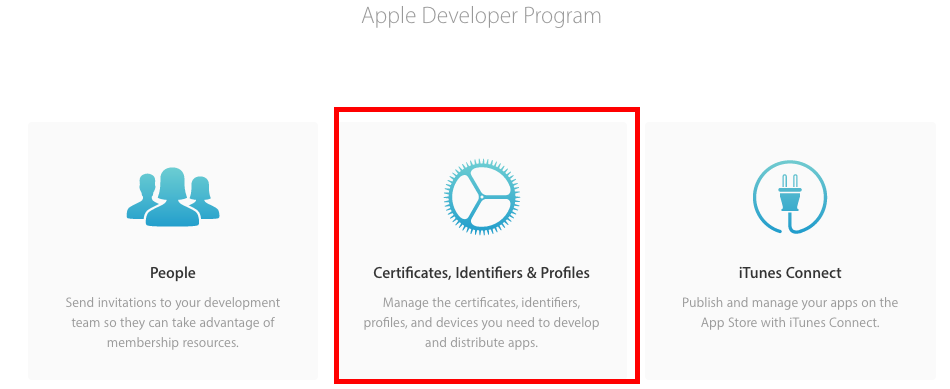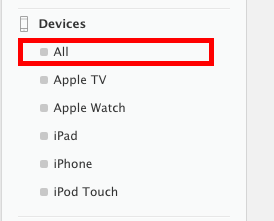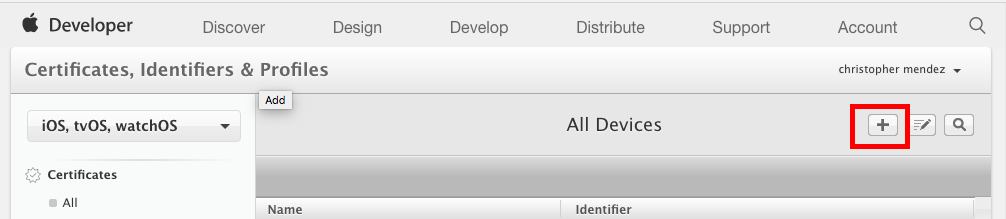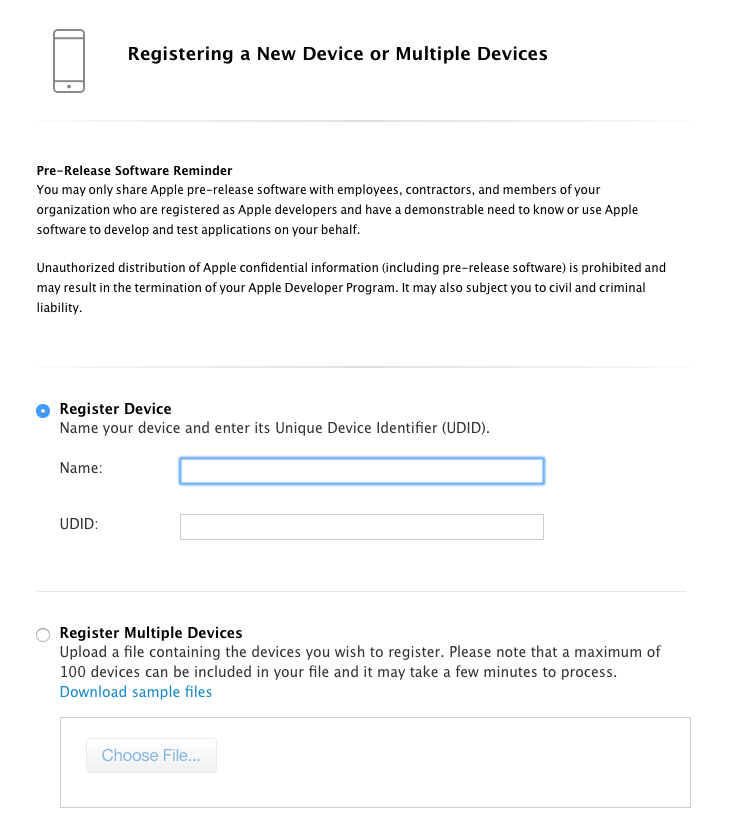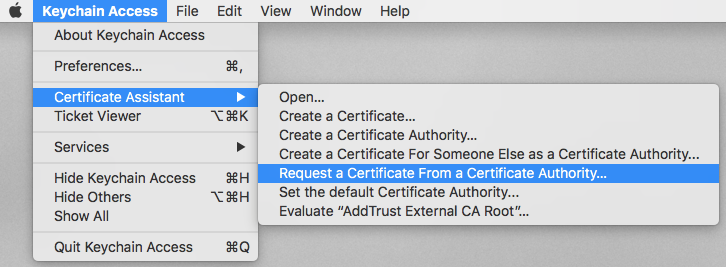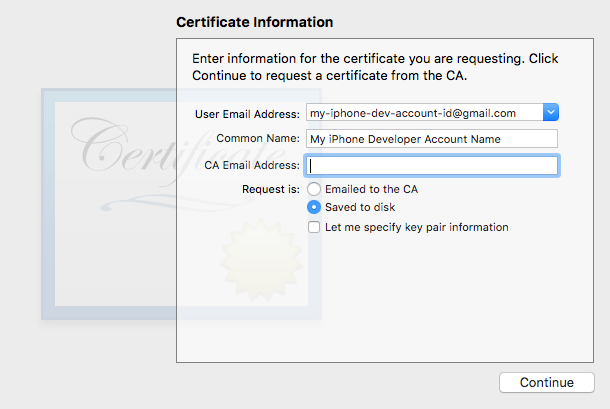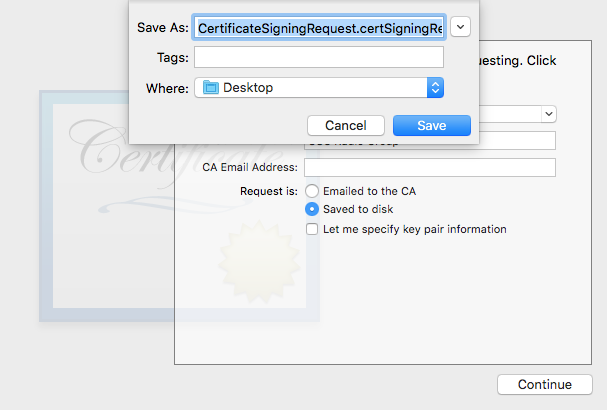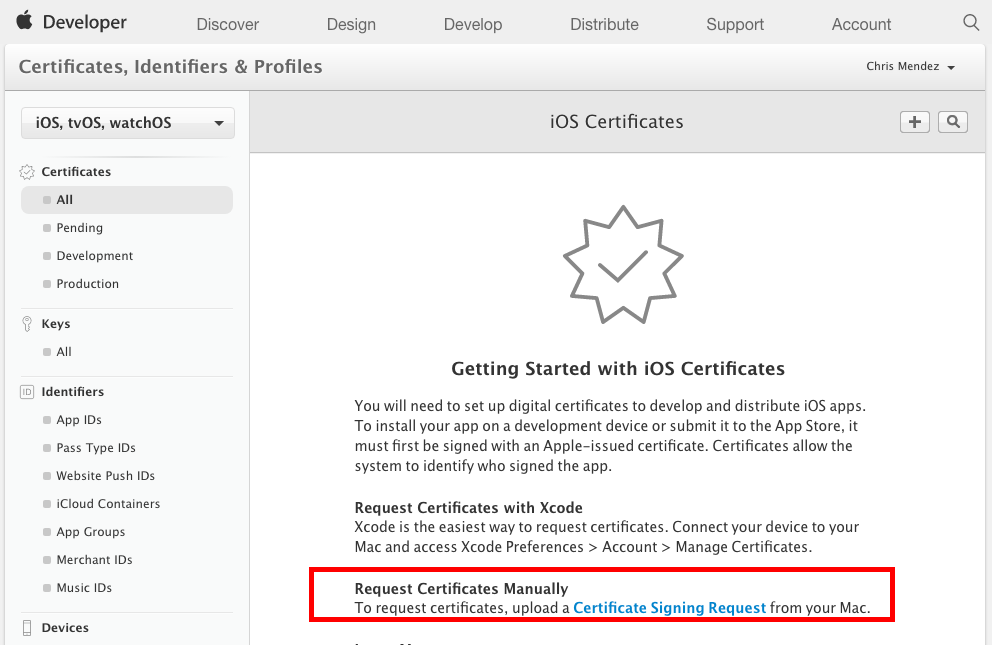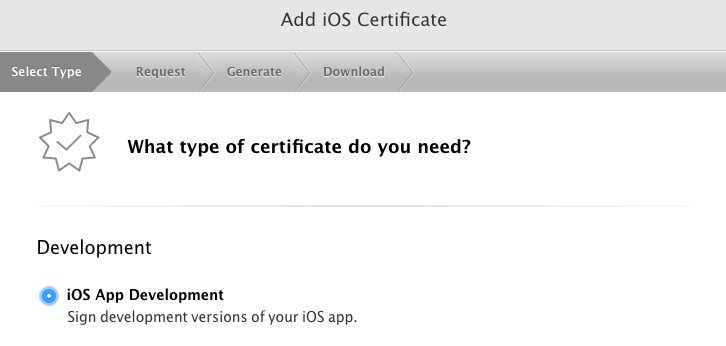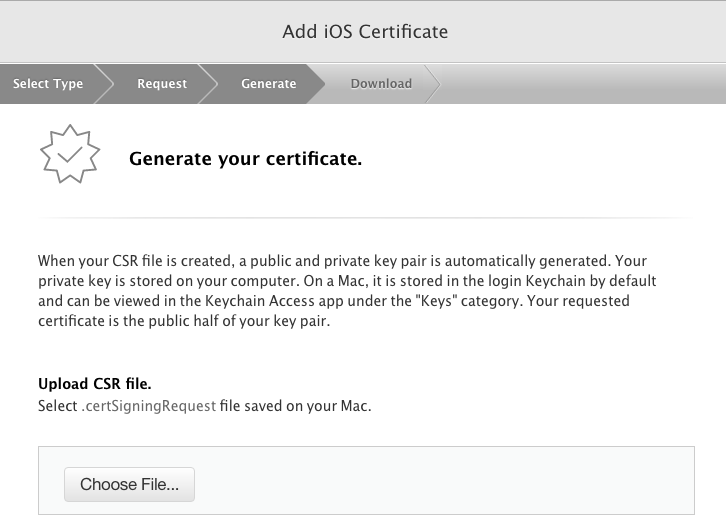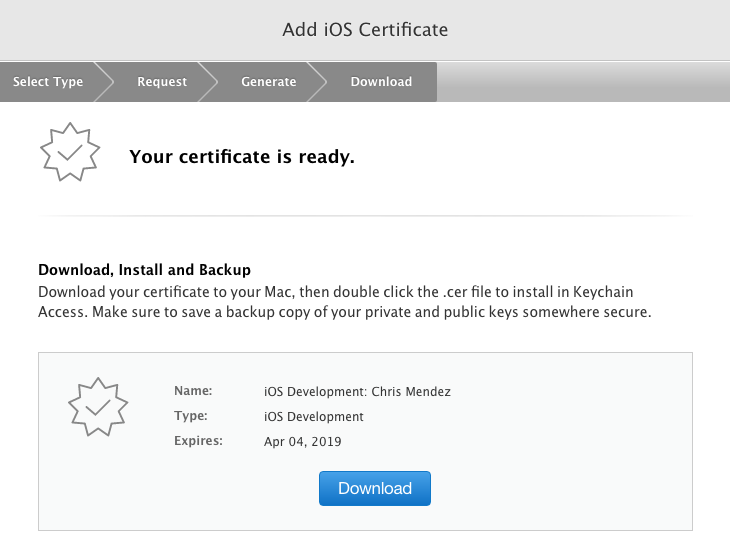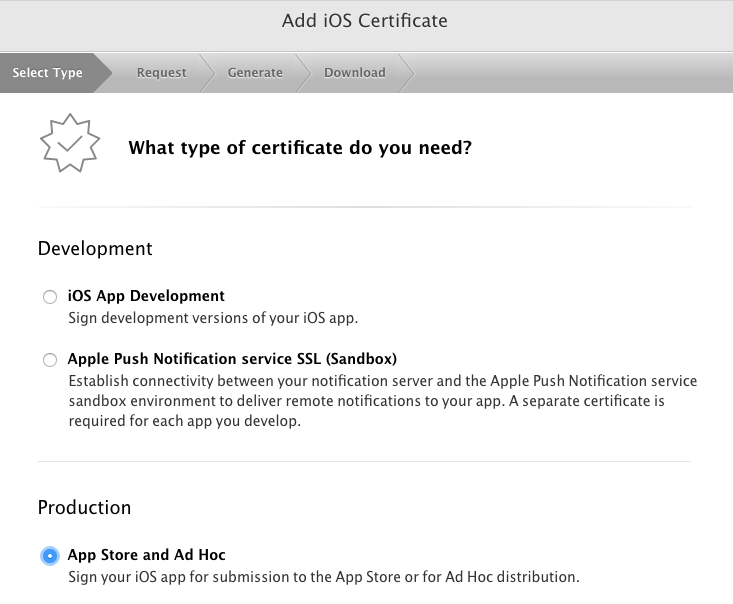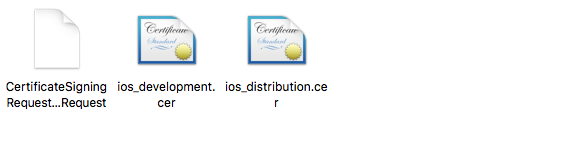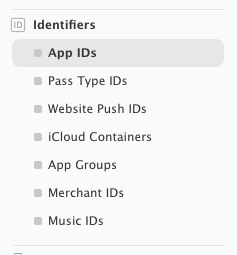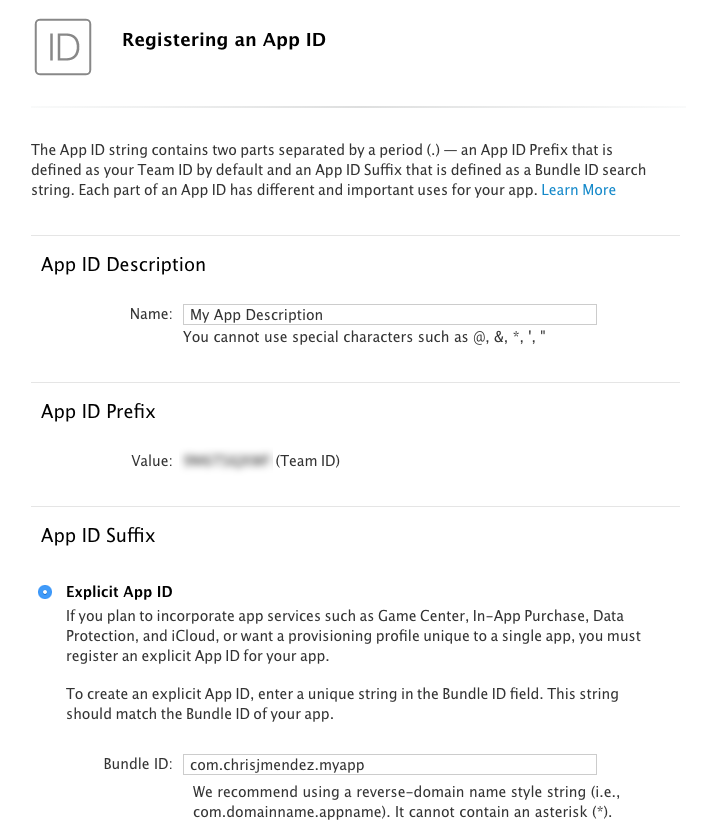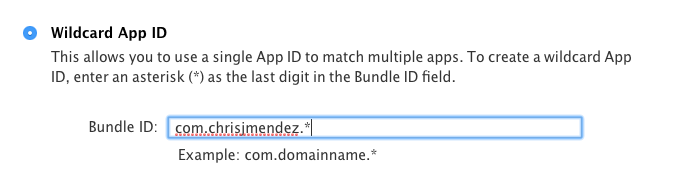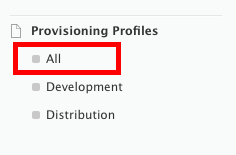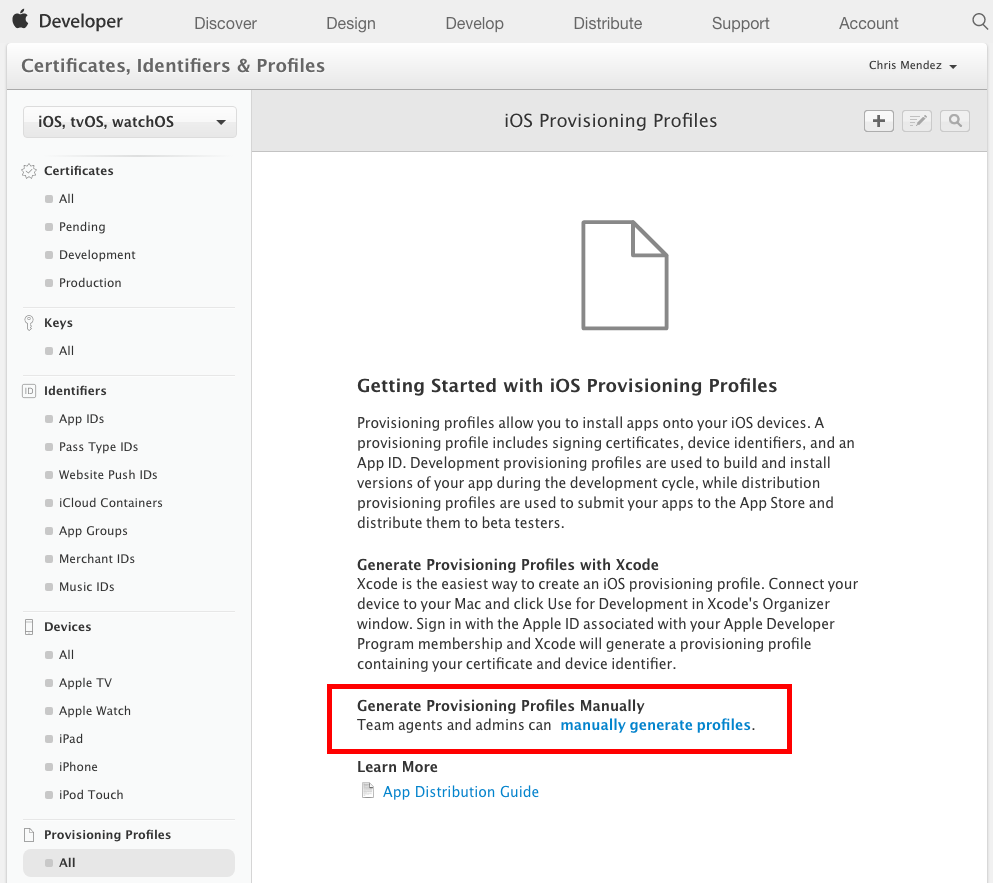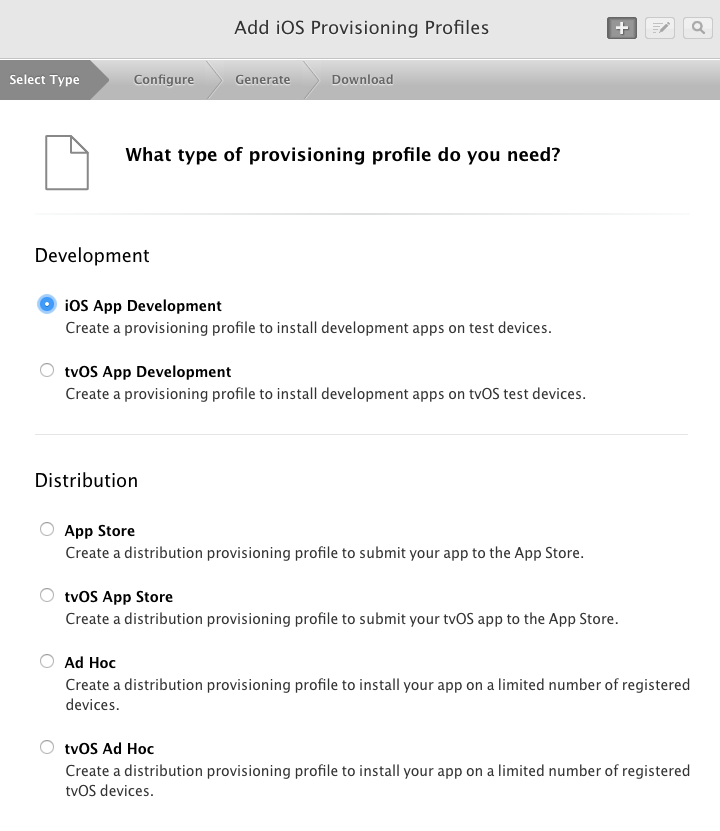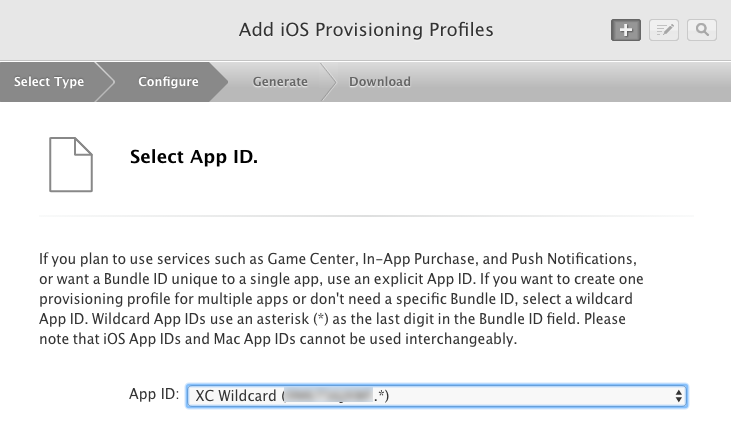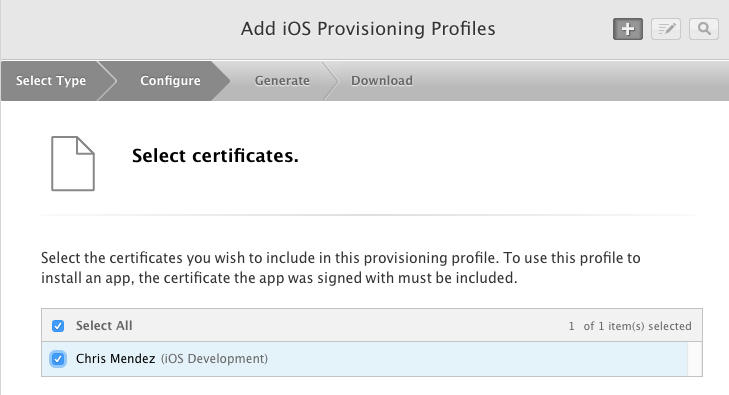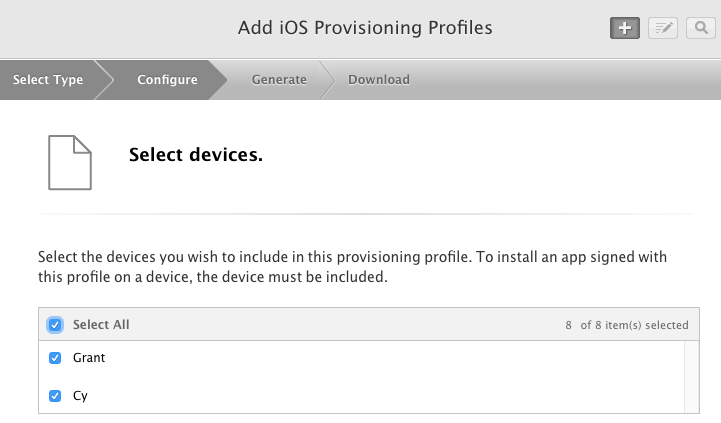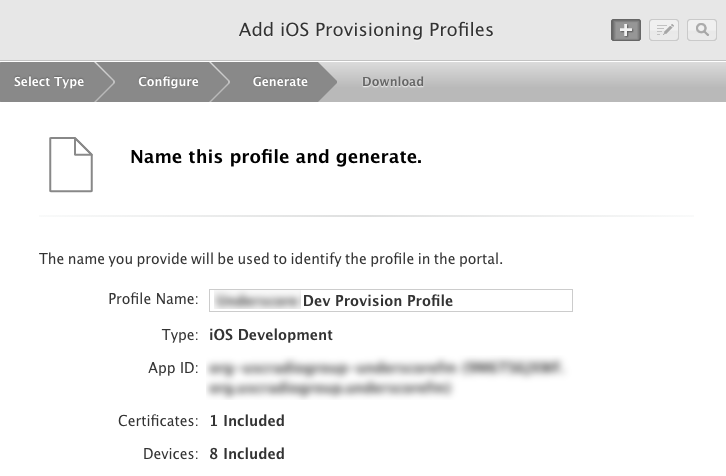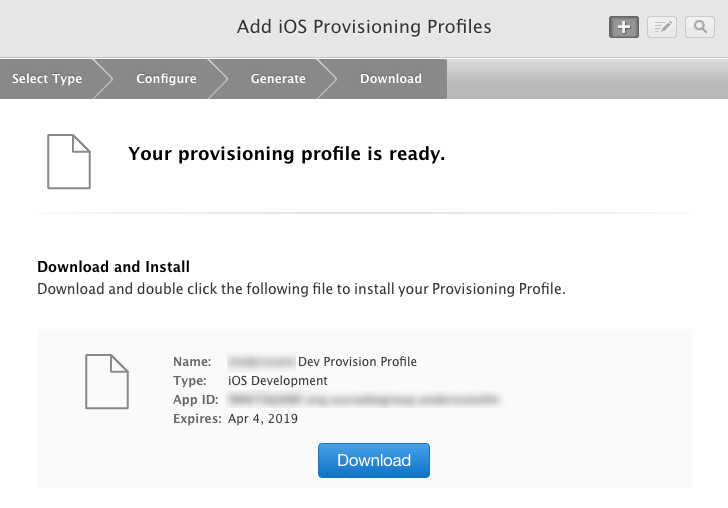- Apple Worldwide Developer Relations Intermediate Certificate updates
- Using the new certificate with Xcode
- Why is the Apple Worldwide Developer Relations Certification Authority being updated now if the current version doesn’t expire until 2023?
- Do I need to regenerate any of my certificates?
- Will customers be affected by the certificate renewal?
- Will my apps in development continue working?
- Will my in-house enterprise apps continue working?
- Should I keep both intermediate certificates installed?
- In what cases should I continue using the certificate that expires in 2023?
- Is Developer ID signed software affected?
- Certificate update timeline
- September 1, 2020
- January 28, 2021
- Updated by end of 2021
- No changes
- Can’t Access Certificates, Identifiers & profiles within developer.apple.com
- 5 Answers 5
- No longer able to access Certificates, Identifiers & Profiles
- Answers
- Creating and Managing Apple Developer Certificates
- Streamlining the Process
- Overview
- Step 0 — Create an account
- Step 1 — Get Your Phone’s Device ID
- Step 2 — Visit iOS Certificate Portal
- Step 3 — Add a Device
- Substep A — Go to Devices
- Substep B — Add a Device
- Substep C — Complete Form
- Step 4 — Create a Signing Certificate Request
- Substep — A — Open Keychain Access
- Substep — B — Create a Signing Certificate Request from the CA
- Substep — C — Complete the Certificate Request Form
- Substep — D — Download your Signing Certificate Request Application
- Step 5 — Request an Official Signing Certificate from Apple
- Substep — A — Request a Signing Certificate
- Substep — B — Upload your Signing Certificate Request
- Substep — C — Success
- Substep — D — Repeat
- Let’s Take a Break
- Step 6 — Create an App ID
- Substep A — Go to App ID’s
- Substep B — Create a new App ID
- Substep C — Complete App ID Form
- Step 7 — Generate Mobile Provisioning Profile
- Substep A — Go to Provision Profiles
- Substep B — Manually Generate a Profile
- Substep C — Pick a Profile Type
- Substep D — Select an App ID
- Substep E — Select a Signing Certificate
- Substep F — Select Devices
- Substep G — Name Your Provision Profile
- Substep H — Download Your Provision Profile
- Substep I — Repeat
- Troubleshooting
- Create a Windows Signing Certificate Request
Apple Worldwide Developer Relations Intermediate Certificate updates
Starting January 28, 2021, the digital certificates you use to sign your software for installation on Apple devices, submit apps to the App Store, and connect to certain Apple services will be issued from the new intermediate Apple Worldwide Developer Relations certificate that expires on February 20, 2030. Learn how to prepare for the new intermediate certificate.
Using the new certificate with Xcode
If you’re running Xcode 11.4.1 or later, you’ll receive the updated certificate automatically when you sign an app after January 28, 2021. If you’re running an earlier release of Xcode and need to generate new certificates, download and install the new intermediate certificate and utilize the command line to sign your app. You can also archive your build with your existing Xcode version and sign it for distribution with Xcode 11.4.1 or later.
Why is the Apple Worldwide Developer Relations Certification Authority being updated now if the current version doesn’t expire until 2023?
Certificates cannot be issued with a validity period that extends past the intermediate certificate’s expiration date. Updating the intermediate certificate allows developers to obtain certificates before expiration that last for the expected duration, and provides ample time to prepare for the expiration of the existing intermediate certificate.
Do I need to regenerate any of my certificates?
No. Your existing certificates will continue to function until expiration or revocation, whichever comes first.
Will customers be affected by the certificate renewal?
No. Customers who have installed apps from the App Store or Safari Extensions will not be affected by the certificate renewal.
Will my apps in development continue working?
Yes. The development versions of your apps will continue to run until the provisioning profile used to compile them expires or you revoke your signing certificate.
Will my in-house enterprise apps continue working?
Yes. All in-house enterprise apps for iOS, iPadOS, tvOS, or watchOS that you’ve deployed will continue to run as expected until the provisioning profile used to compile them expires or you revoke your signing certificate. The iOS Distribution Certificate for the Apple Developer Enterprise Program was updated on September 1, 2020. iOS Distribution Certificates generated as part of the Apple Developer Enterprise Program between February 7 and September 1, 2020, will expire on February 7, 2023. Rotate the certificate before expiration to ensure your apps are installed and signed with an active certificate.
Should I keep both intermediate certificates installed?
Yes. The intermediate certificate that expires on February 7, 2023, will continue to issue select Apple services certificates, including Apple Push Notification service (APNs) SSL certificates and Apple Wallet pass signing certificates, so you should keep both versions installed on your development systems and servers. See the complete list and timeline of certificate changes below.
In what cases should I continue using the certificate that expires in 2023?
Continue using the existing Apple Worldwide Developer Relations Intermediate Certificate (expiring in 2023) if you use any of the certificates signed with it that are listed below. These services will be updated with a new intermediate certificate (expiring in 2030) by the the end of 2021. Keep both versions installed on your development systems and servers until later this year.
- Apple Push Notification service SSL (Sandbox)
- Apple Push Notification service SSL (Sandbox and Production)
- macOS Apple Push Notification service SSL (Production)
- Website Push ID
- WatchKit Services
- VoIP Services
- Pass Type ID
- Pass Type ID with NFC support
- App Store Receipt Signing
Is Developer ID signed software affected?
No. Developer ID signing certificates are associated with a different intermediate certificate and aren’t affected by this renewal.
Certificate update timeline
These certificates will be issued with the new intermediate certificate (expiring in 2030).
September 1, 2020
iOS Distribution for Enterprise Developer Program memberships
January 28, 2021
- Apple Development
- Apple Distribution
- iOS App Development
- iOS Distribution ( App Store and Ad Hoc)
- Mac Development
- Mac App Distribution
- Mac Installer Distribution
- MDM CSR
- Apple Pay Merchant Identity
Updated by end of 2021
- Apple Push Notification service SSL (Sandbox)
- Apple Push Notification service SSL (Sandbox and Production)
- macOS Apple Push Notification service SSL (Production)
- Website Push ID
- WatchKit Services
- VoIP Services
- Pass Type ID
- Pass Type ID with NFC support
- App Store Receipt Signing
No changes
These certificates are not associated with the Apple Worldwide Developer Intermediate Certificate and are not affected by this change.
- Developer ID Application
- Developer ID Application with KEXT
- Developer ID Installer
- Apple Pay Payment Processing
Feedback Assistant
Submit bug reports and request enhancements to APIs and developer tools.
Send us feedback
Developer Forums
Ask questions and find answers by Apple engineers and other developers.
Contact Us
Tell us how we can help and we’ll find a solution by phone or email.
Источник
Can’t Access Certificates, Identifiers & profiles within developer.apple.com
Im trying to follow the following None of the valid provisioning profiles include the devices as I’m trying to run an application on my iPhone 5 and getting the error «No matching provisioning profiles found». which is odd as it runs on my iPhone 6 fine.
when i log into developer.apple.com and click on ‘Certificates, IDs & Profiles’ it takes me to ‘https://developer.apple.com/account/#/welcome’ where it doesn’t give me any option to add a device as all i can see is:
Is there another way of fixing the error?
Any help would be appreciated.
5 Answers 5
If you have paid Apple Developer program and lost access to certificates, ID & profile, your admin or account owner can go to developer portal, under Peoples option tap on the specific user and check mark Access to Certificates, Identifiers & Profiles under Developer resources. See below.
Note : As per the new rules (2019)
After a long research & contacting to the Apple team its getting more cleared Now.
Lots of developers thinking earlier when we were giving Admin access of the Developer account, We were able to access the Certificates & Provisioning Profiles. Why this option is disabled now ?
So here is the new Rules defined by Apple :
- As per new rules if you have Individual Account than you would not be able to provide the Access of Certificates & Provisioning Profiles to the other Users.
- Even if you are giving Admin access to any user they will not be able to access the Certificates & Provisioning Profiles.
- If you have taken Enterprise account, than the option will be open for you to give access of certificates & Provisioning profiles to the other developers.
New Edition :
- Suppose if you have a Individual Account & still you want your developer to access the Certificates & Provisioning Profiles ? Than you can contact the Apple Support team & send request for the same. If they will look the request suitable than they will help to give your Developer access of the Certificates & Provisioning Profile.
Hope this clear all doubts & helps to everyone.
Источник
No longer able to access Certificates, Identifiers & Profiles
Recently I’ve noticed that my development team is no longer recognized in the Team pop-up button in Xcode.
Upon further investigation, I found that I no longer have access to the Certificates, Identifiers & Profiles section in the developer portal. My role is Admin. I have another member on my team who is also an Admin yet still has access to Certificates, Identifiers & Profiles.
Does anyone know how I can regain access?
Answers
There are two different classes of roles. one for App Store Connect and one for Accounts/Program/Member Center.
Which of those defines your role as ‘admin’, because an admin in the second example requires access to Certificates, Identifiers & Profiles, which can be provided in App Store Connect.
• Program/Member Center Roles
I had a similar issue after the merging of App Store Connect and Apple Developer accounts. I was an admin on my team, but didn’t have Certificates, Identifiers & Profiles enabled. It seems that Certificates, Identifiers & Profiles is a separate permission to anything else now, and doesn’t implicitely get enabled, even if you’re either an Admin or a Developer. On top of this, even if you’re an admin, you don’t have permission to enable or disable this permission for yourself (or others) unless you already have the permission.
For me, the fix was to find someone on my team who was already both an Admin, and had Certificates, Identifiers & Profiles permission, and ask them to re-enable the permission for me. After that, I could use my own admin account to enable that permission for those who needed it.
Do we know how to fix this issue in case of individual developer account?
I manage apps for a few clients, they invited me as admin but Certificates, Identifiers & Profiles option is off, and it’s disabled when they edit my profile.
It looks at this point the only way is to login with main account and ask for a verificartion from them. And it’s quite weird, what’s the point of this 2FA change then?
Where did the Admin go to enable these Certificates, Identifiers and Profile permissions?
App Store Connect —> Users and Access —> [User] —> Developer Resources —> «Access to Certificates, Identifiers and Profiles».
If the checkbox is greyed-out, the currently logged-in user is themselves missing that permission.
Did you find any solution to this?:(
I’m also experience the same problem as dsfsfsfewfew. any suggestions?
I have also the same problem.
I’m the account holder, so I do have access to «Access to Certificates, Identifiers & Profiles».
I grant one of my developers an «admin» rights, bun when i choose this user I see that the «»Access to Certificates, Identifiers & Profiles» is grayed (with the checkbox near it) and I can not grant him this privilage.
Any idea what can be done ?
See my reply to your same question in the other thread you similarly tagged:Option for Access to Certificates,Identifiers and profiles disabled
Suggest you start your own thread if you have further questions, rather than tagging someone else’s, so you can better track & close if solved, etc.
Mine is greyed when I try to add it to a new user but when I view my one profile it says I have access so not sure this is correct??
I’ve got the same issue.
I have the same issue, has anyone found any further solution to this?
«For me, the fix was to find someone on my team who was already both an Admin, and had Certificates, Identifiers & Profiles permission, and ask them to re-enable the permission for me. After that, I could use my own admin account to enable that permission for those who needed it.»
Thank you! This worked for me. I was an Admin in App Store Connect without access to certificates. After I was granted access to certificates by a colleague with that permission, I could then grant it to others.
Also, email from Apple today suggests that the permission can only be granted by others with the permission (see second paragraph). The email was received BEFORE I was granted access to certs, I’m including the first paragraph just in case folks find it interesting about upcoming changes to this Admin/Certs chaos.
You’re currently assigned the Admin role without access to Certificates, Identifiers & Profiles for the development teams listed below. Starting August 12, 2019, all Admins must also have access to Certificates, Identifiers & Profiles. As a result, you’ll be automatically assigned [demoted to?] the App Manager, Finance, and Customer Support roles. Please note that these roles will not allow you to generate API Keys or remove and restore apps.
To become an Admin with access to Certificates, Identifiers & Profiles, contact the Account Holder or another Admin on your team who has access to Certificates, Identifiers & Profiles to modify your role. You can learn about roles by visiting the support page.
Источник
Creating and Managing Apple Developer Certificates
How to create and manage signing certificates and provision profiles without XCode.
This is one of the few topics developers rarely want to discuss. When they do, here’s what the dialog looks like.
Part of the challenge is that the entire process is excruciatingly confusing. The Apple documentation could be better but it’s not so here’s my attempt to streamline the steps.
Streamlining the Process
This article is unique in that I am intentionally not going to use XCode to complete the provisioning process. The main reason is because I work with teams from all over the world and some prefer to develop apps using Hackintosh computers. These steps therefore will show you, an administrator, how to manage your apps and certificates without relying on XCode.
Note: This article is for developers interested in building apps, not beta testers. If you’re trying to use TestFlight, that’s a whole other topic which will not be covered here.
Overview
Here is a high-level overview of the steps required to create an Apple Provision Profile.
- Gather the device UUID’s you’ll be using to test your app.
- Add the UUID’s to Apple’s device portal.
- Create a Signing Certificate Request on my local machine.
- Request a Signing Certificate from Apple’s portal.
- Create an App ID from Apple’s App ID portal.
- Create a Provisioning Profile from Apple’s Provisioning Profile portal.
Step 0 — Create an account
You’ll need an Apple Developer account. You can access it by visiting http://developer.apple.com.
Step 1 — Get Your Phone’s Device ID
There are a few different ways to get your phone’s device ID. I suggest reading this article first. I promise, it won’t take you more than 3 minutes to read.
Step 2 — Visit iOS Certificate Portal
Let’s first go to our Account Overview. This is where we set up devices and get the files you need to compile an app.
Step 3 — Add a Device
You will need to add an actual device for testing purposes.
Substep A — Go to Devices
Substep B — Add a Device
Substep C — Complete Form
Step 4 — Create a Signing Certificate Request
A Signing Certificate Request is sort of like an administrative application. This application is what you will send to Apple for an official Signing Certificate.
You can start your application by first opening Keychain Access.
Substep — A — Open Keychain Access
Substep — B — Create a Signing Certificate Request from the CA
The purpose of this step is not to create a certificate but to create a certificate request. This request is sort of like an application you will later send to Apple for an official Signing Certificate.
Substep — C — Complete the Certificate Request Form
It’s important to get this right. I recommend using the email and organization name you used to create your Apple Developer Account.
Substep — D — Download your Signing Certificate Request Application
Download the file.
Step 5 — Request an Official Signing Certificate from Apple
This is the step where you will submit your Signing Certificate Request to Apple. If things work out, you will be granted an official Signing Certificate.
Substep — A — Request a Signing Certificate
Visit the Apple Certificate Portal and select «Request Certificates Manually». This will initiate a signing certificate request.
Substep — B — Upload your Signing Certificate Request
The last step is to upload the signing request.
Substep — C — Success
If you do this correctly, you will get a pretty «Download» button with your actual Signing Certificate.
Substep — D — Repeat
At some point you will want to repeat this process to create a Distribution Certificate. This is the cert you will need to later publish to TestFlight.
Let’s Take a Break
Phew, that’s a lot of steps.
If you’ve followed each of the steps above, you should now have three files.
Step 6 — Create an App ID
The Apple ID is the unique ID you will use within the Apple Store Marketplace. Think of the App ID as your website domain name, there is only one in the world and you will never be able to change it.
Substep A — Go to App ID’s
Substep B — Create a new App ID
Substep C — Complete App ID Form
Most companies prefer to use a pattern called reverse domain name notation to create a bundle id. This will often prevent naming conflicts.
If you want to create multiple apps for testing purposes, then it makes more sense to select «Wildcard App ID». This will save you time from having to complete multiple form applications.
Step 7 — Generate Mobile Provisioning Profile
Woo Hoo! We’re at the home stretch. Let’s finish.
Now that you’ve created an App ID, you can now create a mobile provisioning profile.
Substep A — Go to Provision Profiles
Substep B — Manually Generate a Profile
Substep C — Pick a Profile Type
Substep D — Select an App ID
Pick the app you want to start developing.
Substep E — Select a Signing Certificate
Substep F — Select Devices
This is where you select the hardware devices you added earlier.
Substep G — Name Your Provision Profile
Substep H — Download Your Provision Profile
Substep I — Repeat
You will want to create another provision profile for «AD Hoc» (aka TestFlight) and actual «App Store» distribution.
We did it! Woot woot! Congratulate yourself on a provision well done.
Troubleshooting
Create a Windows Signing Certificate Request
If you’re on a Windows machine, I cannot help you. All I know is that you’ll probably need to:
- Download and install OpenSSL.
- Generate some sort of private key.
- Use that key to create to a signing certificate.
Источник