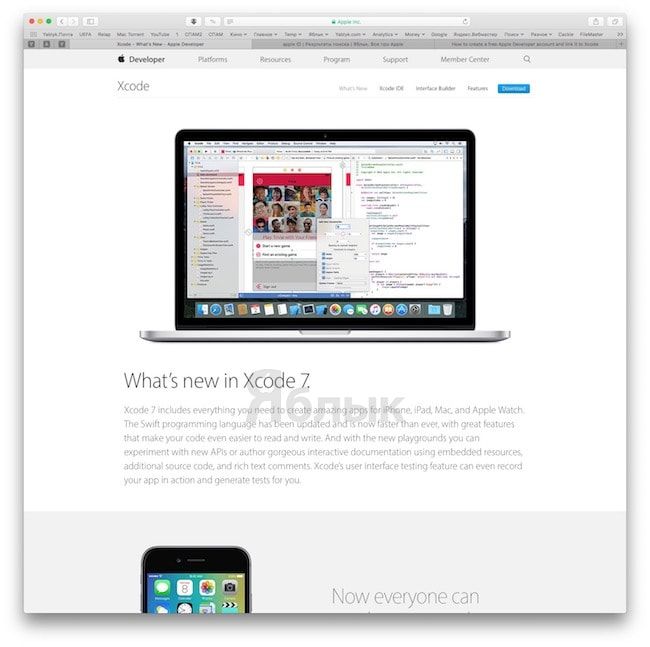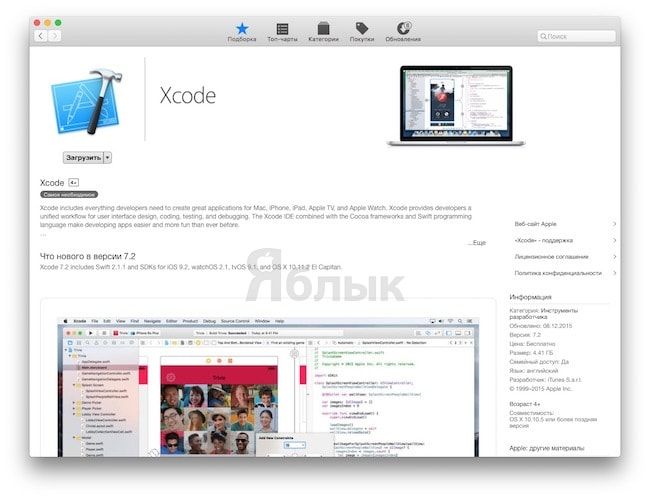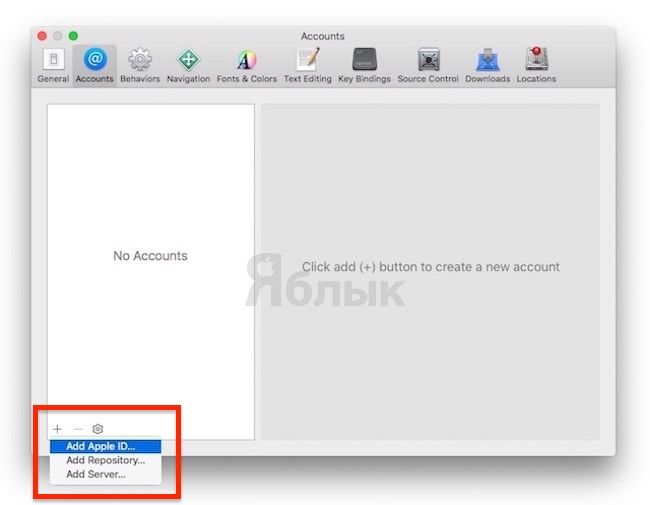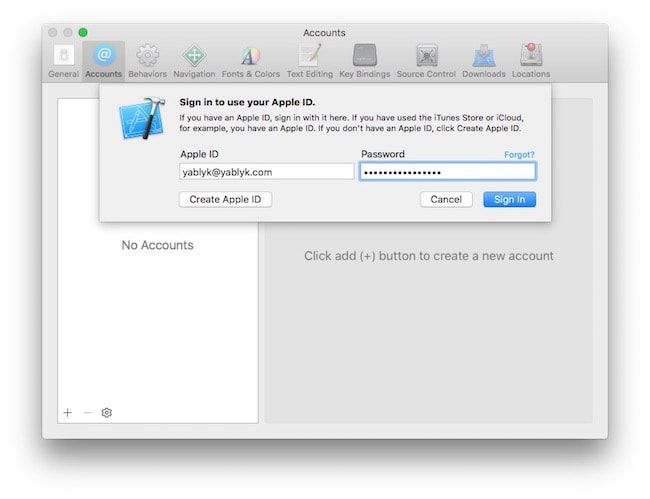- Как создать бесплатный аккаунт разработчика Apple и связать его с Xcode
- Signing Your Apps for Gatekeeper
- Prepare for Distribution
- Generate your Developer ID certificate.
- Sign and test your app.
- Get Your Software Notarized
- Submitting with Xcode
- Viewing Upload Logs
- How to Create a Free Apple Developer Account
- Create an Apple Developer Account
- Sign into Xcode with Your Dev Account
- Sideload/Run Apps on Your iPhone
- Enroll in the Apple Developer Program
- Further Reading
- Can I get a free apple developer certificate or I have to pay $99?
- Answers
Как создать бесплатный аккаунт разработчика Apple и связать его с Xcode
Нет желания сразу же отдавать Apple $99 каждый год ради участия в Developer Program? Никаких проблем — всегда остается возможность сделать бесплатный аккаунт разработчика Apple и начать разрабатывать (пусть и с некоторыми ограничениями).
Строго говоря, бесплатный аккаунт разработчика — это не то же самое, что платный аккаунт разработчика. Apple просто даёт Apple ID пользователям, которые пока не готовы отдавать деньги, а вместе с ним — и доступ к Xcode Developer Tools, бета-версиям Xcode, форумам девелоперов и тому подобным «плюшкам».
Самый важный плюс бесплатной версии аккаунта — возможность использоваться режим «Test on Device». Иными словами, каждый обладатель такой учетной записи может создавать приложения для iPhone, iPad и Apple TV! При этом не платя Apple никаких денег. Ну, разве не здорово? Теперь расскажем о том, как это сделать.
1. Создайте бесплатный Apple ID для страны США по этой инструкции. Если он у вас уже есть, смело переходите сразу к шагу 2.
2. Зарегистрируйтесь в Apple Developer Member Center при помощи своего Apple ID для доступа к некоторым привилегиям для разработчиков.
4. Войдите в Developer Center, используя созданный аккаунт разработчика, затем перейдите по пути Developer -> Resources -> Xcode.
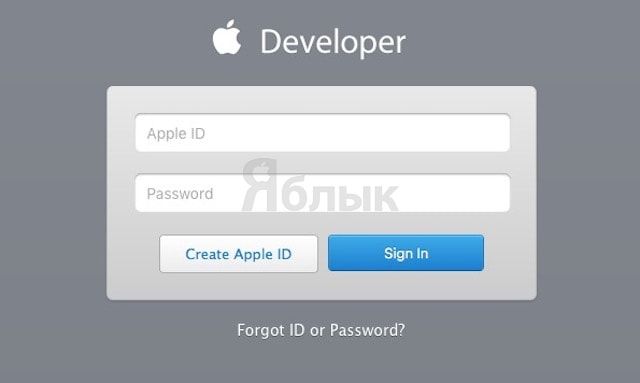
3. Скачайте, установите и запустите Xcode -> Preferences -> Accounts.
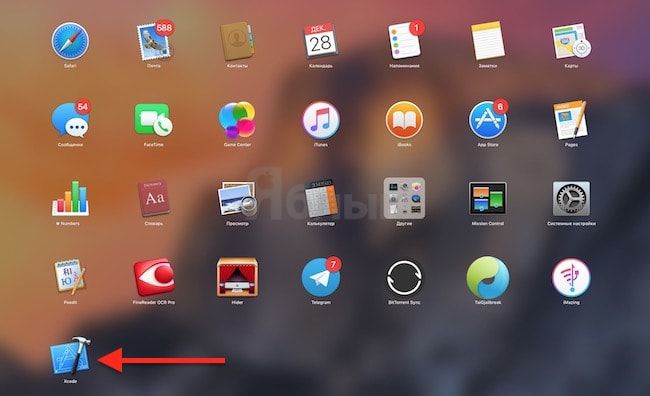
4. Нажмите на «+», выберите «Add Apple ID» и введите учетные данные аккаунта разработчика.
Готово! Теперь вы можете использовать свой Apple ID для бесплатного доступа к инструментам iOS-разработчика. Конечно, «за просто так» Apple не даст вам все привилегии — к примеру, вы не получите доступ к самым ранним версиям Xcode. Понять, от чего именно придется отказаться в бесплатном аккаунте для разработчика, можно из следующей сравнительной таблицы:
Источник
Signing Your Apps for Gatekeeper
Gatekeeper on macOS helps protect users from downloading and installing malicious software by checking for a Developer ID certificate from apps distributed outside the Mac App Store. Make sure to sign any apps, plug-ins, or installer packages that you distribute to let Gatekeeper know they’re safe to install. And now, you can give users even more confidence in your apps running on macOS Mojave by submitting them to Apple to be notarized.
Prepare for Distribution
A Developer ID certificate lets Gatekeeper verify that you’re a trusted developer when a user opens your app, plug-in, or installer package downloaded from outside the Mac App Store. Software signed with a Developer ID certificate can also take advantage of advanced capabilities such as CloudKit and Apple Push Notifications.
Generate your Developer ID certificate.
You can generate your Developer ID certificate in Xcode or in the Certificates, Identifiers & Profiles section of your developer account. Please note that you must be the Account Holder of your development team in the Apple Developer Program.
Sign and test your app.
Enable the hardened runtime capability and declare entitlements for the functions your app requires in Xcode. Archive your app and test the end-user experience of launching your Developer ID-signed app using a Gatekeeper-enabled Mac.
Xcode
To build your apps for macOS and submit them to be notarized by Apple, use Xcode 10 or later, available from the Mac App Store.
Get Your Software Notarized
Give users even more confidence in your software by submitting it to Apple to be notarized. The service automatically scans your Developer ID-signed software and performs security checks. When it’s ready to export for distribution, a ticket is attached to your software to let Gatekeeper know it’s been notarized.
For step-by-step details on uploading your Mac software to be notarized, read Notarizing Your App Before Distribution and the Xcode documentation.
Submitting with Xcode
Unpublished Software. It’s easy to get unpublished software notarized with the Export process or xcodebuild . Custom build workflows are supported by the xcrun altool command line tool for uploading, and you can use xcrun stapler to attach the ticket to the package.
Published Software. To submit software you’ve already published, upload it using the xcrun altool command line tool. Several file types are supported, including .zip, .pkg, and .dmg, so you can upload the same package you already distribute to users.
Viewing Upload Logs
In addition to checking for malicious software, the notary service catches common code signing problems that can prevent your software from installing properly. If notarization fails for your upload, check the status log for details.
Requirements
When users on macOS Mojave 10.14 or later first open a notarized app, installer package, or disk image, they’ll see a more streamlined Gatekeeper dialog and have confidence that it is not known malware.
Mac apps, installer packages, and kernel extensions that are signed with Developer ID must also be notarized by Apple in order to run by default on macOS Catalina.
Источник
How to Create a Free Apple Developer Account
Written by LearnAppMaking on January 30 2020 in App Development
If you want to run your iOS apps on your iPhone or iPad, you’ll need a free Apple Developer Account. Since Xcode 7, you can use your Apple ID to run and install your own apps on iPhone and iPad. You’ll still need a paid Developer Program membership to publish apps in the App Store, and to use App Store Connect.
In this tutorial, we’ll discuss:
- How to get a free Developer Account with your Apple ID
- Connecting Xcode on your Mac to your new Developer Account
- Running (“sideloading”) your apps on your iPhone or iPad
- How to enroll in the paid Apple Developer Program
Create an Apple Developer Account
Let’s get you set up with a free account, which will allow you to run your own iOS apps on iPhone and iPad – with zero costs.
You’re now asked to log into the Member Center. You have two options:
- Log in with an existing Apple ID
- Create a new Apple ID
If you’re already using Apple’s services, chances are you already have an Apple ID. It’s OK to use this Apple ID to sign up for a Developer Account. If you want to keep things separated, then opt to create a new Apple ID.
Once you’ve successfully logged in, you’re asked to accept the Apple Developer Agreement. Simply check the boxes and continue to the next page.
That’s it! Your Apple ID now gives you access to the free Apple Developer Account. With it, you can run your own iPhone and iPad apps on your devices. This is done in Xcode, which we’ll cover in the next step.
Keep in mind that, to publish apps in the App Store, you still need that $99/year paid Apple Developer account. You also can’t download iOS, macOS, etc. betas with the free account, which is a bummer.
Apple’s Developer portal, at developer.apple.com, is a pretty cool place to hang out! You’ve got access to WWDC videos, the Human Interface Guidelines, documentation, helpful tips for app promotion, and much more. I wrote an in-depth guide about making the most of Apple’s docs, here: How To Use Apple’s Developer Documentation For Fun And Profit
Sign into Xcode with Your Dev Account
Alright, the next step is enabling your developer account in Xcode. Here’s how:
- Start Xcode on your Mac
- Choose the Xcode → Preferences menu and navigate to the Account pane
- Click the + -button in the bottom-left corner and choose Apple ID
- Log in with your Apple ID email address and password (Keep a 2FA device handy! You do use 2FA, right?)
You now have access to your Developer Account in Xcode! Easy, right? The developer account you added is called “Personal Team”, which should show up in the list on the right.
A few interesting notes:
- You can add multiple Developer Accounts under one Apple ID. For example, if you choose to add a client’s or employer’s paid developer account, you can do so. (You can also add multiple Apple IDs to Xcode.)
- If you’ve signed into iCloud prior to starting Xcode, and added the free dev account to your iCloud Apple ID, it should automatically show up under Accounts. (This isn’t always the case though!)
Sideload/Run Apps on Your iPhone
The next step is running your own iOS app on your iPhone and iPad! First, make sure your iPhone (or iPad) is connected to your Mac via USB. When your iPhone prompts you to confirm connecting to your Mac, tap Trust.
Then, in Xcode, choose the Window → Devices and Simulators menu. Select your iPhone from the list, and then click the Enable Device for Development button. (Depending on the context, this may not be a necessary step.) It’s also smart to enable the Connect via network option, which lets you debug apps on your iPhone without connecting via USB.
The next step, which isn’t always required, is changing the Signing & Capabilities setting of the project you’re about to run. You can do this by navigating to the project settings, then select the project name below Targets, and go to the Signing & Capabilities tab. Click the checkbox for Automatically manage signing, and then select your Personal Team from the dropdown list.
If everything went according to plan (does it ever!?), you should now be able to select your iPhone in the top-left corner of Xcode. This is the Build Target setting, and with it you can select the device (or simulator) your app needs to run on.
You can now click the Play button or hit Command + R to install and run the app on your iPhone!
Running your app on your iPhone is finicky at times. Did you get an error? Copy-and-paste it into Google, and check out some of the first StackOverflow questions and answers. Miraculously, restarting Xcode helps 8 out 10 times… Have you tried turning it off and on again!?
Enroll in the Apple Developer Program
If you’re serious about publishing an app in the App Store, you’ll need to get a paid Apple Developer account. The standard Apple Developer Program license costs $99 a year, which renews annually. You’ll need the license to keep your app in the App Store, too.
With this account, you’re allowed to publish live apps in the App Store, access members-only resources, SDKs and betas, and beta test your app via TestFlight. It’ll also give you access to App Store Connect (formerly called iTunes Connect), with which you can manage your production apps.
You’ve got a few options to choose from:
- You can choose between a Personal or Organization account. The biggest difference is how your app appears in the App Store. A Personal account will show your personal name, whereas a Organization account shows your company name. You can only sign up for a company account if you’ve registered as a company, i.e. incorporated, a joint venture or sole proprietorship.
- You can also sign up for the Enterprise Program, which allows you to distribute private apps within your company. You’ll need at least 100 employees to be eligible; the rules are quite strict. However, it’s an option to keep in mind if you’re going to build an in-house app for a client or employer. Similarly, the Apple Volume Purchase Program and the B2B App Store are options to keep in mind for later.
If you want to register as a company, you’ll need a DUNS number. This is essentially an outside verification that you’ve registered as a company. Acquiring a DUNS number is often free and reasonably quick.
You can get started with enrolling in the Developer account here.
Further Reading
Awesome! You now have everything you need to build and run your own apps on your iPhone or iPad. And it’s (almost) all free! Here’s the gist of what we discussed:
- You can run your own iOS apps on your iPhone if you’ve got an Apple ID, and enable it in Xcode
- You’ll need a $99/year Apple Developer Program license if you want to publish your apps in the App Store, and get a bunch of resources
Want to learn more? Check out these resources:
Источник
Can I get a free apple developer certificate or I have to pay $99?
I have tried to get a free apple account develpoer certificate but I couldn’t do that. is there way to get a free acount? Also, how can I test an app on iTunse was built by phonegap, and how I can install that app on my iPhone, another word I want to install the app on my iPhone, then I want to test it on my iPhone how i can make that. please anyone has any infirmation about my questions.
thank you for all.
Answers
• Select your account, hit the “View Details” button and wait for them to load.
• Now create the ‘signing identity’ used to create a provisioning profile used for device testing — Hit the “Create” button next to the ‘iOS development’ label. When completed, hit ‘Done’.
• Connect your device and select it as build destination via the ‘active scheme’ dropdown to the right of the play and stop icons.
• In target’s ‘General’ tab/settings:
• b. Set team id as your apple id
• c. Hit ‘Fix Issue’ button below the provisioning profile warning
— You may have to ‘Fix Issue’ more than once — keep at it so Xcode can step thru them as needed.
• Run your app with your device selected.**
Free provisioning notes/secrets/things you’ll want to know:
— The profile will be valid for 1 week, after which time you will need to recreate a new one ( repeat the same process).
— There is a limit to how many apps you can build and test to your device.
— Maximum number of devices limit is reported as 3.
— What you can/can’t do w/free provisioning is listed here:
— If this is about creating an .ipa to manually hand off, select Build For Archiving under the project menu, not ‘Run’.
— *If you have, or plan to have, a paid developer account, be sure to use a unique/different apple ID for each account.
— **Free accounts may experience issues launching apps on the watch for the first time.
Workaround: Launch the app manually on the device and click “Trust” when the security sheet appears. You should then be able to launch the app from Xcode.
Hi. I am developing on Windows using Phonegap Build (which won’t compile an Apple version without the certificate), so I can’t follow those directions you gave. Do you know how to get the free certificate under those circumstances? I tried to follow these directions. https://www.iandevlin.com/blog/2012/11/phonegap/building-an-ios-signing-key-for-phonegap-i n-windows however when it says «Now you need to go to your Apple Developer iOS Provisioning Portal in order to generate an iOS Development Certificate. Click on “Certificates” in the left hand side, and then “Request». ”, there ISN’T a «Certificates» on the left hand side of my screen to click on (several other options on the left side of the screen, but not «Certificates». Thought it might be buried in «Documention», but couldn’t find it there), so I’m confused as to how to get the certificate using Windows as that link appears to be out of date now.
I am trying to obtain a free developer enrollment for a class project I am late for. My current paid enrollment is expired and prompts me to renew, which I don’t want to do right now. I am saving for when I really will need it. Now I have heard a solution is to make a new developer account, but I really don’t want to do this, because of email, credit card, iTunes, etc. connections. Anybody know how to switch? Side note: will this cause problems to the paid enrollment?
Источник