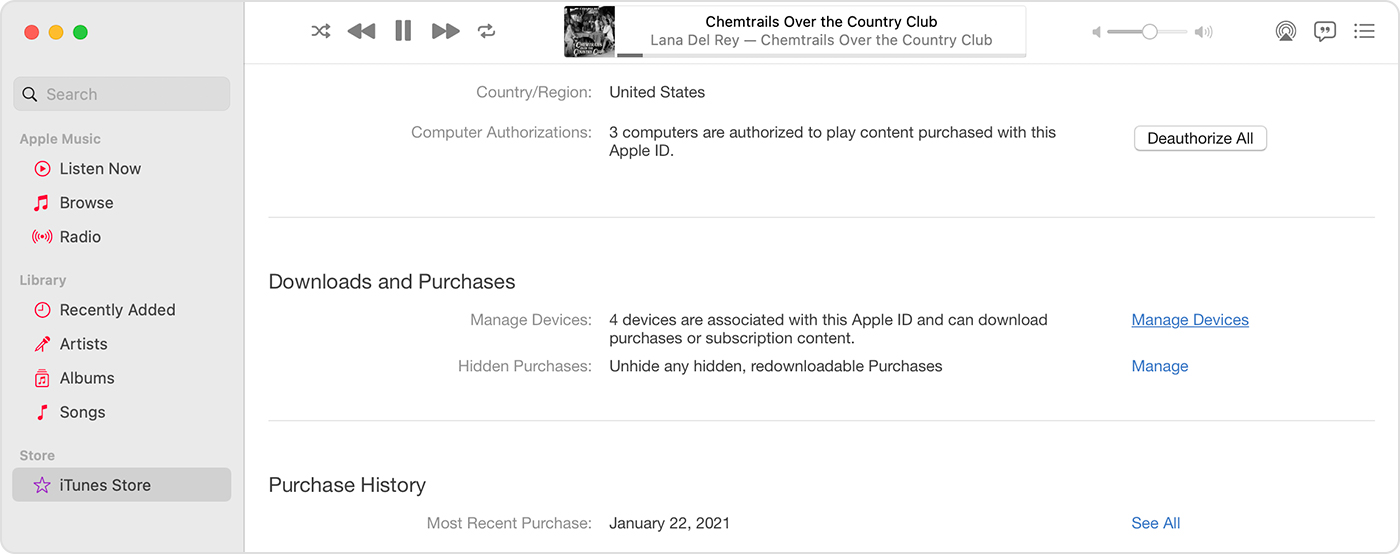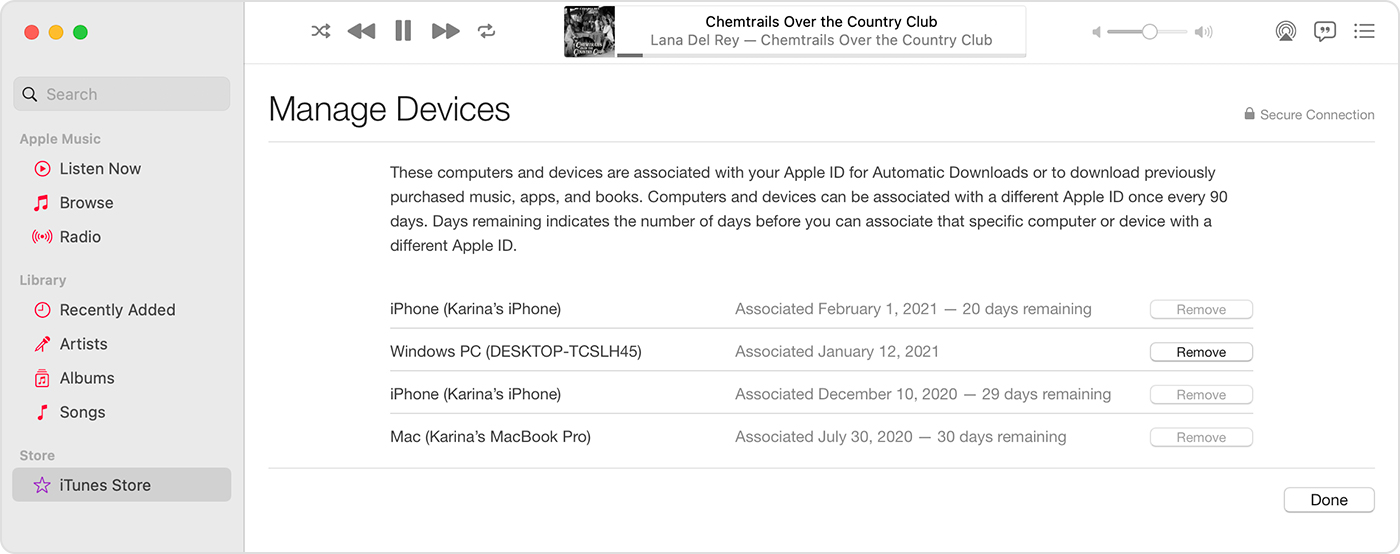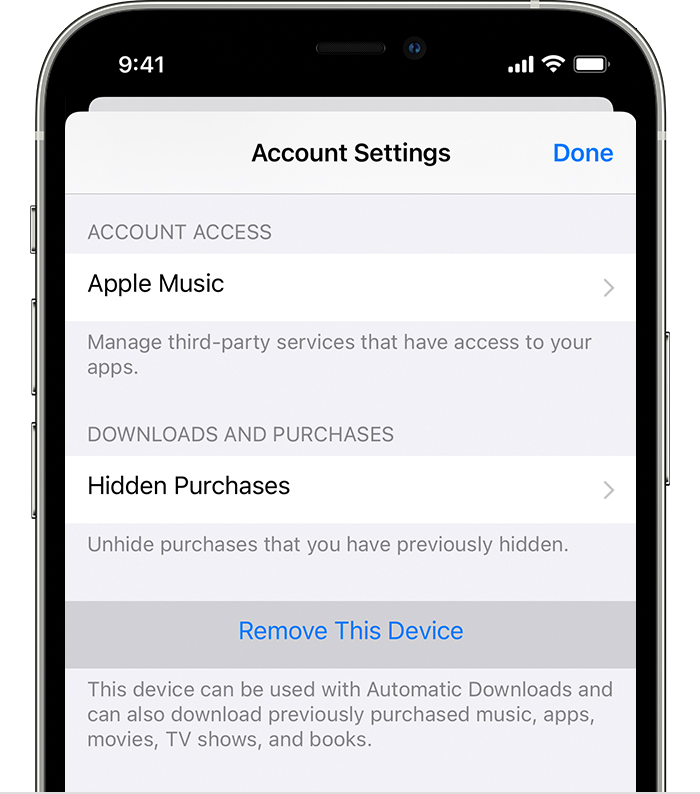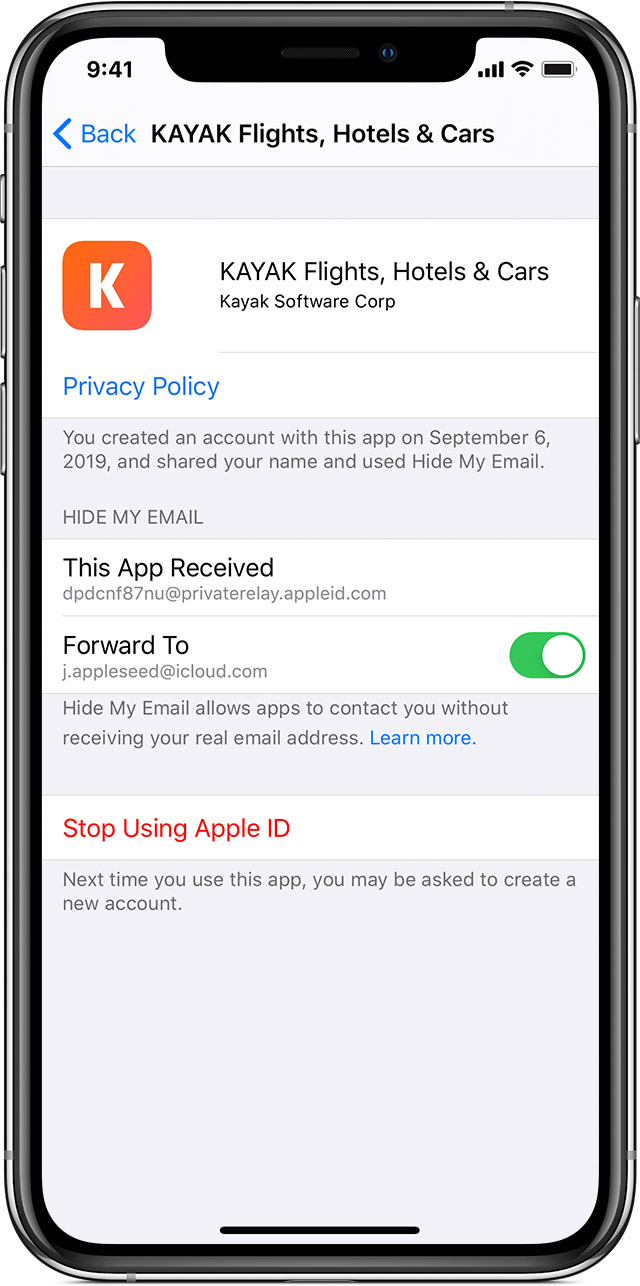- See and remove your devices that are associated with Apple ID purchases
- Use a Mac or PC to see or remove your associated devices
- Remove your associated iPhone, iPad, or iPod touch
- More about associated devices
- Sign in with your Apple ID
- Sign in on your iPhone, iPad or iPod touch
- Sign in on your Mac
- Sign in on Apple TV
- Sign in on apps and other devices
- Sign in to use Apple Music, the Apple TV app and more on your other devices
- Sign in to use iCloud on your other devices
- Use Sign in with Apple on third-party apps and websites
- Learn more
- Use your mobile phone number as your Apple ID
- Here’s how it works
- What you need
- Account security
- Messages from Apple
- Change your Apple ID to a different mobile phone number
- From your Apple ID account page
- On your iPhone, iPad, or iPod touch
- If you move to a different country or region
- Manage the apps that you use with Sign in with Apple
- View the apps using your Apple ID
- On your iPhone, iPad, or iPod touch
- On your Mac
- On the web
- Manage your apps
- Turn off email forwarding
- Change your forwarding address
- Stop using your Apple ID with an app
See and remove your devices that are associated with Apple ID purchases
Manage the list of devices that can download and play items that you bought with your Apple ID.
When you subscribe to Apple services or buy content from Apple, the device that you’re using becomes associated with your Apple ID. You might want to remove an associated device in these situations:
- If you reach your limit of associations and want to add a new one.
- If you can’t redownload purchases from the App Store, Apple TV app, the iTunes Store, and other Apple services.
- If you want to sell or give away an associated device.
Use a Mac or PC to see or remove your associated devices
- On your Mac, open the Apple Music app. Or on your PC, open iTunes for Windows.
- From the menu bar, choose Account > View My Account. You might need to sign in with your Apple ID.
- Click Manage Devices. If no devices are associated with your Apple ID, you won’t see this section.
- If you want to remove a device, click Remove. If you can’t remove a device, sign out of your Apple ID on that device and try again. If you still can’t remove it, you might need to wait up to 90 days to associate the device with a different Apple ID.
Remove your associated iPhone, iPad, or iPod touch
- Tap Settings, tap your name, then tap Media & Purchases.
- Tap View Account.
- Scroll down, then tap Remove This Device.
More about associated devices
You can have ten devices (no more than five computers) associated with your Apple ID for purchases at one time.
When you try to associate a device that was previously associated, you might see a message that says, «This device is associated with another Apple ID. You cannot associate this device with another Apple ID for [number] days.» You might need to wait up to 90 days to associate the device with a different Apple ID.
This list of associated devices is not the same as the list of devices that you’re currently signed in to with your Apple ID. You can see where you’re signed in on your Apple ID account page.
Information about products not manufactured by Apple, or independent websites not controlled or tested by Apple, is provided without recommendation or endorsement. Apple assumes no responsibility with regard to the selection, performance, or use of third-party websites or products. Apple makes no representations regarding third-party website accuracy or reliability. Contact the vendor for additional information.
Источник
Sign in with your Apple ID
Your Apple ID is the account you use to access all Apple services and make all of your devices work together seamlessly. After you’ve logged in, you can use the App Store, iCloud, iMessage, Apple Music, Apple TV+ and more.
Want to use Sign in with Apple on third-party apps or websites? Find out how to use Sign in with Apple.
Sign in on your iPhone, iPad or iPod touch
Sign in on your Mac
Sign in on your Apple TV
Sign in on apps and other devices
Sign in on your iPhone, iPad or iPod touch
- Open the Settings app.
- Tap Sign in to your [device].
- Enter your Apple ID and password.
- If prompted, enter the six-digit verification code sent to your trusted device or phone number to finish signing in.
If you’re already signed in to iCloud on the iPhone that’s paired with your Apple Watch, you will automatically be signed in to that Apple ID. Find out more about how to set up and sign in to your Apple Watch.
Sign in on your Mac
- Choose Apple menu > System Preferences.
- Click Sign In.
- Enter your Apple ID and password.
- If prompted, enter the six-digit verification code sent to your trusted device or phone number to finish signing in.
Sign in on Apple TV
- From the Home screen, choose Settings.
- Then choose Users and Accounts and select Add New User…
- Select Enter New…, then follow the on-screen instructions.
If you use two-factor authentication on an Apple TV (2nd or 3rd generation), you might need to enter a verification code with your password. Find out how to get a verification code on your trusted device or sent to your trusted phone number.
Sign in on apps and other devices
You can use your Apple ID on some third-party devices to sign in to Apple services, such as Apple Music, the Apple TV app and more.
Depending on your device, you may need to use an app-specific password.
Sign in to use Apple Music, the Apple TV app and more on your other devices
You can sign in to Apple Music on Android, or sign in to the Apple TV app on your smart TV or streaming device.
On your Windows PC, you can sign in to iTunes for Windows to buy films and TV programmes, or listen to songs on Apple Music.
Sign in to use iCloud on your other devices
On your Windows PC, you can set up and sign in to iCloud for Windows to access photos, documents and more.
You can also sign in to iCloud.com from your browser. Find out which iCloud.com features are available on your device.
Use Sign in with Apple on third-party apps and websites
If you see a Sign in with Apple button on a participating third-party app or website, you can use your existing Apple ID to quickly set up an account and sign in. Find out how to use Sign in with Apple.
When you sign in to the App Store and other media services for the first time, you might need to add a credit card or other payment information. You can’t sign in to the App Store and other media services with more than one Apple ID at the same time, or update the content you buy with a different Apple ID. Depending on how you created your Apple ID, you might be prompted to upgrade to two-factor authentication on an eligible device.
Learn more
- To view and manage your Apple ID account details on the web, sign in to appleid.apple.com.
- Find out more about where you can use your Apple ID.
- Find out how to manage your subscriptions to services such as Apple Music or Apple TV+.
- If you have multiple Apple IDs, you can’t merge them.
Information about products not manufactured by Apple, or independent websites not controlled or tested by Apple, is provided without recommendation or endorsement. Apple assumes no responsibility with regard to the selection, performance or use of third-party websites or products. Apple makes no representations regarding third-party website accuracy or reliability. Contact the vendor for additional information.
Источник
Use your mobile phone number as your Apple ID
When you create a new Apple ID in some countries or regions, you can use your mobile phone number as your Apple ID username.
Here’s how it works
Any time you set up an iPhone, iPad, or iPod touch, you have the option to sign in with your existing Apple ID or create a new account. If you create a new Apple ID on an iPhone in iOS 11 or later, you can use your mobile phone number as your username in China mainland and India. If you live in China mainland, use your (+86) mobile phone number. If you live in India, use your (+91) number. Depending on your carrier, you might also be able to create a new account with a phone number on some Android devices, smart TVs, and streaming devices. Just choose Create Your Apple ID from the Apple ID sign in screen and follow the instructions to create your new account.
Once your account is created, you can use it to sign in to any Apple device or service. Whenever you sign in to a new device, app, or service, you’ll enter your mobile phone number—including the country code—and your password. Be sure to use the same Apple ID everywhere you sign in so that your Apple devices and services work together seamlessly.
If you already have an Apple ID that’s an email address, you might not be able to change it to a mobile phone number. However, you can associate your account with different phone numbers or email addresses on your Apple ID account page.
What you need
Here’s what you need to use your mobile phone number as your Apple ID to sign in:
- iPhone, iPad, or iPod touch with iOS 11 or later
- Mac with macOS High Sierra or later
- Apple Watch with watchOS 4 or later
- Apple TV with tvOS 11 or later
- Apple.com, iCloud.com, and other Apple web properties*
- Apple services on third-party devices
*Depending on how you created your Apple ID, you might be prompted to change your username from a phone number to an email address. You might also need to provide additional information.
Account security
Depending on where you created your account and how much personal information is associated with it, account security requirements might vary. When using an Apple device, it’s best to use two-factor authentication. In some cases, you might be prompted to review or upgrade your security when signing in on an Apple device or an Apple website.
Messages from Apple
Since there isn’t an email address associated with a phone number-based Apple ID, communications from Apple come to you through Messages on your iPhone, iPad, or iPod touch, and your Apple ID account page.
To make sure that you receive important account-related messages on your iPhone, iPad, or iPod touch, sign in to iCloud, iMessage, and FaceTime with your phone number Apple ID. If you sign in to iCloud on an iPhone, iPad, or iPod touch without a SIM card, you can’t use FaceTime and iMessage. You can always see your messages from Apple on your Apple ID account page.
Change your Apple ID to a different mobile phone number
Depending on the country or region that you live in and how you created your Apple ID, you might be able to change your Apple ID to a different mobile phone number from your Apple ID account page or on your iPhone, iPad, or iPod touch.
In China mainland, your new Apple ID must be another (+86) mobile phone number. In India, your new Apple ID must be another (+91) mobile phone number.
From your Apple ID account page
- Sign out of every Apple service and device that uses your Apple ID.
- Go to appleid.apple.com and sign in.
- In the Account section, click Edit.
- Under your Apple ID, click Change Apple ID.
- After you enter the mobile phone number that you want to use as your Apple ID, a verification code is sent to you at that number. Enter the verification code from the text into the fields provided.
- Sign back in to all Apple services with your new Apple ID.
On your iPhone, iPad, or iPod touch
- Sign out of every Apple service and device that uses your Apple ID, except the one you’re using to change your Apple ID.
- Go to Settings > [your name] > Name, Phone Numbers, Email.
- Next to Reachable At, tap Edit > Delete.
- Tap Continue and follow the instructions.
- After you enter the mobile phone number that you want to use as your Apple ID, a verification code is sent to you at that number. Enter the verification code from the text into the fields provided.
- Sign back in to all Apple services with your new Apple ID.
If your new mobile phone number is already connected to your Apple ID as an iMessage phone number, shared phone number, or trusted phone number, then you don’t need to verify it.
Didn’t get a code? If you use iOS 11.3 or later on your iPhone, you might not need to enter a verification code. In some cases, your trusted phone number can be automatically verified in the background on your iPhone. It’s one less thing to do, and your account is still protected with two-factor authentication.
If you move to a different country or region
You can change your username to a new mobile phone number. Make sure that the mobile phone number can be verified by SMS. First, change your Apple ID country or region. Then follow the steps to change your Apple ID to a new mobile phone number.
Источник
Manage the apps that you use with Sign in with Apple
When you use Sign in with Apple, you can sign in to participating third-party apps and websites with your Apple ID. Learn how to view and manage the apps that you use with Sign in with Apple.
View the apps using your Apple ID
To see a list of the apps that you’re currently using with Sign in with Apple and manage your preferences for each one, go to Apple ID settings on your device or sign in to your Apple ID account page. Learn more about Sign in with Apple.
On your iPhone, iPad, or iPod touch
- Open the Settings app, then tap your name.
- Tap Password & Security.
- Tap Apps Using Your Apple ID.
On your Mac
- Choose Apple menu, then click System Preferences.
- Click Apple ID, then choose Password & Security.
- Click Edit.
On the web
- Sign in to appleid.apple.com.
- Go to the Security section. Under Sign in with Apple, select «Manage apps & websites.»
- Select Manage.
Manage your apps
In your Apple ID account settings, you see a list of apps that you use with Sign in with Apple. To view the information you originally shared with an app, select any app in the list. You can also view a link to the app’s Privacy Policy or Terms & Conditions.
If you chose to hide your email address from an app and use our private email relay service, you can turn off email forwarding to your personal email address. You can also choose to stop using your Apple ID with an app or website.
Turn off email forwarding
To stop emails sent by a particular developer from reaching your personal inbox, turn off Forward To, then select Stop. Emails aren’t forwarded to your personal inbox unless you turn email forwarding back on.
Change your forwarding address
If you use Hide My Email with a developer, you can change the email address that receives forwarded messages from that developer. You can select any email address you have on file in your Apple ID account:
- On your iPhone, go to Settings, then tap [your name].
- Tap Name, Phone Numbers, Email, then tap Forward to under Hide My Email.
- Choose the address you want emails to be forwarded to.
When you choose the email address, this applies to email from all apps and developers using Hide My Email.
Stop using your Apple ID with an app
To stop using your Apple ID with an app, select Stop Using Apple ID, then choose Stop Using.
When you stop using your Apple ID with an app, you’re signed out of the app on your device. The next time you visit the app or its associated website, you can either select Sign in with Apple to sign in again, or create a new account.
If you choose to use Sign in with Apple again, you’re signed in to the same account you previously used. Some apps might let you create a new password for your existing account so you can sign in again without using your Apple ID.
Some developers might use Sign in with Apple to give you an account for more than one app. If that’s the case and you turn off email forwarding or stop using your Apple ID for one app, it applies to all apps from that developer.
Источник