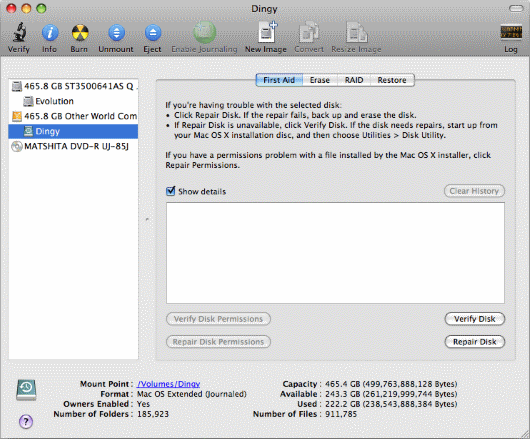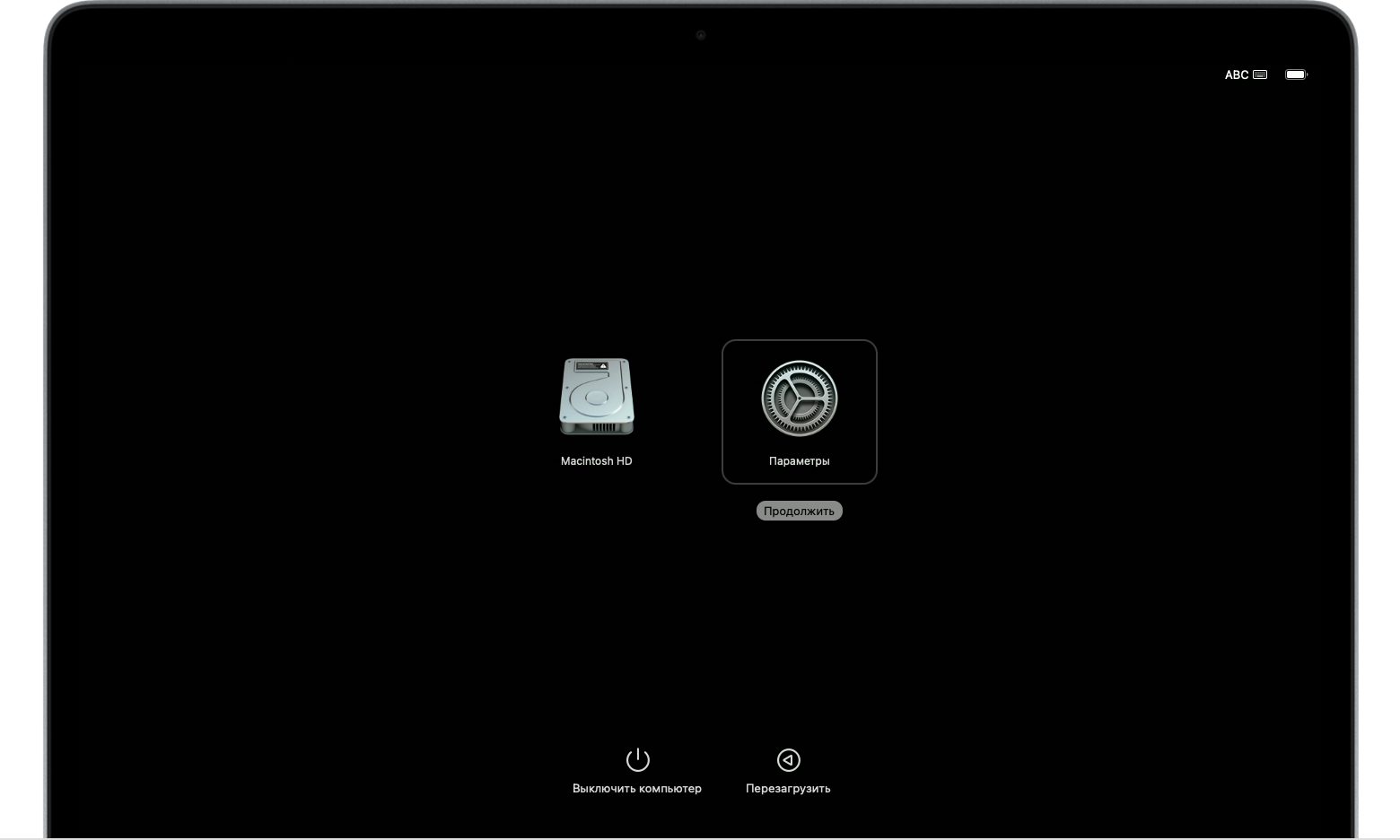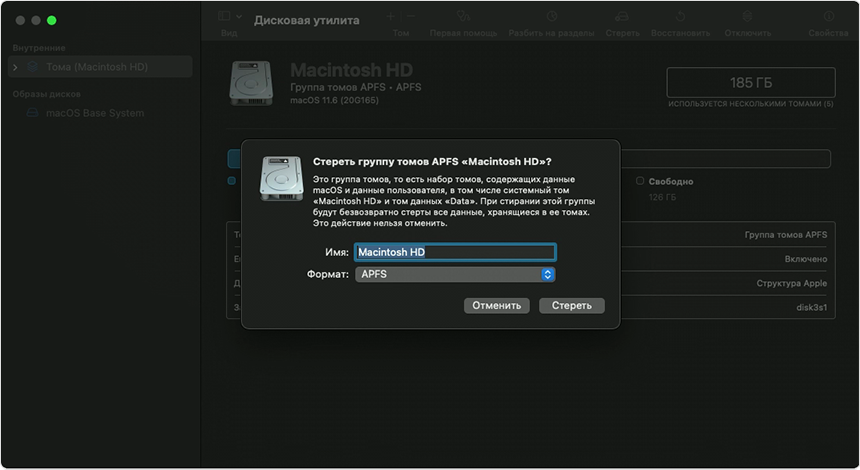- Apple Disk Utility
- Описание программы
- Стирание данных с компьютера Mac с чипом Apple с помощью приложения «Дисковая утилита»
- Перед стиранием данных с компьютера Mac
- Стирание данных с компьютера Mac с помощью приложения «Дисковая утилита»
- Если том Macintosh HD не отображается в приложении «Дисковая утилита»
- «Дисковая утилита» в Mac OS
- Какие есть встроенные возможности
- Базовый функционал
- Дополнительный функционал
- Настройка образов дискового пространства
- Создание RAUD-массива
Apple Disk Utility
Описание программы
Одна из утилит, входящих в базовый комплект поставки системы Mac OS X, разработчиком которой является компания Apple.
Назначение программы – управление данными, используемыми системой. Найти ее можно по следующему адресу: папка «Applications», в которой находится раздел «Utilities», где, собственно, и лежит Disk Utility. Данной утилитой всегда можно воспользоваться – даже при форматировании диска или установке системы. Это объясняется тем, что она всегда расположена на дистрибутивном диске.
Запуск Disk Utility рекомендован в тех случаях, когда в системе имеются сбой в работе жесткого диска, наблюдается ничем необоснованное завершение каких-либо программ, повреждение файлов и невозможность их чтения и даже некорректная работа внешнего носителя информации.
Кроме этого, ее включение время от времени является хорошей профилактикой как для жесткого диска, так и системы в целом. Disk Utility, главным образом, выполняет 2 важные задачи: восстановление прав доступа и восстановление жесткого диска. И то и другое можно найти в разделе «Первая помощь».
Восстановление прав необходимо в том случае, если при запуске приложения выводится сообщение о некорректных правах доступа. Проводить данную процедуру рекомендуется после удаления/установки большого количества приложений.
Функция «Восстановление диска» нужна в том случае, если носитель поврежден или содержит несколько неработоспособных участков. Имейте в виду, что Verify Disk нужно запускать не только на самом носителе, но и на загрузочном разделе.
Все обнаруженные ошибки подсветятся красным цветом, после чего будут незамедлительно обработаны и исправлены. Apple Disk Utility быстро и качественно справляется со своей работой.
Программа может работать и с такими форматами образов дисков, как .IMG, .IMAGE, .DMG, .CDR.
Задачи и возможности Disk Utility:
• Форматирование жесткого диска, поиск и удаление ошибок;
• Функция «Восстановление прав доступа»;
• Работа с образами дисков и возможность их монтирования;
• Предоставления полного перечня файлов и документов, хранящихся на устройстве;
• исправление дисков, которые не монтируются на рабочем столе или ведут себя некорректно;
• полная очистка дисков от информации, включая такие носители, как CD и DVD;
• Возможность создания RAID-массива – совокупности жестких дисков, объединенных в единую группу и функционирующую как один том.
Источник
Стирание данных с компьютера Mac с чипом Apple с помощью приложения «Дисковая утилита»
Как стереть (отформатировать) встроенный загрузочный диск компьютера Mac с чипом Apple.
Описываемый порядок применим только к компьютерам Mac с чипом Apple. Если у вас не компьютер Mac с чипом Apple, выполните следующие действия, чтобы стереть данные с компьютера Mac с процессором Intel.
Перед стиранием данных с компьютера Mac
- Установите последние обновления macOS .
- При использовании macOS Monterey следуйте инструкциям по удалению всего содержимого и настроек вместо этих действий. Также следует удалить все содержимое и настройки при продаже, передаче или обмене компьютера Mac.
- После выполнения этих действий от компьютера Mac будут отключены любые устройства Bluetooth, с которыми были созданы сопряжения. Чтобы выполнить эти действия, используя клавиатуру, мышь или трекпад Bluetooth, подключите устройства с помощью кабеля USB, если это возможно.
- Создайте резервную копию любых файлов, которые требуется сохранить. При стирании данных с компьютера Mac навсегда удаляются все файлы.
Стирание данных с компьютера Mac с помощью приложения «Дисковая утилита»
- Нажмите кнопку питания для включения компьютера Mac и продолжайте удерживать ее нажатой, пока не отобразится окно с параметрами запуска. Выберите «Параметры», а затем нажмите «Продолжить».
- Если потребуется, выберите пользователя, пароль которого вы знаете, а затем введите его пароль администратора.
- Если потребуется, введите идентификатор Apple ID и пароль, которые ранее использовались с этим компьютером Mac. Узнайте, что делать, если вы забыли свой идентификатор Apple ID.
- В окне утилит выберите «Дисковая утилита» и нажмите «Продолжить».
- Убедитесь, что в разделе «Внутренние» в боковом меню приложения «Дисковая утилита» отображается том с названием Macintosh HD. Не видите том Macintosh HD?
- Если ранее вы использовали приложение «Дисковая утилита» для добавления томов на загрузочном диске, выберите каждый дополнительный внутренний том в боковом меню, затем нажмите кнопку удаления тома (-) на панели инструментов, чтобы удалить этот том.
На этом этапе игнорируйте любые внутренние тома с названием Macintosh HD или Macintosh HD — Data, а также тома, указанные в разделах «Внешние» и «Образы дисков» в боковом меню. - Теперь выберите том Macintosh HD в боковом меню.
- Нажмите кнопку «Стереть» на панели инструментов, затем укажите имя и формат:
- Имя: Macintosh HD
- Формат: APFS
- Нажмите кнопку «Стереть». Если вы видите кнопку «Стереть группу томов», нажмите ее.
- Если потребуется, введите свой идентификатор Apple ID. Узнайте, что делать, если вы забыли свой идентификатор Apple ID.
- Подтвердите стирание данных с компьютера Mac, нажав «Стереть Mac и перезапустить».
- После перезапуска компьютера Mac выберите язык, следуя инструкциям на экране.
- Компьютер Mac попытается выполнить активацию, для чего требуется подключение к Интернету. В меню Wi-Fi в строке меню выберите сеть Wi-Fi или подключите сетевой кабель.
- После активации компьютера Mac нажмите «Выйти в утилиты восстановления».
- Если требуется выполнить запуск с только что стертого диска, выберите «Переустановить macOS» в окне утилит, затем нажмите «Продолжить» и следуйте инструкциям на экране, чтобы переустановить macOS.
Если том Macintosh HD не отображается в приложении «Дисковая утилита»
Встроенный загрузочный диск должен быть первым элементом в боковом меню приложения «Дисковая утилита». Он называется Macintosh HD, если только вы не изменили его имя. Если в списке нет этого диска, перейдите в меню Apple > «Выключить», затем отсоедините все вспомогательные устройства от компьютера Mac и проверьте список еще раз.
Если диск по-прежнему не отображается в приложении «Дисковая утилита» или процесс стирания завершается сбоем, возможно, компьютеру Mac требуется обслуживание. Если вам нужна помощь, свяжитесь со службой поддержки Apple.
Дополнительную информацию об использовании приложения «Дисковая утилита» см. в руководстве пользователя Дисковой утилиты.
Источник
«Дисковая утилита» в Mac OS
Не только в Windows и Linux пользователь может свободно управлять дисковым пространством как основного, так и подключаемого носителя. В macOS для этого предусмотрен отдельный инструмент под названием «Дисковая утилита». По своим возможностям она не уступает встроенным инструментам для работы с дисками в Windows, а по удобству даже обходит их.
Какие есть встроенные возможности
Для начала нужно запустить соответствующий инструмент:
- Откройте Launchpad, кликнув по иконке в виде ракеты на сером фоне, что расположена в панели Dock.
- В меню Лаунчпада откройте каталог Other. По умолчанию он находится в самом конце списка программ. В некоторых редакциях mac может носить название «Утилиты» или «Utilites».
- Здесь кликните по значку «Дисковая утилита». После чего будет запущен инструмент по работе с дисками на Mac.

Теперь можно подробнее разобраться в ее возможностях и функционале.
Базовый функционал
Базовый функционал инструмента включает в себя базовые возможности управления: анализ на ошибки, создание разделов, форматирование и т.д. Давайте попробуем разобраться в базовом функционале программы более подробно:
- Если вам нужно запустить проверку носителя на возможные ошибки или вирусы, то нажмите по кнопке «Первая помощь». Он вызывает запуск автоматизированного инструмента устранения ошибок жесткого диска, флешки. Предварительно требуется выбрать нужный носитель в меню слева. От вас потребуется также дать согласие на запуск сканирования, нажав кнопку «Запустить». Средство сканирования на ошибки позволяет находить только самые очевидные проблемы, поэтому возлагать на него больших надежд не стоит.
- «Разбить на разделы». Эта кнопка отвечает за создание новых логических разделов на выбранном жестком диске. Вы сможете разбить общее пространство на несколько томов. После нажатия на эту кнопку открывается окно, в котором и производится основная настройка: количество томов, название, формат и объём. Последний параметр можно как задать вручную, так и воспользоваться автоматизированным средством – для этого просто нажимайте на кнопки «+» «-» под диаграммой диска.
- «Стереть». Запускает форматирование диска с удалением всех данных, записанных на нем. Перед началом появится окошко, где потребуется задать новое имя диску (можно оставить и старое), выбрать формат, настроить глубину удаления данных (кнопка «Параметры безопасности»). Для запуска процедуры очистки диска нажмите кнопку «Стереть».
- «Восстановить». Открывает средство восстановления данных из ранее созданного образа или клона диска. Вам потребуется выбрать носитель/директорию, на основе которой будет сделано восстановление данных. Для запуска процесса восстановления воспользуйтесь кнопкой «Восстановить».
- Кнопка «Отключить» проводит программное отключение выбранного диска от системы. После этого mac не сможет его обнаружить и работать с ним до тех пор, пока вы не подключите его повторно.
- Кнопка «Свойства» открывает окно с основной информацией о выбранном диске: имя, файловую систему, состояние SMART и так далее.

Это были самые простые возможности, к которым легко получить доступ и которыми не так сложно пользоваться, поэтому они отлично подойдут для всех пользователей.
Дополнительный функционал
Однако рассматриваемыми возможностями инструмент «Дисковая утилита» не ограничивается. Посредством этого приложения можно также создавать и настраивать образы дискового пространства, а также RAID-массивы. Давайте рассмотрим этот дополнительный функционал более подробно.
Настройка образов дискового пространства
Образ в операционной системе Mac OS – это архив формата DGM, который распознается системой как отдельный внешний жесткий диск. Он может потребоваться для записи некоторых программ или для корректной работы некоторых виртуальных машин. Создается образ с помощью программы «Дисковая утилита» в Mac OS по следующей инструкции:
- Запустите программу. В верхней панели нажмите по кнопке «Файл». Из контекстного меню выберите пункт «Новый образ». Вам будет предложено несколько вариантов создания образа:
- «Пустой образ». Хранилище создается в файловой системе, куда будут позже добавляться необходимые для работы элементы.
- «Образ из папки». Вы выбираете через Finder директорию, на основе данных которой будет создан образ-архив.
- «Образ из *имя накопителя*». Позволяет создать копию выбранного диска целиком в виде архива.
- Окно с настройками образа будут отличаться в зависимости от того, какой вариант создания образа был вами выбран. При создании пустого образа можно выбрать название, формат, местоположение, размер (можно даже поделить на разделы) и шифрование. Если образ создается на основе папки, то пользователю можно будет задать только имя, теги и выбрать формат с шифрованием. Аналогичная ситуация с образом из носителя.
- Управление созданными образами происходит через пункт «Образы» в верхнем меню. Есть опции проверки целостности данных, добавление контрольных сумм, преобразования в другой тип или формат, изменение размера (не для всех форматов) и сканирование образа восстановления.
Создание RAUD-массива
Массив RAID позволяет лучше организовать хранение данных, плюс, он данные будут под надежной защитой. Создание RAID-массивов с данными производится по следующей инструкции:
- В верхнем меню воспользуйтесь пунктом «Файл». Из выпавшего списка выберите «Ассистент RAID».
Откроется окошко создания массива. Вам будет предложено выбрать один из доступных типов RAID-массивов. Установите напротив подходящего вам типа маркер и нажмите «Далее» для продолжения настройки.
Выберите накопители, которые хоте ли бы объединить в RAID-массив. Вы можете создать массив из любых накопителей, подключенных к системе за исключением того, на котором установлен сам Mac. Определившись с накопителями нажмите «Далее».
В качестве завершающего шага настройки вам нужно будет указать имя, формат и размер блока для массива. Обратите внимание, что система рекомендует указывать размер блока соответствующий размеру данных на носителях для наиболее производительной работы.
Встроенная утилита в Mac OS по работе с дисками не только достаточно функциональна, но и удобна в работе. Ее возможностей хватит даже продвинутым пользователям.
Источник