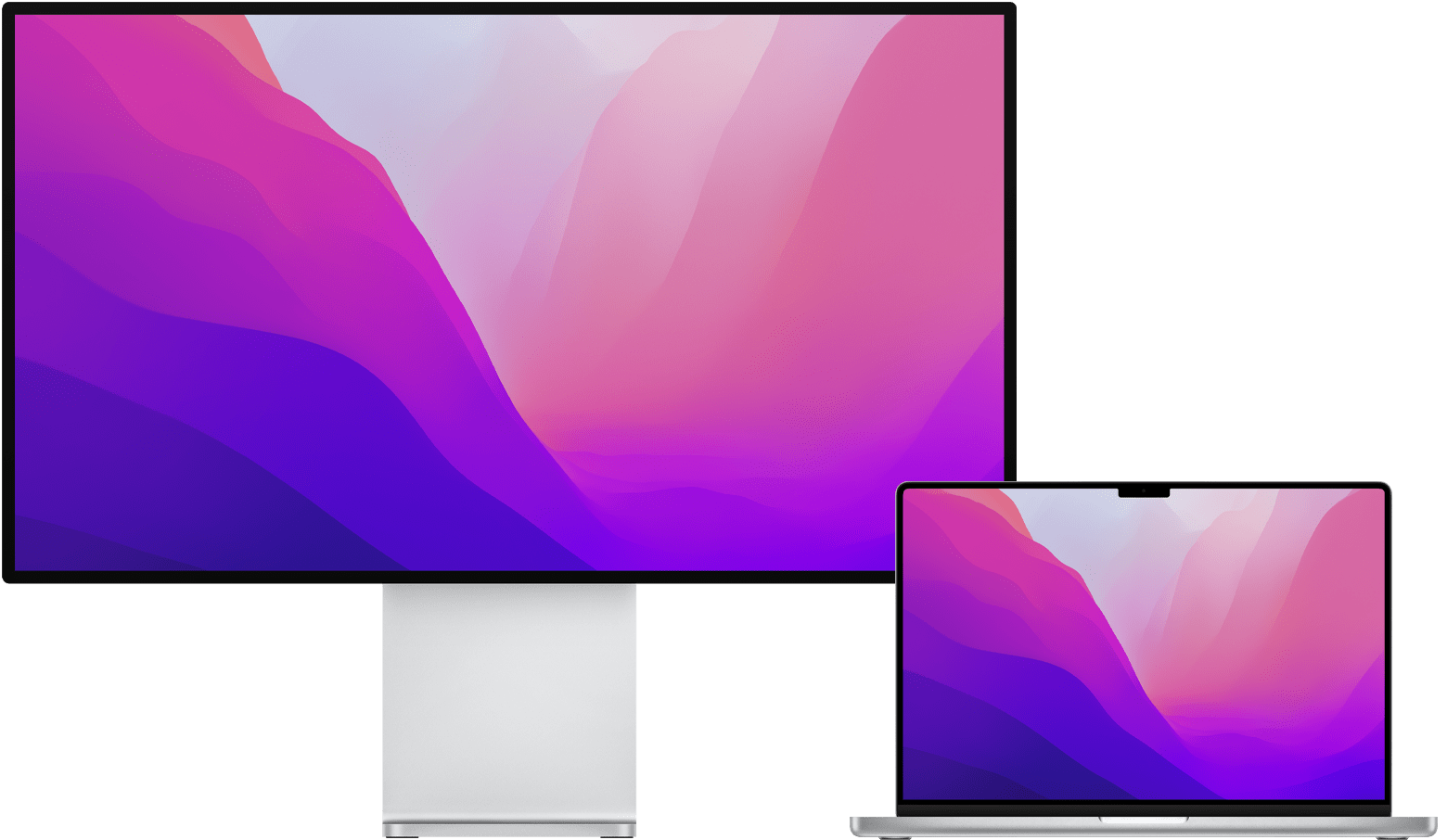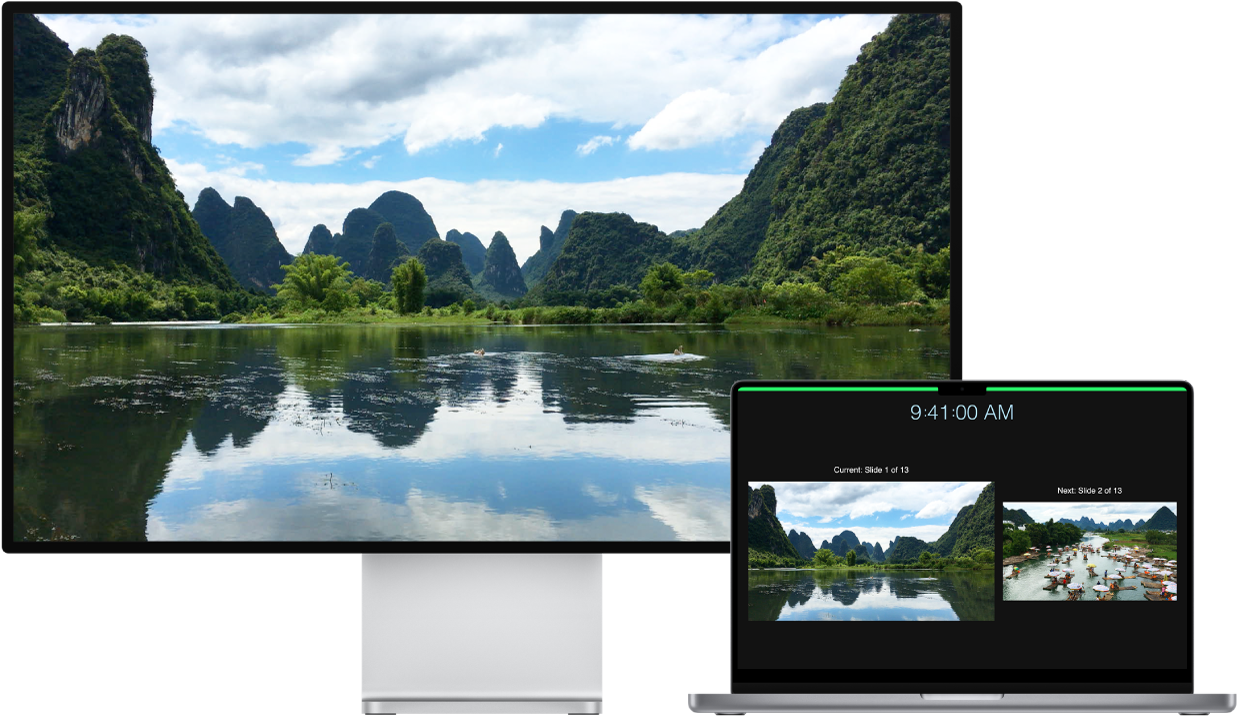- Connect a display to your Mac
- Find out how many displays you can connect
- Mac computers with Apple silicon
- Connect your display
- Use AirPlay
- Подключение к компьютеру Mac через HDMI
- Проверьте, нужен ли вам адаптер
- Характеристики
- Use one or more external displays with your Mac
- Connect the displays
- If your Mac doesn’t detect a connected display
- Set up the displays as an extended desktop
- Set up the displays for video mirroring
- Set up some displays for mirroring and others for an extended desktop
- Использование внешнего монитора с MacBook Pro
- Use your TV as a display with Mac
- Connect your Mac to your TV
- Check whether you can play audio from your Mac on your TV
Connect a display to your Mac
Learn how to connect another display to your Mac.
Find out how many displays you can connect
You can connect one or more external displays depending on your Mac model. To find out how many external displays your Mac supports, check its technical specifications page:
- Choose Apple menu > About This Mac, double-click your serial number, then press Command-C to copy it.
- Go to the Tech Specs page, click the Search Tech Specs bar, press Command-V to enter your computer’s serial number, then click Search.
- Click the specs page for your Mac. The number of displays your Mac supports appears under Video Support or Graphics.
Mac computers with Apple silicon
On Mac computers with Apple silicon, you can connect up to 4 displays depending on the chip in your Mac. To find out which chip your Mac has, choose Apple menu > About This Mac.
If you’re using a Mac with M1 Max:
- You can connect up to four external displays to your Mac using the Thunderbolt 4 (USB-C) and HDMI ports.
If you’re using a Mac with M1 Pro:
- You can connect up to two external displays to your Mac using the Thunderbolt 4 (USB-C) and HDMI ports.
If you’re using a Mac with the M1 chip:
- On iMac, Mac mini, and 13-inch MacBook Pro, you can connect one external display using either of the Thunderbolt / USB 4 ports. On iMac, connect your display to either of the ports with the Thunderbolt symbol .
- On Mac mini, you can connect a second display to the HDMI port.
- Using docks or daisy-chaining devices doesn’t increase the number of displays you can connect.
Connect your display
Connect your display to power, then connect your display to your Mac. Check the ports on your Mac to find out whether you need an adapter.
If you use an external keyboard and mouse with your Mac notebook, you can close the built-in display after you connect your external display. You might have to press a key or click your mouse to wake the external display.
If your external display doesn’t turn on after you connect it to your Mac, connect your display while your Mac is off, then wake or turn on your Mac.
Use AirPlay
If you have an Apple TV or an AirPlay 2–enabled smart TV, you can use your TV as a separate display for your Mac. Learn how to use AirPlay to mirror or extend your Mac display.
Источник
Подключение к компьютеру Mac через HDMI
Подключать к компьютерам Mac телевизоры высокой четкости, дисплеи или другие устройства HDMI можно с помощью кабеля либо адаптера HDMI.
Проверьте, нужен ли вам адаптер
Устройства HDMI можно подключать к компьютерам Mac, оснащенным любым из следующих портов:
- Если компьютер Mac оснащен портом HDMI, можно подключиться к нему напрямую с помощью кабеля HDMI.
- Если компьютер Mac оснащен портами USB-C, для подключения к порту HDMI можно использовать адаптер, например многопортовый цифровой AV-адаптер Apple USB-C.
- Если компьютер Mac оснащен портом Mini DisplayPort, для подключения к порту HDMI можно использовать адаптер или кабель Mini DisplayPort/HDMI.
Характеристики
Компьютеры Mac со встроенным портом HDMI соответствуют стандарту HDMI 1.4 или более поздней версии в зависимости от модели компьютера Mac и поддерживают следующие возможности:
- 1080p и 4K с частотой 30 Гц на моделях Mac с поддержкой HDMI 1.4 или более поздней версии.
- 4K с частотой 60 Гц на моделях Mac с поддержкой HDMI версии 2.0.
- 8-канальный 24-разрядный звук с частотой дискретизации 192 кГц в режиме Dolby Surround 5.1 и в традиционном стереоформате.
- Воспроизведение файлов из iTunes и QuickTime Player (версия 10) с шифрованием HDCP. Safari в ОС macOS Sierra или более поздней версии также поддерживает воспроизведение с шифрованием HDCP, если веб-страница была создана с использованием HTML5, а содержимое — с применением технологии FairPlay Streaming, при этом передача выполняется из Media Source Extensions или HTTP Live Streaming. Для воспроизведения содержимого HDCP на внешнем дисплее требуется HDCP-совместимый дисплей.
- HDR на совместимых моделях Mac.
При использовании адаптера изучите его технические характеристики, чтобы узнать поддерживаемые разрешения и другие данные.
Источник
Use one or more external displays with your Mac
You may be able to connect one or more external displays to your Mac. To do so, you need a video cable for each display, and you might need an adapter. See the Apple Support article Adapters for the Thunderbolt 3 or USB-C port on your Mac or iPad Pro.
After you connect one or more displays to your Mac, you can choose whether to use them as an extended desktop or for video mirroring.
Connect the displays
For each display, securely connect a video cable (and adapter, if necessary) from a video output port on your Mac to the video input port on the display. See About the video ports on Mac.
You can connect one or more external displays, depending on your Mac.
For Mac computers with the Apple M1 Chip: You can connect a single external display to your Mac. Docks don’t increase the number of displays you can connect. On a Mac mini with M1 chip, you can connect a second display to the HDMI port. See the Apple Support article Mac computers with Apple silicon.
For Mac computers with Thunderbolt 3 (USB-C): You can connect a single display to each port. If you connect multiple Thunderbolt devices to each other, the Thunderbolt 3 display must be the last device in the chain. If your Thunderbolt 3 display has USB ports, those can be used for data and power.
For Mac computers with Mini DisplayPort, Thunderbolt or Thunderbolt 2: You can connect up to two displays. If the displays themselves have Thunderbolt ports, you can connect one display to another, and then connect one of the displays to a Thunderbolt port on your Mac. If your Mac has two Thunderbolt ports, you can connect each display to separate Thunderbolt ports on your Mac. A DisplayPort device must be the last device in a chain of connected Thunderbolt devices. See Connect a display, TV or projector to Mac.
For Mac computers with Thunderbolt 4 (USB-C) and HDMI ports: You can connect up to four external displays to your Mac, depending on your Mac model. See the Apple Support article Connect a display to your Mac.
Note: Only the device directly connected to your Mac receives power from the computer’s Thunderbolt port. The other devices in the chain must be powered by separate power adapters.
If your Mac doesn’t detect a connected display
On your Mac, choose Apple menu
> System Preferences, then click Displays 
Click the Detect Displays button. (You may need to press the Option key to see the Detect Displays button.)
Set up the displays as an extended desktop
You can arrange your displays in any configuration to create an extended desktop. For example, you can set your external display side by side with your Mac to create one large continuous desktop.
Note: You must be connected to a display to see these options.
On your Mac, choose Apple menu
> System Preferences, click Displays 
Click the name of your display, then choose Extend Display from the pop-up menu.
Set up the displays for video mirroring
Video mirroring shows the entire desktop on each display.
Note: You must be connected to a display to see these options.
On your Mac, choose Apple menu
> System Preferences, click Displays 
Select your display, then choose Mirror for Display from the pop-up menu.
Set up some displays for mirroring and others for an extended desktop
If more than two displays are connected to your Mac, you can specify that some displays use mirroring (showing the entire desktop) and other displays show the extended desktop (displaying the desktop across two or more displays). For example, if you have three displays, you can have two displays showing the same information and the third display showing the extended desktop.
Press and hold the Option key and drag one display icon onto another display icon to mirror those two displays.
You can also extend or mirror your display by clicking Display Settings and choosing Extend Display or Mirror Display from the pop-up menu.
Источник
Использование внешнего монитора с MacBook Pro
К MacBook Pro 14 дюймов и 16 дюймов можно подключить внешний монитор, проектор или HD-телевизор. Порты HDMI и Thunderbolt на MacBook Pro поддерживают вывод видео. Вы можете подключить до двух внешних мониторов с разрешением до 6K при частоте 60 Гц (Apple M1 Pro) или до трех внешних мониторов с разрешением до 6K и еще один внешний монитор с разрешением до 4K при частоте 60 Гц (Apple M1 Max).
К 13-дюймовому MacBook Pro можно подключить внешний монитор, проектор или HD-телевизор. Разъемы Thunderbolt на MacBook Pro поддерживают вывод видео.
Подключение монитора или проектора VGA. С помощью многопортового адаптера USB‑C — VGA можно подключать монитор или проектор к разъему Thunderbolt на MacBook Pro.
Подключение монитора HDMI или HD-телевизора. Подключите кабель от монитора с портом HDMI или HD-телевизора к порту HDMI на MacBook Pro 14 дюймов или 16 дюймов. С помощью многопортового цифрового адаптера AV — USB-C можно подключать монитор HDMI или HD-телевизор к порту Thunderbolt — USB 4 13-дюймового MacBook Pro.
Подключение монитора USB-C. Монитор можно подключать к порту Thunderbolt на MacBook Pro.
Примечание. MacBook Pro поддерживает использование разрешения 6K на мониторе Apple Pro Display XDR. См. раздел «Системные требования и совместимые модели компьютеров Mac» в статье службы поддержки Apple Настройка и использование дисплея Apple Pro Display XDR.
Если разъем на кабеле монитора не подходит к порту компьютера, Вы можете использовать для подключения адаптер (они продаются отдельно). Чтобы получить дополнительную информацию или узнать о наличии продуктов в продаже, посетите сайт apple.com, ближайший магазин Apple Store или магазин другого реселлера. Во избежание ошибок при выборе продукта обратитесь к документации монитора или проконсультируйтесь у его изготовителя. См. статью Адаптеры для портов на компьютере Mac или устройстве iPad Pro.
Совет. Если к Apple TV подключен HD-телевизор, Вы можете использовать AirPlay для видеоповтора экрана MacBook Pro на экране телевизора с разрешением до 1080p HD. Дополнительная информация приведена в разделе Использование AirPlay на Mac.
Настройка внешних мониторов. После подключения внешнего монитора или проектора Вы можете зайти в раздел «Мониторы» в Системных настройках и настроить порядок расположения мониторов, включить или выключить повтор экрана и отрегулировать другие параметры, например цвет, разрешение и так далее.
Устранение неполадок. Если Вы не знаете, сколько внешних мониторов можно подключить к Вашему MacBook Pro, посмотрите сведения на вкладке «Ресурсы» в окне «Об этом Mac». Откройте меню Apple 
Источник
Use your TV as a display with Mac
You can use many televisions as computer displays. To connect your Mac to your television, you need a video cable that connects your computer’s display port to the video input port on your TV. If you can’t find a cable that connects the ports on your Mac and TV, you may need an adapter for the cable. (You can also use AirPlay. See Use AirPlay to stream what’s on your Mac to an HDTV.)
If you have an HDTV and a Mac with a Thunderbolt port 

Connect your Mac to your TV
Connect one end of the video cable (or an adapter, if necessary) to the computer’s Thunderbolt port 

If you need to adjust the resolution on your TV, choose Apple menu
> System Preferences, click Displays 
If you want your HDTV to play audio as well as video from your Mac, choose Apple menu > System Preferences, click Sound 
Select your HDTV in the list of devices. If you want to play audio on a different device (such as your computer’s speakers or an AV receiver that’s part of your sound system), select it instead.
Note: If your Mac has a Mini DisplayPort 
Check whether you can play audio from your Mac on your TV
If your Mac has a Mini DisplayPort, it may be able to send audio to your HDTV.
Note: If your Mac has a Thunderbolt or HDMI port, it can send audio to your HDTV.
Choose Apple menu
Click Overview, then click the System Report button.
In the sidebar, in the Hardware section, select Audio.
A list of your computer’s audio devices appears. If HDMI Output or HDMI/DisplayPort output is listed, your computer’s Mini DisplayPort can send audio.
Источник