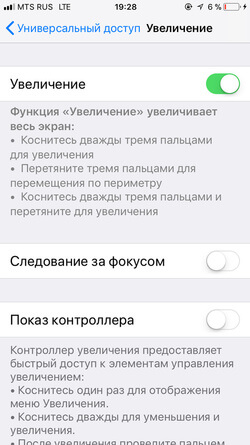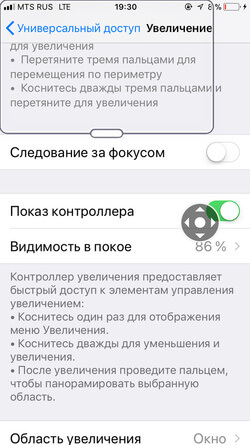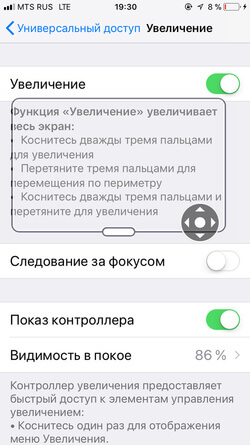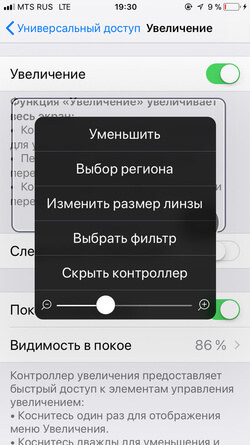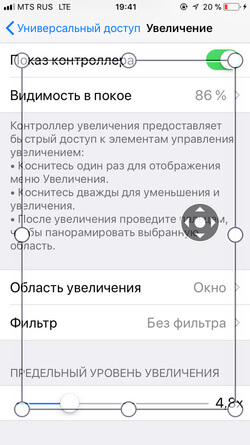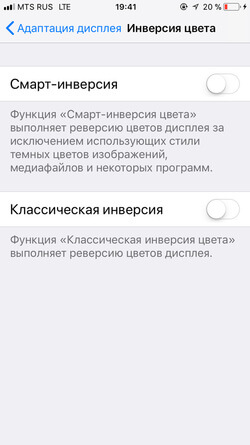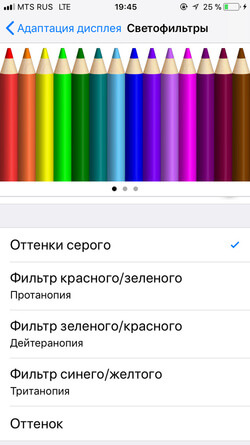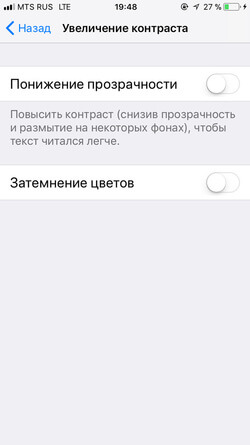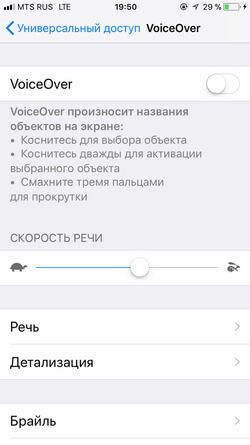- Как сделать iOS удобной для пожилых и людей с ограниченными возможностями
- Инверсия цветов
- Светофильтры
- Увеличить шрифты в iOS
- VoiceOver
- Проговаривание
- Лонгриды для вас
- У Apple — лучшие устройства для людей с ограниченными возможностями
- Доступность в iOS
- Все функции iOS для людей с ограниченными возможностями
- VoiceOver
- Адаптация дисплея
- Увеличение элементов интерфейса
- Функция «Лупа»
- Siri и экран вслух
- Голосовой ввод (диктовка)
- Как настроить iPhone для слабовидящих и незрячих
Как сделать iOS удобной для пожилых и людей с ограниченными возможностями
Особый подход Apple к своей продукции проявляется даже не в применяемых при ее создании новаторских идеях или – за редким исключением – высочайшим качеством обслуживания. Он проявляется в реализации функций, которые делают взаимодействие с iPhone или iPad легким и непринужденным ровным счетом для всех. Мы представляем вашему вниманию подборку специальных возможностей iOS, которые существенно облегчат ее использование пожилыми и людьми с ограниченными возможностями.
Инверсия цветов
Проблемы со зрением могут осложнять восприятие информации на дисплее iPhone или iPad. Поэтому Apple решила внедрить в iOS возможность ручной подстройки дисплея под предпочтения пользователя. Тут можно инвертировать цвета, чтобы информация выглядела более контрастно, активировав режим классического или умного инвертирования.
В первом случае инвертированию подлежат все элементы без исключения, тогда как во втором система подходит к этому процессу более избирательно, не затрагивая некоторые компоненты ОС и установленных приложений. Для этого перейдите в «Настройки» — «Основные» — «Универсальный доступ» — «Адаптация дисплея».
Светофильтры
При необходимости вы также можете настроить оттенки дисплея, например, сделав отображаемые цвета более холодными или, наоборот, теплыми. Можно даже отключить отображение цветов, оставив изображение черно-белым. Таким образом можно не только облегчить восприятие информации на экране, но и сократить потребление ресурсов аккумулятора, которому не приходится тратить энергию на отображение ярких цветов. Чтобы сконфигурировать отображение, перейдите в «Настройки» — «Основные» — «Универсальный доступ» — «Адаптация дисплея» — «Светофильтры».
Увеличить шрифты в iOS
Немногим известно, что размер элементов iOS, установленный по умолчанию, подлежит изменению. Если такая необходимость возникнет, вы всегда можете увеличить их, перейдя в «Настройки» — «Основные» — «Универсальный доступ» — «Увеличение». Аналогичным образом можно поступить со шрифтами, увеличить которые можно во вкладке «Шрифты» того же раздела настроек, а также придать им жирности.
VoiceOver
Использовать iPhone и iPad могут не только люди с нарушениями зрения, но и с полным его отсутствием. Для этого необходимо активировать озвучивание того, что в данный момент происходит на экране. Таким образом можно даже прослушивать тексты – iOS самостоятельно озвучит их. Некоторые читатели AppleInsider.ru, страдающие от проблем со зрением, успешно пользуются такой функцией, которая называется VoiceOver. Активировать ее можно, перейдя в «Настройки» — «Основные» — «Универсальный доступ» — VoiceOver.
Проговаривание
Даже если вы не страдаете от нарушений зрения, а возможности VoiceOver кажутся вам излишними, но желаете именно слушать текст, а не читать его, можете активировать функцию проговаривания, перейдя в «Настройки» — «Основные» — «Универсальный доступ» — «Речь». Здесь активируйте функцию «Проговаривание», которая позволит воспроизводить выделенный текст вслух.
Это отличная возможность для увеличения объектов материального мира, которая придется кстати людям с нарушениями зрения. Функция задействует основную камеру вашего смартфона или планшета, позволяя разглядеть даже объекты незначительного размера. Чтобы активировать лупу, перейдите в «Настройки» — «Основные» — «Универсальный доступ» — «Лупа». Ее активация производится тройным нажатием клавиши «Домой».
Подпишись на наш канал в Яндекс.Дзен, чтобы ежедневно получать эксклюзивные материалы, которые не попадают на сайт.
Новости, статьи и анонсы публикаций
Свободное общение и обсуждение материалов
Лонгриды для вас
Скачать видео с Youtube или Instagram, разбить PDF файлы на несколько частей или превратить Live Photo в GIF очень удобно с приложением команды на iOS. Мы подобрали для вас только лучшее.
В приложении «Локатор» есть одна очень полезная функция, которая позволяет помочь вашему другу найти потерянный iPhone. Благодаря ей он сможет войти в свою учётную запись Apple ID без использования кода верификации 2FA
После обновления на iOS 14.7.1 пользователи стали жаловаться на то, что их iPhone потеряли сеть и больше её не находят. Ни один из советов, которые дала Apple на такой случай, не помогают
viaches, Там есть три раздела в настройках — слух, зрение, нарушение координации. Плюс дополнительно настраивается преобразование текста в речь. Короче настроек ничуть не меньше, а то и больше, чем в iOS. Например, в iOS нельзя увеличить размер иконок приложений, а в андроиде — можно.
Источник
У Apple — лучшие устройства для людей с ограниченными возможностями
Устройства, которые создает Apple, как нельзя лучше подходят для людей с ограниченными возможностями. Это связано с тем, что разработчики компании постоянно испытывают новые способы облегчения взаимодействия с фирменной техникой пользователями с нарушениями слуха, зрения и другими расстройствами. Усилия Apple не остались незамеченными жюри Центра слуха и коммуникации, присудившего компании гуманитарную премию Элеонор Рузвельт за вклад в развитие доступных технологий.
«Наши продукты призваны преодолевать барьеры, чтобы любой пользователь мог делать [с техникой Apple] все, что угодно, вне зависимости от возможностей, — говорит Сара Херрлингер, главный директор Apple по глобальной политике доступности. — К сожалению, эта работа еще не закончена. Однако это именно та работа и тот вызов, ради которых и создавалась Apple. Это помогает нам осознавать, что мы делаем нечто уникальное и полезное, нечто такое, чем мы можем поделиться со всем миром».
Доступность в iOS
С момента своего создания iOS остается, пожалуй, самой дружелюбной мобильной ОС, которая предлагает своим пользователям не только штатный набор функций доступности вроде VoiceOver и увеличения и повышения контрастности шрифтов, но и поддержку широкого спектра слуховых аппаратов. А в 2016 Apple решила превратить AirPods в аналог слухового аппарата благодаря функции Live Listen. Она позволяет в режиме реального времени записывать звук на микрофон сопряженного iPhone и передавать его на наушники.
К сожалению, в попытках сделать свои устройства доступными самому широкому кругу пользователей, нередко Apple приходится жертвовать их безопасностью. Например, недавно стало известно, что в iOS 12 была обнаружена уязвимость, которая из-за ошибки в работе функции VoiceOver открывала злоумышленникам доступ к сообщениям и фотографиям своей жертвы. А еще раньше выяснилось, что iOS 11.4.1 позволяла обойти режим USB Restricted Mode при подключении к iPhone или iPad внешних устройств ввода.
Обсудить эту и другие новости Apple можно в нашем Telegram-чате.
Источник
Все функции iOS для людей с ограниченными возможностями
Apple всячески пытается помочь людям с ограниченными возможностями проще и эффективнее взаимодействовать со своими устройствами. Конечно, упор в первую очередь сделан на iOS-устройства, ведь система довольно простая и понятная в использовании. В этом материале мы собрали функции мобильной операционки, которые будут полезны людям с ограниченными возможностями, и рассказали о назначении каждой из них.
VoiceOver
“Вы можете пользоваться iPhone, даже если не видите его” — так описывает эту функцию сама Apple. VoiceOver — это функция голосового сопровождения интерфейса, которая сообщает о любых изменениях на экране вслух. Пользователям, которые плохо или вовсе не видят, стоит только прикоснуться к любой части экрана, а iPhone сам сообщит, какой элемент сейчас выделен и поможет совершить нужное действие. Плюс ко всему, VoiceOver умеет работать с подключаемыми дисплеями Брайля. Функция доступна в меню Настройки – Основные – Универсальный доступ – VoiceOver.
Адаптация дисплея
Для людей с различными формами дальтонизма и другими нарушениями зрения Apple предоставила возможность инвертировать цвета, понизить баланс белого или включить отображение только серых оттенков с использованием цветных фильтров. Настроить отображение можно в меню Настройки – Основные – Универсальный доступ.
Увеличение элементов интерфейса
Функция работает как в системных окнах, так и в сторонних приложениях, и позволяет изменить масштаб изображения на экране от 100% до 1500% с применением различных фильтров. Увеличение можно использовать параллельно с функцией VoiceOver, поэтому при масштабировании смартфон также сможет озвучивать отображаемые на экране элементы. Помимо обычного увеличения доступна еще функция Увеличенный динамический шрифт, которая доступна в Календаре, Контактах, Почте, Сообщениях, Музыке, Заметках, Настройках, а также некоторых приложениях сторонних разработчиков для более легкого чтения. Настроить увеличение шрифта и других элементов интерфейса можно в меню Настройки – Основные – Универсальный доступ.
Функция «Лупа»
“Цифровое увеличительное стекло”, как называет его сама Apple, стало доступно с выходом iOS 10. Функция работает с камерой iPhone и позволяет увеличить изображение любого расположенного перед линзой камеры объекта, чтобы рассмотреть его детальнее. Для большего удобства пользователь может подсветить объект с помощью вспышки или воспользоваться цветовым фильтром при наличии проблем со зрением. В меню Настройки – Основные – Универсальный доступ – Лупа можно включить функцию, а после настроить ее запуск по тройному нажатию на клавишу Home.
Siri и экран вслух
С появлением еще в iOS 6 голосового помощника Siri управлять некоторыми функциями стало намного легче. Siri может отправлять сообщения, звонить по телефону, составлять расписание встреч, включать и отключать VoiceOver и Инверсию цвета. Поскольку эта функция интегрирована в VoiceOver, то пользователь может спросить, где находится ближайшее кафе, и услышать чёткий ответ. К тому же Siri можно попросить озвучить, что сейчас отображено на экране смартфона, просто сказав “Экран вслух”. Настроить возможности голосового помощника можно в меню Настройки – Основные – Siri (для iOS 9 и ниже) и Настройки – Siri (для iOS 10 и выше).
Голосовой ввод (диктовка)
Для людей с плохим зрением Apple предусмотрела решение проблемы ввода текста с клавиатуры. Стоит только коснуться кнопки с изображением микрофона и продиктовать все, что нужно написать — iPhone самостоятельно распознает голос и преобразует его в текст, при этом проговорив его перед отправкой для большей уверенности. Включить и настроить функцию можно в меню Настройки – Основные – Клавиатуры – Диктовка.
Источник
Как настроить iPhone для слабовидящих и незрячих
Смартфоны для людей, имеющих проблемы со зрением, зачастую не просто удобный инструмент, а проводник для решения повседневных вопросов. С тем, как сделать гаджет помощником для слабовидящих или незрячих пользователей, разбираемся на примере iPhone.
Настройка экрана
Все основные настройки iPhone для людей с нарушениями зрения находятся в разделе «Универсальный доступ» (Настройки — Основные — Универсальный доступ).
Функция «Увеличение» позволяет приблизить нужную область экрана и укрупнить изображение. Для её использования просто переключите бегунок, а затем коснитесь дважды тремя пальцами в любом месте дисплея и перемещайте прямоугольную лупу. Для скрытия лупы дважды щёлкните тремя пальцами по экрану. Если спуститься ниже и выбрать в опции «Область увеличения» вариант «Весь экран», тогда зум не будет ограничен прямоугольником, а распространится на весь экран.
Контроллер, который расположен ниже, открывает быстрый доступ к элементам управления увеличением. Включите его, чтобы кнопка, открывающая меню, всегда была расположена на экране.
Настройки контроллера, которые открываются по щелчку на кнопке, позволяют изменить размер линзы экрана, настроить её масштаб, а также выбрать фильтр цвета.
«Адаптация дисплея» настраивает инверсию цветов. Такая функция «переворачивает» цвета — чёрный становится белым, и наоборот. Классический вариант реверсирует все цвета полностью, смарт-вариант исключает из реверсии медиафайлы и программы, использующие стили тёмных цветов.
В разделе «Адаптация дисплея» расположена настройка светофильтров, которые дают возможность выбирать оттенки отображаемых на экране цветов для людей с протанопией, дейтеранопией и тританопией.
Отдельно можно настроить увеличение размера и жирности текста, тогда в приложениях, поддерживающих возможность «Динамический шрифт», коих для iOS достаточное количество, шрифт меняется согласно выбранному размеру.
В разделе «Увеличение контраста» можно понизить прозрачность для облегчения чтения текстов и затемнить цвета.
Озвучивание изображения
VoiceOver — знаменитая функция голосового сопровождения, работающая на всех устройствах бренда Apple. VoiceOver интегрирована в iOS, поэтому работает со всеми встроенными приложениями на iPhone и со многими приложениями сторонних разработчиков.
Функция управляется жестами и озвучивает всё то, что пользователи с нарушениями зрения не могут видеть на экране, — начиная от заряда батареи и заканчивая электронными письмами. Настройки VoiceOver позволяют отрегулировать высоту голоса и темп речи, детализацию озвучивания текста, зону действия ротора, о котором мы расскажем чуть ниже.
Для того чтобы включить VoiceOver, переведите бегунок функции в положение «включено».
После этого вы можете касаться дисплея и проводить по нему пальцем, для того чтобы услышать, что под ним находится. Управление в этом режиме отличается от обычного — нажатие на кнопку здесь означает желание услышать её описание, а нажатие дважды включает её.
Если на вашем iPhone установлена ОС от 11 и выше, VoiceOver может описывать даже то, что изображено на фотографиях, расположенных в галерее смартфона. Чтобы услышать это, выберите ярлык приложения «Галерея» на главном экране двойным нажатием, а затем выберите нужный файл.
Ещё одна возможность услышать то, что отображается на экране, — функция «Речь». Включите её, чтобы в дальнейшем в случае, если вам необходимо будет озвучивание, вы могли просто провести двумя пальцами по экрану сверху вниз. Так, например, удобно слушать статьи, открытые в браузере, электронные письма и заметки.
В настройках этого раздела также доступно изменение высоты и темпа речи.
Набор текста
Вышеупомянутая функция VoiceOver также помогает набирать текст в сообщениях и электронных письмах. Функция называет каждый символ клавиатуры дважды: при касании и при вводе. Движения пальца вверх и вниз по дисплею перемещают курсор, чтобы вы могли редактировать слова.
Альтернативой обычного набора текста на экране может выступить голосовой набор. В этом поможет помощник Siri. Виртуальная девушка умеет набирать и отправлять сообщения и письма нужному адресату, искать в сети ответы на ваши вопросы и озвучивать их. К слову, для этого вам нужно будет подключиться к мобильному интернету или Wi-Fi, иначе Siri будет работать только с функциями самого смартфона.
Простой способ открыть Siri — нажать и удерживать кнопку «Домой» до характерного звука. После вы можете попросить помощницу, например, написать сообщение кому-то из контактов вашей адресной книги и следовать дальнейшим голосовым инструкциям.
Управление программами и вызовами
Ещё одна важная возможность Siri — звонки абоненту или открытие нужных программ. Просто включите помощницу и попросите её запустить нужное вам приложение — оно откроется автоматически. Также вы можете попросить её позвонить любому контакту из адресной книги.
Если нужного номера у вас нет, попросите поискать информацию в интернете. Например, скажите: «Siri, поищи номер такси «Мой город» и позвони туда».
Источник