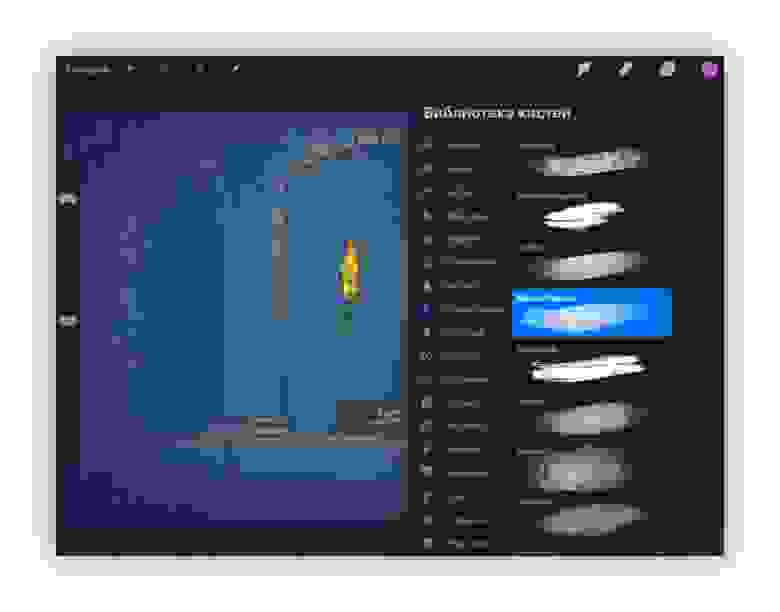- Типичный верстальщик
- Macbook Air 13 2017 для программирования, дизайна и видеомонтажа
- Автономность ноутбука
- Macbook Air для программирования
- Macbook Air для дизайна
- Macbook Air для видеомонтажа
- Какой можно сделать вывод?
- iOS для творчества: рисование
- Applе Pencil
- Растровая графика
- Векторная графика
- Пиксель-арт
- Воксель-арт
- 3D-графика
- Анимации
- Подключение к ПК
- Вместо заключения
Типичный верстальщик
Macbook Air 13 2017 для программирования, дизайна и видеомонтажа
Всем привет, сегодня мы выясним, стоит ли приобретать macbook air 13 2017 года выпуска в качестве рабочего инструмента. Рассмотрим его использование в таких сферы, как
- программирование
- дизайн
- монтаж видео
Сразу уточню, что программирование будет включать в себя все этапы веб-разработки и разработку мобильных приложений.
Под дизайном будем иметь в виду веб-дизайн, создание интерфейсов и иная графическая деятельность, направленная на веб.
Чтобы дать конкретный ответ, я наглядно покажу скорость запуска и работу следующих программ:
- Sublime Text 3
- Koala
- Xcode
- Photoshop CC
- Illustrator CC
- Sketch
- Final Cut Pro
Соответственно в области программирования мы рассмотрим редактор кода Sublime Text 3, программу компилирования css-препроцессоров Koala и Xcode для разработки мобильных приложений.
Для дизайна — Photoshop, Illustrator и Sketch, а для видеомонтажа популярную программу на Mac OS — Final Cut Pro.
Перед тем как мы начнем разбор, расскажу о характеристиках моего ноутбука. Это Macbook Air 2017 года выпуска и у него:
- Процессор core i5
- Частота процессора 1.8
- Оперативная память 8Гб
- SSD диск на 256Гб
- Диагональ 13.3 дюйма
- Разрешение 1440х900
SSD на 256 гб выбрала осознанно. Я понимала, что 128Гб будет мало, с учетом того, какие программы я планировала использовать. Например, была высока вероятность того, что для монтажа видео-ролика мне понадобится делать склейки из 4K видео, которые я буду сбрасывать со своего iPhone. Это видео не стало исключением. Однако, если вы планируете заниматься только веб-разработкой или дизайном, то 128гб вам точно хватит. Все материалы по работе вы можете хранить на своем ноутбуке, а остальной контент, например, фотографии на внешнем жестком диске.
Возможно, кто-то спросить, почему я не выбрала ретину экран, которая есть в про версиях, то у меня есть на это простое объяснение. У меня есть внешняя периферия на случай вывода картинки на экран большего формата. Монитор на 23 дюйма с разрешением 1920×1080 справляется со своей задачей прекрасно. Для моей работы этого более чем достаточно.
Более того, у macbook air характеристики экрана выигрывают даже у моего старенького ноутбука, у которого экран 15 дюймов и разрешение 1366х768.
Для сравнения прикладываю фото, на котором видно, что на сайте википедии мы видим информации больше именно на 13-дюймовом ноутбуке из-за более высокого разрешения.
Хотелось бы также добавить пару слов о тачпаде. Безусловно его отклик в разы лучше, чем у других производителей ноутбуков, однако я не отношу себя группе людей, которые утверждают, что мышь не нужна совсем.
Если дело доходит до серьёзной работы, где крайне важно сконцентрироваться на все 200%, то без мыши не обойтись. Однако если я отдыхаю, просматриваю страницы в соц сетях или выполняю несложную работу, то да, я могу обойтись одним лишь тачпадом.
Идем дальше. Почему выбор пал на ноутбук фирмы Apple? Причин несколько.
Во-первых, мне не хотелось ставить дополнительной системой хакинтош в ноутбук с виндовс, а начать изучать работу программах XCode и Sketch было необходимо, т.к. по мимо разработки сайтов, я занимаюсь прорисовкой мобильных интерфейсов, а иллюстратор в этом плане в разы проигрывает Sketch-у.
Во-вторых, я искала портативный и в то же время мощный ноутбук, т.к. часто выезжаю из города, а работа должна выполняется удаленно. Постоянно возить с собой 4-х килограмовый ноутбук порядком надоело.
В-третьих, мой ноутбук на виндовс действительно пора уже было менять на новый из-за его бесконечных тормозов. Но это уже совсем другая история.
Так и созрела идея покупки макбука. Единственное, у меня вызывало сомнение значение частоты процессора. Напомню, частота процессора в Macbook Air составляет 1.8, в то время как в моем старом ноутбуке это значение доходило до 2.7. Возможно, Вы тоже сомневаетесь в том, что macbook air способен справляться с серьезной работой. Именно поэтому цель этого видео показать насколько хорошо или плохо справляется этот ноутбук с задачами, которые актуальны мне в работе.
Автономность ноутбука
Автономность ноутбука — это первое о чем, хочется рассказать. Разряжается ноутбук примерно за 8-9 часов в режиме спокойной работы, без открытия тяжелых программ, на пониженной яркости. Если вы используете его для просмотров фильмов или усиленно работаете, запустив несколько тяжелых программ, то проработает он меньше — где-то в районе 5-6 часов.
Для теста я решила узнать насколько процентов он разрядится, если я буду вести урок. Кстати о курсах для верстальщиков Вы можете узнать больше пройдя по этой ссылке. Ссылку также продублирую в описании к видео. Итак, занятие длилось 1.5 часа и со 100% он разрядился до 30. Были активны следующие программы:
— скайп с видео-трансляцией и демонстрацией экрана
— Quick Time, которая записывала этот урок
— Photoshop
— Illustrator.
Последние две программы особенно ресурсоёмкие, поэтому результат на мой взгляд более, чем хороший.
Для сравнения, мой старенький ноутбук со 100 процентов до 0 разряжался при такой нагрузке спустя 30-40 минут. Провести урок без подзарядки не удавалось. Поэтому делайте выводы хороший это показатель или плохой.
Macbook Air для программирования
Этот раздел будет интересен веб-разработчикам, а также тем, кто занимается разработкой приложений. Скажу сразу, этого ноутбука Вам будет более чем достаточно. Особенно если вы занимаетесь версткой сайтов. Вам потребуется редактор кода, компилятор Koala, возможно, программы для Git-систем, а также работа с Photoshop, которую частично можно заменить программой Avocode.
Но если Вы разработчик мобильных приложений, то здесь не все так однозначно. В целом работа тоже будет комфортной, но здесь есть 1 нюанс. При запуске симулятора смартфона сам смартфон на родном экране будет обрезаться у всех моделей, экран которых больше чем 4.7 дюйма. Т.е. комфортно работать получится только с iPhone 5, 5s, se. Выглядеть это будет примерно так. Продемонстрирую запуск iPhone X в программе Xcode.
Если у Вас есть внешний монитор, то эта проблема отпадет сама собой. Вы должны оценить помешает ли этот факт комфортно работать с программой или нет. Если у Вас нет внешнего монитора, то правильным решением будет присматриваться к версиям Про, потому что разница в стоимости между air и pro, как раз составляет стоимость хорошего монитора. А разрешение экрана в про версии как раз позволит работать на ноутбуке без подключения лишних устройств.
Macbook Air для дизайна
Этот раздел будет интересен веб-дизайнерам и проектировщикам интерфейсов. Разберем работу в Photoshop, Illustrator и Sketch. Для начала продемонстрирую скорость запуска этих программ.
Как мы видим, фотошоп запускается быстрее всех, однако при одновременной работе в иллюстраторе и фотошоп я задержек не замечаю. Все работает значительно быстрее, чем на виндовс. Единственное, что программы начинают немного подвисать во время демонстрации экрана в скайпе во время проведения уроков, потому что в этот момент идет серьезная нагрузка на видеокарту, которая к слову сказать является интегрированной. Однако я не думаю, что большинство их Вас планируют работать в графических программах, запустив демонстрацию экрана, не так ли?
Также как и в программировании, здесь есть нюанс. Если вы профессионально занимаетесь графикой, особенно 3D графикой или работаете с фотографией, то для Вас лучший выбор — это про версия. Эйр скорее всего Вам не подойдет из-за слабых характеристик видеокарты и экрана. Для работы с веб-интерфейсами и дизайном сайтов — эйр станет неплохим помощником, особенно если вы только учитесь и хотите изучить основы этой специализации. Я могу с уверенностью сказать, как человек, который постоянно открывает по несколько макетов и работает с интерфейсами, что работа в этих программах проходит в комфортном режиме, без тормозов.
Macbook Air для видеомонтажа
Последний раздел будет особенно интересен тем, кто хочет использовать этот ноутбук для видеомонтажа. Мне сложно дать советы для профессионалов этого дела, однако если Вы хотите создавать небольшие ролики, обрезать видео, делать склейки, добавлять простые спецэффекты или работать с видео формата не ниже 4К, то Макбук Эйр Вас точно не подведет. Программа для монтажа Final Cut Pro будет работать стабильно и вряд ли Вас подведет. Например, это видео создано из склеек 4К видео и программа работала стабильно все это время. Я даже не выключала ее специально несколько дней, чтобы проверить, повлияет ли это как то на скорость работы в остальных программах. Мое заключение — работал ноутбук одинаково стабильно, как до монтажа, так и после того как программа была запущена. Мой ноутбук на виндос этого точно не мог себе позволить, не смотря на то, что на нем установлена видеокарта geforce и имелось 8 гигабайт оперативной памяти.
Какой можно сделать вывод?
Macbook Air 2017 года — это производительный ноутбук, справляющийся со всеми задачами, которые я от него требую. Он подходит для веб-разработки, создания мобильных приложений, дизайна сайтов, интерфейсов и видеомонтажа.
Но важно помнить, что от интегрированной видеокарты ждать чуда не стоит. Если вы профессионально занимаетесь графикой, особенно 3D, фотографией или видеомонтажем, то я бы рекомендовала присмотреться в сторону про версий.
Думаю, Вы сделаете правильный выбор и я немного помогла тем, находится сейчас перед нелегким выбором купить macbook AIR или PRO версию. Обязательно поддержи этот видеоролик лайком и подпишись на канал, если еще не сделал этого. Всем пока!
Видео-ответ на вопрос: «Cтоит ли приобретать Macbook Air 13 2017 года выпуска для программирования, дизайна и видеомонтажа»
Источник
iOS для творчества: рисование
Привет! В прошлой статье я делал обзор возможностей iOS для написания музыки, а тема сегодняшней — рисование.
Я расскажу вам про Apple Pencil и другие приложения для работы с растровой и векторной графикой, пиксель-артом и другими видами рисования.
Речь пойдёт о приложениях для iPad, но некоторые из них есть и для iPhone.
iPad стал интересен художникам как профессиональный инструмент после появления Apple Pencil, поэтому именно с него я и начну свой обзор.
Applе Pencil

Источник: www.howtogeek.com/397126/how-to-pair-and-configure-your-apple-pencil-2nd-generation
Apple Pencil — это стилус для iPad Pro и ещё некоторых моделей iPad, выпущенный компанией Apple. Свои субъективные ощущения от его использования я могу описать как «он очень крутой»! Но лучше всего, конечно, попробовать его самому (есть реселлеры Apple, которые предоставляют такую возможность).
В некоторых приложениях задержка при рисовании такая низкая, что кажется, будто рисуешь карандашом по бумаге. А чувствительность к силе нажатия и углам наклона сопоставима с профессиональными планшетами.
Для рисования набросков и растровых иллюстраций iPad заменил мне компьютер: я возвращаюсь к своему Wacom Intuos только для сложной векторной графики, и то с неохотой.
Для многих художников iPad стал частью процесса создания иллюстраций. Например, в FunCorp некоторые иллюстрации сделаны целиком на нём с помощью Apple Pencil.

Источник: www.iphones.ru/iNotes/sravnenie-apple-pencil-1-i-apple-pencil-2-chto-izmenilos-11-13-2018
Способ зарядки стилуса вызывал вопросы, но во второй версии Apple Pencil это исправили. Да и в первой версии это по факту оказалось не страшно: 10 секунд зарядки хватает на полчаса работы, так что её неудобство не сильно мешает.
Для серьёзной работы нужен не только стилус, но и программы для работы с разными видами графики. Для iOS их довольно много.
Растровая графика
Растровая графика — когда в приложении хранится и может меняться информация о цвете каждого пикселя по отдельности. Это даёт возможность рисовать очень натуральные изображения, но при их увеличении будут видны пиксели.
Одно из самых популярных приложений для работы с растровой графикой — Procreate. В нём есть все самые необходимые возможности для рисования: слои, режимы наложения, прозрачность, кисти, фигуры, цветокоррекция и многое другое.
Также можно обратить внимание на эти приложения: Tayasui Sketches, Adobe Photoshop Sketch, Paper by WeTransfer.
Векторная графика
Векторная графика — когда приложение работает с кривыми и геометрическими формами. В таких изображениях обычно меньше деталей, но их можно увеличивать без потери качества.
Векторных редакторов для iOS много, но отмечу, пожалуй, два из них. Первый — это Affinity Designer.
Этот векторный редактор содержит очень много возможностей и почти полностью повторяет функционал своей десктопной версии. В нём можно как делать иллюстрации, так и накидать интерфейс для мобильного приложения.
Интересной особенностью является режим работы с растровой графикой. Позволяет рисовать растровые слои, которые можно совмещать с векторной геометрией. Это может быть очень удобно для придания фактуры иллюстрациям.
Affinity Designer умеет: слои, разные кривые, маски, наложение растровых слоев, режимы смешивания, режим экспортирования арта для публикации и многое другое. По возможностям подбирается к Adobe Illustrator.
Второй — Adobe Illustrator Draw. Это очень простое приложение для рисования векторными кистями. Не упрощает геометрию рисуемых линий и хорошо реагирует на силу нажатия. Делает мало, но то, что делает — делает хорошо. Наш иллюстратор в FunCorp постоянно пользуется им по работе.
Пиксель-арт
Пиксель-арт — визуальный стиль, в котором пиксели в изображениях явно видны, на манер старых игр и компьютеров с низким разрешением экрана.
Рисовать пиксель-арт можно и в обычном растровом редакторе на большом зуме. Но могут возникнуть трудности с кистями, привязками и прочим. Поэтому для пиксель-арта существует несколько отдельных приложений.
Я использую Pixaki. Оно поддерживает создание палитр, пиксельные кисти, настраиваемую сетку, анимации, правильные пиксельные линии и ещё много чего.
Воксель-арт
Воксель-арт — это как пиксель-арт, только в нём рисуют объёмными кубиками. Чем-то похожим люди занимаются в игре Minecraft. Пример, сделанный на компьютере:

Источник: https://www.artstation.com/artwork/XBByyD
Не уверен, что на iPad можно повторить такое, но попробовать можно в приложении Goxel. Сам я им не пользовался, но вдруг у кого-то из вас есть такой опыт — напишите о нём в комментариях.
3D-графика
Полноценной 3D-графикой тоже можно попробовать позаниматься на iPad. Для инженеров и промышленных дизайнеров есть приложение Shapr3D.

Источник: support.shapr3d.com/hc/en-us/articles/115003805714-Image-export
Ещё есть несколько приложений для скульптинга. Скульптинг — это что-то вроде лепки из глины, только вместо рук вы используете виртуальную кисть, чтобы нарастить или убрать объёмы и получить нужную форму. Примеры таких приложений: Sculptura, Putty 3D.

Источник: https://twitter.com/Januszeko/status/1040095369441501184
Анимации
На iPad можно создавать анимации. Пока мне не встретилось ничего, что дотянуло бы по возможностям до Adobe Animate, но поиграть с простыми анимациями возможно. Вот несколько приложений, которые вам в этом помогут: DigiCell FlipPad, Animation & Drawing от Do Ink, FlipaClip.
Подключение к ПК
Также есть несколько способов подключить iPad к компьютеру и использовать его как второй монитор для рисования. Для этого можно использовать приложение Astropad. В нём есть управление жестами, оптимизация для уменьшения задержки при рисовании и ещё всякие мелочи. Из минусов: он дублирует изображение с экрана на iPad, но не позволяет использовать планшет как второй экран. Чтобы подключить iPad как второй монитор, вам понадобится устройство от тех же разработчиков — Luna Display.

Источник: www.macrumors.com/2018/10/10/astropad-luna-display-now-available
Apple анонсировала, что в macOs Catalina и iPadOs можно будет использовать iPad как второй экран, и называться эта возможность будет Sidecar. Вроде как необходимость в Astropad и подобных приложениях отпадёт, но мы посмотрим, чем закончится это противостояние. Если кто-то уже пробовал Sidecar — поделитесь впечатлением в комментариях.
Вместо заключения
iPad стал профессиональным инструментом для художников и иллюстраторов. На YouTube можно найти много роликов создания качественных иллюстраций исключительно на iPad.
С Apple Pencil очень приятно делать наброски, зарисовки и иллюстрации.
Планшет можно взять с собой в кафе или в дорогу и порисовать не только дома. И в отличие от бумажного блокнота, вы сможете раскрасить набросок, используя слои и другие инструменты.
Из минусов — конечно, цена. Стоимость iPad плюс Apple Pencil сопоставима с профессиональными решениями от Wacom и, пожалуй, для скетчбука для использования в дороге выходит дороговато.
В статье я рассказал далеко не обо всех приложениях и возможностях iPad, так как их очень много. Буду рад, если в комментариях вы расскажете о том, как вы используете iPad для рисования и о ваших любимых приложениях.
Спасибо за внимание, и удачи в ваших творческих начинаниях!
Источник