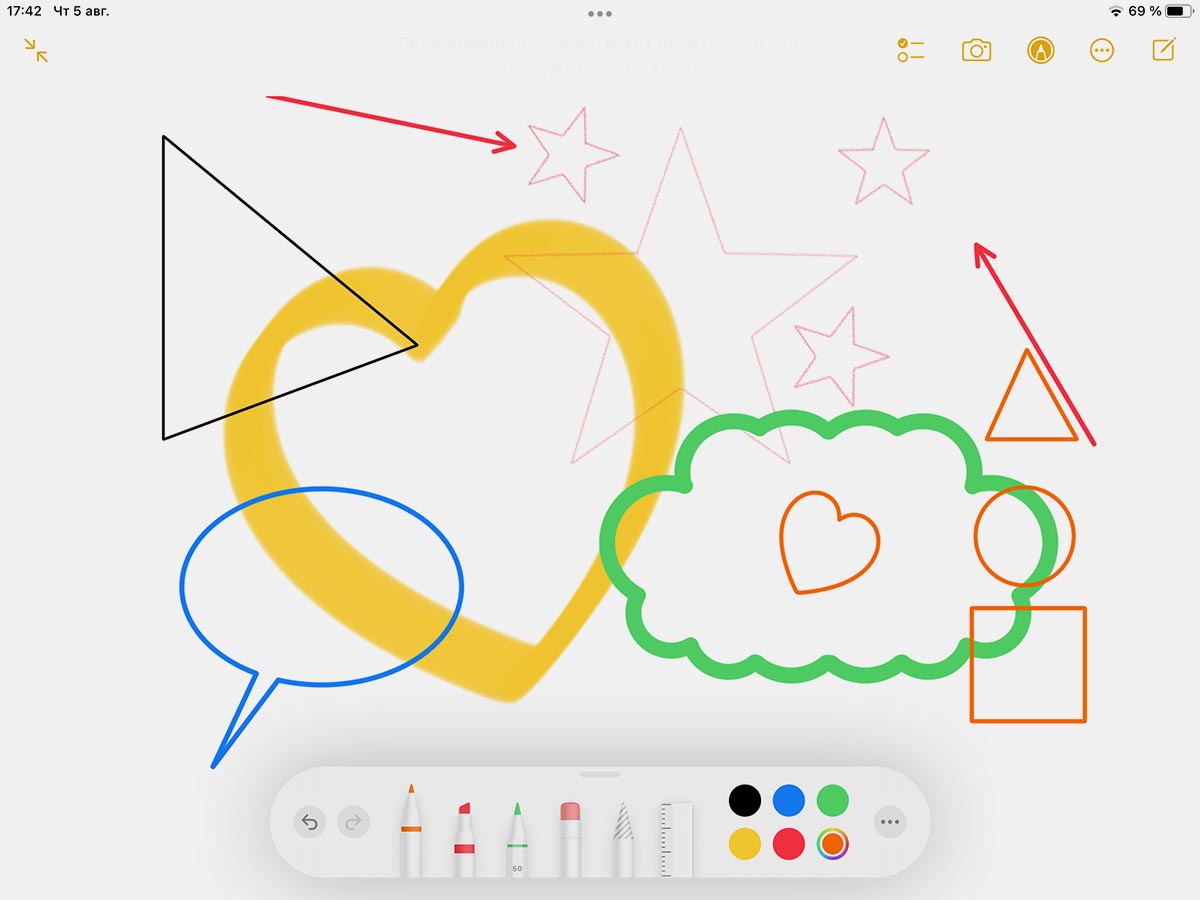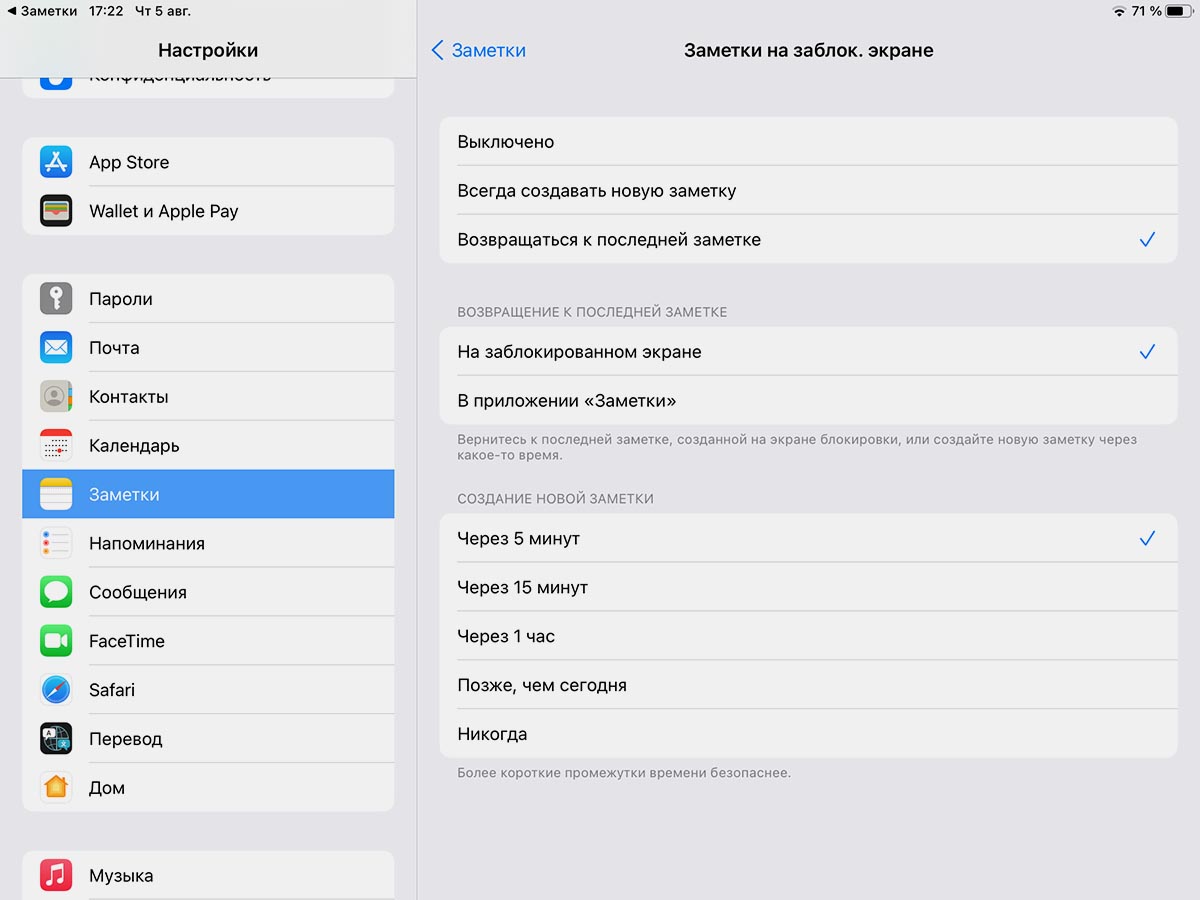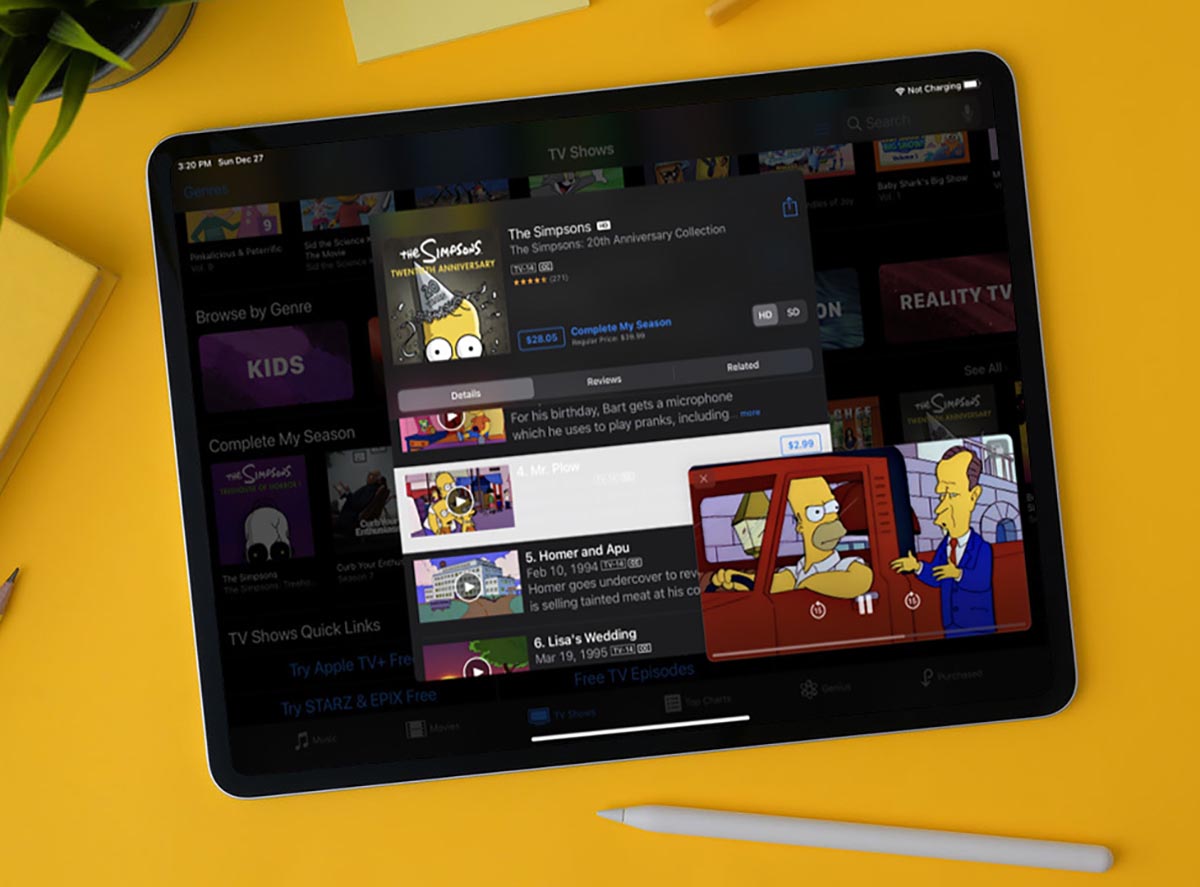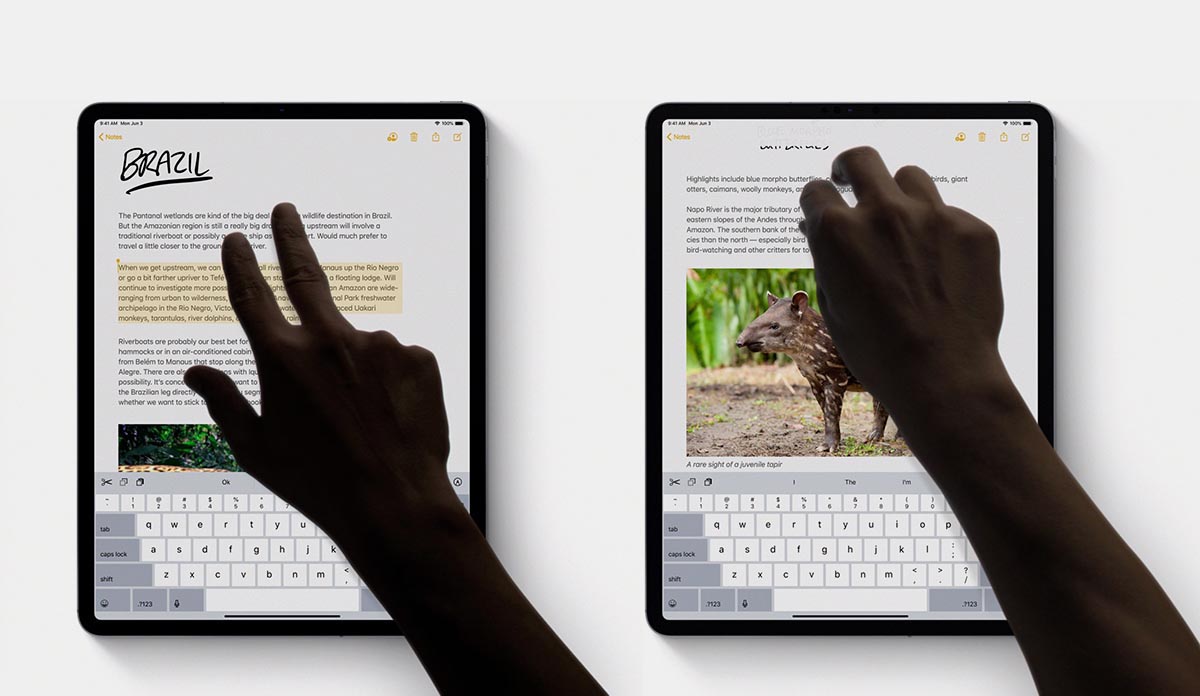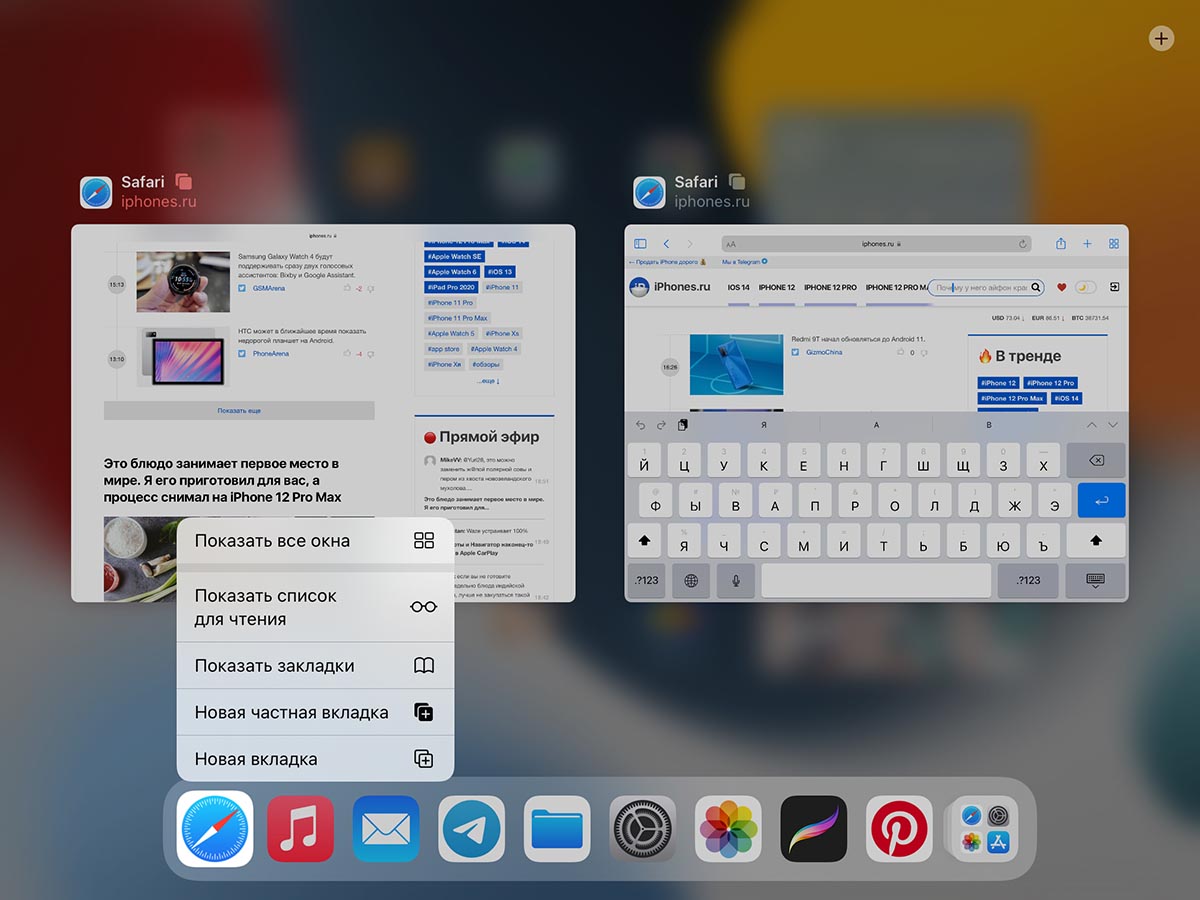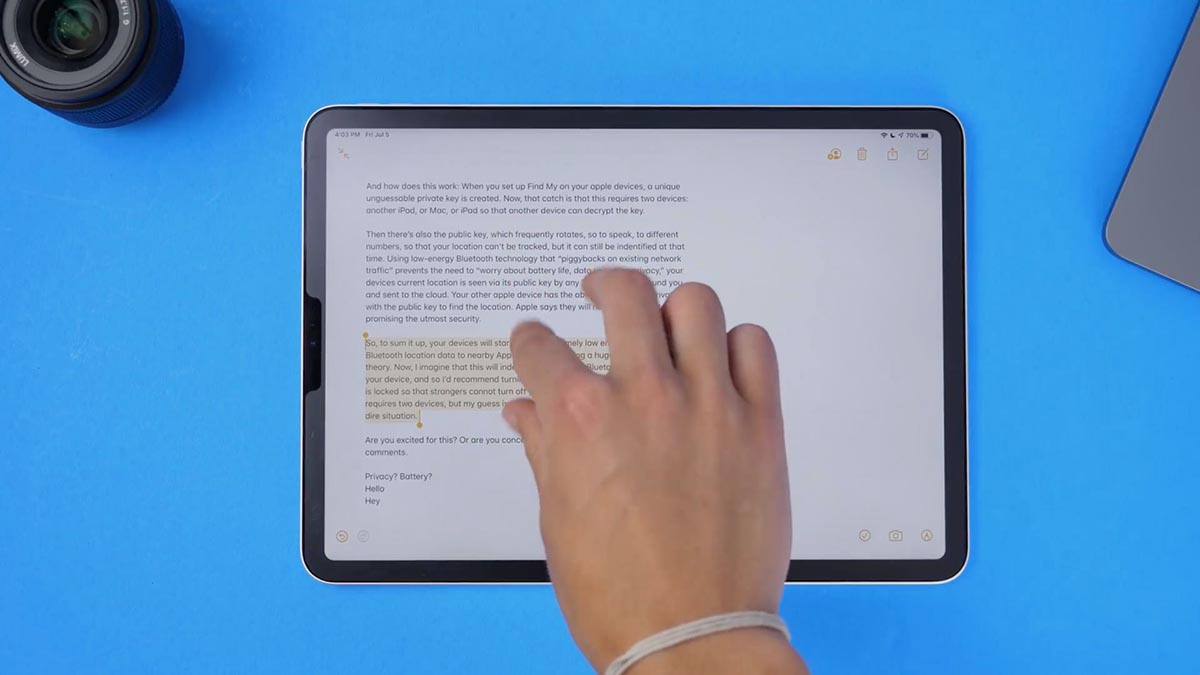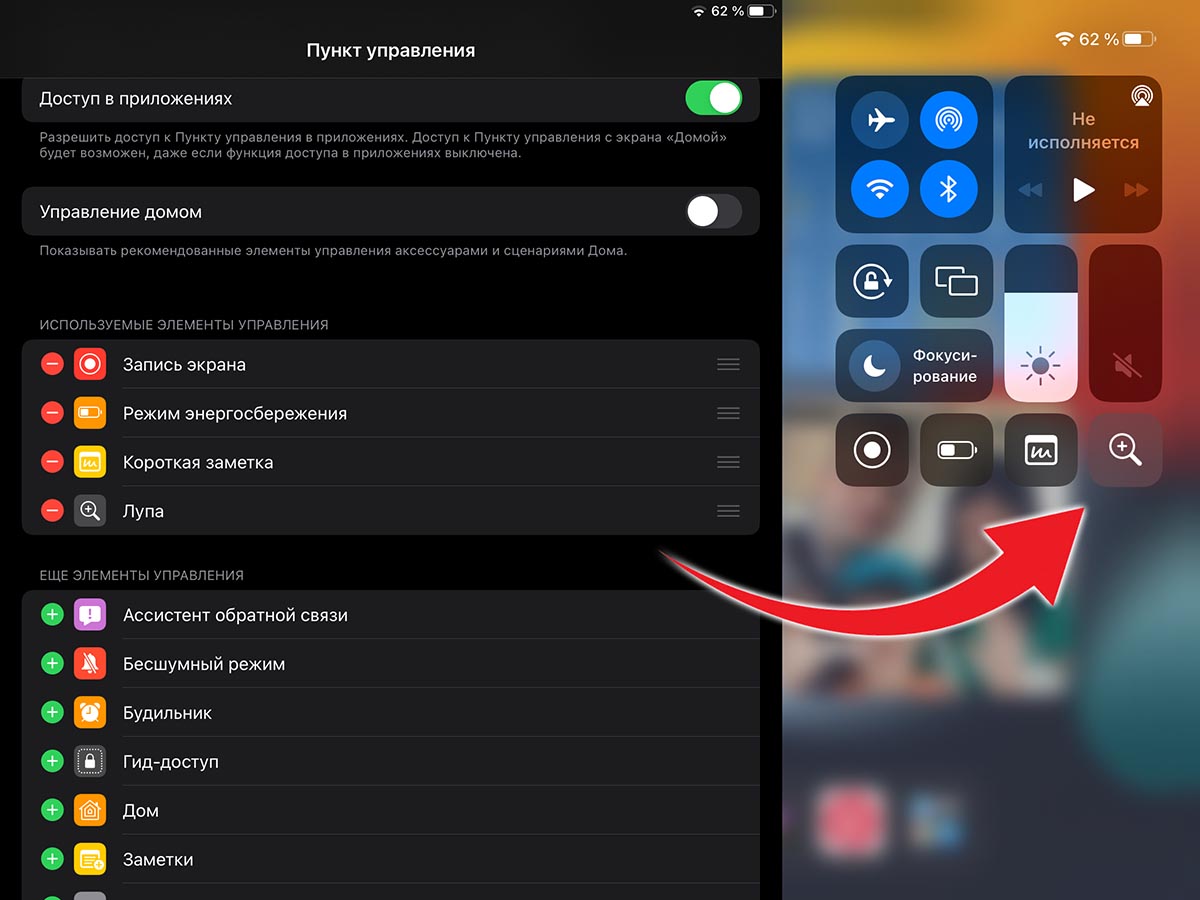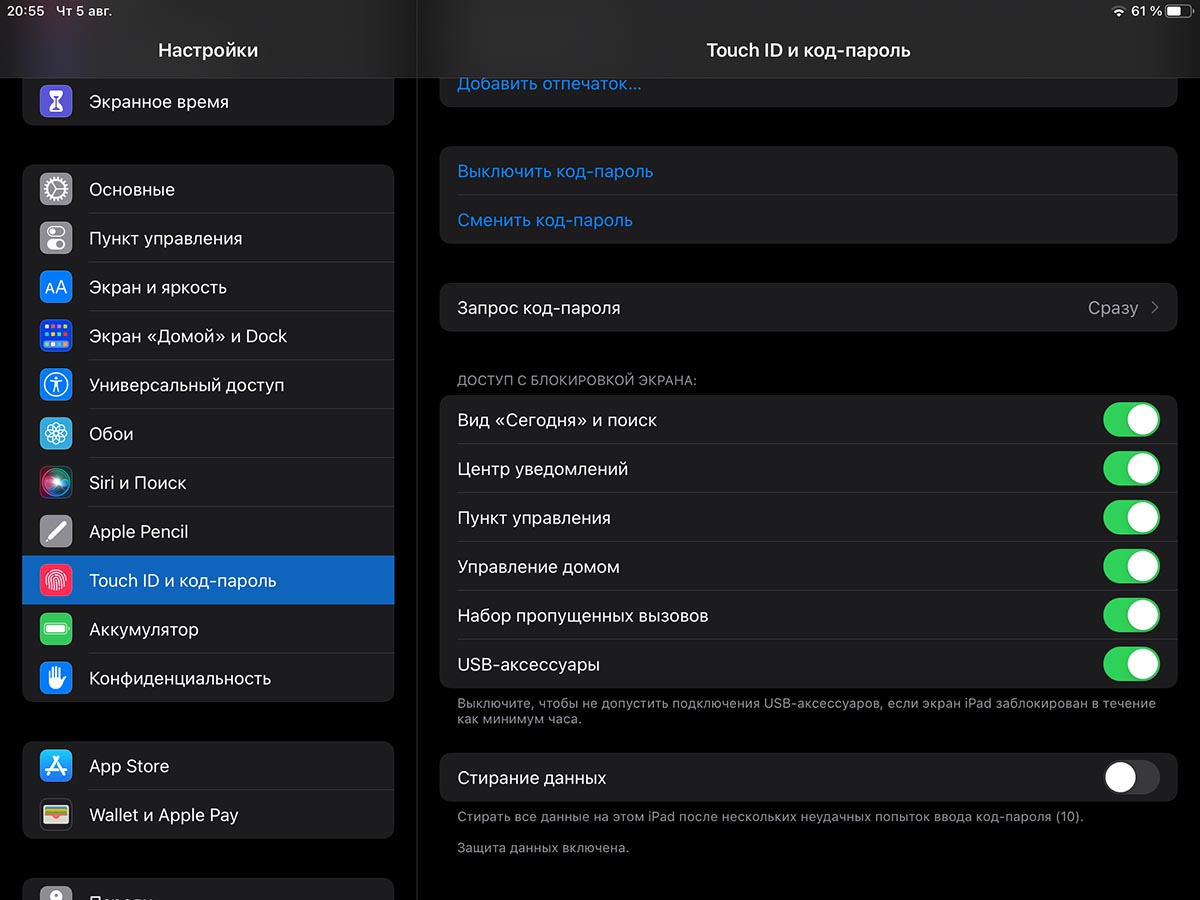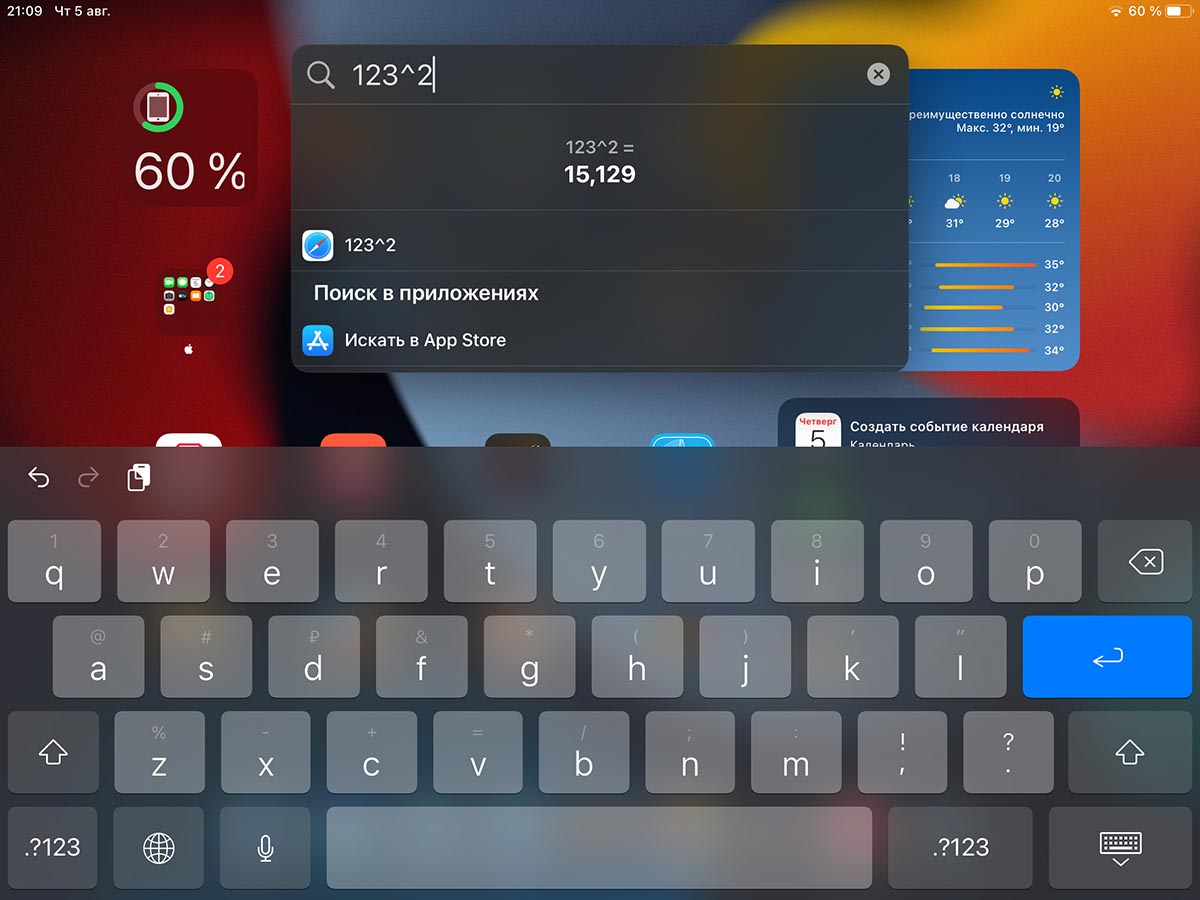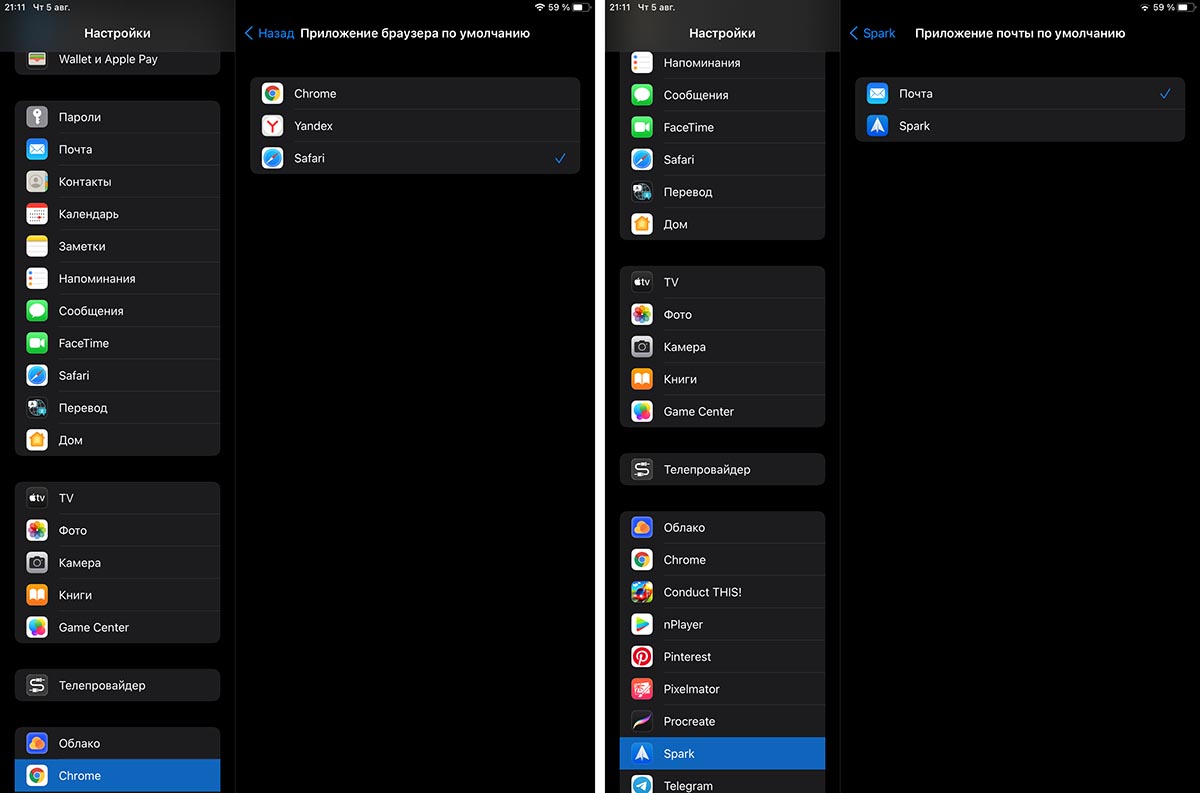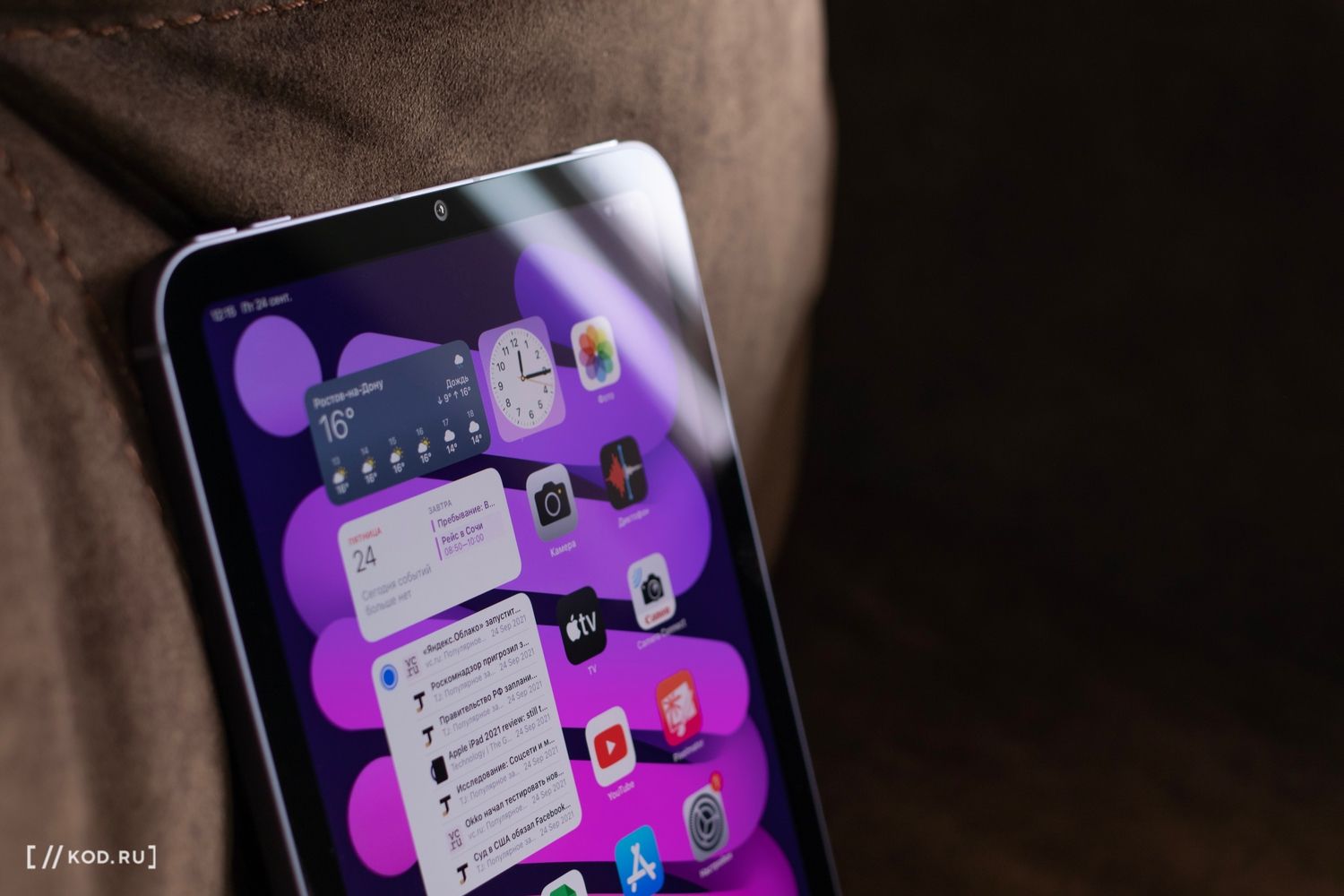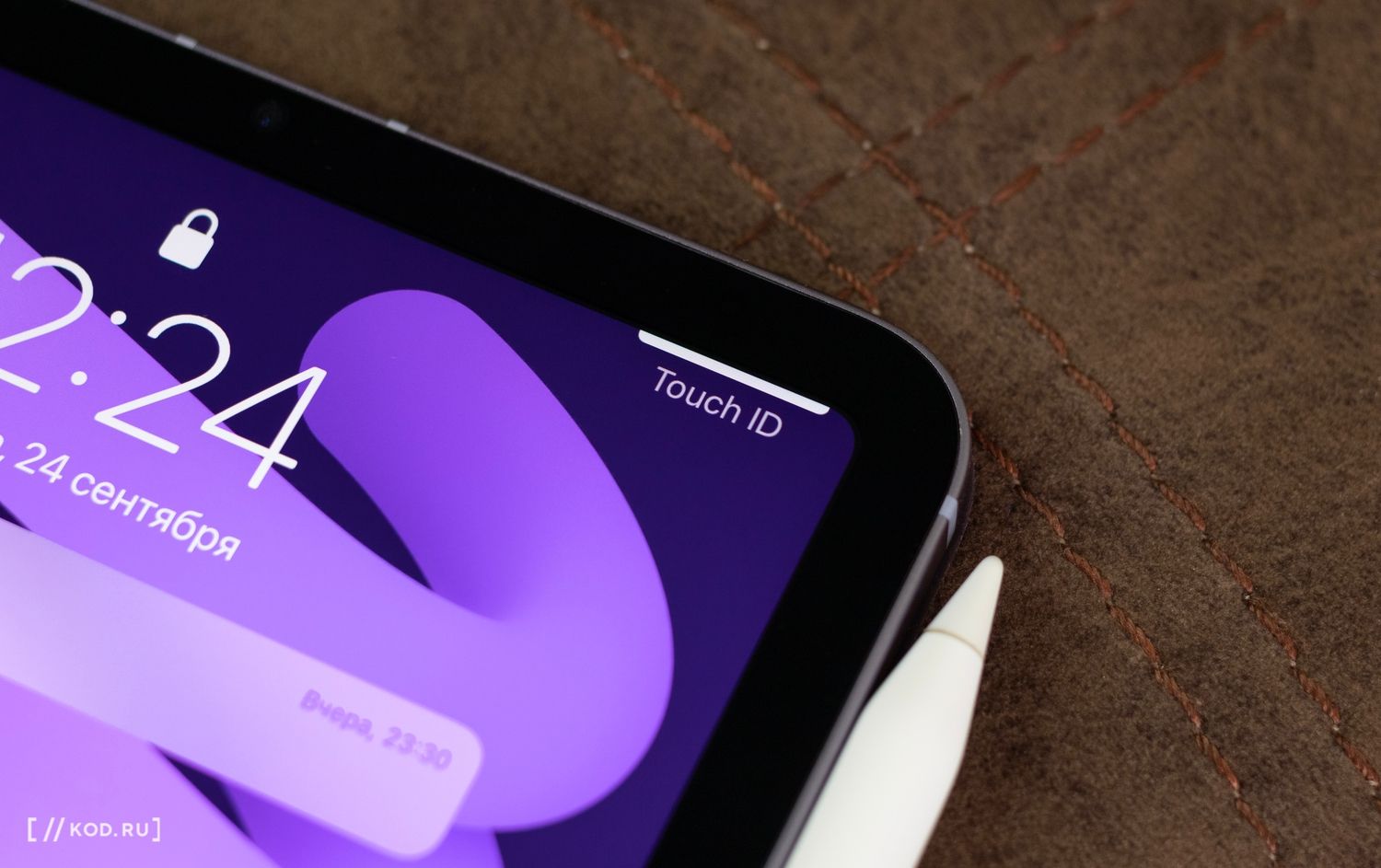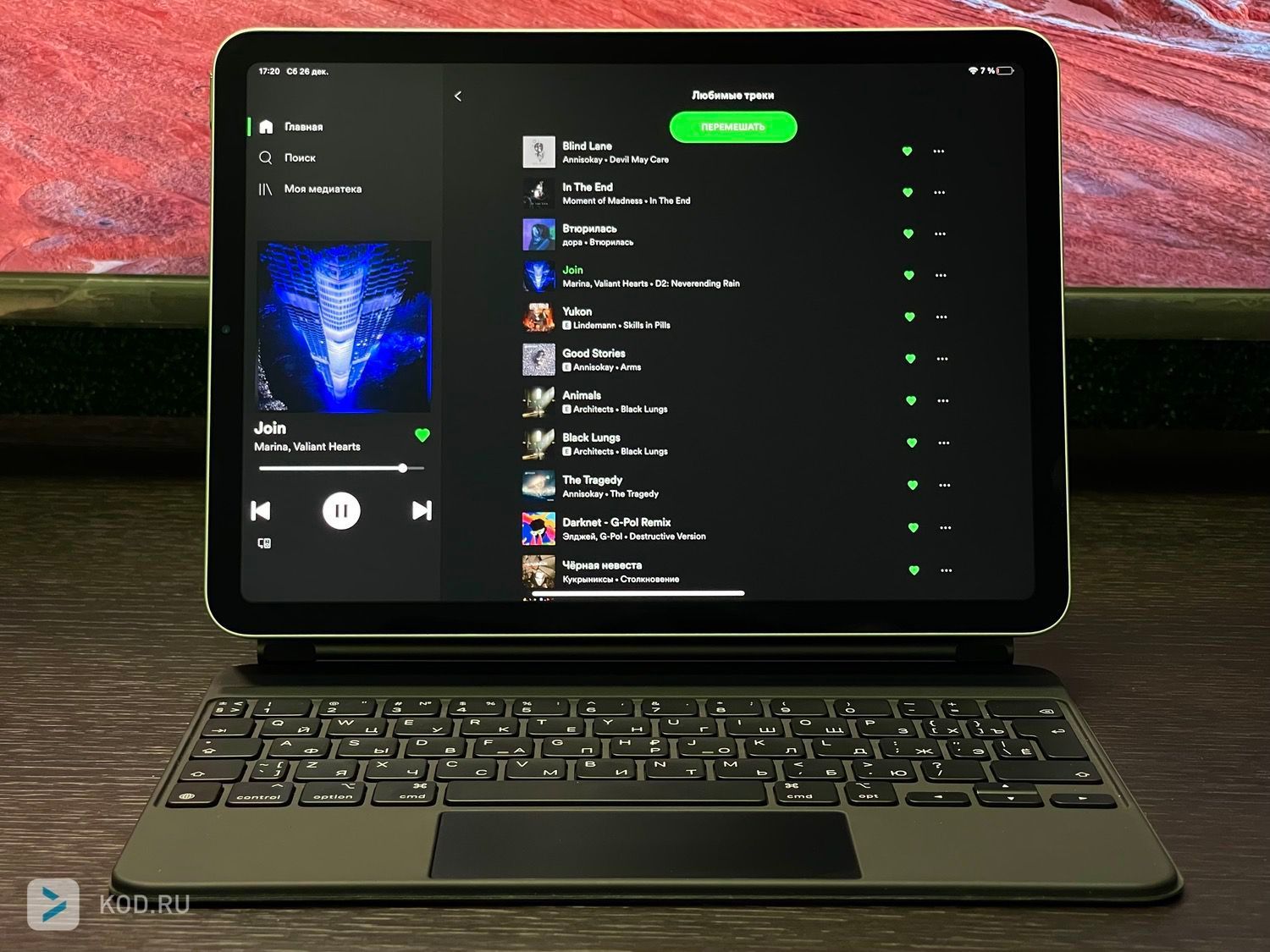- 15 полезных функций iPad для учёбы. Рисуйте ровные схемы и считайте без калькулятора
- 1. Рисование ровных линий и фигур
- 2. Заметки с экрана блокировки
- 3. Просмотр видео “Картинка в картинке”
- 4. Приложения в компактном режиме
- 5. Два окна одного приложения
- 6. Перетаскивание контента между приложениями
- 7. Удобное управление жестами
- 8. Плавающая клавиатура на экране
- 9. Просмотр всех окон одного приложения
- 10. Жесты многозадачности
- 11. iPad в качестве лупы
- 12. Ограничения на экране блокировки
- 13. Отображение файлов в режиме столбцов
- 14. Калькулятор на iPad
- 15. Изменение приложений по умолчанию
- Технологии Apple для вашего учебного заведения.
- Для учебных заведений
- Macaroon
- Softline
- Для индивидуальных покупателей
- Свяжитесь с нами
- Долгосрочная поддержка и обслуживание с AppleCare.
- Пять удивительных приложений. Одна впечатляющая подборка.
- Выбираем лучший iPad для учёбы и «дистанционки». Коротко и по делу
- Отличия iPad между собой, их плюсы и минусы
- iPad 9-ого поколения: вечная классика
- Новый iPad mini: интригующий малыш
- iPad Air: для взрослых парней
15 полезных функций iPad для учёбы. Рисуйте ровные схемы и считайте без калькулятора
Планшеты компании Apple годятся не только для игр, просмотра видео или серфинга в сети. iPad является отличным гаджетом для учащихся и способен помочь в любом образовательном процессе.
Устройство не нужно настраивать специальным образом, следует лишь изучить полезные фишки и особенности iPadOS, которые помогут любому студенту и школьнику.
Предлагаем пятнадцать самых интересных опций iPad для учащихся.
🧑🎓 За подборку спасибо re:Store – сейчас там дают скидку 2000 рублей при покупке iPad вместе с Apple Pencil.
1. Рисование ровных линий и фигур
Создание заметок и блок-схем это очень важная часть любого обучающего процесса. Чтобы сделать визуальный конспект быстро и при этом оставить записи понятными, пригодится следующая фишка iPad.
Гаджет позволяет быстро рисовать ровные линии и правильные геометрические фигуры. Это работает как с Apple Pencil, так и при рисовании пальцем. Фишка появилась в iOS 14 и iPadOS 14 и работает на всех поддерживаемых гаджетах.
При создании линий, кругов, треугольников, квадратов, прямоугольников, стрелок и других геометрических фигур нужно задержать палец на долю секунды в самом конце рисования. Фигура будет выровнена автоматически и станет красивой.
Если с iPad используете Apple Pencil, для работы фишки при ручном рисовании нужно отключить опцию по пути Настройки – Apple Pencil – Рисование только Apple Pencil.
2. Заметки с экрана блокировки
При использовании iPad вместе с фирменным стилусом Apple пригодится возможность быстро создавать заметки прямо с экрана блокировки iPadOS.
Опция включается по пути Настройки – Заметки – Заметки на заблок. экране. Здесь же задаются параметры работы фишки.
Можно всегда создавать новую заметку с экрана блокировки или продолжать редактирование последней записи. Можно возвращаться к последней используемой заметке из одноименного приложения или к последней созданной с экрана блокировки.
Для активации опции нужно дважды тапнуть по экрану блокировки при помощи Apple Pencil.
3. Просмотр видео “Картинка в картинке”
Эта фишка iPad позволяет открепить видео от окна его приложения и расположить поверх других программ или игр. Так можно одновременно смотреть лекцию и конспектировать ее в заметках. Получится воспроизводить вебинар или презентацию и при этом работать с другим нужным приложением.
Включается опция по пути Настройки – Основные – Картинка в картинке.
Активировать режим получится в большинстве веб-плееров, которые запускаются через браузер Safari. Скоро такая возможность должна появиться в приложении YouTube, а пока можете воспользоваться этой фишкой для просмотра роликов с любимого видеохостинга.
4. Приложения в компактном режиме
Эта опция iPadOS позволяет открыть любую программу в компактном режиме поверх любого запущенного приложения. Основная программа или игра при этом остается запущена на весь экран, а дополнительное приложение выводится в компактном режиме. При этом окно при необходимости выдвигается или прячется за боковую границу экрана.
Для запуска приложения в режиме Side Over откройте любое основное приложение, свайпом от нижней части экрана достаньте док-панель, перенесите любое приложение поверх уже запущенного.
Программа примет компактный вид и расположится у правой или левой границы экрана. Таким способом можно запустить несколько нужных утилит, а для переключения между ними используются привычные в iOS жесты: боковой свайп или свайп вверх.
5. Два окна одного приложения
Почти все стандартные приложения на iPad могут быть запущены в режиме Split View (это когда экран делится на две части, отображая пару программ). Некоторые приложения при этом позволяют открыть второе окно на экране. Такая фишка есть, например, в браузере Safari, приложении Почта или стандартных Заметках.
Чтобы активировать второе окно программы, нужно потянуть любой контент и отпустить его возле боковой границы экрана.
Так можно сделать с любой заметкой или записью, вкладкой в браузере, письмом или перепиской.
6. Перетаскивание контента между приложениями
При работе в режиме Split View можно быстро перетянуть практически любой контент из одного окна в другое. Для этого даже не придется выделять объект, копировать его через контекстное меню и вставлять аналогичным образом.
Можно просто зажать нужный контент в одном приложении и перетянуть его в другое.
Так получится переносить текст, картинки, ссылки, файлы и другие виды данных (которые поддерживают обе запущенных программы).
7. Удобное управление жестами
Еще с обновлением iPadOS 13 разработчики добавили несколько полезных жестов для работы с текстом или данными на планшете.
► свайп тремя пальцами влево – отменяет последнее действие;
► свайп тремя пальцами вправо – повторяет последнее или отмененное действие;
► сведение трех пальцев скопирует выделенный объект;
► разведение трех пальцев вставит содержимое буфера обмена.
Кстати, данная фишка будет работать и на iPhone, но выполнять такие жесты удобнее на планшете Apple.
8. Плавающая клавиатура на экране
При работе с iPad на ходу удобно использовать компактную плавающую клавиатуру. Она очень маленькая и может располагаться в любом месте.
Вводить текст на такой клавиатуре можно даже одной рукой, а кнопки при этом не будут перекрывать контент или приложение.
Быстро переключаться на такую клавиатуру можно щипком (свести два пальца на большой клавиатуре). Чтобы снова вернуться от компактных кнопок к обычным, сделайте обратный жест разведения пальцев.
9. Просмотр всех окон одного приложения
С развитием многозадачности на iPad появилась возможность открывать несколько окон одной программы. Приложение может быть запущено в полноэкранном режиме, в виде части экрана для режима Split View или в боковом меню Side Over.
Чтобы после этого быстро собрать все окна программы, нужно зажать иконку приложения на рабочем столе или в док-панели.
В открывшемся меню следует выбрать пункт Показать все окна. Так на одном экране будут собраны все открытые экземпляры выбранной программы.
10. Жесты многозадачности
Это более старая фишка iPad, но многие пользователи планшетов Apple не знают о ней. С помощью данной опции можно переключаться между программами, переходить на рабочий стол или в меню многозадачности удобными многопальцевыми жестами. Они схожи с жестами Magic Trackpad на Mac.
► свайп четырьмя пальцами влево – переключение на предыдущее приложение;
► свайп четырьмя пальцами вправо – переключение на следующее приложение;
► свайп четырьмя пальцами снизу до середины экрана – переход в панель многозадачности;
► свайп четырьмя пальцами снизу до верха экрана – переход на рабочий стол;
► сведение четырех пальцев в приложении или на рабочем столе – запуск панели многозадачности.
Для работы фишки должен быть активирован переключатель Настройки – Основные – Жесты многозадачности. По умолчанию он включен в iPadOS.
11. iPad в качестве лупы
Планшет Apple может выступать в роли увеличительного стекла. Так получится рассмотреть мелкие объекты, прочесть маленький шрифт в инструкции или сноски в договоре.
Включите фишку по пути Настройки – Универсальный доступ – Лупа, а затем добавьте соответствующий переключатель в меню Настройки – Пункт управления.
Теперь достаточно активировать лупу из панели с переключателями и навести камеру iPad на нужный объект.
12. Ограничения на экране блокировки
Чтобы посторонний человек не смог воспользоваться разными фишками вашего iPad, можно ограничить некоторые его возможности на экране блокировки.
Так, например, можно отключить раздел с предстоящими событиями, уведомлениями и даже пункт управления с системными переключателями iPadOS.
Для этого перейдите в Настройки – Touch ID и код-пароль (или Face ID и код-пароль) и выключите те пункты, которые хотите убрать с заблокированного экрана.
13. Отображение файлов в режиме столбцов
Стандартное приложение Файлы на iPad сделано удобнее, чем на более маленьком экране iPhone. Специально для большого экрана добавлен режим просмотра файлов в виде столбцов.
Такой режим отображения будет привычен владельцам компьютеров с macOS или Windows.
Для переключения в удобный режим столбцов нужно открыть программу Файлы, нажать кнопку вида в правом верхнем углу и выбрать тип отображения Столбцы.
14. Калькулятор на iPad
Купертиновцы упорно не хотят выпускать собственное приложение Калькулятор для iPad. На это у компании есть определенные причины.
Пользователи могут установить любое сторонне приложение для вычислений из App Store или просто пользоваться поиском Spotlight для расчетов.
Для этого запустите поиск Spotlight (свайп вниз на рабочем столе) и введите нужный пример для вычисления.
15. Изменение приложений по умолчанию
В Apple долгое время не позволяли использовать сторонние программы из App Store в качестве приложений по умолчанию. Начиная с iOS 14 появилась возможность заменить некоторые стандартные утилиты.
Так, например, можно использовать любой сторонний браузер или почтовый клиент по умолчанию, в нем будут открываться ссылки или окна с созданием нового письма, соответственно.
Для изменения настроек по умолчанию установите любой сторонний браузер или почтовик, а затем в параметрах программы найдите раздел Приложение по умолчанию.
Вот такие полезные возможности iPad помогут вам в учебном процессе и повседневной эксплуатации планшета.
Источник
Технологии Apple для вашего учебного заведения.
Мы стремимся помочь каждому образовательному учреждению на собственном опыте испытать,
какие прекрасные перемены способны принести мощные технологии Apple.
Наше тесное сотрудничество начинается с определения уникальных задач вашего учебного заведения. После этого мы предложим вам продукты и сервисы, которые лучше всего
подходят для достижения
поставленных целей.
Для учебных заведений
Обратитесь к нашим официальным партнёрам по работе с клиентами из сферы образования. Они расскажут, как можно приобрести устройства Apple и ввести их в эксплуатацию.
Macaroon
Softline
Для индивидуальных покупателей
Сделайте заказ в нашем интернет‑магазине для сферы образования. Ваши покупки будут бесплатно доставлены по указанному адресу.
Свяжитесь с нами
У вас есть вопросы? Пообщайтесь с нашими специалистами по телефону 8‑800‑333‑51‑73 .
Долгосрочная поддержка
и обслуживание с AppleCare.
К большинству устройств Apple прилагается ограниченная годовая гарантия и предоставляется до 90 дней бесплатной технической поддержки по телефону. Вы также можете приобрести программу AppleCare+ для Mac и iPad, чтобы увеличить срок гарантии и получить
Пять удивительных приложений. Одна впечатляющая подборка.
Раскройте свой творческий потенциал с помощью приложений из подборки Pro Apps Bundle, которую могут приобрести студенты, преподаватели и другие сотрудники учебных заведений при соответствии условиям программы. Вы получаете по специальной цене пять профессиональных приложений для работы с видео и музыкой — Final Cut Pro, Motion и Compressor, а также Logic Pro и MainStage.
Источник
Выбираем лучший iPad для учёбы и «дистанционки». Коротко и по делу
В этом материале я коротко и по делу сравню между собой подходящие для этого планшеты Apple, а также расскажу о том, как они помогают преподавателям в реальной жизни. Поехали!
Отличия iPad между собой, их плюсы и минусы
Для сравнения я взял все актуальные iPad (кроме линейки Pro, возможности которой для учёбы, на мой взгляд, будут излишни) и расположил их по увеличению цены: iPad 9-го поколения, новый iPad mini и всё ещё актуальный прошлогодний iPad Air. Начнём с самого недорогого варианта.
iPad 9-ого поколения: вечная классика
Представленный в сентябре обновлённый iPad получил классический дизайн, который мы с вами видим уже в тысячный раз. Но это не мешает ему оставаться бестселлером линейки. Во многом благодаря цене — от 30 990 рублей за Wi-Fi-вариант с 64 ГБ встроенной памяти.
На мой взгляд, именно эта модель — «мастхэв» для детей до 6-7 класса, с задачами которых он будет справляться «на ура».
Обновлённый iPad может похвастаться перед предшественником двумя новшествами — мощным и всё ещё актуальным чипсетом A13 Bionic и сверхширокоугольной фронтальной камерой с поддержкой функции «В центре внимания», благодаря которой она может отслеживать перемещения пользователя в кадре (подробнее об этом с примерами я рассказывал в обзоре нового iPad mini).
Не углубляясь в детальное описание планшета, я составил список всех его плюсов и минусов. Он будет ниже, а здесь я хочу сказать пару слов о поддержке фирменного стилуса Apple Pencil. Дело в том, что iPad — это последний гаджет в линейке, который не поддерживает фирменный стилус 2-го поколения. Однако в случае именно с этим устройством это скорее плюс, чем минус, так как оригинальный Apple Pencil доступнее (8 990 рублей против 11 490 за второе поколение). Как ни крути, но когда мы говорим о бюджетном устройстве, каждый рубль идёт в счёт.
Плюсы:
- Самый недорогой iPad на данный момент
- Яркий дисплей с диагональю 10,2”
- Поддержка Apple Pencil 1-ого поколения
- Поддержка клавиатуры Smart Keyboard
- Наличие сверхширокоугольной фронтальной камеры на 12 Мп с поддержкой «В центре внимания»
Минусы:
- Устаревший модуль основной камеры всего на 8 Мп
- Разъём Lightning, а не USB-C
- Не поддерживается Apple Pencil 2-ого поколения
- Самый тяжёлый из рассматриваемых моделей (версия с LTE весит 498 г, без — 487 г)
Новый iPad mini: интригующий малыш
Ещё одна осенняя новинка — iPad mini 5-го поколения, который несмотря на свои габариты, получил внушительную цену от 47 990 рублей за Wi-Fi-версию на 64 ГБ. Однако в некоторых случаях такая переплата будет оправдана.
Подробнее об уникальных фишках «малыша» вы узнаете из моего обзора, а также из списка плюсов и минусов ниже, но для начала поделюсь обобщённым мнением.
На мой взгляд, iPad mini как устройство для учёбы, выглядит не совсем сбалансированно. С одной стороны, это мощное железо с сердцем в виде чипа A15 Bionic, которым оснащены последние iPhone. C другой стороны, это высокий прайс за гаджет с маленьким дисплеем, хотя именно экран в плане учёбы играет фундаментальную роль. И ещё одно ограничение из-за компактности — отсутствие фирменной клавиатуры-кейса, поэтому для серьёзной работы с текстом гаджет вряд ли подойдёт.
Впрочем, если вы готовы мириться с диагональю 8,3” в угоду компактности, то новинка может стать неплохим вариантом. Не думаю, что школьник или студент смогут поставить перед iPad mini такую задачу, с которой он не справится.
Плюсы:
- Самый производительный чип A-серии на данный момент
- Наличие сверхширокоугольной фронтальной камеры на 12 Мп с поддержкой «В центре внимания»
- Поддержка Apple Pencil 2-ого поколения
- Разъём USB‑C, а не Lightning с возможностью подключения внешних накопителей или другой периферии
- Приличная основная камера на 12 Мп со вспышкой и Smart HDR 3
- Самый компактный iPad в линейке
Минусы:
- Не поддерживается клавиатура Smart Keyboard
- Достаточно высокая цена
- Рамки вокруг экрана, которые при таких габаритах кажутся слишком широкими
iPad Air: для взрослых парней
Заканчивает линейку относительно доступных «яблочных» планшетов iPad Air. Его цена стартует с 55 900 рублей, что на восемь тысяч дороже актуального iPad mini. По моему мнению, если не смотреть на цену, то это лучшее устройство для учёбы как в школе, так и в университете.
Подробный обзор на эту модель сделал мой коллега Кирилл Сергеев, и он до сих пор более чем актуален. Советую прочитать, если будете рассматривать iPad Air к покупке. Я же здесь приведу список его плюсов и минусов.
Плюсы:
- Самый большой дисплей среди представленных в материале устройств — 10,9”
- Самый тонкий iPad среди представленных в материале устройств
- Всё ещё актуальный чип A14 Bionic, который справится с любыми задачами
- Качественная основная камера на 12 Мп
- Поддержка Apple Pencil 2-ого поколения
- Поддержка клавиатуры Magic Keyboard и Smart Keyboard Folio
- Разъём USB‑C, а не Lightning с возможностью подключения внешних накопителей или другой периферии
- Большой выбор цветов корпуса
Минусы:
- Посредственная фронтальная камера на 7 Мп без поддержки функции «В центре внимания»
Уже вижу, как читатели ломятся в комментарии поспорить, что для учёбы лучше сразу купить ноутбук, а не планшет. Отчасти я готов согласиться с этим мнением — в каких-то задачах ноутбук справится лучше, но в каких-то планшету попросту нет альтернатив, особенно когда речь идёт о творчестве. Вместе с тем среди плюсов iPad как класса устройств могут назвать следующие:
- Длительное время автономной работы — в среднем до 10 часов от одного заряда
- Низкий финансовый порог входа в сравнении с производительными ультрабуками
- Интуитивный интерфейс как непосредственно самой iPadOS, так и доступных на платформе приложений
Чтобы не быть голословным, «Код Дурова» пообщался с Олегом Океевым, преподавателем из Санкт-Петербурга, который помогает ребятам с юных лет знакомиться с IT-технологиями и изучать как основы языков программирования, так самые различные сценарии применения гаджетов в жизни.
— Как вы используете iPad для обучения детей? Расскажите несколько кейсов.
— У меня в школе есть ученик, очень активный первоклассник. И он постоянно отвлекал детей физически, не давая им работать в парах. С ним было очень тяжело, и я не знал, что с ним делать, так как много сил тратил на его успокоение, а не обучение. Разговоры с мамой не помогали — она бизнесмен, всё время летает.
Но потом ко мне пришла идея использовать его активность во благо, используя iPad в связке с Apple TV. Я говорю: «Андрей сейчас у нас станет проводником новых технологий и покажет нам, как сделать классный мультфильм. Андрей, выходи».
Нажатием одной кнопки мы подключили планшет к Apple TV через AirPlay, и он практически весь урок с удовольствием рассказывал другим детям, как можно на планшете сделать мультфильм в приложении Scratch Junior, и что он делает для этого, а затем показывал результат и гордился своей работой. Таким образом связка двух гаджетов позволила ему поделиться с ровесниками тем, что он знает. А если бы этого не было, было бы сложно продемонстрировать свою работу на небольшой экране планшета. Это здорово и удобно.
Этот случай перевоспитал первоклассника, и на последующих занятиях он был моим главным помощником: ходил, подсказывал ребятам, демонстрировал что-то, подключаясь к Apple TV. И дети его слушали. Андрею же эта возможность, конечно, очень нравилась — уже в первом классе показать себя.
Второй интересный случай произошёл с девочкой, которая тоже с характером и не особо любила печатать и программировать.
Но я достал Apple Pencil, и она просто растворилась в творчестве. Постоянные рисунки, какие-то сердечки, признания всем в любви. Снимали ней в программе Clips, обрабатывали видео, как она очень красиво там прыгает, что-то ещё делает.
Удивительный ребенок — создаёт образы, и с помощью Apple Pencil это раскрывается, потому что там нажатие распознаётся, есть всякие интересные инструменты.
Есть также приложение Swift Playgrounds. Я давно за ним слежу, с самого начала. И, наконец, когда у меня появилась возможность учить детей, я с удовольствием его начал использовать.
В этой программе удобно организовано обучение программированию в игровой форме — ребёнок, играя, изучает разные новые возможности. Например, есть смешивание предметов, когда ученик открывает какие-то интересные части робота, одевает на него разную одежду. В конце, когда у кого-то получается собрать всё комбо, робот начинает танцевать. Это интересно, когда в виде игры, и дети увлекаются.
Также мы просили детей повторить танец робота, и все с удовольствием повторяли, включались в процесс. Мы даже снимали танцы в парах в замедленном режиме (один танцует, второй его снимает), а затем обрабатывали, накладывали какие-то эффекты в Clips. Получается интересное сочетание программирования, создания видеоконтента, работы в команде. В школьной лексике это называется УУД (универсальное учебное действие) — здесь же я бы назвал это IT УУД. Такого термина нет, это я сам придумал.
Для меня очень важно, чтобы человек умел конкретные действия, допустим, умел писать какую-то простую строчку кода, редактировать фотографии, отправлять их по AirDrop, создавать видео, пользоваться Apple Pencil. Это всё отдельные универсальные действия, комбинируя которые можно получать всё более сложный результат.
И iPad позволяет все эти вещи реализовывать. Мы обучаем каким-то конкретным навыкам в приложениях, воспитываем с помощью демонстрации этих навыков и тем, что просим стать учителем на время для других ребят, то есть поменять свою роль. Развитие же тоже осуществляется в различных приложениях, например, в LogicLike, которое развивает память и 3D-мышление.
Ключевое преимущество iPad — это интерес к познанию нового, потому что здесь много всяких мелких приёмчиков, можно постоянно что-то познавать, запоминать. Дети это с удовольствием делают даже без меня, без каких-то моих подсказок, и испытывают радость от таких открытий, от новых приложений. Большинство программ быстро и приятно работают, имеют удобный интерфейс, с ними приятно взаимодействовать, а ещё они выглядят красиво.
— Какие группы детей чаще пользуются планшетами? Стало ли больше детей, которые используют iPad на фоне пандемии и дистанционки?
— Я обучаю детей с первого класса и до седьмого-восьмого. В целом все пользуются iPad с первого класса абсолютно спокойно. Я использую курс Learn to code по книге. Возможно, мои усилия помогли, и сейчас книгу улучшили и сделали её более понятной и методически выверенной. Допустим, в ней есть части «Everyone can code», «Puzzle», «Teachers Guide», там есть и теория, и упражнения, и вещи из разряда «упражнения, которые подводят человека к пониманию какого-то IT-процесса». Это важно, потому что детям нельзя сидеть в планшетах весь урок. У кого-то 15 минут по школьной норме, у кого-то 20 минут. Соответственно, мы делаем упражнения без гаджетов, например, создаём оригами. Оригами — это прообраз функции, потому что, чтобы сделать оригами, нужно сделать ряд действий: загнуть уголки, потом сложить. И ребёнок на таком реальном примере понимает некоторые сложные вещи, функции, это тоже очень круто. Подбирать эти упражнения, на самом деле, не так легко, а здесь, в книге, целая коллекция.
Стали iPad у ребят больше? Не знаю. Возможно, да, но только в моих группах. Кто-то даже специально покупал впервые или планировал обновить старую модель. Но сильно больше среди детей в целом планшетов не стало.
— А какие модели iPad обычно используют дети?
— Чаще всего дети используют старые модели, нередко даже очень «древние», на которых многое не идёт или не обновляется. Бывают, конечно, и свежие модели, но это большая редкость. В обычных школах практически ни у кого нет. В частной школе есть у нескольких детей, но родители считают, что если у них уже какой-то есть, пусть и старый, то зачем покупать новый. Я пытаюсь им объяснить, что на устаревших устройствах многое не поддерживается, и процесс даже движется, но очень медленно. Но это ситуация по Петербургу.
Источник