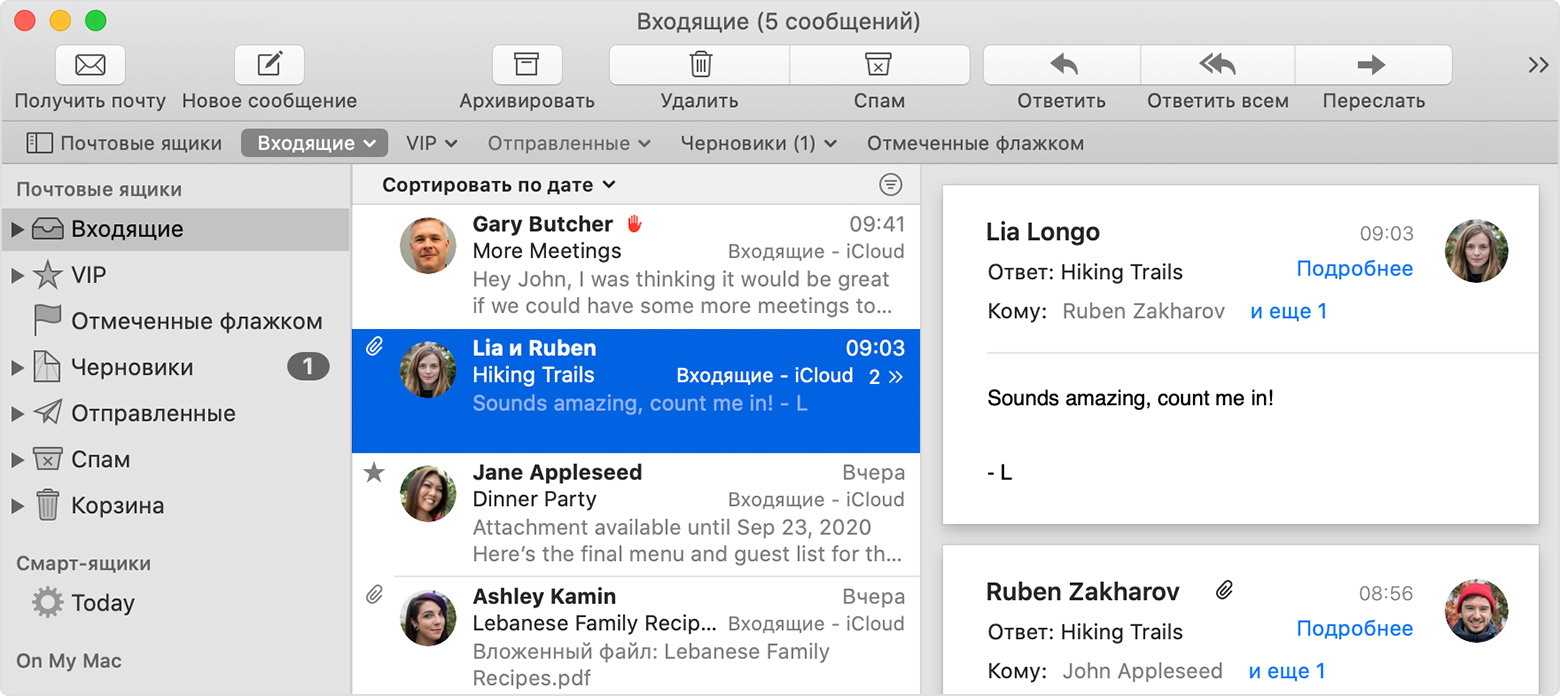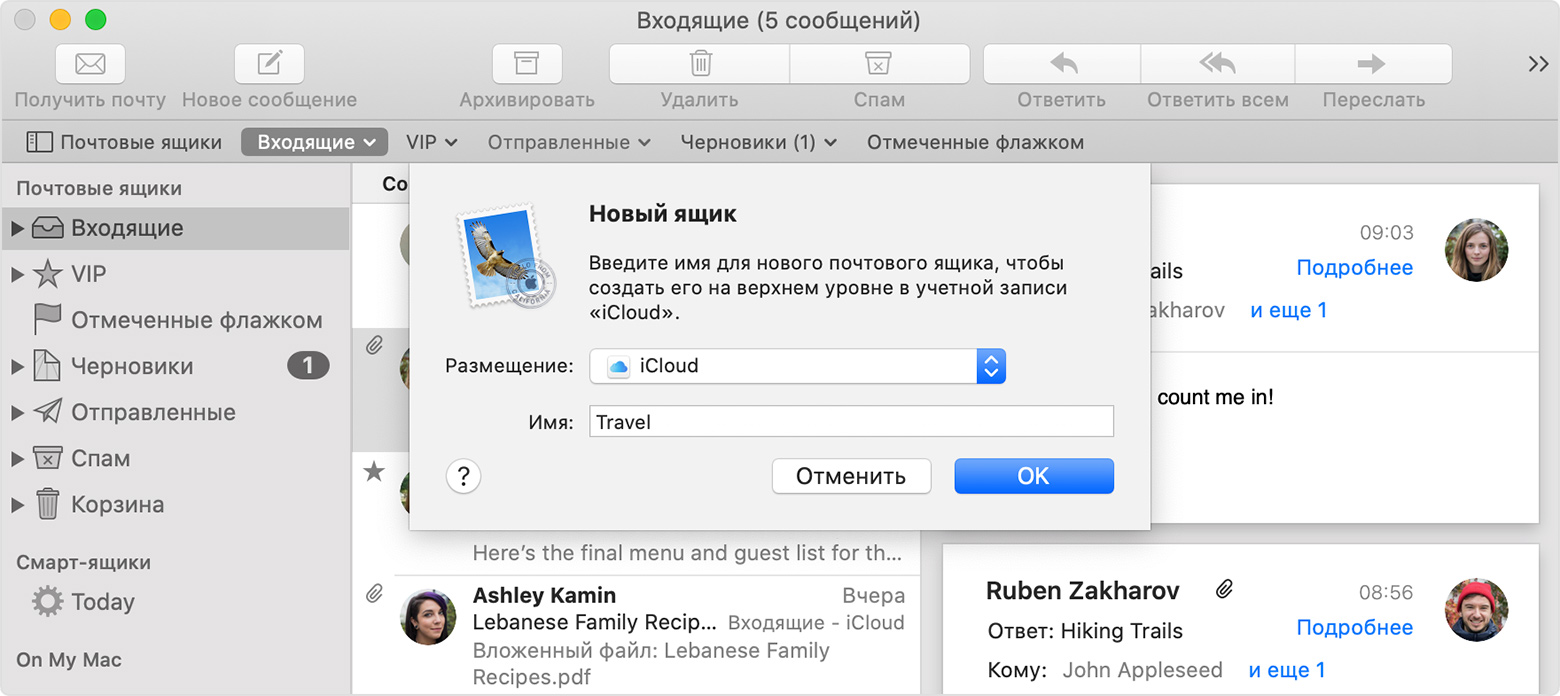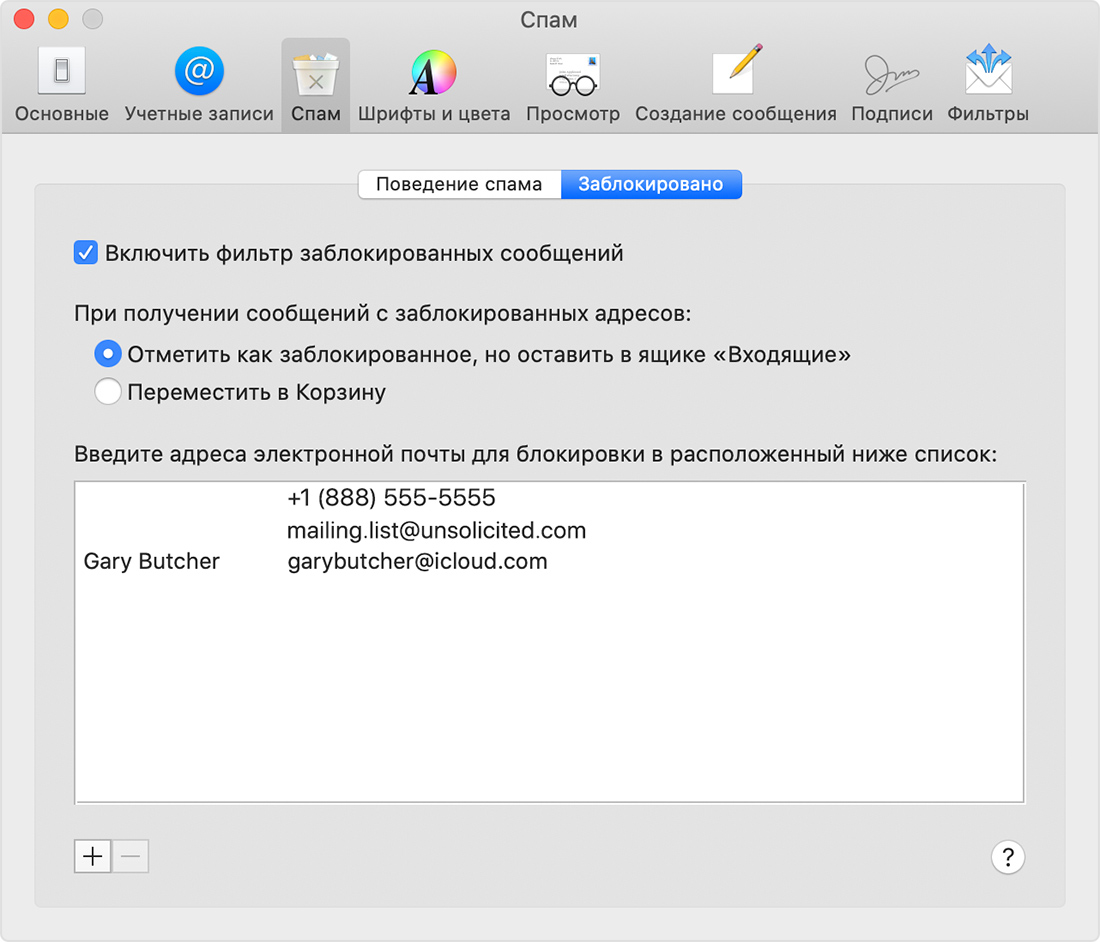- Apple email apple computer
- Организация электронной почты на компьютере Mac
- Организация сообщений по разговору
- Перемещение сообщений в почтовые ящики
- Создание нового почтового ящика для сообщений
- Перемещение сообщений в почтовый ящик
- Отмена подписки на списки рассылки
- Блокировка отправителей
- Назначение отправителям статуса VIP
- Метки сообщений
- Apple email apple computer
- Новый MacBook Pro
- Выберите свой Mac.
- MacBook Air
- 8 ядер
- 8 ядер
- 1,29 кг
- MacBook Pro 13″
- 8 ядер
- 8 ядер
- 1,4 кг
- MacBook Pro 14″ и 16″
- 10 ядер
- 32 ядер
- 14,2″ или 16,2″
- 1,61 кг или 2,15 кг
- iMac 24″
- 8 ядер
- 8 ядер
- iMac 27″
- 10 ядер
- Mac Pro
- 28 ядер
- Mac mini
- 8 ядер
- 8 ядер
- Чтобы праздник принёс отличные подарки.
- Аксессуары
- Выберите аксессуары для Mac.
- Бесплатная доставка
- Помощь при покупке
- В чём сила Mac?
- Почему Mac
- Удивительно мощно. Удивительно просто.
- Непрерывность
- Все ваши устройства. Работают как одно целое.
- macOS Monterey
- Широкие возможности. Тесные контакты.
- Встроенные приложения
- Профессиональные приложения
- Mac по максимуму
- Apple One
- Apple TV Plus
- Apple Arcade
- Получите три месяца бесплатной подписки на Apple Arcade при покупке Mac.
- Apple Pay
Apple email apple computer
Сейчас у каждого есть собственный адрес электронной почты, как минимум один, но зачастую их больше. Наличие «ящика» в наше время необходимо не только для общения посредством электронных писем, но и для регистрации на всевозможных ресурсах в интернете. Не удивительно, что практически все игроки IT-рынка предоставляют пользователям свои ящики. У корпорации Apple это iCloud.
Будучи созданной изначально для iOS и Mac OS-устройств, почта iCloud все же работает и на других Windows. С ней можно работать непосредственно в браузере или в отдельном приложении. Однако, довольно часто у малоопытных пользователей возникает вопрос, как войти в почту iCloud с компьютера, особенно, если при создании Apple ID был указан другой ящик, не имеющий отношения к семейству iCloud.
Важно: для входа в iCloud наличие Apple ID является обязательным. Если у вас есть устройство на iOS или Mac OS, то и Apple ID у вас имеется, ведь без него в системе никуда.
Apple ID – это электронная почта, которая указывалась вами при создании учетной записи Эппл и пароль, который вы сами придумали при регистрации. Эти данные необходимы для авторизации в «яблочной» системе, совершения покупок в App Store, iTunes и прочих, характерных для системы действий.
Вход в почту iCloud с компьютера
Чтобы войти в почту, перейдите по этой ссылке и введите следующие данные:
Apple ID (email) и свой пароль, после чего нажмите на стрелочку вправо, расположенную под полями для ввода данных.
Собственно, это и есть все необходимое для входа в почту iCloud.
Важное примечание: если при создании Apple ID использовался не бесплатный адрес от Apple (@icloud.com, @mac.com, @me.com), на каждом устройстве, с которого вы входите в почту iCloud, отдельно потребуется активация приложения Mail.
Для большего удобства рекомендуем скачать на официальном сайте Apple клиент iCloud для Windows, который обладает теми же возможностями, что и его веб-версия.
На этом все, теперь вы знаете, как войти в почту iCloud с компьютера.
Источник
Организация электронной почты на компьютере Mac
Как управлять почтовым ящиком и упростить работу с важными сообщениями.
Организация сообщений по разговору
Разговор (или ветка) включает исходное сообщение и все ответы на него. Когда вы организовываете сообщения по разговору, каждый разговор сворачивается. Это означает, что в вашем почтовом ящике отображается только самое последнее сообщение из разговора. При выборе этого сообщения в области предварительного просмотра отображаются все сообщения из разговора.
Пункт «Вид» в строке меню предлагает несколько вариантов организации сообщений по разговору:
- Организовывать по разговорам: включение или отключение просмотра разговора.
- Выделять разговоры: выделение разговоров, чтобы их было проще заметить в почтовом ящике.
- Развернуть все разговоры: отображение каждого сообщения во всех разговорах в вашем почтовом ящике.
- Свернуть все разговоры: отображать только самое последнее сообщение во всех разговорах в вашем почтовом ящике.
Перемещение сообщений в почтовые ящики
Перемещение сообщений в почтовые ящики — это отличный способ организовать сообщения, которые вы хотите сохранить.
Создание нового почтового ящика для сообщений
- Выберите «Почтовый ящик» > «Новый ящик» в строке меню.
- Присвойте вашему почтовому ящику имя и выберите его местоположение.
- Выберите в качестве местоположения папку «На моем Mac», чтобы почтовый ящик был доступен только на вашем компьютере Mac.
- Выберите другое местоположение, например IMAP или iCloud, чтобы почтовый ящик был доступен на всех других устройствах, использующих ту же учетную запись.
Перемещение сообщений в почтовый ящик
- Перетащите сообщение в созданный вами почтовый ящик, используя боковое меню.
- Или выберите сообщение, а затем нажмите кнопку перемещения на панели инструментов, чтобы переместить сообщение в предлагаемый почтовый ящик. Предлагаемый почтовый ящик меняется в зависимости от того, куда вы перемещали похожие сообщения ранее, поэтому точность предложений будет увеличиваться вместе с количеством сообщений, которые вы переместили. Вы также можете нажать на стрелку рядом с кнопкой перемещения для выбора конкретного почтового ящика или использовать фильтры для автоматического перемещения сообщений в почтовые ящики.
Отмена подписки на списки рассылки
Когда приложение «Почта» обнаруживает, что сообщение было отправлено как часть рассылки, над его текстом отображается баннер «Письмо из почтовой рассылки». Чтобы удалить свой адрес из списка рассылки, нажмите «Отказаться от подписки» в баннере. Узнайте больше об отмене подписки на списки рассылки.
Блокировка отправителей
Фильтрация заблокированной почты является разновидностью фильтрации спама. Вы можете использовать обе функции одновременно.
После блокировки отправителя вы все равно будете получать сообщения от него, но при этом приложение «Почта» будет добавлять символ блокировки рядом с его именем в списке сообщений. Приложение также добавляет заголовок «Это сообщение от заблокированного отправителя» над каждым таким сообщением.
- Откройте сообщение от отправителя, которого вы хотите заблокировать.
- Нажмите на стрелку рядом с именем отправителя в заголовке сообщения, затем выберите в меню пункт «Заблокировать контакт». Для снятия блокировки выберите пункт «Разблокировать контакт».
Вы можете управлять блокировкой в настройках приложения «Почта»: выберите «Почта» > «Настройки», нажмите «Спам», затем перейдите на вкладку «Заблокировано».
- Убедитесь, что установлен флажок «Включить фильтр заблокированных сообщений». Если вы снимите этот флажок, приложение «Почта» все еще будет помнить отправителей, которых вы заблокировали, но перестанет их блокировать.
- Для автоматического перемещения новых заблокированных сообщений в корзину установите флажок «Переместить в Корзину».
- Для удаления заблокированного отправителя из списка выберите его адрес электронной почты, затем нажмите кнопку удаления (-) под списком.
- Для блокировки одного из ваших контактов нажмите кнопку добавления (+), затем выберите его имя, чтобы заблокировать все адреса электронной почты и номера телефонов, связанные с этим контактом в приложении «Контакты». Вы также можете удалить (-) адреса электронной почты и номера телефонов по отдельности.
Ваш список блокировки применяется в приложениях «Почта», «Сообщения», «Телефон» и FaceTime на всех ваших устройствах, где используются контакты iCloud и где вход в iCloud выполнен с помощью вашего идентификатора Apple ID.
Назначение отправителям статуса VIP
Когда вы назначаете отправителю статус VIP, все сообщения от него в вашем почтовом ящике также отображаются в почтовом ящике VIP в боковом меню. Вы можете назначить до 100 отправителей со статусом VIP. Они будут доступны на всех ваших устройствах, на которых используются контакты iCloud и вход в iCloud выполнен с помощью вашего идентификатора Apple ID.
- Откройте сообщение от отправителя.
- Переместите указатель влево от его имени в заголовке сообщения.
- Нажмите на звездочку рядом с его именем.
Метки сообщений
Когда вы отмечаете сообщение, рядом с этим сообщением в вашем почтовом ящике и в заголовке сообщения появляется значок в виде флажка .
- Для установки метки выберите сообщение, затем выберите флажок в меню «Флажок» на панели инструментов.
- Для удаления флажка снова выберите тот же флажок или нажмите «Снять флажок».
Чтобы просмотреть только те сообщения, которые вы отметили:
- Нажмите «Отмеченные флажком» в строке «Избранное», чтобы просмотреть все отмеченные сообщения, или нажмите на стрелку рядом с этим пунктом и выберите конкретный флажок.
- Помимо этого, вы можете выбрать отмеченный флажком почтовый ящик в боковом меню. Если вы использовали флажки нескольких цветов, отмеченный флажком почтовый ящик будет содержать почтовые ящики для каждого цвета. Чтобы показать их, нажмите на раскрывающий треугольник рядом с почтовым ящиком.
Узнайте больше о флажках, в том числе о возможности их переименования. Например, можно переименовать «Красный» в «Срочно».
Источник
Apple email apple computer
Закажите заранее лучшие подарки к празднику. Выбрать и купить
Новый MacBook Pro
Выберите свой Mac.
MacBook Air
8 ядер
8 ядер
До 16 ГБ
объединённой
памяти
Ёмкость накопителя
в максимальной конфигурации 1
До 18 часов без подзарядки 3
Камера FaceTime HD 720p
1,29 кг
MacBook Pro 13″
8 ядер
8 ядер
До 16 ГБ
объединённой
памяти
Ёмкость накопителя
в максимальной конфигурации 1
До 20 часов без подзарядки 4
Камера FaceTime HD 720p
1,4 кг
Touch Bar и Touch ID
MacBook Pro 14″ и 16″
Чип Apple M1 Pro или Apple M1 Max
10 ядер
32 ядер
До 64 ГБ
объединённой
памяти
Ёмкость накопителя
в максимальной конфигурации 1
14,2″ или 16,2″
Дисплей Liquid Retina XDR 2
До 21 часа без подзарядки 5
Камера FaceTime HD 1080p
1,61 кг или 2,15 кг
iMac 24″
8 ядер
8 ядер
До 16 ГБ
объединённой
памяти
Ёмкость накопителя в максимальной конфигурации 1
Камера FaceTime HD 1080p
Возможная конфигурация: клавиатура Magic Keyboard с Touch ID и цифровой панелью
iMac 27″
Процессор Intel Core i9 (в максимальной конфигурации)
10 ядер
Radeon Pro 5700 XT
До 128 ГБ памяти
Ёмкость накопителя в максимальной конфигурации 1
Камера FaceTime HD 1080p
Возможная конфигурация: клавиатура Magic Keyboard с цифровой панелью
Mac Pro
Процессор Intel Xeon W
28 ядер
Radeon Pro W6800X Duo
До 1,5 ТБ памяти
Ёмкость накопителя в максимальной конфигурации 1
Клавиатура Magic Keyboard с цифровой панелью
Mac mini
Также доступны модели с процессором Intel Core i5 или Intel Core i7
8 ядер
8 ядер
До 16 ГБ
объединённой
памяти 8
Ёмкость накопителя в максимальной конфигурации 1
Чтобы
праздник принёс
отличные подарки.
Аксессуары
Выберите аксессуары для Mac.
Бесплатная доставка
И бесплатный возврат.
Сроки доставки можно узнать
на странице оформления заказа.
Помощь при покупке
У вас есть вопросы? Пообщайтесь
со специалистом по телефону
8‑800‑333‑51‑73 или в чате.
В чём сила Mac?
Почему Mac
Удивительно мощно.
Удивительно просто.
Непрерывность
Все ваши устройства.
Работают как одно целое.
macOS Monterey
Широкие возможности.
Тесные контакты.
Встроенные приложения
На каждом Mac установлены мощные приложения для работы и творчества — они помогут вам эффективнее искать информацию, решать любые задачи, обмениваться файлами и общаться.
Встроенные функции для защиты данных и вашего Mac. Обновлённая стартовая страница с удобным доступом к избранным и часто посещаемым сайтам. И Предложения Siri, среди которых ссылки из списка для чтения и Сообщений, вкладки iCloud и многое другое. Благодаря инновационным функциям Safari интернет станет для вас приятнее и полезнее. Во всех отношениях.
Просматривайте и сортируйте свою коллекцию фотографий. Обрабатывайте изображения и используйте различные эффекты. А функция «Фото iCloud» сохранит в облаке всё, что вы снимаете.
Сделайте свои истории более эффектными. Удобный интерфейс с интуитивно понятными функциями для монтажа позволит легко создать потрясающий фильм с разрешением 4K или трейлер в голливудском стиле.
Делать музыку на Mac очень легко. Простой интерфейс и великолепная библиотека звуков — теперь у вас есть всё, чтобы разучивать, играть и записывать музыку на профессиональном уровне. И вы сможете мгновенно поделиться своим творчеством со всем миром.
В этом мощном текстовом редакторе вы можете создавать прекрасные документы. Или работать над одним и тем же текстом на Mac и устройствах iOS и iPadOS, просто переключаясь между ними. А также обмениваться файлами с пользователями Microsoft Word.
Создавайте комплексные таблицы со множеством данных. Добавляйте интерактивные диаграммы, эффектные схемы и изображения для большей наглядности. Вы можете работать над одной и той же таблицей на Mac и устройствах iOS и iPadOS, просто переключаясь между ними. А также обмениваться файлами с пользователями Microsoft Excel.
Великолепное приложение для ваших гениальных идей. Мощные инструменты и впечатляющие эффекты помогут завоевать внимание аудитории. Вы можете работать над одной и той же презентацией на Mac и устройствах iOS и iPadOS, просто переключаясь между ними. А также обмениваться файлами с пользователями Microsoft PowerPoint.
Профессиональные
приложения
Эти приложения задают стандарты в области записи, обработки и экспорта звука и видео. Для профессионалов, которые хотят поднять свои творческие процессы на новый уровень.
Logic Pro — полноценная музыкальная студия для работы с аудио и MIDI на вашем Mac. Здесь есть всё, что нужно профессионалу для сочинения, записи, обработки и сведения музыки. А огромная коллекция многофункциональных плагинов, инструментов и готовых лупов позволит вам создавать композиции в любом жанре.
Возьмите Mac с собой на сцену. Полноэкранный интерфейс оптимизирован для живых выступлений. Вы без труда сможете управлять своим музыкальным оборудованием, и у вас под рукой всегда будет огромная коллекция плагинов и звуков, полностью совместимых с Logic Pro.
Приложение Final Cut Pro, оптимизированное для Mac и macOS Monterey, — это передовые инструменты видеомонтажа, эффективная организация медиафайлов и невероятная производительность при обработке видео.
Motion — это мощный инструмент для работы с анимированной графикой. Вы сможете создавать потрясающие титры в 2D и 3D, добавлять впечатляющие переходы между кадрами, а также использовать невероятные эффекты, которые будут отображаться в реальном времени.
Удобный способ экспорта проектов из Final Cut Pro. Настраивайте параметры вывода, пользуйтесь преимуществами распределённого кодирования и готовьте видео для загрузки в iTunes Store.
В магазине Mac App Store вы найдёте множество подборок от наших экспертов и отличные приложения для Mac. Откройте Mac App Store
Mac по максимуму
Apple One
До пяти сервисов Apple
в одной подписке.
Вместе выгоднее.
Apple TV Plus
Получите три месяца
бесплатной подписки
на Apple TV+ при покупке Mac.
Apple Arcade
Получите три месяца
бесплатной подписки
на Apple Arcade при покупке Mac.
Apple Pay
Более безопасный и надёжный
бесконтактный способ оплаты покупок в обычных магазинах и в интернете.
Источник