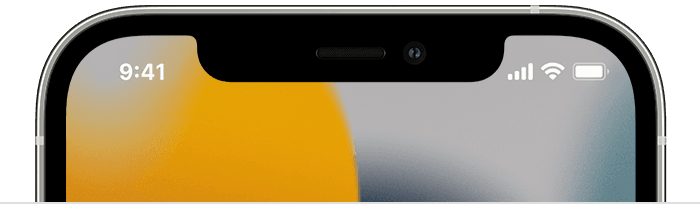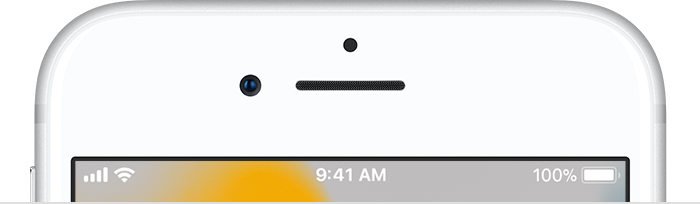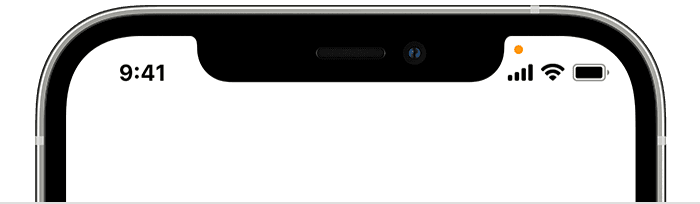- Apple face id icon
- Face ID and Touch ID
- Where to get approved Face ID image/icon
- Accepted Answer
- Answers
- Apple face id icon
- Status icons and symbols on your iPhone
- Where do you see status icons
- About the status icons on your iPhone
- If you see blue, green, red, or purple in the status bar
- If you see orange or green indicators in the status bar
Apple face id icon
Ask users to authenticate only in exchange for value, such as personalizing the experience, accessing additional features, purchasing content, or synchronizing data. If your app requires authentication, use Sign in with Apple to give people a simple and secure way to sign in. When you support Sign in with Apple, people get a consistent sign-in experience they can trust and the convenience of not having to remember multiple accounts and passwords.
If you don’t use Sign in with Apple, use Password AutoFill. This feature automatically generates and fills in passwords and security codes so people can spend less time on authentication screens. All apps should support this feature. For developer guidance, see Supporting Password AutoFill.
Delay sign-in as long as possible. People often abandon apps when they’re forced to sign in before doing anything useful. Give them a chance to fall in love with your app before making a commitment to it. In a shopping app, let people browse your merchandise immediately upon launch, and require sign-in only when they’re ready to make a purchase. In a media-streaming app, let people explore your content and see what you have to offer before signing in to play something.
Explain the benefits of authentication and how to sign up for your service. If your app requires authentication, display a brief, friendly explanation on the login screen that describes the reasons for the requirement and its benefits. Also, remember that not everyone using your app has an account from the start. Make sure you explain how to get one, or provide a simple in-app way to sign up.
Minimize data entry by showing appropriate keyboards. When asking for an email address, for example, show the email keyboard screen, which includes helpful data entry shortcuts. For related guidance, see Keyboards. For a complete list of available keyboard types, see the UIKeyboardType constant of UITextInputTraits.
Never use the term passcode. A passcode is used for unlocking the user’s iOS device and authenticating with Apple Pay when biometric authentication is disabled.
For Apple Pay authentication design guidance, see Apple Pay.
Face ID and Touch ID
Whenever possible, support biometric authentication. Face ID and Touch ID are secure, familiar authentication methods that people trust. If a user has enabled biometric authentication, you can assume they understand how it works, appreciate its convenience, and prefer to use it whenever possible. Bear in mind that people may choose to disable biometric authentication on their device, so your app should be prepared to handle this scenario.
Present people with a single way to authenticate. It’s most intuitive when people don’t have to choose how to authenticate. Just give them a single option, like Face ID. Offer alternatives, like asking for a username and password, as fallbacks only if the initial method fails.
Initiate authentication only in response to user action. An explicit action, like tapping a button, ensures that the user wants to authenticate. In the case of Face ID, it also increases the likelihood that the user is facing the camera.
Always identify the authentication method. A button for signing in to your app using Face ID, for example, should be titled «Sign In with Face ID» rather than «Sign In.»
Reference authentication methods accurately. Don’t reference Touch ID on a device that supports Face ID. Conversely, don’t reference Face ID on a device that supports Touch ID. Check the device’s capabilities and use the appropriate terminology. For developer guidance, see LABiometryType.
In general, avoid offering a setting for opting in to biometric authentication within your app. If biometric authentication is enabled at the system level, just assume the user wants to use it. If you implement an app-specific setting, the user may get into a state where biometric authentication appears to be enabled in your app when it’s really disabled systemwide.
Don’t use icons to identify system authentication features. When people see icons that look like the system’s Touch ID (thumbprint) and Face ID icons, they think they’re supposed to authenticate. Using icons to identify authentication features creates inconsistency and causes confusion, especially when the icons are colorized, displayed at a large size, and presented out of context.
For developer guidance, see Local Authentication.
Источник
Where to get approved Face ID image/icon
Presently adding Face ID support to my app, which right now only supports Touch ID. Where can one get the Apple approved Face ID PNG image? Need to replace the fingerprint image with the smiley face image when appropriate.
Accepted Answer
Sounds like a feature request you might want to submit via the bug reporter.
In the mean time, be prepared for push back during review if they feel stronger about the HIGs than you do 😉
Answers
What does that mean? Are you planning on putting up a dialog on your own?
The iOS Human Interface Guidelines say this about that:
«In general, avoid offering a setting for opting into biometric authentication within your app. If biometric authentication is enabled at the system level, just assume the user wants to use it. If you implement an app-specific setting, the user may get into a state where biometric authentication appears to be enabled in your app, but it’s really disabled systemwide.»
>What does that mean? Are you planning on putting up a dialog on your own?
Just like with Touch ID sometimes one needs to trigger activation of the Touch ID system dialog. To do that many apps have an image of a fingerprint that when pressed causes the app to bring up the system biometry dialog. Please refer to the many banking apps which when Touch ID is active for that app will have a conveniently placed fingerprint button on the signOn screen which brings up the system biometry dialog on demand.
Here’s the timeline:
1 — App is registered as using touch id and app comes up —> Automatically* brings up system touch id dialog
2 — User changes their mind and presses cancel on the touch ID system dialog or user presses on the home button.
3 — User goes back to app and would like to use Touch ID now.
4 — User presses fingerprint image which then makes the app authenticate via Touch ID*
*App never explictily tries to bring up system biometry dialog. Rather, app attempt to retrieve a keychain item which is biometrically protected. This in turn brings up biometry dialog.
Источник
Apple face id icon
You have no collections yet
All collections displayed here
What can I do with my collections?
Click on any icon you’d like to add to the collection.
Organize your collections by projects, add, remove, edit, and rename icons.
Use the «Paint collection» feature and change the color of the whole collection or do it icon by icon.
Download your collections in the code format compatible with all browsers, and use icons on your website.
Save a backup copy of your collections or share them with others- with just one click!
You have reached your collections limit. Upgrade to get unlimited collections
Register and create new collections
Are you sure you want to delete this collection?
We are sorry you canceled your Premium subscription
You can still enjoy Flaticon Collections with the following limits:
- You can choose only 3 collections to keep
- You can only add up to 100 icons per collection
- You cannot add Premium icons to your collection
The advantages of your collections changed
- You can choose only 3 collections to keep
- You can only add up to 100 icons per collection
- You cannot add Premium icons to your collection
Keep making the most of your icons and collections
Get 20% OFF our
Annual Premium Plan
Источник
Status icons and symbols on your iPhone
Learn what the status icons and symbols at the top of your screen mean.
Where do you see status icons
Status icons appear in the status bar on your iPhone:
iPhone models with Face ID
iPhone models with Touch ID
If you don’t see an icon, check Control Center by swiping down from the top-right corner.
About the status icons on your iPhone
To learn what an icon means, find it below.
Your carrier’s 5G network is available, and your iPhone can connect to the Internet over that network. 5G works with these iPhone models. (Not available in all areas.)
Your carrier’s 5G network with higher frequency is available, and your iPhone can connect to the Internet over that network. Works with these iPhone models. (Not available in all areas.)
Your carrier’s 5G E network is available, and your iPhone can connect to the Internet over that network. Works with iPhone 8 and later. (Not available in all areas.)
Your carrier’s LTE network is available, and your iPhone can connect to the Internet over that network. (iPhone 5 and later. Not available in all areas.)
Your carrier’s 3G UMTS (GSM) or EV-DO (CDMA) network is available, and your iPhone can connect to the Internet over that network.
Your carrier’s 4G UMTS (GSM) or LTE network is available, and your iPhone can connect to the Internet over that network. (Not available in all areas.)
Your carrier’s GPRS (GSM) or 1xRTT (CDMA) network is available, and your iPhone can connect to the Internet over that network.
Your carrier’s EDGE (GSM) network is available, and your iPhone can connect to the Internet over that network.
You’re in range of your cellular network and can make and receive calls. If there’s no signal, «No service» appears.
On your iPhone with Dual SIM capability, you’re in range of your cellular network and can make and receive calls. If there’s no signal, «No service» appears.
You can use Wi-Fi calling. Your carrier also appears next to the icon.
Your iPhone is connected to the Internet over Wi-Fi.
You’re connected to a network using VPN.
You’re no longer connected to a VPN network.
An app or website is using Location Services. A hollow arrow means that an item may receive your location under certain conditions. A blue arrow may appear when the app you’re using requests your location.
There’s network activity.
Airplane Mode is on. You can’t make calls or use Bluetooth until you turn off this setting.
Orientation Lock is on. Your screen won’t rotate until you turn off this setting.
Do Not Disturb is on. This setting silences calls, alerts, and notifications until you turn it off. Alarms will still sound.
Your iPhone is syncing with iTunes.
Your iPhone is locked with a passcode or Touch ID.
Your iPhone is paired with a wireless headset, headphones, or earbuds.
An alarm is set.
This icon shows the battery level of your iPhone. If this icon is yellow, Low Power Mode is on. If this icon is red, then your iPhone has less than 20% charge.
The battery level of your paired Bluetooth device.
Your iPhone is connected to the Internet through the Personal Hotspot of another iOS device.
Your iPhone is charging.
Your iPhone is connected to CarPlay.
If you see blue, green, red, or purple in the status bar
On iPhone X and later, the color shows as a bubble behind the time. On iPhone 8 or earlier, the color goes all the way across the status bar. Here’s what each color means:

Your iPhone is using Screen Mirroring, or an app is actively using your location.

You’re on a call or your iPhone is providing a Personal Hotspot,*

Your iPhone is either recording sound or your screen.
* For Personal Hotspot on iPhone 8 or earlier, you can also see how many devices joined your hotspot. appears in the status bar of iOS devices using Personal Hotspot.
If you see orange or green indicators in the status bar
With iOS 14 and later, you might see an orange or green indicator in the status bar on your iPhone. These indicators appear when the microphone and/or camera are being used by an app.
An orange indicator means the microphone is being used by an app on your iPhone.
A green indicator means either the camera or the camera and the microphone are being used by an app on your iPhone.
Источник