- Обновление iPhone, iPad или iPod touch с помощью Finder
- Подготовка к обновлению
- Обновление iPhone, iPad или iPod touch с помощью компьютера
- Если на компьютере появляются предупреждения
- Если не хватает свободного места для обновления
- Используйте программу Finder для синхронизации iPhone, iPad или iPod с компьютером
- Какие данные можно синхронизировать с помощью Finder
- Синхронизация и удаление содержимого с помощью Finder
- Синхронизация содержимого по Wi-Fi
- FINDER
- Описание
- Как разблокировать отключенный iPhone с помощью iTunes или Finder
- Способ 1. Как разблокировать отключенный iPhone с помощью iTunes или Finder?
- Часть 1. Переведите iPhone в режим восстановления, iTunes обнаруживает его
- Войдите в режим восстановления на iPhone 8, iPhone 8 Plus, iPhone SE (2-го поколения), iPhone X, iPhone XS, iPhone 11 или iPhone 11 Pro
- Войдите в режим восстановления на iPhone 7 или iPhone 7 Plus
- Войдите в режим восстановления на iPhone 6s или более ранней версии или iPad
- Часть 2. Восстановление отключенного iPhone с помощью iTunes или Finder
- Способ 2: Как разблокировать отключенный iPhone без iTunes или Finder?
Обновление iPhone, iPad или iPod touch с помощью Finder
Узнайте, как обновить iPhone, iPad или iPod touch до последней версии iOS или iPadOS с помощью компьютера.
Если не удается выполнить обновление устройства по беспроводной сети, можно выполнить обновление с помощью Finder вручную на доверенном компьютере.
Подготовка к обновлению
- Сделайте резервную копию своего устройства с помощью iCloud или компьютера.
- Убедитесь, что на компьютере установлена macOS Catalina или более поздней версии. На компьютере Mac с macOS Mojave или более ранней версии для обновления используйте iTunes.
- Если компьютер использует режим модема на обновляемом устройстве, подключите компьютер к другой сети Wi-Fi или Ethernet.
Обновление iPhone, iPad или iPod touch с помощью компьютера
- Откройте окно Finder на компьютере Mac с macOS Catalina или более поздней версии.
- Подключите устройство к компьютеру.
- Выберите свое устройство на левой боковой панели окна Finder. Узнайте, что делать, если вы не видите значок своего устройства.
- Перейдите на вкладку «Основные» и нажмите «Обновить».
- Нажмите кнопку «Загрузить и обновить». Продолжайте следовать инструкциям на экране.
- При необходимости введите пароль. Узнайте, что делать, если вы забыли код-пароль.
Если на компьютере появляются предупреждения
Если не хватает свободного места для обновления
Если выполнить обновление не удается из-за нехватки свободного места, можно удалить содержимое с устройства вручную.
Источник
Используйте программу Finder для синхронизации iPhone, iPad или iPod с компьютером
Начиная с macOS Catalina синхронизация с помощью программы Finder похожа на процедуру синхронизации, выполняемую с помощью iTunes. Узнайте, как можно синхронизировать содержимое на устройстве.
Перед использованием Finder для синхронизации содержимого на устройстве с ОС iOS или iPadOS рекомендуется воспользоваться iCloud, Apple Music или похожей службой для сохранения содержимого компьютера Mac или компьютера с ОС Windows в облаке. Так вы сможете получать доступ к своей музыке, фото и другим файлам с устройства, когда компьютера нет рядом. Узнайте подробнее об использовании Apple Music или Фото iCloud вместо программы Finder.
Если для синхронизации используется iCloud или другие службы, такие как Apple Music, некоторые функции синхронизации через Finder могут быть отключены.
Какие данные можно синхронизировать с помощью Finder
- Альбомы, композиции, плейлисты, фильмы, телешоу, подкасты, книги и аудиокниги.
- Фотографии и видеозаписи.
- Контакты и календари.
Синхронизация и удаление содержимого с помощью Finder
- Откройте окно Finder и подключите устройство к компьютеру с помощью кабеля USB. Узнайте, что делать, если при подключении iPhone, iPad или iPod к компьютеру с помощью USB-кабеля компьютер не распознает устройство.
- Устройство отображается на боковой панели окна Finder. Чтобы выбрать устройство, щелкните его.
- Если отобразится соответствующий вопрос, нажмите «доверять этому устройству».
- Выберите тип содержимого для синхронизации или удаления. Чтобы включить синхронизацию для типа содержимого, установите флажок «Синхронизировать».
- Установите флажок рядом с каждым элементом, который нужно синхронизировать.
- Нажмите кнопку «Применить» в правом нижнем углу окна. Если синхронизация не начинается автоматически, нажмите кнопку «Синхронизировать».
*Синхронизировать устройство можно только с одной медиатекой Apple Music или Apple TV за раз. Если появляется сообщение, что устройство синхронизировано с другой медиатекой Apple Music или Apple TV, это означает, что его ранее подключали к другому компьютеру. Если нажать «Стереть и синхр.» в этом сообщении, все содержимое выбранного типа на устройстве будет стерто и заменено содержимым с компьютера.
Синхронизация содержимого по Wi-Fi
После настройки синхронизации с помощью Finder через USB вы можете настроить Finder для синхронизации устройства по Wi-Fi вместо USB.
- Подключите устройство к компьютеру с помощью кабеля USB, затем откройте окно Finder и выберите устройство.
- Выберите «Показывать этот [устройство], если он подключен к Wi-Fi».
- Нажмите кнопку «Применить».
Если компьютер и устройство подключены к одной сети Wi-Fi, устройство отобразится в программе Finder. При подключении к источнику питания устройство синхронизируется автоматически.
Источник
FINDER
Описание
Search for files in a wide range of formats stored on your computer or local network. Use wildcats characters to optimize the search process and locate string literals within files and folders, including PDF, Unicode, Word Perfect and Microsoft Office file types. Results can be saved as plain text or CSV files.
Наш архив предоставляет бесплатную загрузку FINDER 5.0.0.592. Последняя версия пакета установки, доступная для скачивания, требует 774 KB на вашем диске.
Наш встроенный антивирус просканировал эту закачку и признал ее как надежную для скачивания.
Наиболее часто используемые названия файлов для установки этого программного обеспечения: AddressFinder.exe, Finder v1.0.exe, finder.exe, FINDER56.exe и GeneralFinder.exe и т.д.
Это ПО для ПК совместима с версиями 32-бит Windows XP/Vista/7/8/10. FINDER принадлежит к категории Офис, а точнее к подкатегории Управление документами. Самые популярные версии программного обеспечения это 5.0, 3.3 и 3.2.
Finder is a powerful tool for really fast and easy searching any files on your computer or local network. It is radical alternative for standard Windows file search utility.
Finder features
Find files, which Windows can’t!
Specially optimized fast files processing.
Find any files on your computer or local network.
Mask search with «*» and «?» wildcats characters.
Мы предлагаем оценить другие программы, такие как Professional Notepad, NJStar Japanese WP или Movie Outline, которые часто используются вместе с FINDER.
Источник
Как разблокировать отключенный iPhone с помощью iTunes или Finder
Джастин Сабрина Обновлено в августе 31, 2021
Если вы ввели неправильный пароль 10 раз, вы получите сообщение «iPhone отключен, подключитесь к iTunes.В этом случае единственный способ разблокировать отключенный iPhone — это восстановить его. Вы можете использовать iTunes для восстановления iPhone, что является самым простым и бесплатным методом разблокировки iPhone.
Разблокируйте отключенный iPhone с помощью iTunes. Просто выполните следующие простые шаги, чтобы узнать, как разблокировать заблокированный или отключенный iPhone с помощью iTunes.
Шаг 1: Подключите устройство к ПК или Mac.
Шаг 2. Разрешите iTunes синхронизировать ваше устройство и создать резервную копию.
Шаг 3. После завершения синхронизации и резервного копирования выберите «Восстановить» твое устройство.
Шаг 4: Ваш iPhone будет восстановлен, и все данные iPhone будут удалены.
Если вы неоднократно пробовали неверный пароль, ваш iPhone отключен или заблокирован. В результате вы можете включить iPhone в режим восстановления и подключить его к iTunes, после чего iTunes обнаружит ваш iPhone в режиме восстановления, в этом случае использовать iTunes для разблокировки iPhone через восстановление устройства, Кроме того, если вы ранее не подключали свой iPhone к iTunes, iTunes попросит вас ввести пароль для «доверия этому компьютеру», но вы забыли пароль на экране.
СОДЕРЖАНИЕ
Если в сообщении запрашивается пароль вашего устройства или «Доверять этому компьютеру», вам необходимо ввести пароль для разблокировки резервных копий iPhone (используется при шифровании резервных копий). Если вы забыли свой пароль, вы не сможете разблокировать iPhone с помощью iTunes или Finder.
Однако, как разблокировать отключенный айфон? Давайте обсудим этот вопрос вместе. Ты выучишь как разблокировать отключенный iPhone с или без iTunes / Finder.
Способ 1. Как разблокировать отключенный iPhone с помощью iTunes или Finder?
айфон отключен? Чтобы исправить «iPhone отключен. Подключиться к iTunes », вам нужно сначала перевести iPhone в режим восстановления.
Это наихудший сценарий отключения iPhone, поскольку он требует подключения iPhone к компьютеру, чтобы снова получить к нему доступ. Надеюсь, вы недавно сделали резервную копию на этом компьютере, и, надеюсь, вы запомнили фактический пароль для iPhone, в противном случае вам придется стереть устройство и потерять все данные на нем.
Часть 1. Переведите iPhone в режим восстановления, iTunes обнаруживает его
Когда вы не можете получить доступ к системе, режим восстановления позволяет восстановить ваш iPhone в iTunes. Давайте научим вас, как войти в режим восстановления на разных моделях iPhone.
Войдите в режим восстановления на iPhone 8, iPhone 8 Plus, iPhone SE (2-го поколения), iPhone X, iPhone XS, iPhone 11 или iPhone 11 Pro
Шаг 1. Если на вашем компьютере открыт iTunes, закройте его.
Шаг 2. Поисковик ваш iPhone к компьютеру с помощью USB-кабеля.
Шаг 3. открыто ITunes.
Шаг 4. Нажмите и отпустите объем Up и затем Volume Down кнопка. Затем нажмите и удерживайте Вкл Выкл пока вы не увидите экран режима восстановления.
Войдите в режим восстановления на iPhone 7 или iPhone 7 Plus
Шаг 1. Выключи свой iPhone 7 если он еще не выключен.
Нажмите и удерживайте кнопка питания на правой стороне.
Проведите по экрану отключить питание слайдер подтверждения справа.
Шаг 2. Нажмите и удерживайте кнопка питания, проведите ползунок подтверждения
Шаг 3. Нажмите и удерживайте Volume Down на вашем iPhone 7.
Шаг 4. Подключите iPhone 7 к компьютеру с помощью USB-кабеля и убедитесь, что iTunes работает.
Шаг 5. Выпустить Volume Down когда вы видите экран «Подключиться к iTunes» (iPhone 7 в режиме восстановления).
Войдите в режим восстановления на iPhone 6s или более ранней версии или iPad
Шаг 1. Отключить ваш iPhone, iPod touch или iPad, если он еще не выключен.
Нажмите и удерживайте кнопка питания на правой стороне (iPhone 6 или более поздней версии) или сверху (все остальные iPhone, iPod и iPad) в течение 3 секунд.
Проведите по экрану слайд к выключению слайдер подтверждения справа.
Шаг 2. Нажмите и удерживайте Главная кнопка на вашем iPhone, iPod touch или iPhone.
Шаг 3. Подключите iPhone, iPod touch или iPad к компьютеру и убедитесь, что ITunes бежит.
Шаг 4. Выпустить Главная кнопка когда вы увидите экран подключения к iTunes.
Часть 2. Восстановление отключенного iPhone с помощью iTunes или Finder
После перевода вашего iPhone в режим восстановления iTunes обнаружит ваш iPhone и отобразит предупреждение о том, что iPhone находится в режиме восстановления, выполните приведенный ниже шаг, чтобы восстановить ваш iPhone с помощью iTunes.
Шаг 1. iTunes откроет новые окна, когда вы увидите опцию Восстановить или Обновить, выберите «Восстановить».
Шаг 2. Чтобы восстановить отключенные заводские настройки и удалить пароль, нажмите «Восстановить iPhone . ».
Шаг 3. Finder или iTunes загрузят прошивку IPSW для вашего iPhone, весь процесс загрузки займет более 15 минут.
Шаг 4. После завершения загрузки программного обеспечения Finder или iTunes начинают восстановление iPhone и удаляют код доступа. Пожалуйста, дождитесь окончания процесса восстановления. Ваш iPhone перезагрузится и выйдет из режима восстановления. затем настроить и использовать свой iPhone.
Способ 2: Как разблокировать отключенный iPhone без iTunes или Finder?
Если вы не отключили «Найти iPhone» до того, как забыли свой пароль, iTunes или Finder попросят вас ввести пароль iCloud. Иногда iTunes или Finder могут запросить пароль вашего устройства или доверять этому компьютеру, поскольку вы забыли пароль, вы не можете разблокировать iPhone с помощью iTunes или Finder.
Чтобы удалить код доступа с отключенного iPhone, iPad или iPod touch без использования iTunes или Finder, необходимо использовать профессиональный инструмент разблокировки iOS. Для разблокировки отключенного iPhone, iPad или iPod touch с помощью сторонней iOS выполните следующие действия. Инструмент разблокировки.
Инструмент UkeySoft iPhone Unlocker это то, что вам нужно. Это профессиональный iOS Unlocker и iOS System Recovery, инструмент обеспечивает надежное, чрезвычайно безопасное и быстрое решение для разблокировать отключенный iPhone, iPod и iPod touch.
UkeySoft Unlocker не только может помочь вам исправить отключенный iPhone, но также позволяет исправить другие проблемы iOS, такие как атака вредоносных программ, iPhone застрял на логотипе Apple, iPhone застрял в режиме восстановления, iPhone застрял в цикле восстановления, черный экран смерти и многое другое. Ваш iPhone, iPad или iPod touch отключен или заблокирован, он поддерживает последние версии iOS 13 и хорошо работает на компьютерах с Windows и Mac.
UkeySoft iPhone Unlocker
Разблокировать отключенный iPhone, iPad и iPod touch без iTunes;
Исправить «iPhone отключен, подключиться к iTunes» дома;
Разблокировать заблокированный iPhone без пароля;
Разблокируйте Apple ID Lock на устройствах iOS в считанные секунды;
Обход пароля на экране, а также идентификация лица и Touch ID;
Исправить iPhone, застрявший на логотипе Apple, черном экране, подключиться к экрану iTunes и другие системные ошибки iOS
Работает для всех моделей iPhone, iPad и iPod touch;
Полностью совместим с последней версией iOS 13;
Хорошо работать в Windows 10 / 8.1 / 8/7 / Vista / XP; macOS 10.8 или более поздняя версия.
Источник



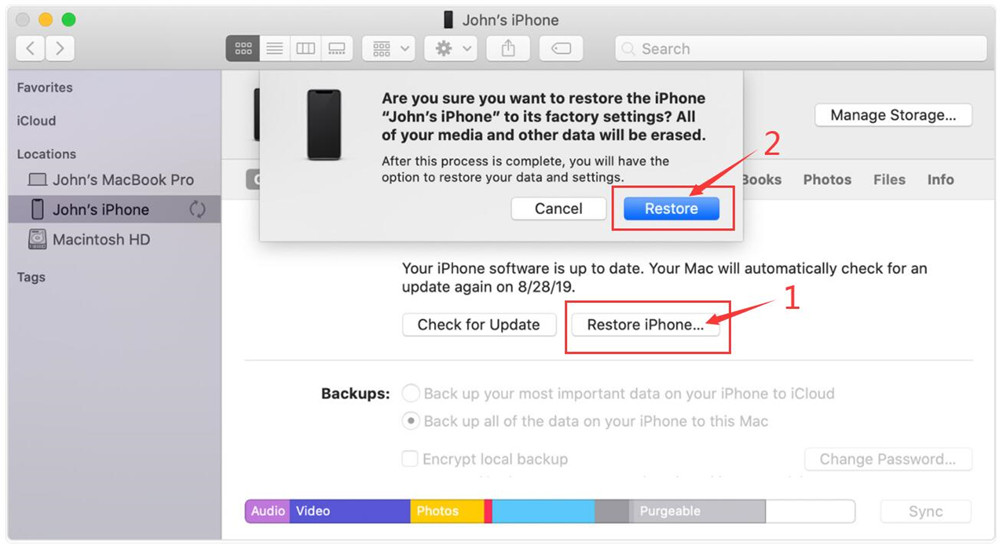
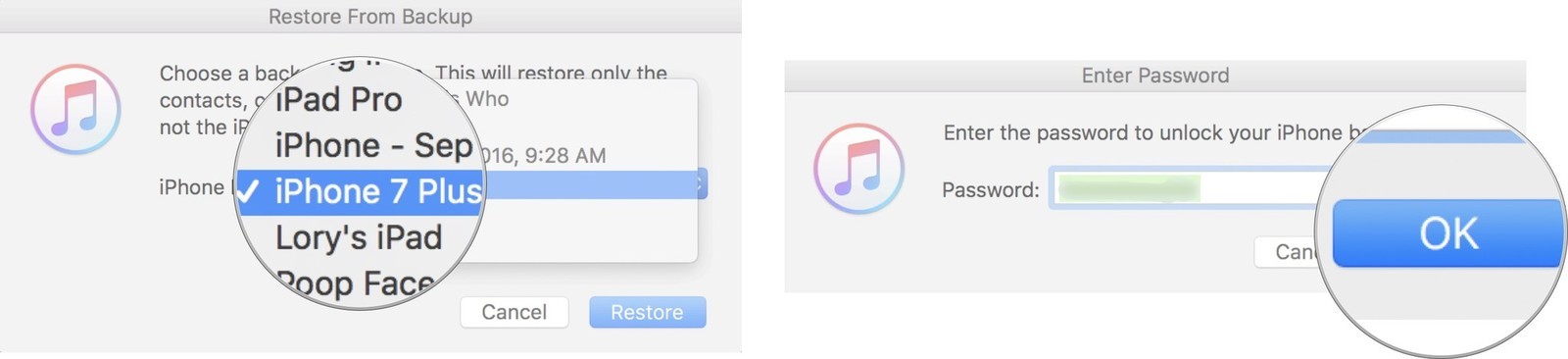
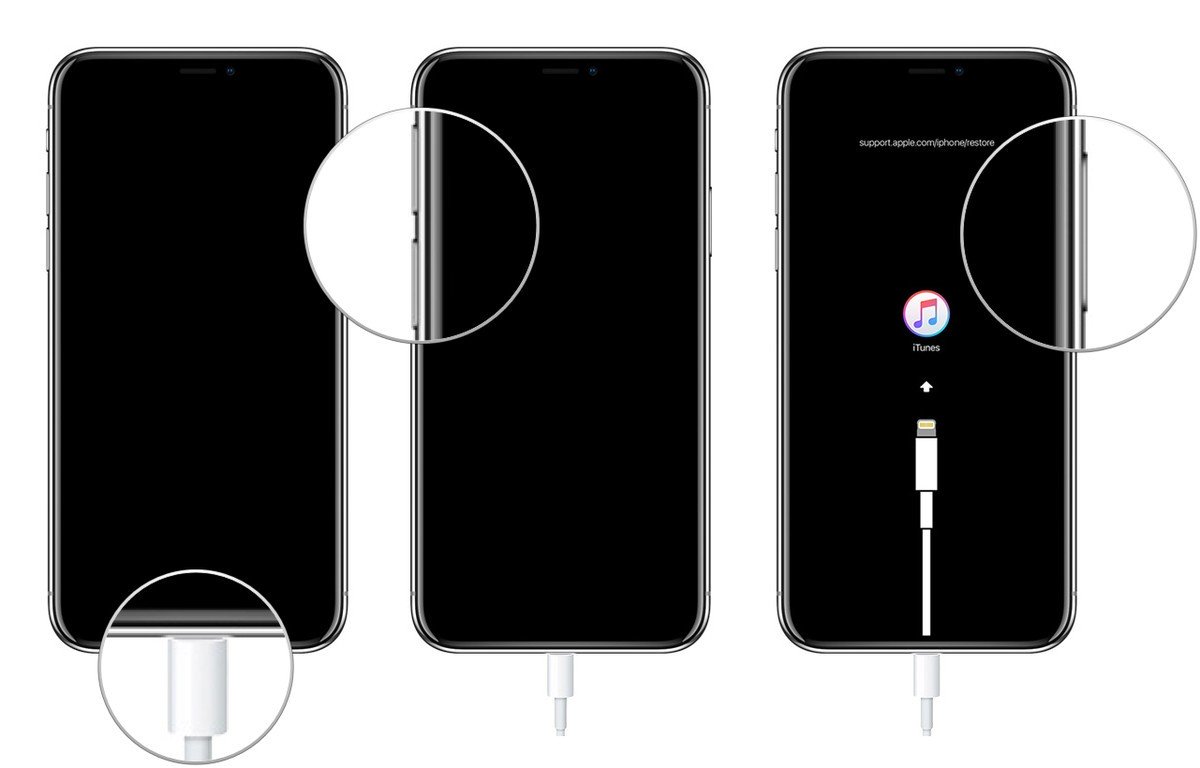
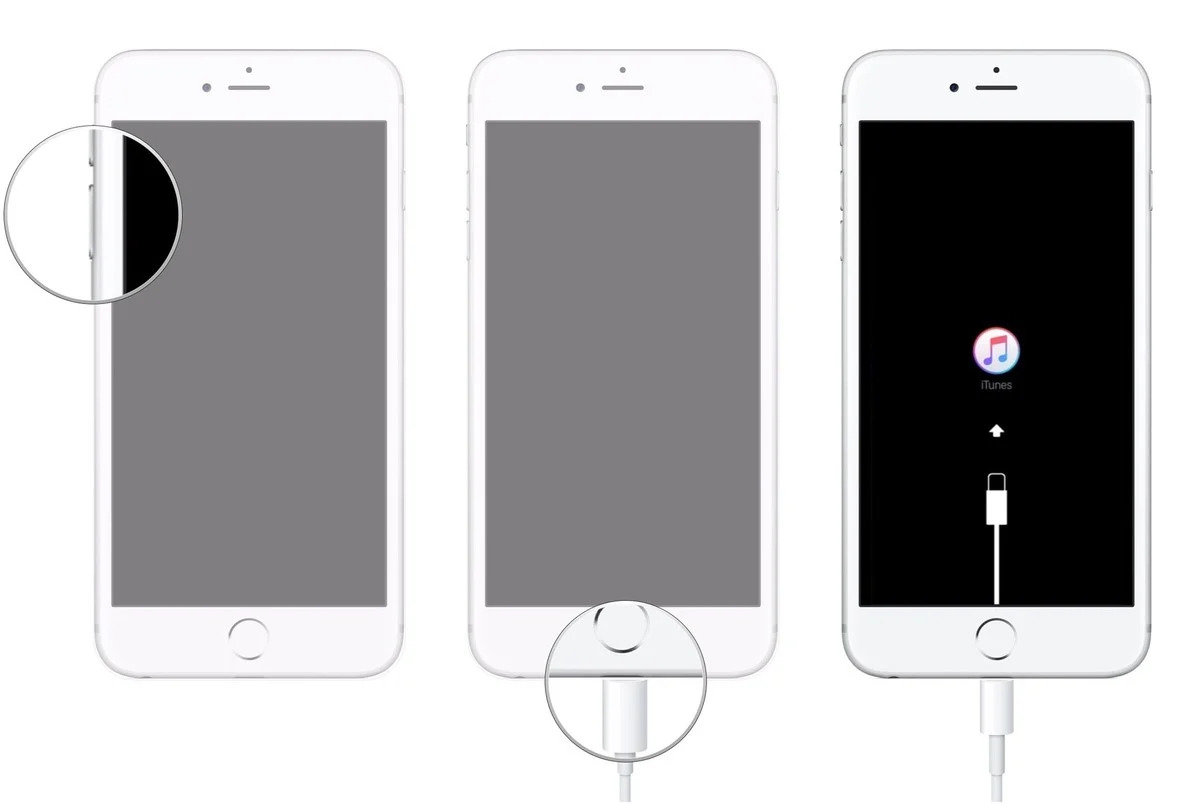
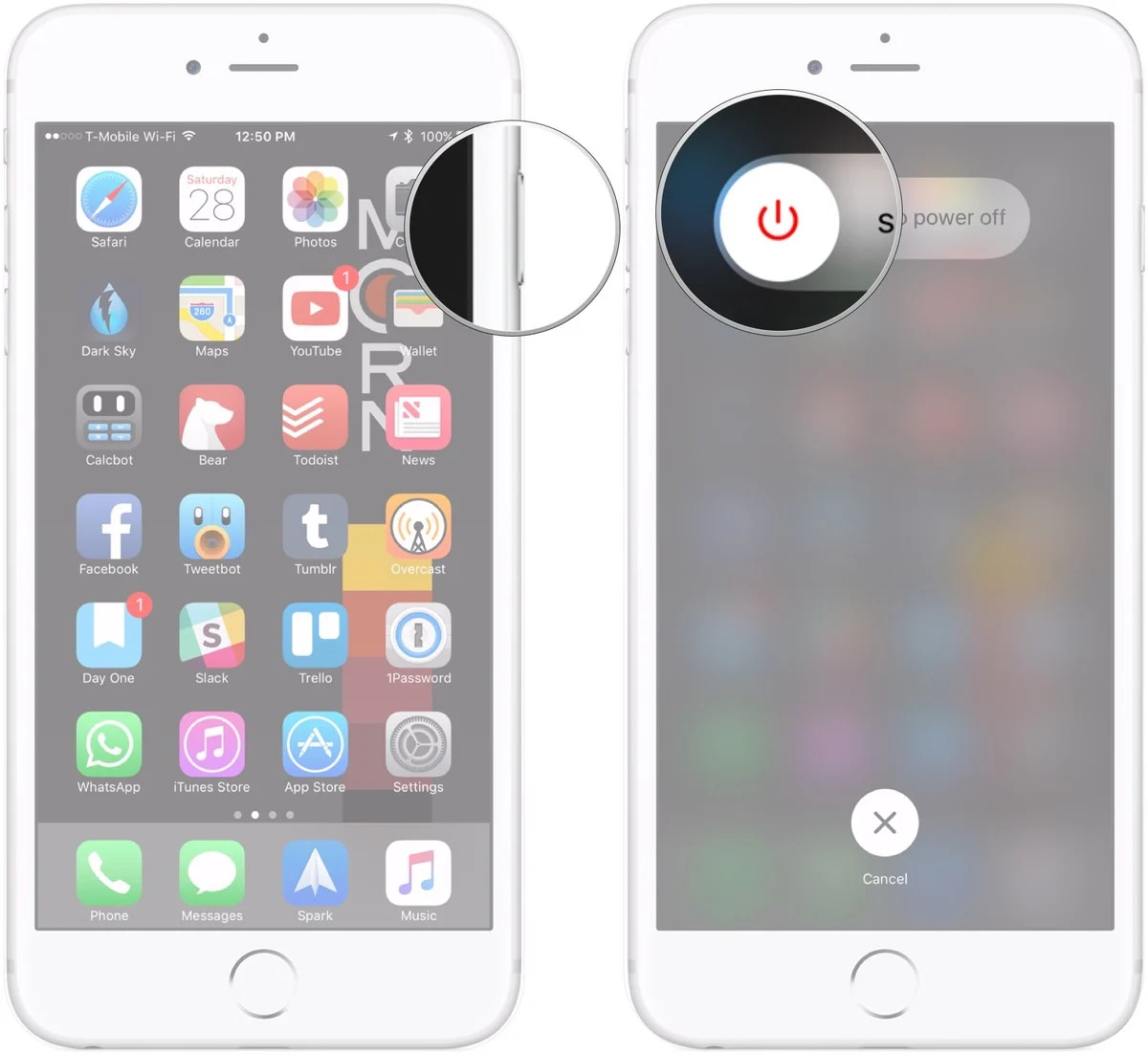
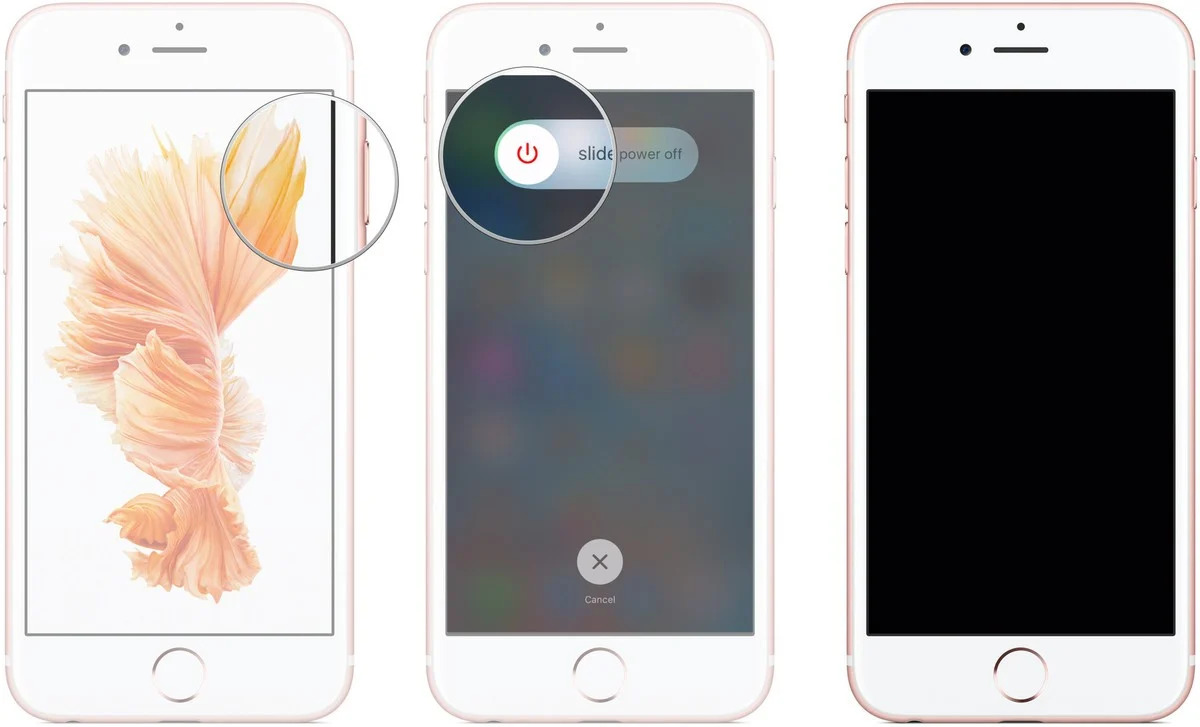
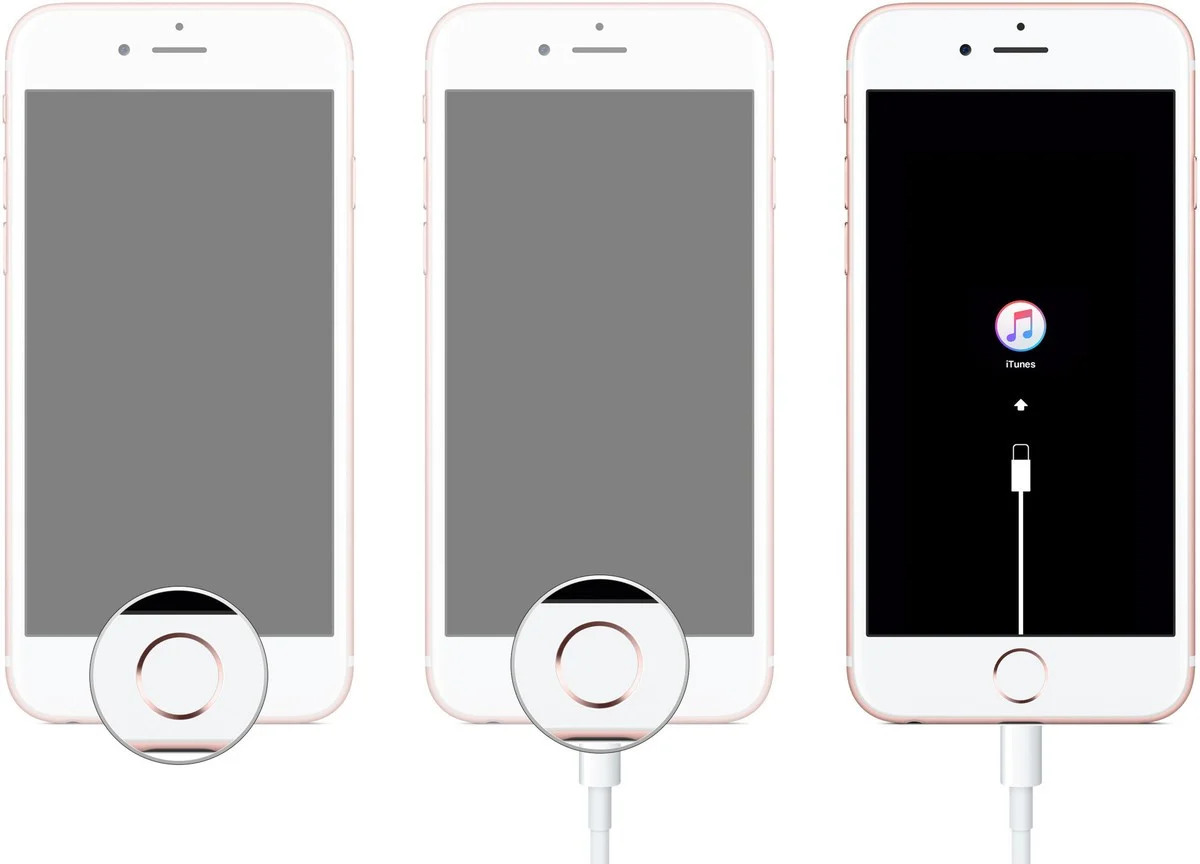
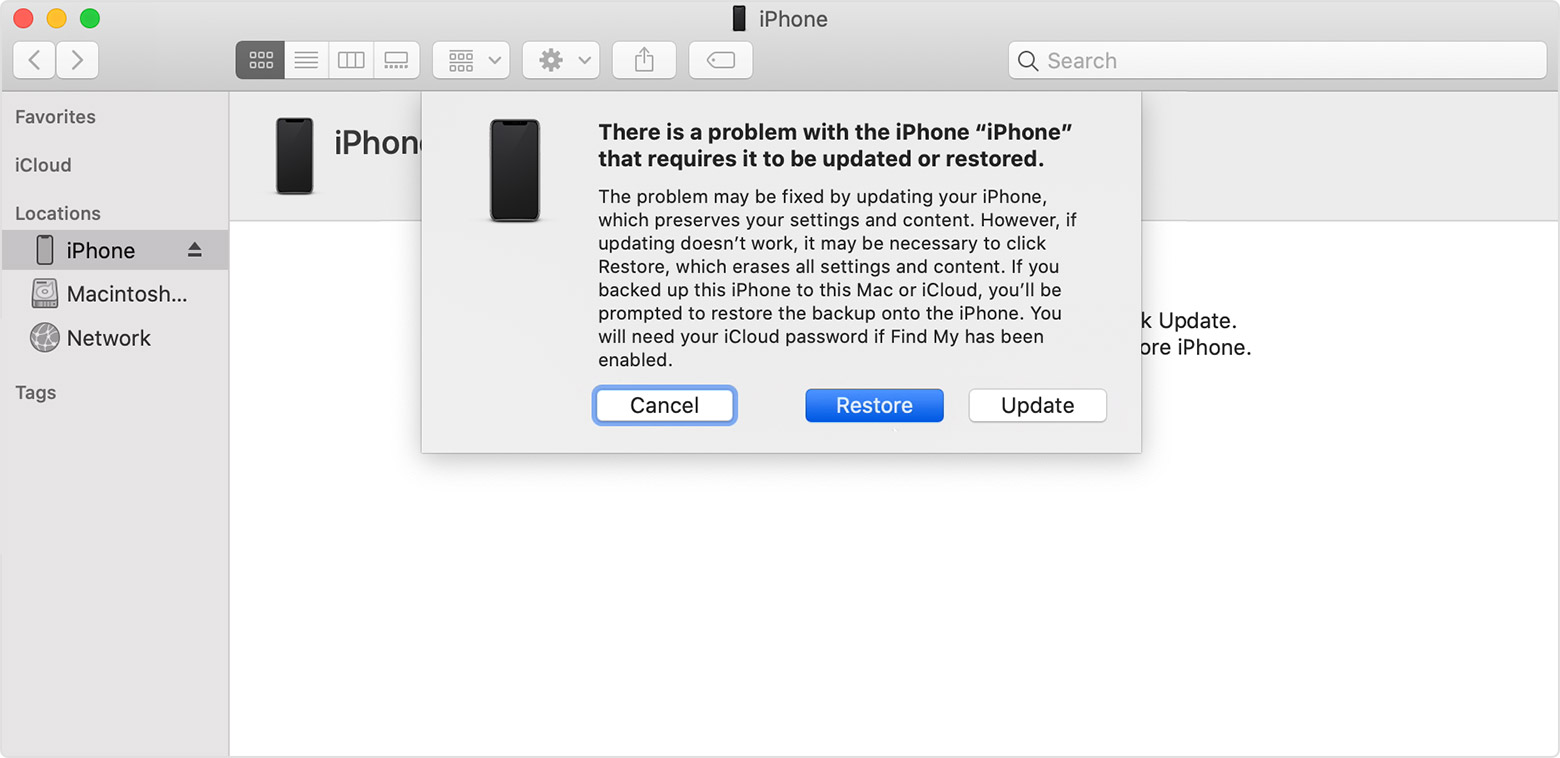
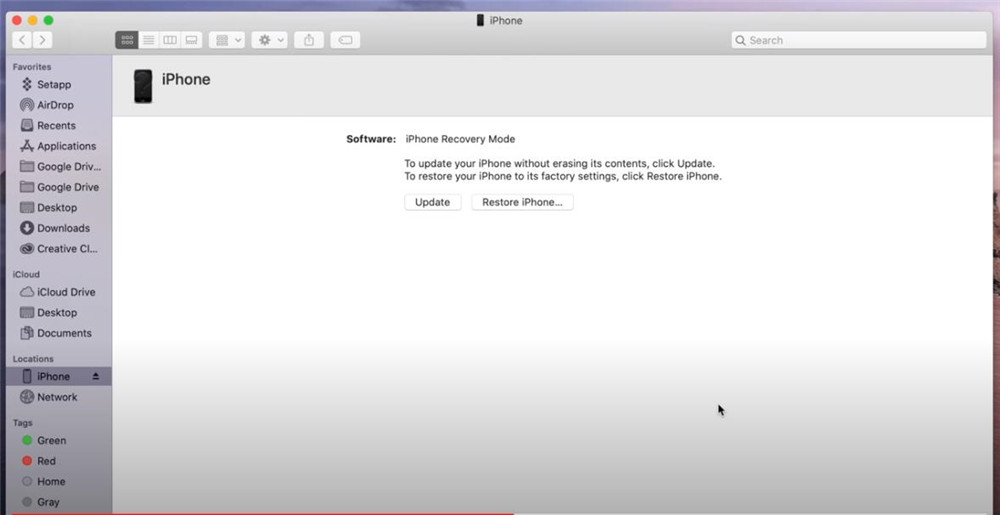

 Разблокировать отключенный iPhone, iPad и iPod touch без iTunes;
Разблокировать отключенный iPhone, iPad и iPod touch без iTunes;


