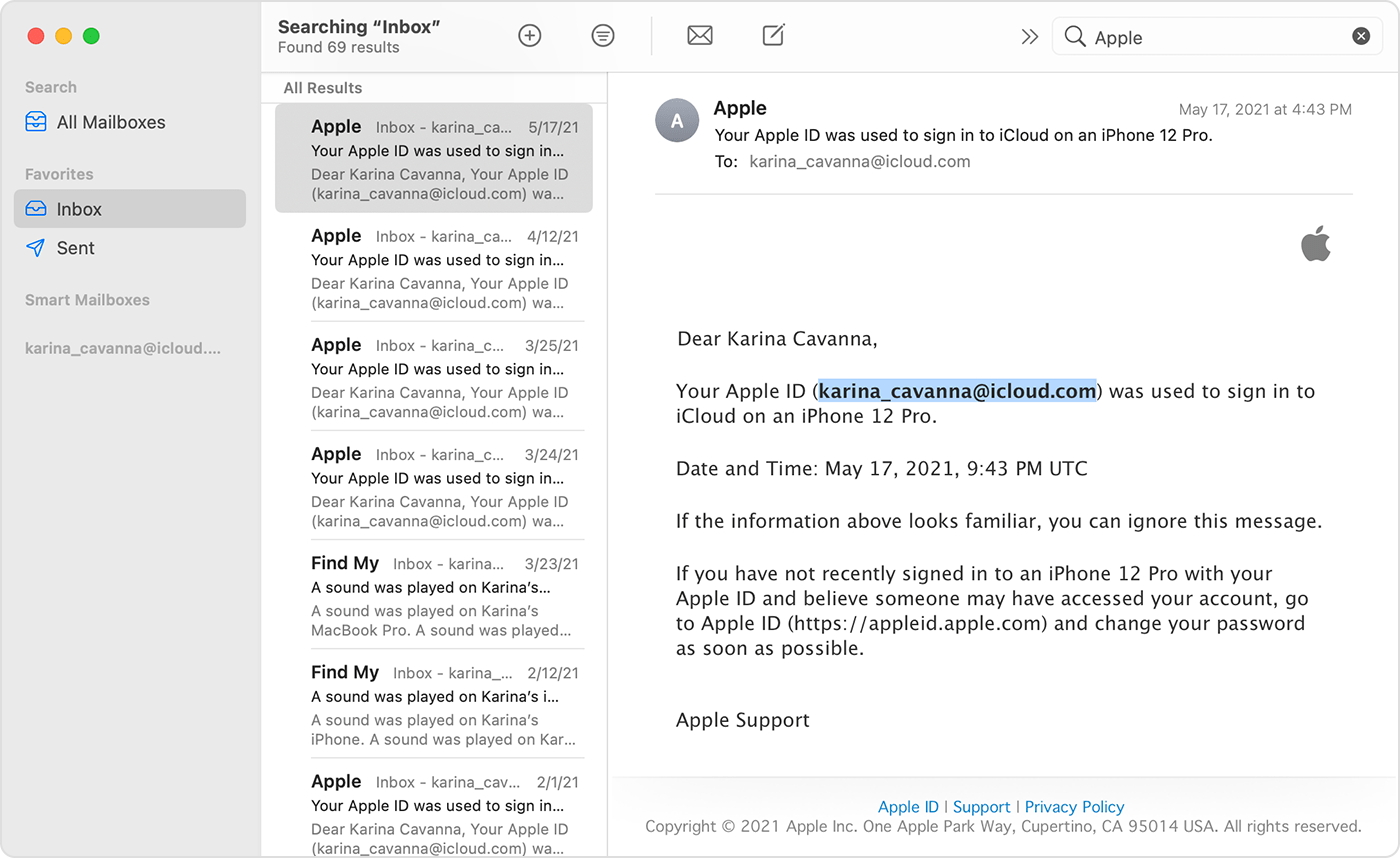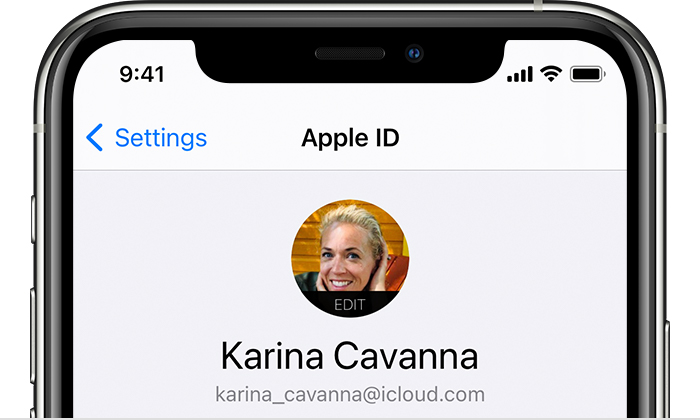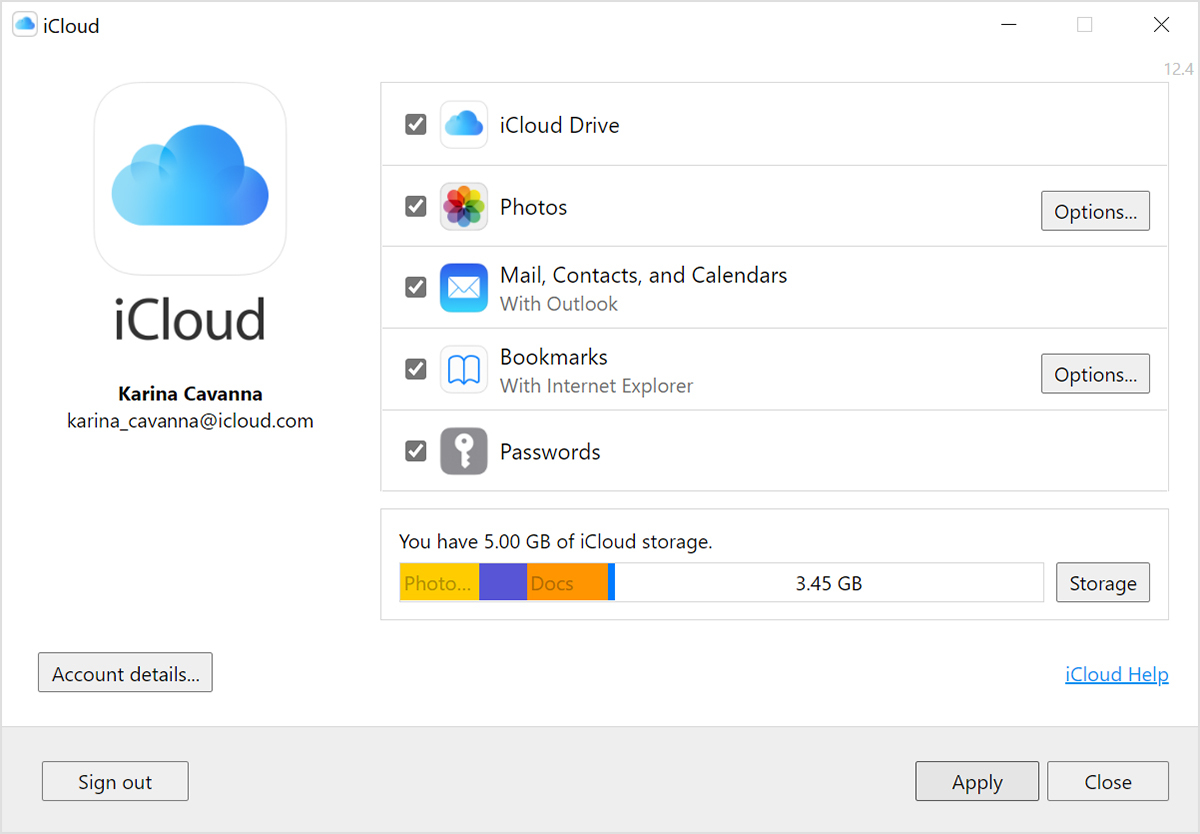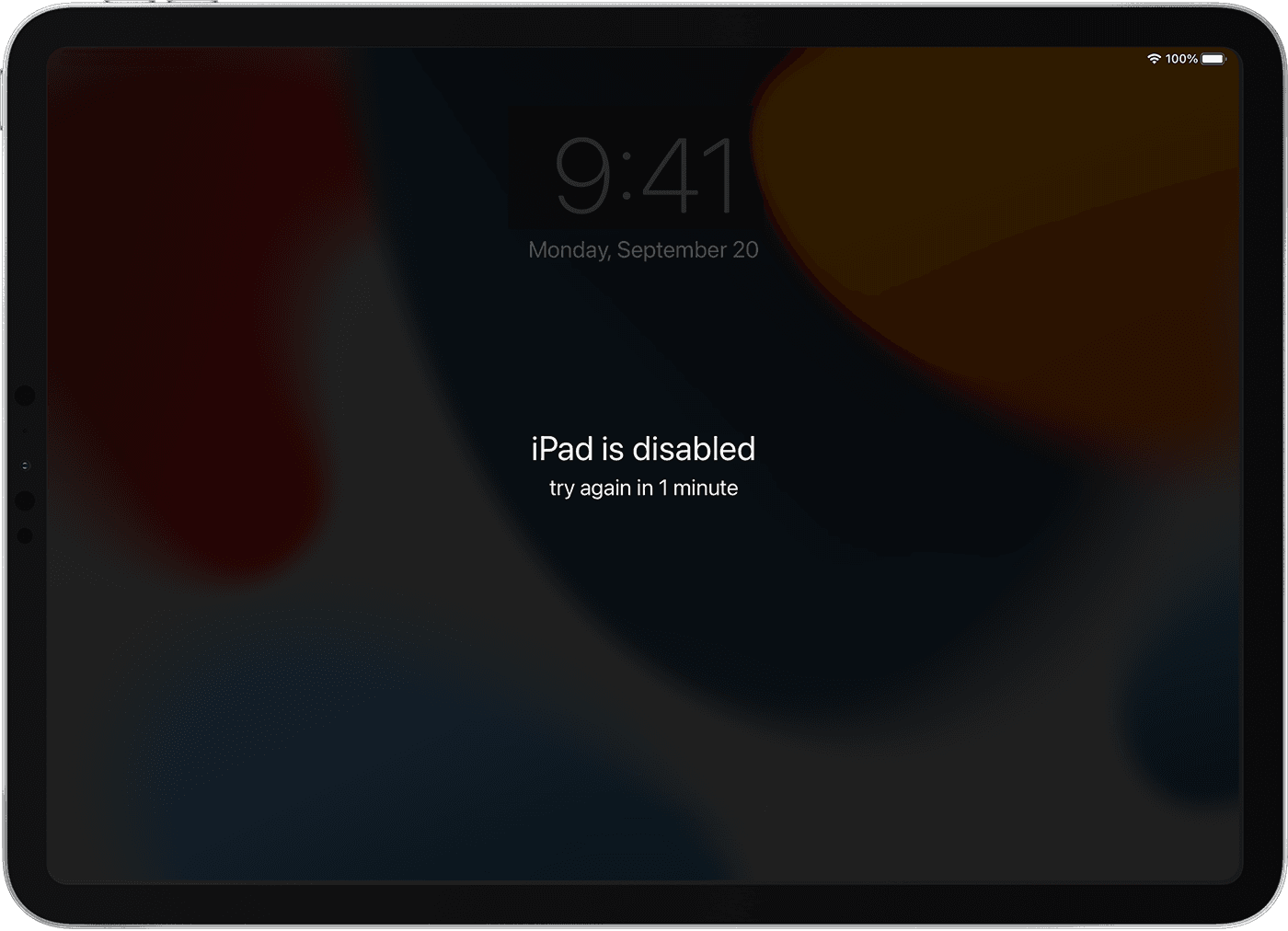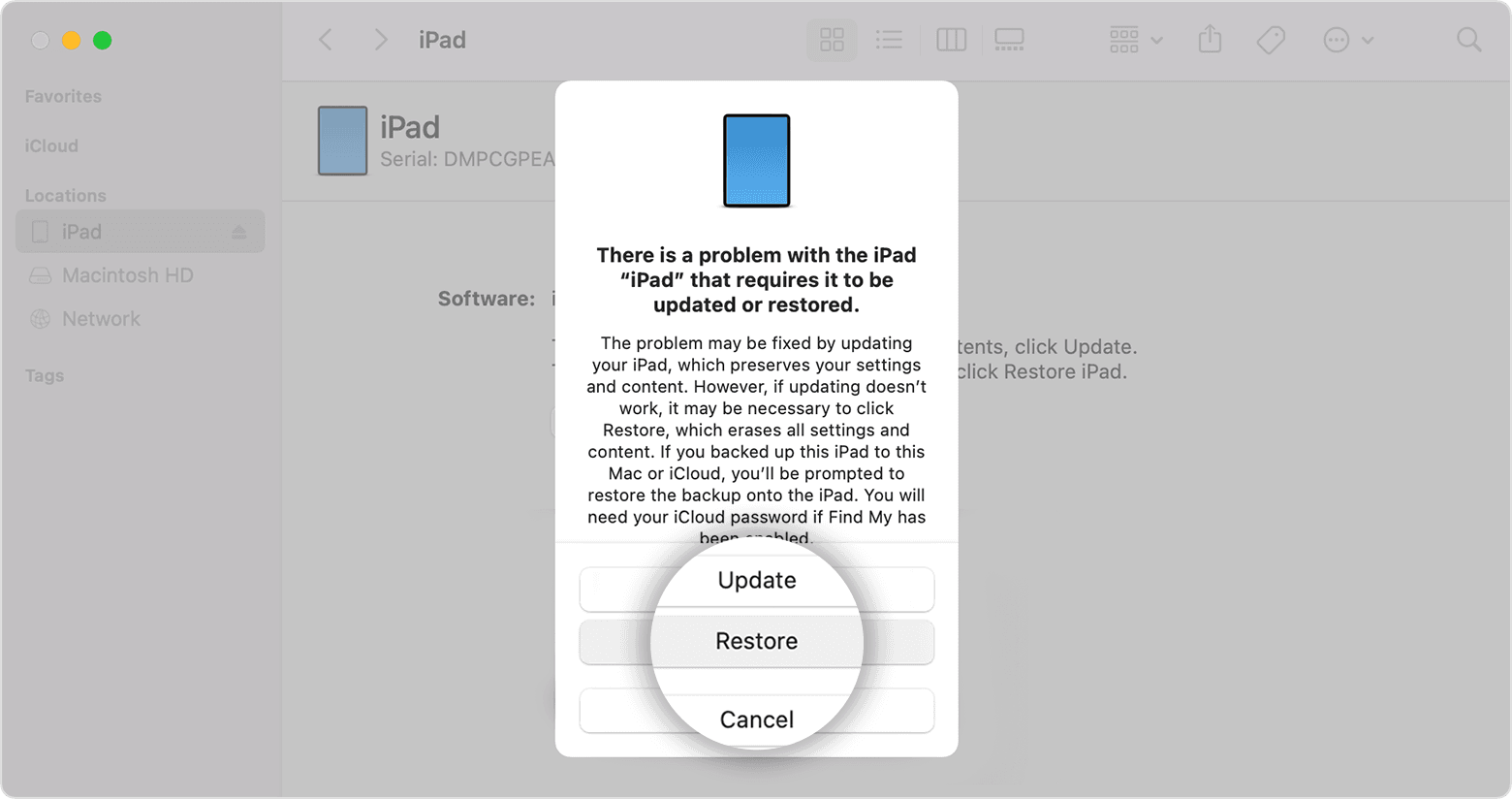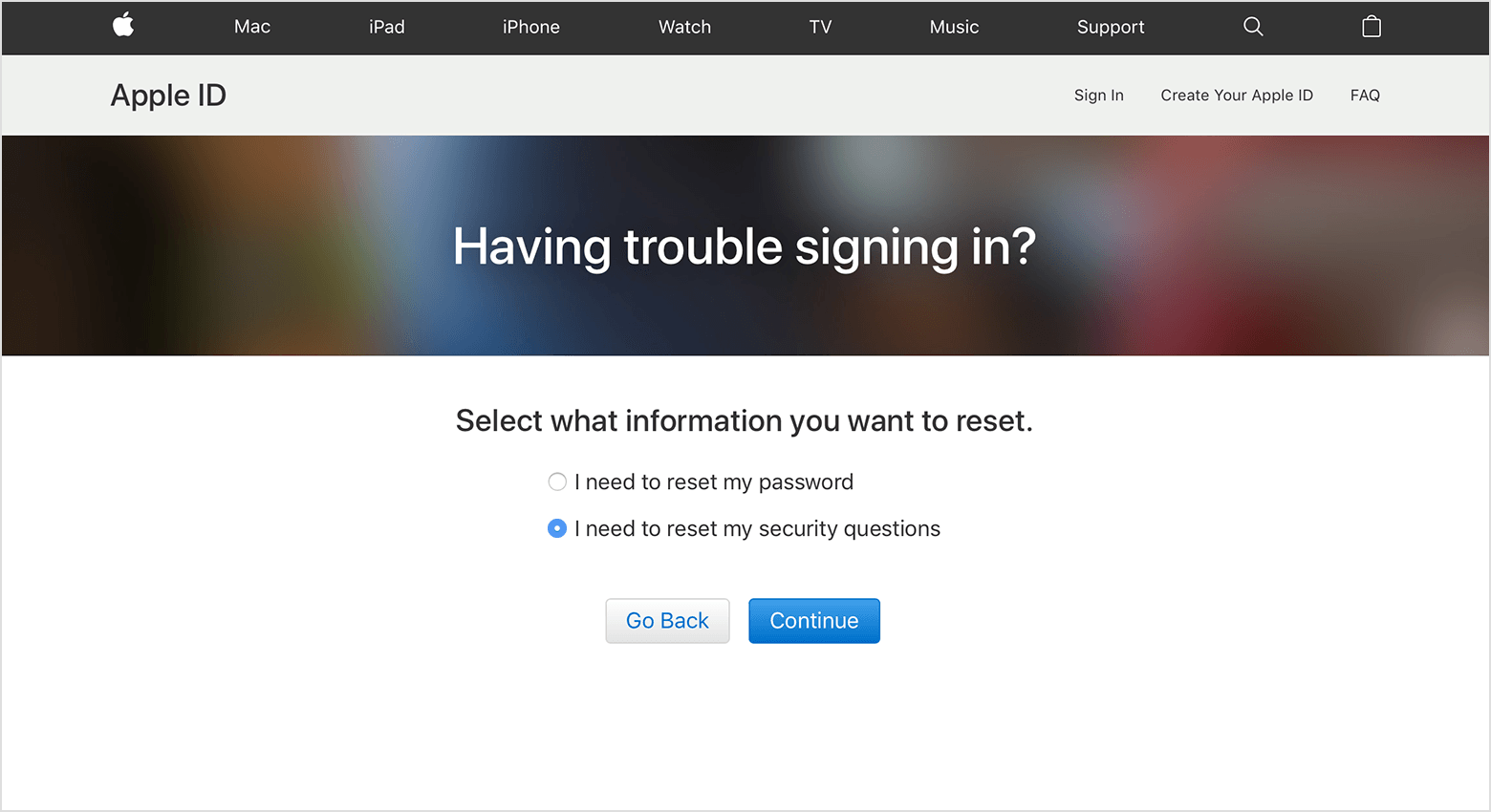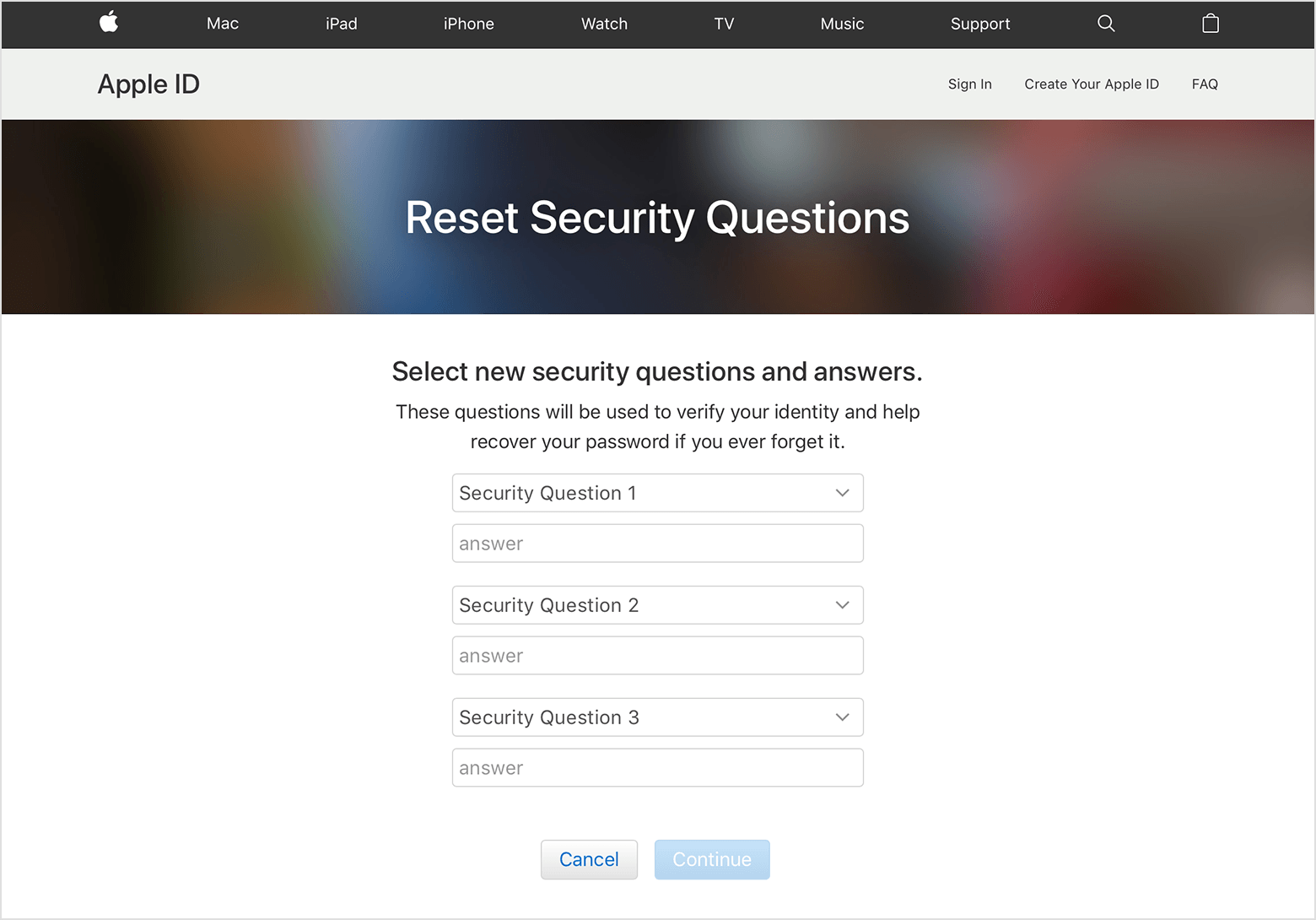- If you forgot your Apple ID
- Check your inbox for emails from Apple
- See if you’re already signed in with your Apple ID
- On your iPhone, iPad, or iPod touch
- On your Mac
- On your PC
- Other ways to find your Apple ID
- If you forgot your Apple ID password
- Use your own device to reset your password
- On your iPhone, iPad, iPod touch, or Apple Watch with watchOS 8 or later
- On your Mac with macOS Catalina or later
- Use a trusted phone number, trusted email, recovery key, or account recovery contact
- Use someone else’s device to reset your password
- Use the Apple Support app
- Use the Find My iPhone app
- If you can’t change or reset your password
- If you forgot your iPad passcode
- Step 1: Make sure that you have a computer (Mac or PC)
- Step 2: Turn off your iPad
- Step 3: Put your iPad in recovery mode
- Step 4: Restore your iPad
- Need more help?
- Забытый пароль идентификатора Apple ID
- Сброс пароля
- Ответ на контрольные вопросы
- Аутентификация по e-mail
- Двухэтапная проверка
- Справка
- If you forgot the answers to your Apple ID security questions
- Reset your security questions
If you forgot your Apple ID
Your Apple ID is the account you use to sign in to all Apple services. If you forgot your Apple ID or aren’t sure if you have one, you can look it up or check if you’re already signed in to an app or service.
Check your inbox for emails from Apple
Your Apple ID might be included in some emails from Apple. Search your inbox for receipts as well as repair, support, or billing emails from Apple.
If your email address is masked (k*****@icloud.com), the number of asterisks might not match the number of characters in your email address.
See if you’re already signed in with your Apple ID
Check to see if you’re signed in on your device, or check if you’re signed in to Apple apps or services.
On your iPhone, iPad, or iPod touch
Tap Settings, then tap [your name].
On your Mac
Choose Apple menu > System Preferences, then click Apple ID.
On your PC
Open iCloud for Windows, then look for your Apple ID under your name.
Other ways to find your Apple ID
You can check if you’re signed in to the App Store, FaceTime, or Messages on your iPhone, iPad, iPod touch, or Mac, or check if you’re signed into iTunes for Windows on a PC. You can also go to iCloud.com or appleid.apple.com and see if your Apple ID prefills on the sign in screen.
FaceTime isn’t available in all countries or regions.
Источник
If you forgot your Apple ID password
If you have issues when you try to sign in with your Apple ID password, use these steps to reset it and regain access to your account.
Use your own device to reset your password
Use the steps below to reset your password from any trusted iPhone, iPad, iPod touch, Apple Watch, or Mac.
On your iPhone, iPad, iPod touch, or Apple Watch with watchOS 8 or later
- Go to Settings.
- Tap [your name] > Password & Security > Change Password.
- If you’re signed into iCloud and have a passcode enabled, you’ll be prompted to enter the passcode for your device.
- Follow the onscreen steps to update your password.
On your Mac with macOS Catalina or later
- Choose Apple menu > System Preferences, then click Apple ID.
- Click Password & Security. If you’re asked to enter your Apple ID password, click «Forgot Apple ID or password» and follow the onscreen instructions. You can skip the final step below.
- Click Change Password, then enter the password you use to unlock your Mac.
Use a trusted phone number, trusted email, recovery key, or account recovery contact
- In some cases, you might be able to reset your password using a trusted phone number and trusted email.
- If you use a recovery key for account security, you can use it to help reset your password on your iPhone, iPad, or iPod touch. Learn more about using a recovery key.
- If you already set up an account recovery contact, your account recovery contact can help you reset your password on your iPhone, iPad, or iPod touch. Learn more about using an account recovery contact.
Use someone else’s device to reset your password
You can reset your Apple ID password on a friend or family member’s iPhone, iPad, or iPod touch using the Apple Support app or the Find My iPhone app. You can also visit an Apple Store and ask to use a device on site.
Use the Apple Support app
Ask your friend or family member to open the App Store and download the Apple Support app on their iPhone, iPad, or iPod touch. Can’t download the Apple Support app?
Then open the Apple Support app and follow these steps:
- Under Topics, tap Passwords & Security.
- Tap Reset Apple ID password.
- Tap Get Started, then tap «A different Apple ID.»
- Enter the Apple ID that you need to reset the password for.
- Tap Next, then follow the steps on your screen until you receive confirmation that your Apple ID password is changed.
Any information that you enter will not be stored on the device.
Use the Find My iPhone app
If your friend or family member uses iOS 9 through 12 and they can’t download the Apple Support app, use the Find My iPhone app instead.
- Open the Find My iPhone app.
- When a Sign In screen appears, make sure the Apple ID field is empty. If you see someone else’s user name, erase it.
- Tap Forgot Apple ID or Password, then follow the onscreen steps.
Don’t see a Sign In screen? Tap Sign Out. After you sign out, make sure the Apple ID field is empty. Then tap Forgot Apple ID or Password, and follow the onscreen steps.
If you tried the previous steps or live in a country or region where Support App is not available, you can still reset your password and regain access to your account with account recovery. In some cases, you might have the option to speed up the account recovery process or reset your password immediately by verifying a six-digit code sent to your primary email address. Learn more about account recovery .
If you can’t change or reset your password
If you tried the previous steps and were unable to change or reset your password, try these steps instead.
- Go to iforgot.apple.com.
- Enter your Apple ID. Did you forget your Apple ID?
- Select the option to reset your password, then choose Continue.
- Choose to answer your security questions, get an email, or enter your Recovery Key.* Learn what to do if you don’t receive your verification or reset email.
- Follow the onscreen steps to reset your password.
After you reset your password, you’ll be asked to sign in again with your new password. You also might need to update your password in Settings on your devices.
* If you permanently lost your Recovery Key or access to your trusted device, you can’t change your password.
Источник
If you forgot your iPad passcode
Forgot your iPad passcode? Learn how to get your iPad into recovery mode so you can erase it and set it up again.
Forgot the passcode on your iPhone?
Forgot the passcode on your iPod touch?
If you enter the wrong passcode on your iPad Lock Screen too many times, an alert lets you know that your iPad is disabled. If you can’t remember your passcode when you try again, you need to use a computer to put your iPad in recovery mode. This process deletes your data and settings, including your passcode, giving you access to set up your iPad again.
After you erase your iPad, you can restore your data and settings from backup. If you didn’t back up your iPad, you can set it up as a new device and then download any data that you have in iCloud.
Step 1: Make sure that you have a computer (Mac or PC)
This process requires a Mac or PC. If you’re using a PC, make sure that is has Windows 8 or later, and that iTunes is installed. You also need the cable that came with your iPad, or another compatible cable, to connect your iPad to the computer.
If you don’t have a computer and you can’t borrow one, you need to go to an Apple Store or Apple Authorized Service Provider for help.
Step 2: Turn off your iPad
- Unplug your iPad from the computer if it’s connected.
- Turn off your iPad using the method for your iPad model:
- If your iPad doesn’t have a Home button: Press and hold one of the volume buttons and the top button at the same time until the power off slider appears.
- If your iPad has a Home button: Press and hold the top button until the power off slider appears.
- If your iPad doesn’t have a Home button: Press and hold one of the volume buttons and the top button at the same time until the power off slider appears.
- Drag the slider to turn off your iPad, then wait a minute to make sure that it turns off completely.
Step 3: Put your iPad in recovery mode
- Get ready by finding the button on your iPad that you’ll need to hold in the next step:
- iPad models that don’t have a Home button use the top button.
- iPad models that have a Home button use the Home button.
- iPad models that don’t have a Home button use the top button.
- Press and hold the correct button for your iPad while immediately connecting your iPad to the computer. Don’t let go of the button.
- Keep holding the button until you see the recovery mode screen on your iPad, then let go.
If you see the passcode screen, you need to turn off your iPad and start again.
If you can’t get your iPad to show the recovery mode screen and you need help, contact Apple Support.
Step 4: Restore your iPad
- Locate your iPad in the Finder or in iTunes on the computer that it’s connected to. (Learn how to find your connected iPad.)
- Choose Restore when you see the option to Restore or Update. Your computer downloads software for your iPad and begins the restore process. If the download takes more than 15 minutes and your device exits the recovery mode screen, let the download finish, then turn off your iPad and start again.
- Wait for the process to finish.
- Disconnect your iPad from the computer, then set up and use your iPad.
Need more help?
If you can’t complete any of these steps, if you’re still prompted for a passcode, or if you need any other assistance, contact Apple Support.
Источник
Забытый пароль идентификатора Apple ID
Выполните действия, описанные ниже, чтобы сбросить пароль и восстановить доступ к своей учетной записи Apple ID.
Сброс пароля
Сначала выполните следующие действия.
- Откройте страницу Мой Apple ID и перейдите по ссылке «Сбросить пароль».
- Введите свой идентификатор Apple ID и нажмите кнопку «Далее». Если вы не помните его, перейдите по ссылке «Забыли Apple ID?».
- После ввода пароля идентификатора Apple ID можно использовать один из трех способов сброса пароля. Выберите один из приведенных ниже.
- Ответ на контрольные вопросы. Если вы знаете ответы на контрольные вопросы, следуйте этим инструкциям.
- Аутентификация по e-mail. Вы получите сообщение для сброса пароля по электронной почте.
- Использование двухэтапной проверки. Если у вас настроена двухэтапная проверка, ее можно использовать для сброса пароля. Вам понадобится ключ восстановления и доверенное устройство.
Ответ на контрольные вопросы
- Выберите вариант «Ответ на контрольные вопросы» и нажмите кнопку «Далее».
- Укажите свою дату рождения, затем нажмите кнопку «Далее».
- Ответьте на контрольные вопросы.
- Укажите новый пароль и нажмите кнопку «Сбросить пароль».
Аутентификация по e-mail
- Выберите вариант «Аутентификация по e-mail» и нажмите кнопку «Далее». Вы получите сообщение от Apple на дополнительный или основной адрес электронной почты.
- Откройте сообщение и перейдите по ссылке, чтобы сбросить пароль.
- На открывшейся странице «Мой Apple ID» введите свой новый пароль, а затем нажмите кнопку «Сбросить пароль».
Двухэтапная проверка
- Введите ключ восстановления.
- Выберите доверенное устройство. На ваше устройство будет отправлен код подтверждения.
- Введите код подтверждения.
- Укажите новый пароль и нажмите кнопку «Сбросить пароль».
Справка
Если с помощью перечисленных выше действий не удалось сбросить пароль, обратитесь в службу поддержки Apple.
Источник
If you forgot the answers to your Apple ID security questions
You can reset your security questions from iforgot.apple.com.
Apple takes the security of your information very seriously. That’s why we use security questions to help verify that you’re the only person who can access or make changes to your account. If you forgot your answers, use these steps to verify your identity, then reset your security questions.
Reset your security questions
- Go to iforgot.apple.com.
- Enter your Apple ID, then select Continue.
- Choose the option to reset your security questions, then select Continue.
- Enter your Apple ID password, then select Continue.
- Follow the onscreen steps to verify your identity. The information you’re asked to provide may vary based on your account details and other factors. If you don’t get any options to verify your identity, you can’t reset your security questions at this time.
- Choose new security questions and answers and select Continue. See our tips for choosing security questions and keeping your account secure.
After you reset your security questions, you might want to set up two-factor authentication instead. It’s the best way to keep your account secure, and you won’t need to remember any security questions. You can set up two-factor authentication right from your iPhone, iPad, or iPod touch with iOS 9 or later or your Mac with OS X El Capitan or later.
If you answer your security questions incorrectly too many times in a row, you temporarily can’t use your security questions. Try to reset your questions after the waiting period ends.
Источник