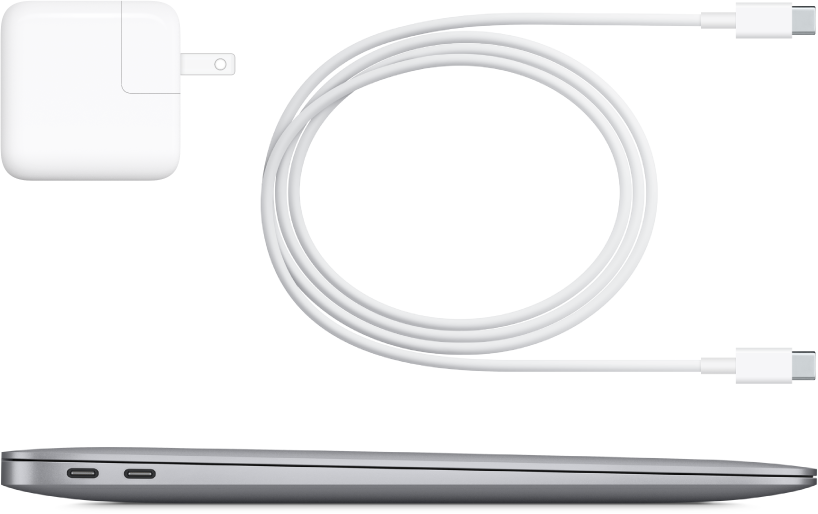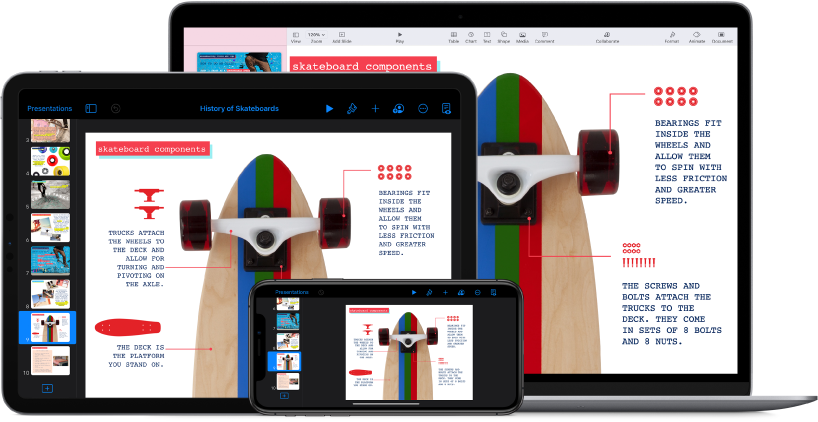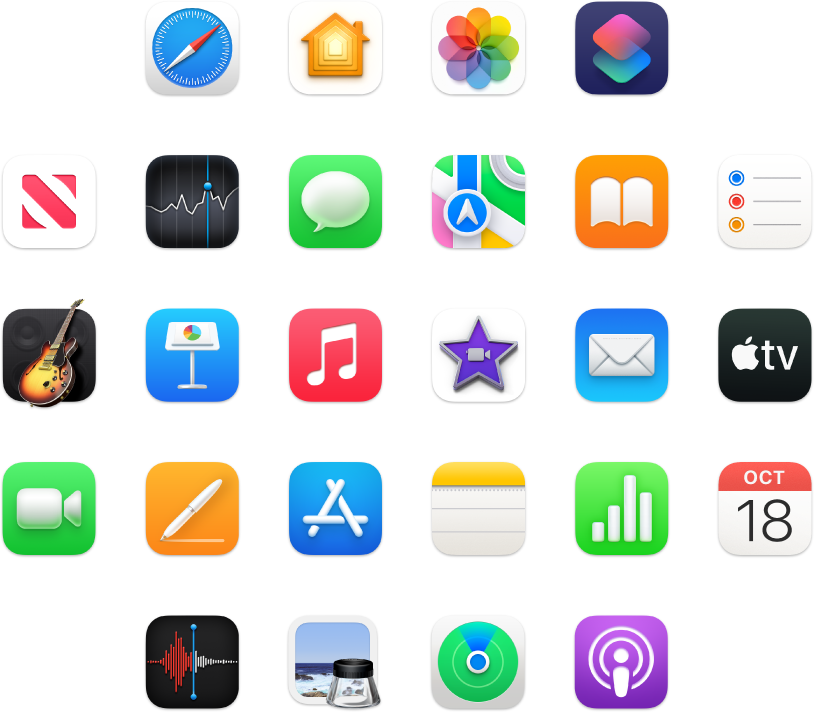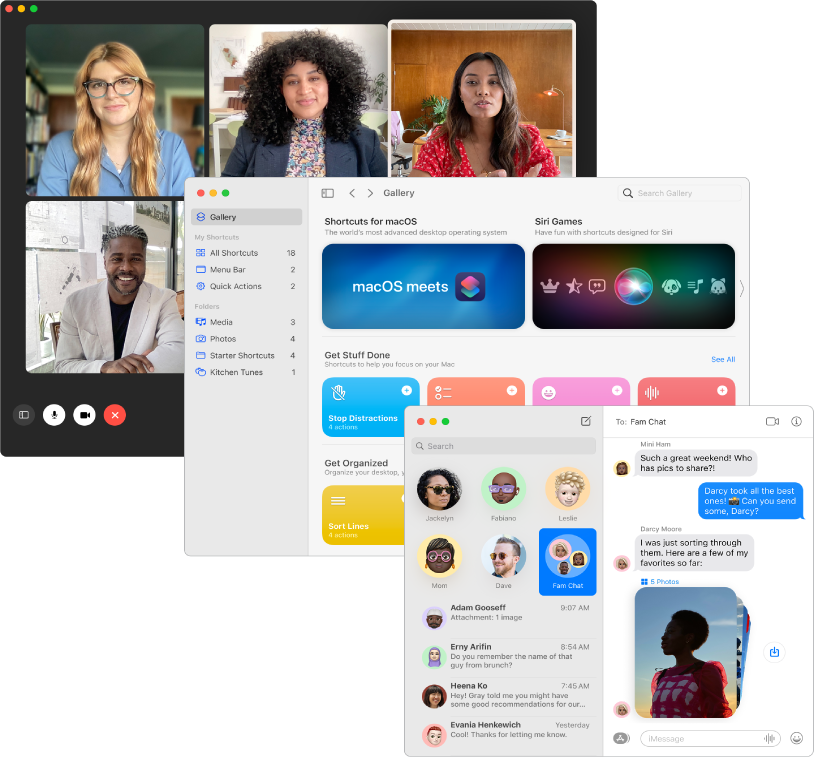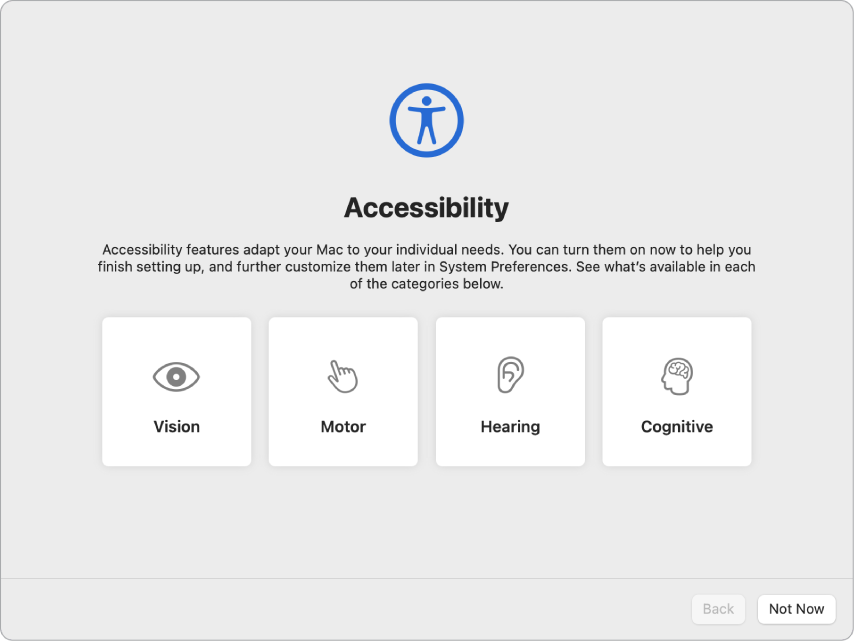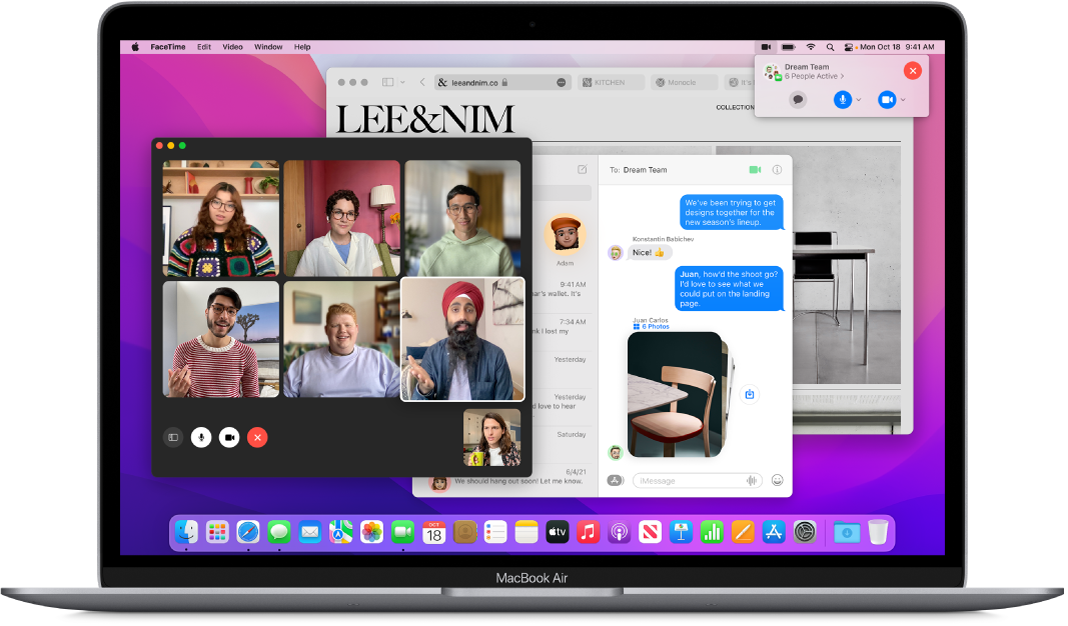Основные сведения о MacBook Air
Знакомство с Вашим новым Mac
Здесь приводится краткая информация о портах, разъемах, аксессуарах и других аппаратных возможностях MacBook Air.
Впервые пользуетесь Mac?
Чтобы приступить к работе с MacBook Air, поднимите крышку, подключите устройство к источнику электропитания или нажмите любую клавишу. Следуйте инструкциям в приложении «Ассистент настройки», чтобы подготовить устройство к работе.
Синхронизация
Получайте доступ к документам, фото, контактам и другой информации на всех своих устройствах с iCloud. А также работайте на MacBook Air в паре с устройствами iPhone и iPad, чтобы совершать и принимать телефонные вызовы, использовать общий буфер обмена на всех устройствах или пользоваться точкой доступа Instant Hotspot.
Более эффективная работа
На MacBook Air уже установлено практически все, что необходимо для работы и творчества. Редактируйте и публикуйте фото и видео, создавайте презентации и наслаждайтесь музыкой, фильмами, книгами и другим контентом. Находите новые приложения в App Store, включая приложения для iPhone и iPad, которые теперь можно использовать на компьютерах Mac с чипом M1.
Откройте для себя новые функции
Узнайте больше о новых функциях MacBook Air, macOS Monterey и предустановленных приложениях.
В этом руководстве, которое называется Основные сведения о MacBook Air, описаны актуальные модели MacBook Air. Чтобы ознакомиться с руководством, нажмите «Оглавление» вверху страницы либо введите слово или фразу в поле поиска. Также можно загрузить руководство из Apple Books (в регионах, где этот сервис доступен).
Если Вам требуется помощь, перейдите на веб‑страницу поддержки MacBook Air.
Некоторые функции и материалы доступны не во всех странах и регионах.
Источник
Функции безопасности MacBook Air
В MacBook Air встроены функции безопасности, которые защищают данные на компьютере и предотвращают несанкционированный запуск ПО во время загрузки системы.
Безопасное хранение. Для повышения уровня безопасности накопитель MacBook Air зашифрован ключами, привязанными к оборудованию. В случае непредвиденного сбоя системы восстановление данных может быть невозможным, поэтому следует создать резервную копию файлов на внешнем устройстве. См. раздел Использование режима восстановления macOS на компьютере Mac с чипом Apple в Руководстве пользователя macOS.
Чтобы регулярно создавать резервные копии файлов на компьютере, можно настроить Time Machine или другой способ резервного копирования. См. раздел Резервное копирование файлов с помощью Time Machine в Руководстве пользователя macOS, а также статью службы поддержки Apple Резервное копирование содержимого компьютера Mac с помощью Time Machine.
Безопасная загрузка и Утилита безопасной загрузки. Поддержка безопасной загрузки включается автоматически. Эти средства предназначены для проверки того, что при запуске на Ваш компьютер загружается только ПО операционной системы, авторизованное Apple.
Если MacBook Air не запускается по причине обнаружения ненадежных компонентов, он загрузится из безопасного раздела восстановления и автоматически устранит проблемы там, где это возможно. Подробную информацию об Утилите безопасной загрузки, а также о настройке других параметров см. в статье службы поддержки Apple Утилита безопасной загрузки.
Целостность системы: MacBook Air с чипом M1 проверяет, чтобы при запуске загружалась только разрешенная компанией Apple версия macOS, а затем контролирует разрешения, предоставленные системе macOS. Это затрудняет вредоносным программам и веб-сайтам доступ к Вашему компьютеру Mac.
Защита данных: В дополнение к стандартному шифрованию накопителя в MacBook Air с чипом M1, сторонние разработчики приложений могут использовать шифрование на уровне файлов для более надежной защиты важных файлов без ущерба для производительности системы.
Примечание. В редких ситуациях, например при сбое электропитания во время обновления macOS, MacBook Air может перестать отвечать. В этом случае может потребоваться восстановить прошивку чипа. См. раздел Восстановление Mac с чипом Apple при помощи Apple Configurator 2 в руководстве пользователя Apple Configurator 2.
Источник
Настройка MacBook Air
При первом включении MacBook Air запускается программа «Ассистент настройки», которая поможет Вам начать пользоваться новым компьютером Mac. Вы можете ответить на все запросы или пропустить некоторые шаги и выполнить их позже. Например, после первичной настройки можно настроить ограничения Экранного времени для различных пользователей.
Ассистент настройки поможет Вам выполнить следующие действия.
Настройка страны или региона. При этом устанавливаются язык и часовой пояс для компьютера Mac.
Параметры Универсального доступа. Настройте функции Универсального доступа для людей с нарушениями зрения, моторики, слуха, когнитивных способностей или нажмите «Не сейчас». Подробнее см. в разделе Средства универсального доступа на компьютере Mac.
Подключение к сети Wi-Fi. Выберите сеть и при необходимости введите пароль. (Если Вы используете Ethernet, также можно выбрать «Другие параметры сети».) Чтобы изменить настройки сети позже, нажмите значок Wi‑Fi 
Совет. Если после настройки в строке меню не отображается значок Wi-Fi 
Перенос информации. Если Вы настраиваете новый компьютер и никогда ранее не настраивали Mac, нажмите «Не сейчас» в окне Ассистента миграции. Если Вы хотите перенести данные с другого компьютера сейчас или позже, см. раздел Перенос данных на новый MacBook Air.
Вход с Apple ID. Apple ID состоит из адреса электронной почты и пароля. Это учетная запись, которая используется практически для всего, что связано с Apple, включая App Store, приложение Apple TV, Apple Books, iCloud, Сообщения и многое другое. Лучше всего завести собственный Apple ID, которым будете пользоваться только Вы. Если у Вас еще нет Apple ID, Вы можете создать его в ходе первоначальной настройки (это бесплатно). Для доступа к любой службе Apple достаточно выполнить вход с Apple ID на устройстве, например компьютере, устройстве iOS, iPadOS или Apple Watch. См. Учетная запись Apple на Mac.
Совет. Если Вы когда-либо настраивали устройство с более старой версией программного обеспечения (macOS 12 или более ранняя версия, iOS 15 или более ранняя версия, iPadOS 15 или более ранняя версия), Вы увидите панель «Ваши настройки для нового Mac» — это режим экспресс-настройки, в котором гораздо меньше этапов, поскольку используются сведения, хранящиеся в Вашей учетной записи iCloud.
Хранение файлов в iCloud. iCloud дает возможность хранить различные документы, фотографии и другие материалы в облаке и получать к ним доступ отовсюду. На всех устройствах должен быть выполнен вход с одним и тем же Apple ID. Чтобы изменить параметр позже, откройте Системные настройки и выполните вход со своим Apple ID, если Вы этого еще не сделали. Нажмите «Apple ID», в боковом меню нажмите «iCloud» и выберите функции, которые хотите использовать. Вы можете также включить Связку ключей iCloud и хранить в ней пароли. Процедуру см. в разделе Доступ к содержимому iCloud на Mac.
Экранное время. Узнайте, сколько времени Вы проводите за компьютером, и получайте отчеты. Сведения о параметрах и дополнительная информация приведены в разделе Экранное время на Mac.
Включение Siri и функции «Привет, Siri». Включить Siri и функцию «Привет, Siri», чтобы обращаться к Siri, можно во время первоначальной настройки. Чтобы включить функцию «Привет, Siri», при появлении запроса произнесите несколько команд для Siri. Сведения о возможностях Siri на компьютере Mac и о том, как включить Siri и функцию «Привет, Siri» позже, приведены в разделе Функция Siri на Mac.
Настройка Touch ID. Во время первоначальной настройки можно добавить отпечаток пальца для использования Touch ID. Чтобы настроить Touch ID позже или добавить дополнительные отпечатки пальцев, откройте Системные настройки, затем нажмите «Touch ID». Чтобы добавить отпечаток пальца, нажмите 
Также можно выбрать, при каких действиях на MacBook Air может использоваться Touch ID: разблокировка Mac, использование Apple Pay (подробнее в разделе Использование Apple Pay на Mac), совершение покупок в App Store, приложении Apple TV, Apple Books и на веб‑сайтах, а также автозаполнение паролей.
Совет. Если с MacBook Air попеременно работают несколько человек, каждый из них может добавить свой отпечаток пальца и использовать Touch ID для быстрой разблокировки, аутентификации и входа в систему MacBook Air. Для каждой учетной записи можно добавить до трех отпечатков пальцев (до пяти отпечатков пальцев для всех учетных записей MacBook Air).
Настройка Apple Pay. Во время первичной настройки для одной из учетных записей пользователей MacBook Air можно настроить Apple Pay. Другие пользователи также смогут совершать покупки с помощью Apple Pay, однако для этого им потребуется воспользоваться iPhone или Apple Watch с настроенной функцией Apple Pay (см. раздел Использование Apple Pay на Mac). Следуйте инструкциям на экране, чтобы добавить и подтвердить данные своей платежной карты. Если Вы уже использовали карту для оплаты мультимедийного контента, Вам, возможно, будет предложено сначала подтвердить данные этой карты.
Чтобы настроить Apple Pay или добавить дополнительные карты позже, откройте Системные настройки, затем нажмите «Wallet и Apple Pay». Для настройки Apple Pay следуйте инструкциям на экране.
Примечание. Эмитент карты определит, можете ли Вы использовать свою карту совместно с Apple Pay, и, возможно, запросит дополнительную информацию для завершения процесса подтверждения. Apple Pay поддерживается многими кредитными и платежными картами. Информацию о доступности Apple Pay и текущих эмитентах кредитных карт см. в статье на сайте поддержки Apple Европейские банки, включенные в систему Apple Pay.
Настройка оформления интерфейса. Выберите вариант оформления: «Светлое», «Темное» или «Автоматически». Чтобы изменить выбор, сделанный во время первоначальной настройки, откройте Системные настройки, нажмите «Основные», затем выберите вариант оформления. Здесь также можно настроить другие параметры.
Совет. Если Вы ранее не пользовались компьютером Mac, прочитайте раздел Это Ваш первый Mac? и статью службы поддержки Apple Как это называется в Mac? и Советы по работе на компьютерах Mac для пользователей Windows.
Источник
Обзор MacBook Air
Примечание. Это руководство описывает современную 13‑дюймовую модель MacBook Air с чипом M1. Если Вы не уверены, к какой модели относится Ваш MacBook Air, или хотите найти информацию и документацию о других моделях, см. статью службы поддержки Apple Определение модели MacBook Air.
В MacBook Air встроены следующие компоненты.
Разъемы Thunderbolt / USB 4. Дают возможность заряжать компьютер, переносить данные со скоростью Thunderbolt 3 или USB 4 (до 40 Гбит/с), подключать монитор или проектор и т. д. Через эти разъемы также можно заряжать устройства, например iPad, трекпад или клавиатуру с аккумулятором.
Аудиоразъем для наушников 3,5 мм. Служит для подключения стереонаушников или внешних динамиков для прослушивания любимой музыки или просмотра фильмов.
HD-камера FaceTime. Общайтесь по видеосвязи FaceTime, записывайте видео, делайте снимки. Когда горит зеленый индикатор рядом с камерой, это означает, что камера включена. См. разделы FaceTime и Использование встроенной камеры на Mac в Руководстве пользователя macOS.
Кнопка Touch ID (кнопка питания). Нажмите, чтобы включить MacBook Air (или просто поднимите крышку). Также можно заблокировать Mac, нажав кнопку Touch ID. При первоначальной настройке или перезагрузке войдите в систему, введя свой пароль. После настройки Touch ID Вы можете выполнять аутентификацию касанием вместо введения пароля (после первого входа в учетную запись), а также использовать Touch ID для совершения покупок с Apple Pay. См. Клавиатура Magic Keyboard на MacBook Air с сенсором Touch ID.
Микрофоны. Общайтесь с друзьями или записывайте звук с помощью нескольких встроенных микрофонов.
Трекпад Force Touch. Управляйте MacBook Air с помощью жестов. Вся поверхность трекпада работает как одна кнопка, поэтому место нажатия не имеет значения. Информацию о работе с жестами см. в разделе Трекпад MacBook Air.
Источник
Новые функции MacBook Air
В macOS Monterey были добавлены инструменты, которые помогут Вам более тесно общаться с родными, друзьями, коллегами по работе и более эффективно работать, используя сразу несколько устройств.
Новые возможности для общения, добавленные в macOS Monterey.
FaceTime. Создайте ссылку, чтобы запланировать звонок FaceTime, и поделитесь ей с группой или добавьте в качестве события в Календарь. Новый вариант расположения — в виде сетки — поможет определить, кто именно говорит в данный момент. Используя ссылку, Вы можете даже пригласить пользователей, у которых нет устройства Apple — они смогут присоединиться к звонку FaceTime в браузере. Режимы «Изоляция голоса» и «Широкий спектр» помогут Вашему микрофону захватывать только нужные звуки. Чтобы Ваше лицо оставалось в фокусе, а фон размывался, включите режим «Портрет» (доступный на Mac с чипом M1). См. FaceTime.
Сообщения. Если Вам прислали сразу много фотографий, их можно посмотреть в виде коллажа или в виде стопки, которую можно пролистывать. Важный контент теперь можно закрепить наверху, и у него будет более высокий приоритет при поиске, при составлении списков в разделе «Отправлено Вам» и при отображении сведений о беседе. См. раздел Сообщения.
Контент, присланный Вам в Сообщениях. Контент, полученный Вами в Сообщениях, автоматически появляется в разделе «Отправлено Вам» в соответствующих приложениях, чтобы Вам было проще его найти. Контент появится в разделе «Отправлено Вам», только если его отправитель находится в Вашем списке контактов. Раздел «Отправлено Вам» был добавлен в Фото, Safari, News, Подкасты и TV.
Передача контента на Mac через AirPlay. Теперь Вы можете смотреть на Mac видео, слушать музыку и так далее, включив воспроизведение на другом своем устройстве. См. Использование AirPlay на Mac.
Новые и улучшенные функции, повышающие продуктивность.
Safari. Safari меняет представления о поиске информации в интернете, предлагая широкие возможности персонализации и синхронизации настроек. Пространство для просмотра сайтов увеличилось благодаря новому оформлению панели вкладок. Используя группы вкладок, Вы сможете быстро переключаться между разными задачами. Например, одну группу можно создать для планирования отпуска, вторую для поиска подарков, третью для повседневных дел и так далее. Новая панель вкладок, расширения и стартовая страница теперь доступны во всех системах: на Mac, iPhone и iPad, то есть браузер Safari будет выглядеть и работать одинаково везде, где Вы им пользуетесь. Помимо этого была улучшена защита от отслеживания и была добавлена возможность скрыть свой адрес электронной почты. См. раздел Safari.
Фокусирование и Центр уведомлений. Если Вы работаете, ужинаете или просто хотите, чтобы Вам никто не мешал, используйте Фокусирование. Этот режим автоматически фильтрует уведомления, и Вы видите только те, которые Вы выбрали сами. См. Центр уведомлений на Mac.
Короткие заметки и другие обновления Заметок. Приложение «Заметки» теперь поддерживает теги (они выглядят так: #доклад). Теги помогают систематизировать заметки и находить нужные Вам записи. Также поддерживаются упоминания (@имя пользователя) — так Вы можете, например, уведомить коллег о том, что общий файл обновился. На новой панели «Активность» можно посмотреть список всех изменений, внесенных с того момента, как Вы последний раз открывали общую заметку. Короткую заметку можно создать в любой момент и в любом разделе Вашего Mac: в приложении, на веб-странице и даже на рабочем столе. См. раздел Заметки.
Искусственный интеллект и средства автоматизации.
Фото, «Что на картинке?» и «Онлайн-текст». Новые и обновленные функции помогают лучше идентифицировать и подписывать людей на фотографиях, редактировать и воспроизводить Воспоминания, импортировать снимки из второй медиатеки Фото. Вы можете быстро посмотреть снимки, присланные Вам в Сообщениях, и ответить прямо в приложении «Фото». Функция «Что на картинке?» позволяет больше узнать об объектах на снимке, а функция «Онлайн-текст» — использовать надписи в изображениях, как интерактивные элементы, с которыми мы встречаемся, например, на веб-сайтах. См. раздел Фото.
Быстрые команды. С помощью таких команд можно быстро выполнять различные последовательности действий. Вы можете создать свои команды или выбрать нужные из галереи. Списки быстрых команд синхронизируются между устройствами. Активировать команду можно с помощью голоса, из меню Dock, из строки меню, из окна Finder и так далее. См. раздел Быстрые команды.
В macOS Monterey также были добавлены новые и улучшены существующие функции для продуктивности и творчества.
Карты. В новой версии приложения стало проще находить адреса и маршруты. Вы можете осматривать природные объекты в режиме интерактивного 3D-глобуса и достопримечательности в городах, проверять высоту над уровнем моря и так далее — все это доступно на Mac с чипом M1. Вы можете фильтровать результаты поиска. Например, можно посмотреть, какие кафе или магазины открыты, а какие нет. И также можно сохранять избранные места и маршруты общественного транспорта. Отображение информации об общественном транспорте поблизости и новые карты для водителей помогут составить маршрут и быстрее добраться в точку назначения. См. раздел Карты.
Apple ID. Добавьте Memoji в свою учетную запись Apple. Укажите контактное лицо и настройте PIN-код, чтобы было проще восстановить доступ к учетной записи в случае блокировки. См. Учетная запись Apple на Mac.
iCloud+. Это премиум-подписка, в рамках которой Вы получаете больше места в iCloud для хранения фотографий и файлов, а также доступ к дополнительным функциям, в числе которых Частный узел (бета), возможность скрыть адрес электронной почты и поддержка защищенного видео HomeKit. Подписка iCloud+ может быть доступна не во всех странах и регионах. См. Доступ к содержимому iCloud на Mac.
Универсальный доступ. Целый ряд функций Универсального доступа был обновлен. Например, VoiceOver теперь может зачитывать описания изображений, добавленные с помощью инструментов разметки, и описания подписей в PDF. Был улучшен клавиатурный доступ, добавлена возможность создавать свои курсоры, появились новые элементы Memoji, позволяющие более точно передать свой образ. См. Средства универсального доступа на компьютере Mac.
App Store и игры. С помощью нового селектора для многопользовательских игр Вы можете быстро пригласить в игру из Game Center друзей, с которыми недавно переписывались в Сообщениях, или сразу целую группу. Игры, которые Вы загружаете из App Store, теперь автоматически добавляются в папку «Игры» в Launchpad, чтобы их было проще находить и открывать даже при помощи игрового контроллера. См. раздел App Store.
Книги. В приложении теперь можно ставить цели по чтению, составлять списки книг, которые Вы хотите прочитать, и следить за тем, что Вы читаете сейчас — раньше все это было доступно только в iOS. Результаты поиска теперь появляются сразу и обновляются по мере ввода поискового запроса, чтобы Вы могли быстрее находить нужные книги. Пользуйтесь персональными рекомендациями при поиске книг, аудиокниг, жанров и покупайте книги прямо в панели поиска. См. раздел Книги.
Улучшения в Finder. Было усовершенствовано окно перехода к папке. Кроме внешнего вида также был улучшен механизм автозаполнения — он помогает быстрее открывать нужные файлы и папки. Быстрые команды можно запускать из строки меню и из меню быстрых действий. В боковое меню была добавлена новая папка для совместной работы. В ней содержатся все общие документы и можно посмотреть метаданные, относящиеся к совместному доступу. Когда Вы перемещаете окна с экрана Mac на второй монитор, они автоматически меняют размер, подстраиваясь под новый экран. См. Finder на Mac.
Локатор. Делитесь своим местоположением с семьей и друзьями. Вы также можете настроить уведомления на iPhone, iPad или iPod touch, чтобы узнавать о том, что Вы забыли свой Mac с чипом Apple. См. раздел Локатор.
Заставка и фон для рабочего стола с надписью «Привет». Новая заставка пишет «Привет» на 34 языках с использованием необычной анимации и шрифта, напоминающего тот, который использовался на самом первом компьютере Mac. Можно также использовать фон для рабочего стола с надписью «Привет» в нескольких цветовых и динамических вариациях. Эти параметры настраиваются в разделе «Рабочий стол и заставка» в Системных настройках 
Пароли. Пароли, сохраненные в разных приложениях и на веб-сайтах, теперь можно посмотреть в новом разделе «Пароли» в Системных настройках. Импортируйте данные из других систем хранения паролей — и они будут автоматически подставляться при входе в приложения или на веб-сайты.
Напоминания. Используйте теги и собственные смарт-списки, чтобы упорядочивать и фильтровать напоминания. Также в приложении стало проще удалять напоминания, были улучшены языковые средства и расширены возможности подсказок. См. Напоминания.
Split View и управление окнами. Новые возможности режима Split View и полноэкранного режима упрощают работу с окнами. В режиме Split View, нажав зеленую кнопку в левом верхнем углу окна, можно поменять окна местами или перевести оба окна из Split View в полноэкранный режим. А в полноэкранном режиме можно сделать так, чтобы строка меню была видна постоянно. См. Управление окнами на компьютере Mac.
Перевод. Вы можете посмотреть перевод текста в Safari, Почте, Pages, Просмотре и других приложениях. Можно заменить выбранный текст переводом, поменять языки — и не только. С функцией «Онлайн-текст» можно переводить даже надписи на фото. Перевод доступен во всех компонентах системы и в некоторых сторонних приложениях. Не все языки поддерживаются. См. раздел Перевод на Mac в Руководстве пользователя macOS.
Источник