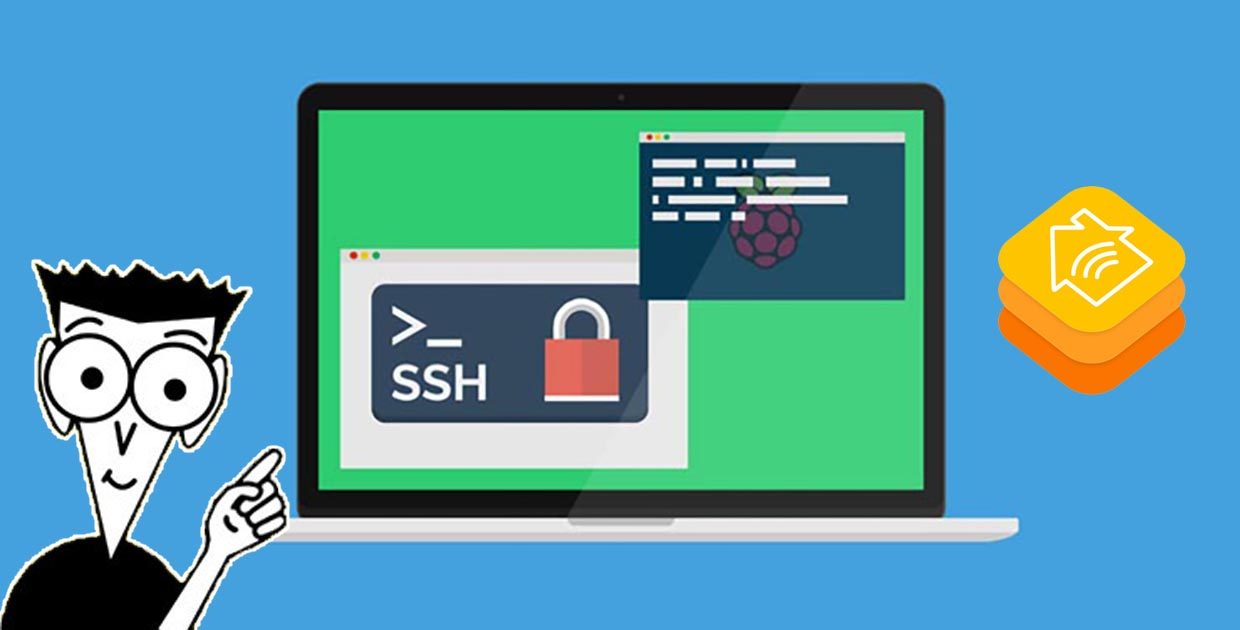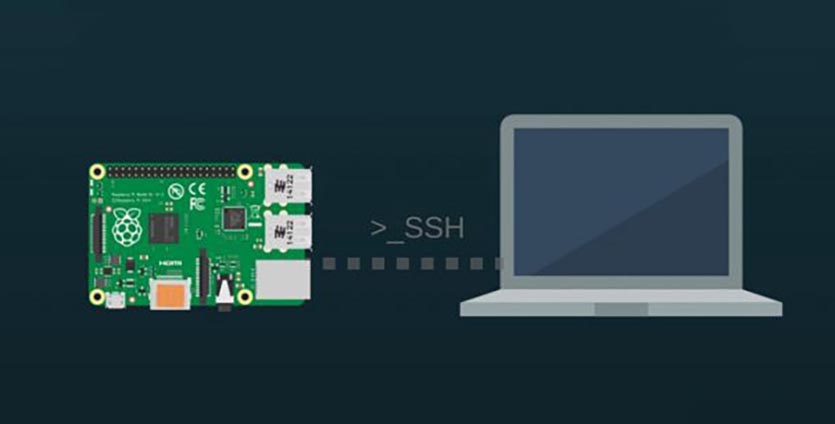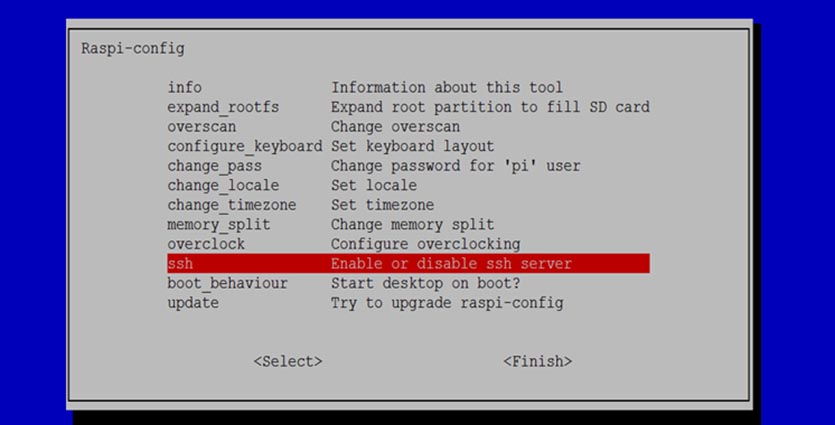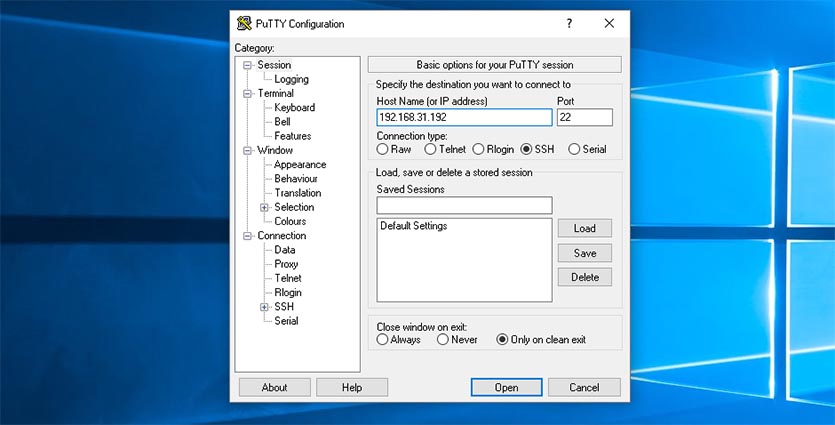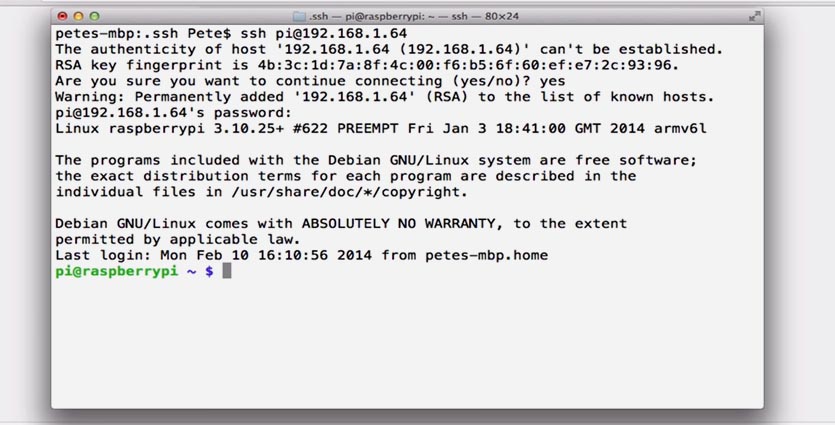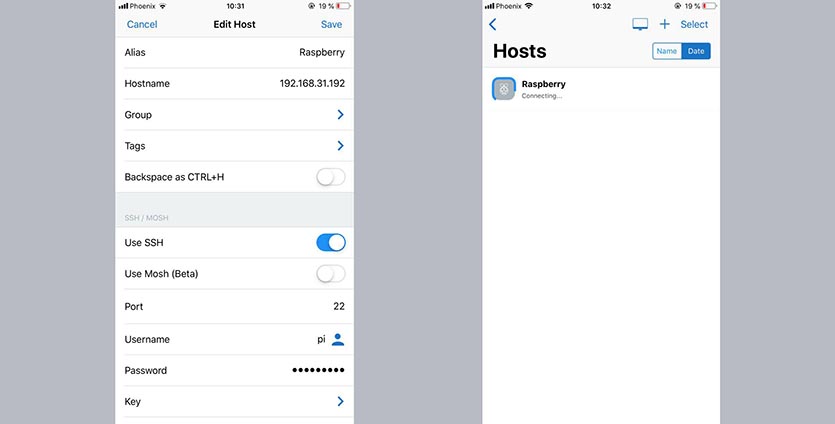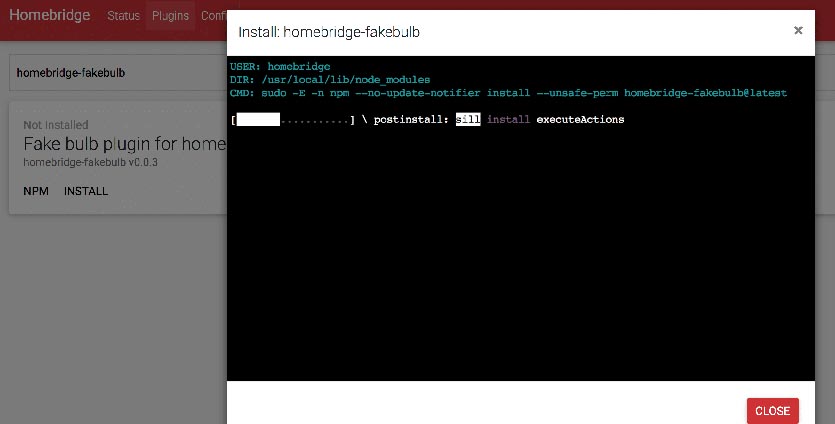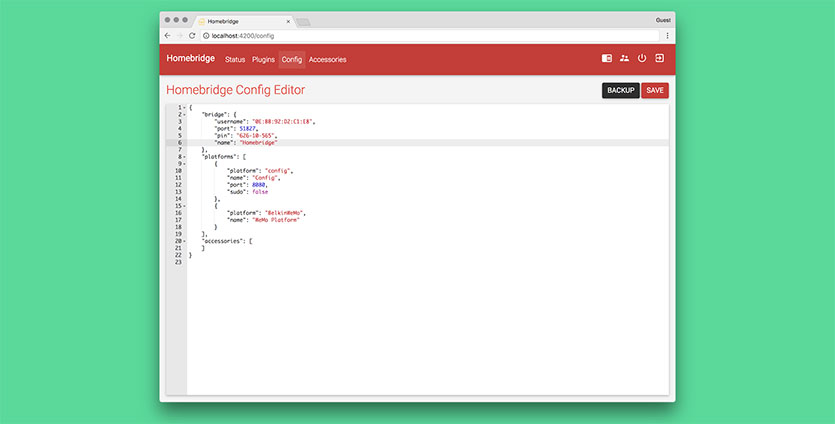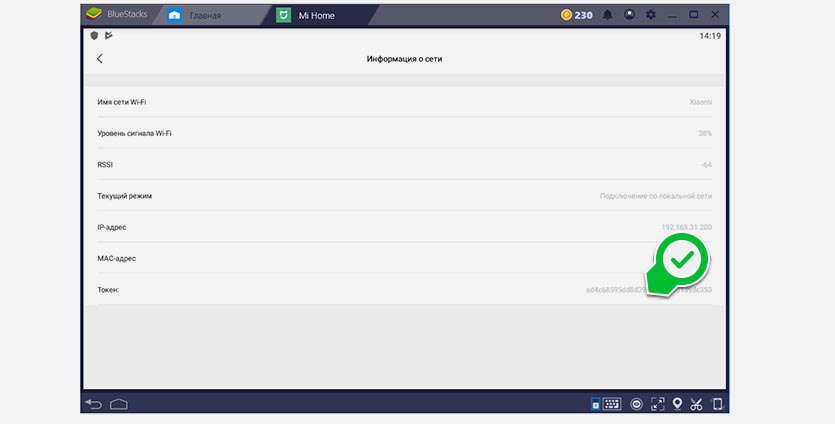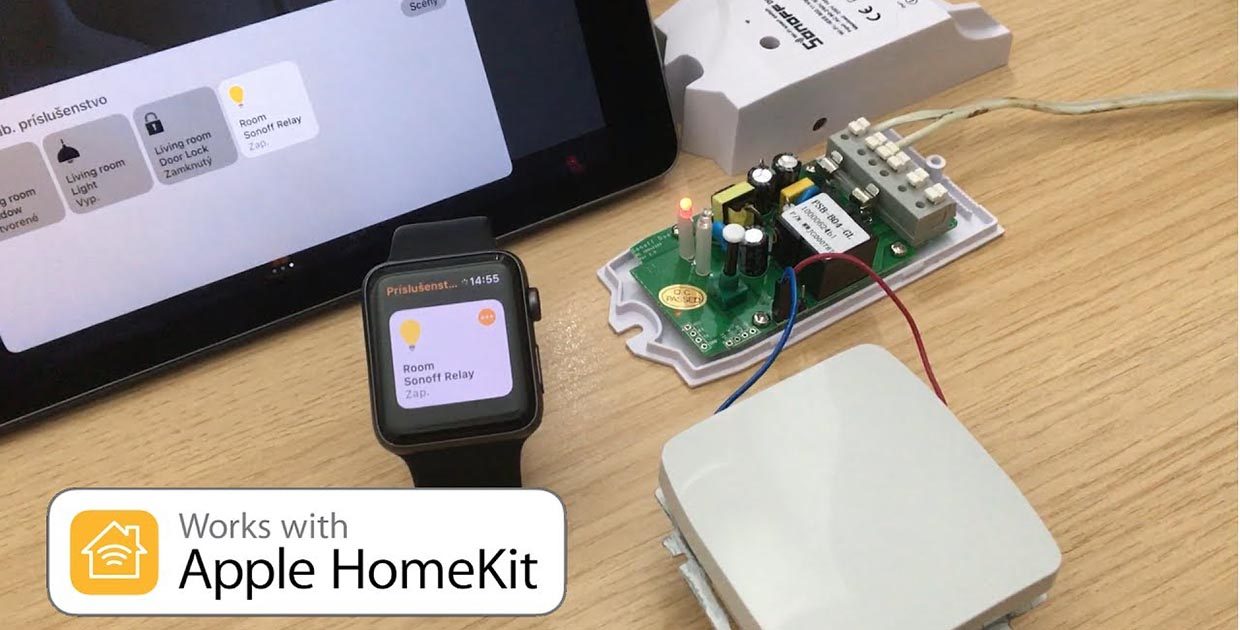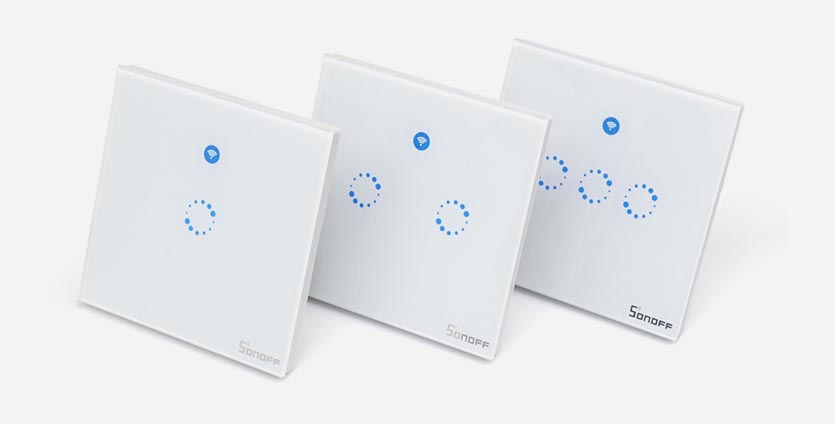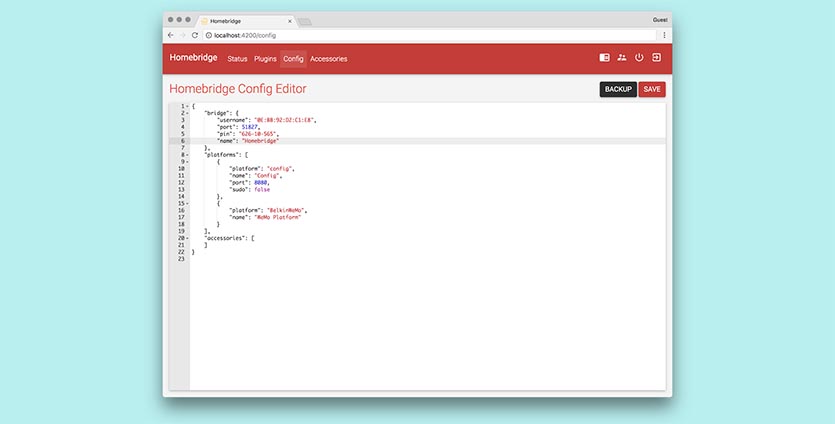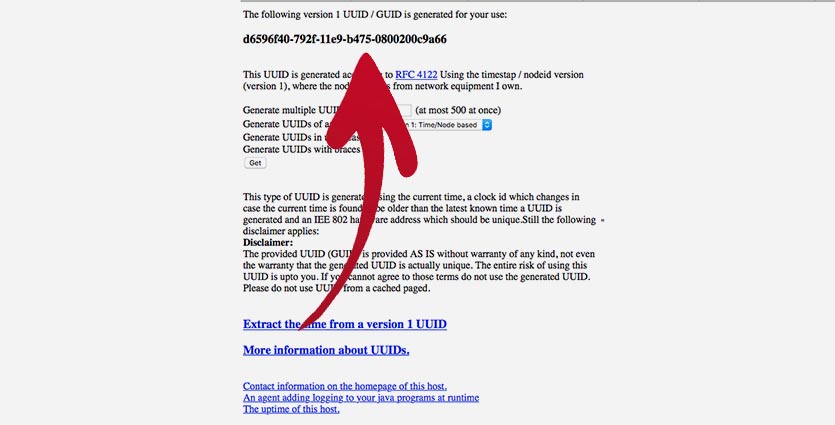- Как подключить любые гаджеты в умный дом Apple HomeKit через Raspberry Pi
- Как настроить SSH на Raspberry Pi
- Как подключиться по SSH
- Как подключить умные устройства
- Проблемы и их решение
- Подключаем к HomeKit самые дешевые гаджеты для умного дома. Выгоднее Xiaomi
- Что интересного есть в ассортименте Sonoff
- Что потребуется для подключения к HomeKit
- Как все настроить
Как подключить любые гаджеты в умный дом Apple HomeKit через Raspberry Pi
Продолжаем строить умный дом вместе.
После того, как мы создали специальный хаб HomeBridge на основе компьютера Raspberry Pi, пришло время подключать умные устройства с его помощью к HomeKit.
Для начала потребуется произвести еще несколько манипуляций с нашим мостом, чтобы потом можно было легко решать возникающие проблемы.
Как настроить SSH на Raspberry Pi
SSH — это сетевой протокол для удаленного управления системой. С его помощью больше не потребуется подключать наш хаб к монитору или телевизору для внесения изменений или конфигурации ПО.
Не пренебрегайте данным шагом, ведь в процессе дальнейшей настройки вы неоднократно столкнетесь с неработоспособностью плагинов, неверно составленным файлом конфигурации, другими сбоями и проблемами, которые удобнее решать удаленно.
1. На Raspberry Pi необходимо перейти в консоль и ввести команду:
sudo raspi-config
2. В открывшемся меню конфигурации следует перейти в раздел Advanced Options.
3. Находим пункт SSH и активируем его.
4. Проверить успешную активацию протокола можно следующей командой в терминале:
sudo service ssh status
5. Для доступа по SSH используются такие учетные данные:
логин: pi
пароль: raspberry
6. В настройках Raspberry можно изменить эти данные.
Самый простой способ включения SSH:
Можно вообще обойтись без клавиатуры и монитора для Raspberry, но к сети её нужно подключить через кабель, а не по Wi-Fi.
1. На карте памяти с записанным образом для Raspberry Pi находим раздел Boot.
2. Создаем в ней файл ssh без расширения.
3. Устанавливаем карту в Raspberri и после загрузки SSH будет подключен.
Как подключиться по SSH
После того, как SSH подключение настроено, к «малинке» можно подключаться с других устройств внутри локальной сети. Монитор и клавиатура для Rasperry больше не потребуется.
Нужно лишь узнать IP-адрес устройства в сети. Сделать это можно из графического интерфейса микрокомпьютера, через приложение своего роутера, его веб-интерфейс или любым другим доступным способом.
Для получения доступа по SSH на Windows делаем следующее:
1. Устанавливаем приложение PuTTY.
2. В приложении на вкладке Session указываем IP-адрес Raspberry и порт 22.
3. Подключаемся, используя установленный логин и пароль для авторизации.
Для получения доступа по SSH на macOS делаем следующее:
1. Запускаем приложение Терминал.
2. Вводим команду (используя IP-адрес своей «малинки»):
ssh [email protected]
3. Подтверждаем желание подключиться и вводим установленный пароль.
Для получения доступа по SSH на iOS делаем следующее:
1. Устанавливаем приложение Termius – SSH client из App Store.
2. Создаем новое подключение, указывая IP-адрес, порт, логин и пароль.
3. Подключаемся по настроенному соединению.
Теперь можно удаленно посылать команды «малинке», перезагружать её и менять файл конфигурации HomeBridge.
Запоминаем нужные команды:
sudo reboot – для перезагрузки Raspberry (SSH-соединение будет прервано)
sudo -n systemctl restart homebridge – для перезапуска сервера HomeBridge
nano
/.homebridge/config.json – для открытия файла конфигурации HomeBridge
Как подключить умные устройства
Для работы умного девайса с HomeKit через прослойку в виде HomeBridge требуется две вещи:
- установленный плагин
- данные об устройстве в файле конфигурации
Искать плагин можно самостоятельно. На просторах GitHub можно найти файлы практически для любого умного устройства.
Просто впишите в Google: mi air purifier 2 homebridge (для очистителя воздуха Xiaomi Mi Air Purifier 2) и по одной из первых ссылок найдете нужный плагин.
Альтернативным способом поиска плагинов является специальный раздел в веб-интерфейсе HomeBridge. Если устанавливали систему по нашей инструкции, веб-интерфейс уже должен работать. В противном случае ищите данные об установке веб-интерфейса в этой статье.
На специальной вкладке Плагины можно осуществить поиск нужного дополнения, аналогично поиску в Google. Вписываем название девайса (с китайскими гаджетами от всевозможных суб-брендов придется повозиться) и выбираем один из предложенных плагинов.
Установка нужного плагина
На GitHub странице плагина или на другом сайте, где было найдено дополнение, первым делом описывается процесс установки.
Для установки непосредственно на Raspberry Pi или через SSH используется приведенная в описании плагина команда такого вида:
sudo npm install -g homebridge-mi-acpartner
Для установки через веб-интерфейс достаточно нажать кнопку Install возле найденного в поиске дополнения.
Изменение файла конфигурации
Файл конфигурации тоже может быть изменен на самом устройстве с сервисом HomeBridge, через SSH или через веб-интерфейс. В первом случае редактируем файл config.json командой nano
/.homebridge/config.json, а во втором переходим в визуальный редактор на вкладке веб-интерфейс.
На странице с описанием плагина находим пример конфигурации:
«platforms»: [ <
«platform»: «XiaoMiAcPartner»,
«devices»: <
«192.168.31.120»:»your_token_here»
>]
Нужно интегрировать данный код в уже имеющуюся конфигурацию.
В большинстве случаев плагины интегрируются в разделы “platforms” или “accessories”. Особо сложные дополнения могут иметь части кода в обоих разделах.
Тем, кто сталкивался с программированием, не составит труда корректно внести нужные части кода, другим рекомендуем внимательно методом проб и ошибок научиться редактировать файл конфигурации. Без этого все равно ничего не получится.
Заполнение параметров устройства
Обратите внимание, что в большинстве случаев требуется указать два параметра подключаемого девайса: IP-адрес и токен. С поиском адреса в домашней сети проблем не возникнет (ищите через приложение роутера или его веб-интерфейс), а вот с токеном не так все просто.
Уникальный идентификатор умных устройств можно получить разными способами. Самый простой – воспользоваться модифицированным приложением Mi Home на Android. Если смартфона или планшета с нужной ОС на руках нет – устанавливаем эмулятор Android по инструкции.
1. Устанавливаем на Android модифицированное приложение Mi Home.
2. Авторизуемся в своей учетной записи с указанием правильного региона (в большинстве случаев это Материковый Китай).
3. Находим нужный девайс и в разделе Настройки – Общие параметры – Информация о сети видим поле с нужным нам токеном.
Здесь же можно найти IP-адрес.
Для устройств других производителей придется использовать другие способы добычи токенов.
Теперь можно заполнить данные девайса в конфигурации, сохранить файл и перезагрузить HomeBridge.
Если все было сделано верно, устройство появится в приложении Дом на iPhone и им можно будет управлять, как нативным девайсом с поддержкой HomeKit.
Проблемы и их решение
Если фай конфигурации был изменен с ошибками, то HomeBridge повторно не запустится. Об этом вы поймете по зависшему веб-интерфейсу или по «отвалившимся» устройствам в приложении Дом.
Не стоит паниковать! Порядок действий следующий:
1. Подключаемся к Raspberry Pi по SSH.
2. Открываем файл config.json для редактирования.
3. Пытаемся найти ошибку или просто удаляем последний внесенный блок кода.
4. Сохраняем файл (Comman+X при работе в терминале или по SSH).
5. Перезапускаем HomeBridge командой: sudo -n systemctl restart homebridge.
Вот так происходит добавление всех умных устройств в HomeKit через HomeBridge. Не забывайте периодически сохранять удачные версии конфигурации.
Источник
Подключаем к HomeKit самые дешевые гаджеты для умного дома. Выгоднее Xiaomi
Компания Sonoff – лидер на рынке бюджетных решений для умного дома. Ее ассортимент не настолько широк, как, например, у Xiaomi, но уже включает базовый набор девайсов для решения стандартных задач по автоматизации.
Устройства отличаются предельной простотой и высокой надежностью. Открытый исходный код позволяет энтузиастам модифицировать прошивки для устройств и создавать новые, расширяя возможности гаджетов.
Решения от Sonoff – самые универсальное и гибкое в настройке. Умные устройства из коробки работают с системами управления Google Assistant и Amazon Alexa.
Бренд давно заслужил доверие пользователей и часто лидирует по продажам на AliExpress и других интернет-площадках.
Расстраивает лишь невозможность сразу подключить умные штуки к Apple HomeKit, но мы это исправим.
Что интересного есть в ассортименте Sonoff
Для домашней автоматизации рекомендуем такие устройства:
■ Умное Wi-Fi реле на 10A – 461 руб. за штуку или 385 руб. за реле при покупке 5 штук.
Устанавливается в разрыв кабеля любого прибора и делает его умным. Можно подключить вентиляцию, освещение, запитать комнату или отельный вывод для быстрого отключения.
■ Wi-Fi реле 10A с датчиком температуры и протечки – от 663 руб.
Реле может срабатывать по всевозможным условиям в зависимости от показаний с датчиков.
■ Wi-Fi реле на 16A – от 778 руб. Можно доукомплектовать датчиками.
Такая штука помогает автоматизировать котлы отопления, меняя их настройки по температуре воздуха или воды в системе.
■ Умная Wi-Fi розетка – от 795 руб. (есть модели с разными вилками).
Устанавливаем модуль в розетку и управляем любым подключенным устройством.
■ Реле Wi-Fi с четырьмя каналами – 1705 руб.
Распределительный блок для отдельного выключения света в комнатах или для разделения фаз внутри одного помещения. Можно подключить радиопульт ДУ.
■ Умный Wi-Fi патрон – от 729 руб.
Устанавливается в светильник или люстру для удаленного управления лампочкой.
■ Лампочка RGB с Wi-Fi модулем – 1056 руб.
Настраиваются сценарии, цвет и яркость свечения.
■ Однокнопочный умный Wi-Fi выключатель 829 руб.
Устанавливается взамен стандартного и управляется со смартфона внутри Wi-Fi сети.
■ 1-,2-,3-кнопочные радио-выключатели – от 1195.
Работают на частоте 433 МГц, для управления по Wi-Fi необходим специальный хаб.
■ Хаб для управления радио-устройтсвами по Wi-Fi – 829 руб.
Объединяет все устройства поблизости, которые работают на частоте 433 МГц и позволяет связывать их с другими гаджетами внутри домашней сети.
■ Wi-Fi светодиодная лента – от 1759 руб.
RGB-лента в модификациях на 2 или 5 метров.
Как видите, цены действительно приятные. Это одна из самых доступных систем автоматизации для умного дома, в некоторых нишах девайсы обходят даже гаджеты Xiaomi.
Что потребуется для подключения к HomeKit
Большинство умных модулей от Sonoff разобраны энтузиастами «на молекулы», существует несколько способов перепрошить то же недорогое Wi-Fi реле, чтобы оно распознавалось системой умного дома от Apple.
Для этого потребуется специальный прошивальщик, кабели и ПО. Заморачиваться так с каждым устройством для умного дома захотят не все, особенно, когда узнают, что еще придется паять и разбираться с программным кодом.
Есть гораздо более простой способ пробросить все это в экосистему управления HomeKit.
Вот, что нам потребуется:
1. Настроенные устройства Sonoff с учетной записью eWeLink. Это родное приложение для управлнеия гаджетами, создание учетки займет не более пары минут.
2. Сервер HomeBridge, например, на основе Raspberry Pi или запущенный на Windows/macOS.
3. Специальный плагин для управления устройствами Sonoff.
Как все настроить
1. Переходим к управлению нашего «моста» HomeBridge любым удобным способом: через SSH протокол с компьютера или смартфона, через консоль непосредственно на «малинке» либо через веб-интерфейс.
2. В веб-интерфейсе ищем плагин homebridge-ewelink-max или через командную строку вводим такую команду:
sudo npm -g install homebridge-ewelink-max
3. В файле конфигурации HomeBridge следует добавить блок кода:
«platforms»: [
<
«platform» : «eWeLink»,
«name» : «eWeLink»,
«phoneNumber» : «+12345678901»,
«email» : «[email protected]»,
«password» : «your-login-password»,
«imei» : «01234567-89AB-CDEF-0123-456789ABCDEF»
>
Внимание! Следует использовать только одну из строк: email или phoneNumber в зависимости от способа авторизации в приложении eWeLink по адресу электронной почты или номеру телефона, соответственно.
4. Заполняем логин (email или phoneNumber) и пароль данными авторизации для приложения eWeLink.
5. Переходим по ссылке для генерации UUID кода.
6. Копируем сгенерированный ключ и вставляем его в значение параметра imei.
7. Перезагружаем сервер HomeBridge и заходим в приложение Дом на iPhone.
Вы сразу же увидите все имеющиеся умные гаджеты из приложения eWeLink. Теперь ими можно управлять при помощи Siri или любым другим удобным способом.
Обратите внимание, что плагин и приложение eWeLink используют один ключ и способ авторизации. При одновременном запуске HomeBridge и приложения могут возникать конфликты.
Если хотите воспользоваться программой, останавливайте работу сервера либо создайте новую учетную запись eWeLink и поделитесь с ней всеми гаджетами из основной учётки. Так устройствами можно будет управлять как через HomeKit (при помощи логина и пароля основного аккаунта), так и через eWeLink (с логином и паролем второй учетной записи).
Как видите, устройства Sonoff не только являются самым доступным решением для автоматизации умного дома, но и подключаются к HomeKit проще, чем гаджеты Xiaomi.
Другие статьи про умный дом:
Источник