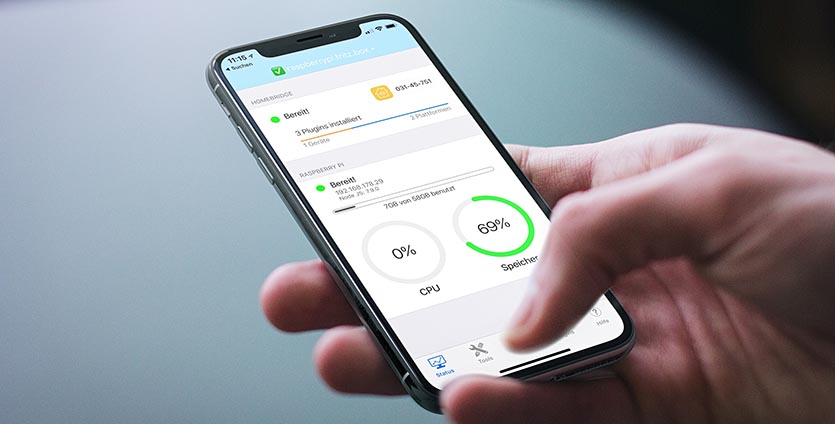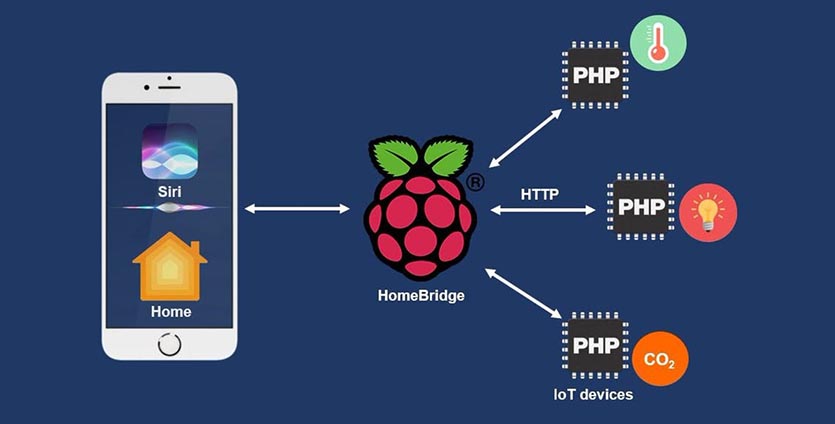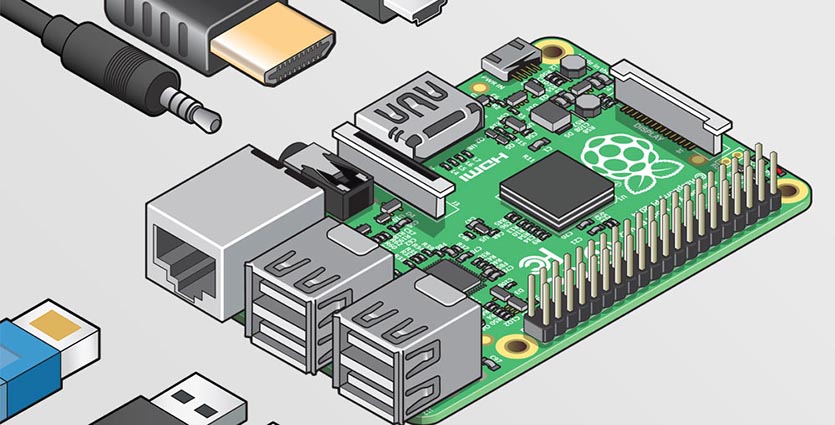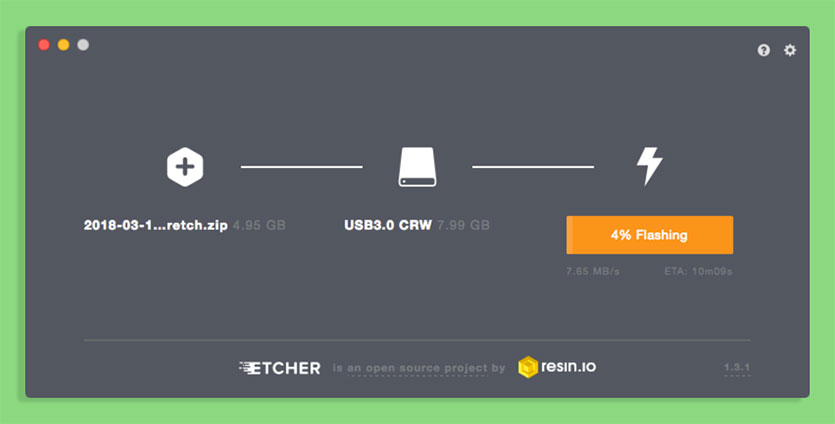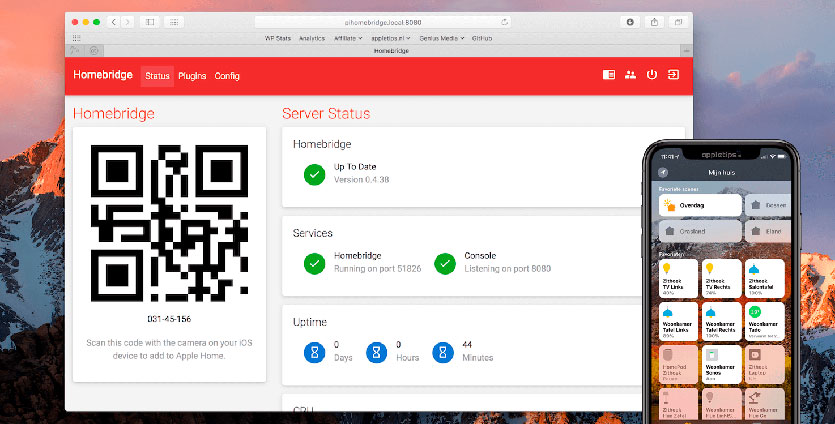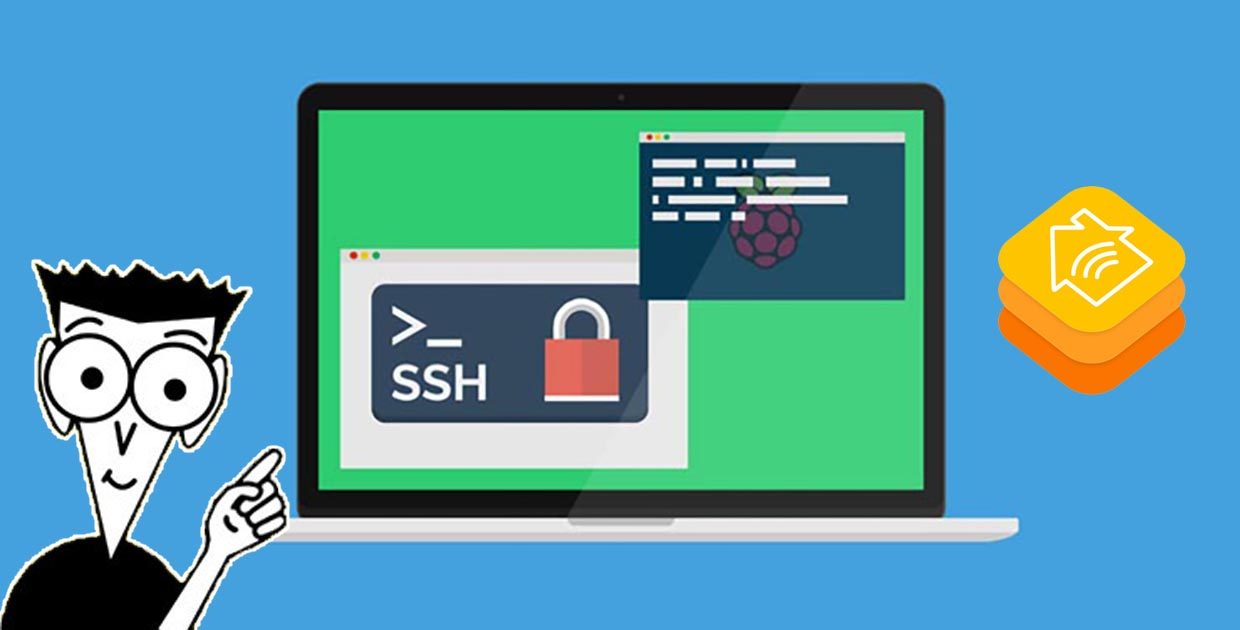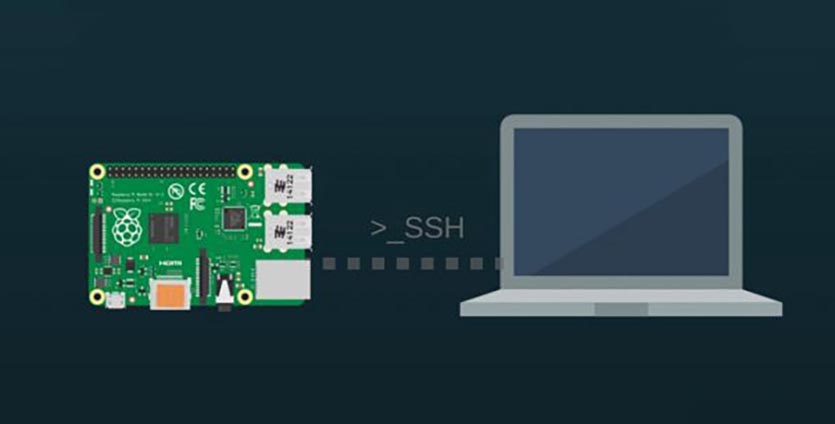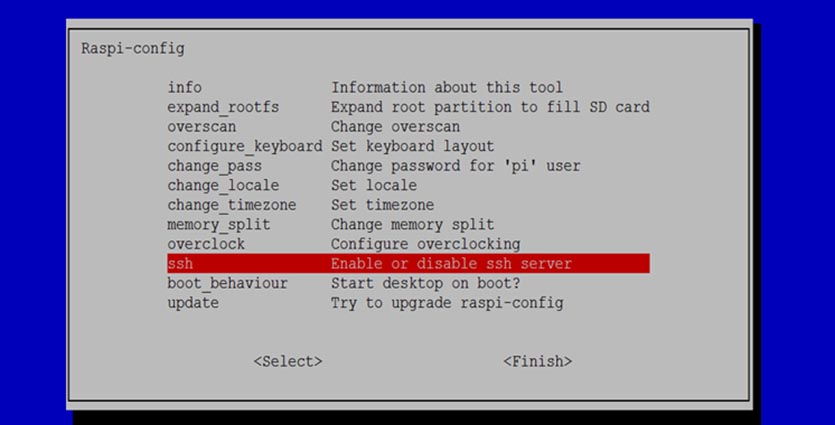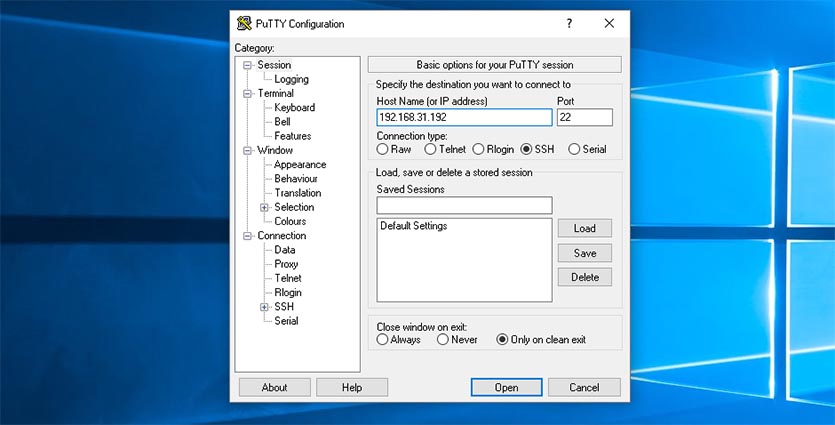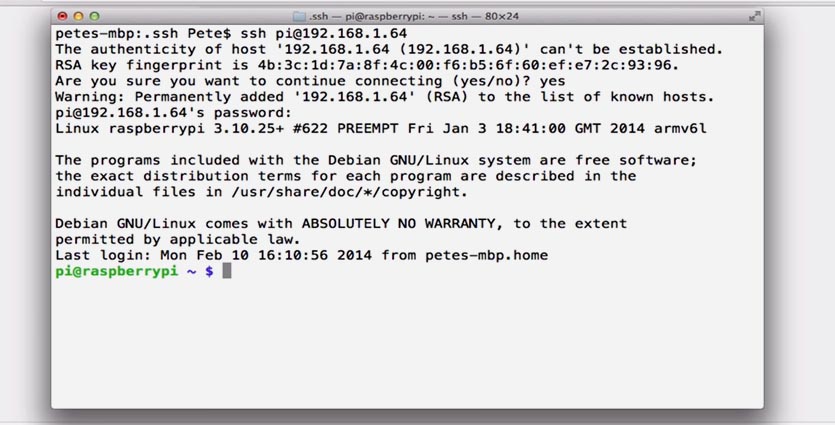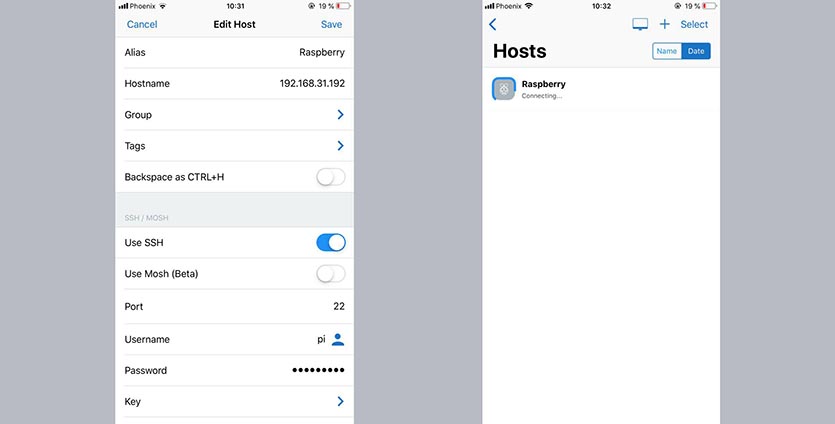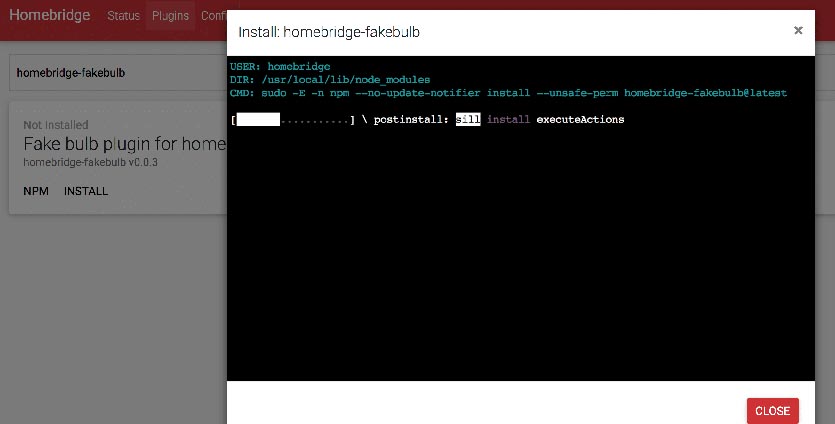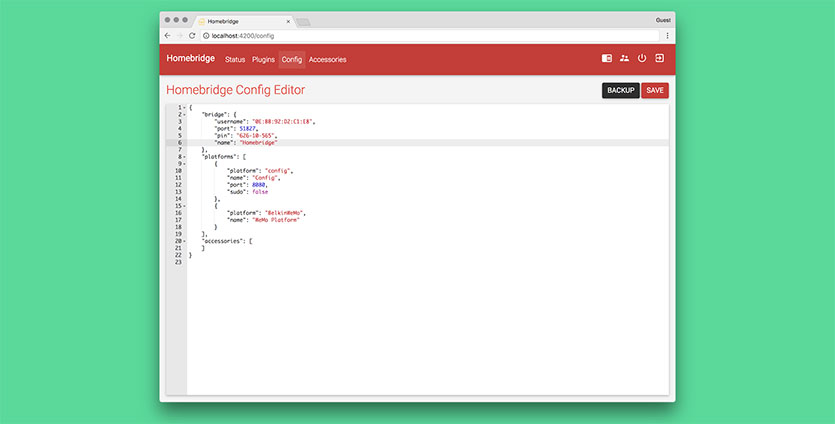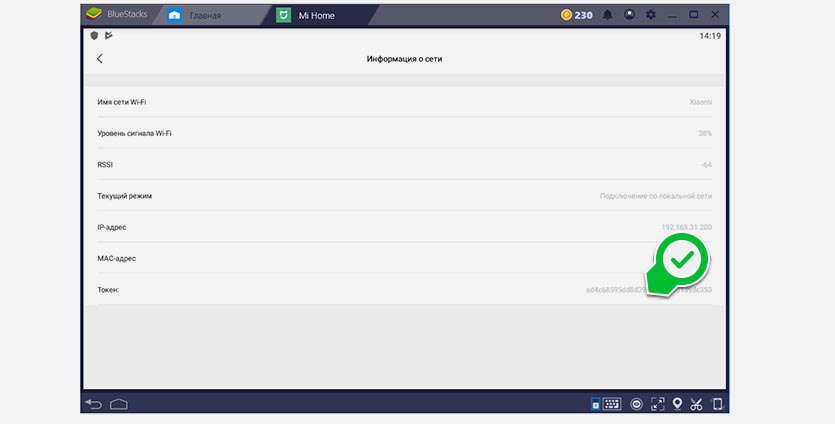- Apple home kit сервер
- [Перевод] The Home Kit Framework — Подробнее о протоколе домашней автоматизации от Apple
- Как превратить Raspberry Pi в хаб для умного дома. Инструкция для чайников
- Что мы сделаем с нашей Raspberry Pi? Превратим в мост для HomeKit
- Стоп, а что вообще такое Raspberry Pi?
- Как настроить HomeBridge на Raspberry Pi
- Как подключить любые гаджеты в умный дом Apple HomeKit через Raspberry Pi
- Как настроить SSH на Raspberry Pi
- Как подключиться по SSH
- Как подключить умные устройства
- Проблемы и их решение
Apple home kit сервер
Просьба прочитать до написания сообщения:
- Прочитайтеправила Форума 4PDA
- Пожалуйста не отклоняйтесь от темы и уважайте собеседников.
- Фото и скриншоты, вставляемые в сообщение, убирайте под спойлер. Также, перед публикацией изображений просьба ознакомиться сэтой темой
- Прежде чем задать свой вопрос, обязательно воспользуйтесь поиском по теме или воспользуйтесь полезными ссылками выше.
- Говорим «спасибо» путем поднятия репутации конкретного участника. Для этого необходимо нажать на кнопку в репутации того кто вам помог. Если у вас нет 15 полезных постов, попросите модератора поднять репутацию оказавшему вам помощь человеку через кнопку «Жалоба».
- Сообщения, не относящиеся к теме обсуждения (оффтоп), удаляются БЕЗ предупреждения.
Обсуждение команд сири (Siri Shortcuts) начинается в этой теме и, по мере разрастания автоматизаций до состояния умного дома на основе приложения «Дом», будем делиться навыками и приручением.
Почему отдельная тема?
1. Потому что HomeKit имеет три разветвления, время от времени пересекающиеся между собой.
1.1 Shortcuts Siri
1.2 Автоматизация личная
1.3 Автоматизация дома
2. Есть необходимость обсудить автоматизации дома отдельно, потому что именно здесь начинается запуск сценариев без участия человека, в отличии от команд. Есть свои нюансы и секреты.
И сценарии эти начинаются с установки HomePod/Apple TV или iPad в качестве центра домашних аксессуаров.
3. Постараемся восполнить пробелы по железу. Рынок предлагает довольно широкий разброс и новичку достаточно трудно не начать переплачивать. Давайте сэкономим.
4. Ну, и наконец, тема обсуждения чистого HomeKit на форуме 4пда отсутствует.
5. Если у вас есть AQARA HUB, в этой ветке, тоже можете получить помощь с интеграцией в HomeKit
Добро пожаловать! Любые вопросы по HomeKit и обсуждение его автоматизаций приветствуются.
Ссылка на приложение AppStore
Имеющиеся на сегодняшний день нативные автоматизации:
1. Люди приходят
2. Люди уходят
3. Время суток события
4. Аксессуар контролируется
5. Датчик обнаружил что-то
Источник
[Перевод] The Home Kit Framework — Подробнее о протоколе домашней автоматизации от Apple
Всем привет! Хочу поделиться переводом статьи, интересной для многих увлекающихся системами умных домов и любителей Apple.
Когда в 1996 году началась автоматизация домов, существовала только горстка систем умных домов — и при этом вместе они не работали. Но вещи не стоят на месте. В настоящее время есть сотни систем умных домов — которые также не работают друг с другом.
Каждую неделю на Kickstarter’е появляются системы умных домов. Кажется, что все в отрасли хотят изобрести свой собственный велосипед.
На протяжении многих лет мы часто задавались вопросом, что произойдет, если компания Apple перенесет свой знаменитый пользовательский опыт на системы умного дома.
Можно больше не гадать. Ранее упомянув в основном докладе на WWDC, этой осенью Apple объявляет наличие «HomeKit» в прошивке iOS 8 и из предварительной документации мы можем узнать следующее:
HomeKit — это новый формат для общения и управления подключенными устройствами в доме пользователя. Программа может дать пользователям возможность обнаружения устройств в доме и их настройку, а также возможность задать действия для контроля этих устройств. Пользователи могут группировать действия вместе и вызвать их с помощью Siri.
Таким образом, вместо того, чтобы просто обеспечивать сенсорный интерфейс для наших умных домов, Apple эффективно использует iOS устройство как центр автоматизации в вашей системе.
Приставка i здесь не для красного словца. Это не просто iOS или iPhone, это Интеграция …
HomeKit обеспечивает бесшовную интеграцию между устройствами, которые поддерживают Home Automation Protocol, и iOS устройствами от Apple, открывая новые возможности в домашней автоматизации. Продвигая общий протокол для устройств домашней автоматизации и сделав публичное API, доступное для настройки и взаимодействия с этими устройствами, HomeKit делает возможным рынок, где приложения для управления своим домом не зависят от поставщика, который делает устройства для домашней автоматизации, и где эти устройства от различных производителей могут быть интегрированы в единое целое без продавцов, которым необходимо сотрудничать непосредственно друг с другом.
- Обнаруживать устройства и добавлять их в базу домашней конфигурации кросс-устройств;
- Показывать, редактировать и совершать действия с данными в базе домашней конфигурации;
- Взаимодействовать с настроенными устройствами и сервисами для выполнения действий, таких, например, как включить свет в гостиной.
Например, вы можете сказать Siri: «Я собираюсь спать», и это приглушит свет, закроет двери дома и гаража и установит термостат.
Дома (HMHome) являются контейнером верхнего уровня и представляют собой структуру, которую пользователь обычно рассматривает как один дом. Пользователи могут иметь несколько домов, которые далеко друг от друга, например, основной дом и загородный. Или у них может быть два дома, которые расположены близко друг к другу, но рассматриваются как различные дома, например, главный дом и гостевой домик на той же территории.

Комнаты (HMRoom) являются необязательными частями дома и представляют собой отдельные комнаты в доме. Комнаты не имеют физических характеристик: размера, местоположения и т.д. Они просто имена, которые являются понятными для пользователя, такие как «гостиная» или «кухня». Названия комнат используются в командах, таких как, например, как «Siri, включи свет на кухне.»
Устройства (HMAccessory) устанавливаются в домах и привязываются к комнатам. Это реальные физические устройства домашней автоматизации, такие как автоматическая дверь гаража. Если пользователь не настроил комнаты, HomeKit привязывает устройство к специальной комнате по умолчанию.
Сервис (HMService) — фактические функции, которые выполняет устройство. Устройство имеет как функции, контролируемые пользователем, такие, например, как свет, так и собственные функции, например, службу обновления прошивки. HomeKit в основном работает с функциями, которые контролируют пользователи. Одно устройство может отвечать за несколько пользовательских функций. Например, у большинства автоматических дверей гаража есть функция для открытия и закрытия двери, а также функция для включения света.
Зоны (HMZone) — это необязательное группирование комнат в доме. «Наверху» и «внизу» можно представить в виде отдельных зон. Зоны носят исключительно дополнительный характер — комнатам не обязательно входить в них. Добавляя комнаты в зону, пользователь имеет возможность давать команды Siri, такие как: «Siri, включи весь свет внизу.»
Мы надеемся в ближайшее время узнать больше о HomeKit, а также увидеть, какое новое оборудование предложат партнеры Apple. Возможно ли, что новый шаг Apple будет достаточным, чтобы заполучить целую индустрию вслед за общим протоколом?
Или закрытость и отсутствие поддержки других операционных систем будет означать, что HomeKit присоединится ко многим другим стандартам, которые были до него?
Источник
Как превратить Raspberry Pi в хаб для умного дома. Инструкция для чайников
Каждый любитель гаджетов и штук уже обзавелся солидным набором техники для умного дома. Сейчас устройства от разных производителей выглядят, как несвязанный между собой винегрет.
Чтобы заставить умные штуки в доме взаимодействовать между собой и получить удобное средство контроля, придется выбрать одну из основных систем управления.
Пользователи техники Apple просто обречены на работу с HomeKit, а вот покупать поддерживаемые гаджеты вовсе не обязательно. Можно подключить к системе практически любой современный умный девайс.
Что мы сделаем с нашей Raspberry Pi? Превратим в мост для HomeKit
Для того, чтобы в систему управления домом Apple можно было добавить практически любое умное устройство, следует использовать так называемые «прокладки» или «мосты».
Специальные гаджеты или компьютеры с определенным ПО могут получать сигналы управления от системы HomeKit и переводить их в доступные команды для умных гаджетов в доме.
Самым доступным решением, которое способно связывать систему управления Apple и штуки разных производителей, является HomeBridge.
Специальный сервис может быть запущен на обычном Windows-компьютере или Mac. О запуске HomeBridge на компьютере мы уже подробно рассказывали ранее.
Держать работающим отдельный компьютер лишь для связи гаджетов в квартире захочет не каждый, проще всего приспособить для этого микрокомпьютер Raspberry Pi.
Стоп, а что вообще такое Raspberry Pi?
Это маленький одноплатный компьютер. Raspberry Pi уже много лет применяется в разных сферах. При помощи специализированных сборок ПО и прошивок его можно превратить в медиасервер, домашнее облако или компьютер для базовых задач.
Вот мы и расскажем, как на Raspberry Pi запустить тот самый HomeBridge, который свяжет все гаджеты в доме с системой управления от Apple.
Как настроить HomeBridge на Raspberry Pi
Способов установить нужное программное обеспечение на миниатюрный компьютер большое множество, я выбрал самый простой и доступный для новичков.
Для начала вам потребуется:
- сам компьютер Raspberry Pi (лучше сразу в корпусе);
- подходящий блок питания, подойдет зарядка от смартфона на 2-3А;
- карта памяти формата microSD объемом не менее 4 ГБ и переходник для её подключения к компьютеру;
- USB-клавиатура/мышь и монитор для первоначальной настройки.
Купить Raspberry Pi в разных конфигурациях можно от 2568 руб.
Не скупитесь, берите модель с корпусом и радиатором охлаждения. Можете и блоком питания доукомплектовать, если нет в наличии подходящего.
Остальное и так найдется в столе или кладовке у каждого любителя гаджетов.
Приступаем к настройке:
1. Скачиваем последнюю версию операционной системы для Raspberry Pi здесь.
2. Скачиваем и устанавливаем приложение Etcher для записи образа на карту памяти.
3. Открываем загруженный образ в приложении, подключаем карту памяти к компьютеру и распаковываем образ на неё.
4. После окончания процесса устанавливаем карту памяти в Raspberry Pi, включаем устройство и подключаем к нему клавиатуру, мышь и монитор.
5. После первоначальной распаковки и настройки запустится операционная система. Можете подключиться к роутеру через кабель или сразу задать параметры Wi-Fi подключения (модели Raspberry версии 3 и старше оснащены беспроводным модулем).
Обычно после подключения «малинки» к сети следует долгая процедура по вводу специальных команд для установки и настройки всех необходимых компонентов для HomeBridge.
Благодаря энтузиастам с GitHub весь процесс можно сократить до последовательного ввода четырех команд.
6. Запускаем Консоль на Raspberry и поочередно вводим команды:
sudo apt install git
git clone https://github.com/fantomnotabene/homebridge_setup_script
cd homebridge_setup_script
bash install.sh
Не забываем нажать ввод после каждой из четырех команд. После ввода последней ждем окончания установки.
7. Через 5-7 минут HomeBridge будет развернут на Raspberry Pi, а подключиться к нему можно будет через веб-интерфейс по адресу raspberrypi.local:8080 с любого компьютера или смартфона внутри локальной сети.
Для авторизации используете данные:
Login: admin
Password: admin
При помощи QR-кода или цифрового кода из веб-интерфейса можно легко добавить хаб в приложение Дом на iPhone.
Как видите, все оказалось не так уж и сложно. Таким способом можно быстро переустановить систему и заново настроить HomeBridge в случае сбоев и неполадок.
В следующем материале данного цикла расскажу, как подключать и настраивать разные умные устройства для работы с HomeKit.
Источник
Как подключить любые гаджеты в умный дом Apple HomeKit через Raspberry Pi
Продолжаем строить умный дом вместе.
После того, как мы создали специальный хаб HomeBridge на основе компьютера Raspberry Pi, пришло время подключать умные устройства с его помощью к HomeKit.
Для начала потребуется произвести еще несколько манипуляций с нашим мостом, чтобы потом можно было легко решать возникающие проблемы.
Как настроить SSH на Raspberry Pi
SSH — это сетевой протокол для удаленного управления системой. С его помощью больше не потребуется подключать наш хаб к монитору или телевизору для внесения изменений или конфигурации ПО.
Не пренебрегайте данным шагом, ведь в процессе дальнейшей настройки вы неоднократно столкнетесь с неработоспособностью плагинов, неверно составленным файлом конфигурации, другими сбоями и проблемами, которые удобнее решать удаленно.
1. На Raspberry Pi необходимо перейти в консоль и ввести команду:
sudo raspi-config
2. В открывшемся меню конфигурации следует перейти в раздел Advanced Options.
3. Находим пункт SSH и активируем его.
4. Проверить успешную активацию протокола можно следующей командой в терминале:
sudo service ssh status
5. Для доступа по SSH используются такие учетные данные:
логин: pi
пароль: raspberry
6. В настройках Raspberry можно изменить эти данные.
Самый простой способ включения SSH:
Можно вообще обойтись без клавиатуры и монитора для Raspberry, но к сети её нужно подключить через кабель, а не по Wi-Fi.
1. На карте памяти с записанным образом для Raspberry Pi находим раздел Boot.
2. Создаем в ней файл ssh без расширения.
3. Устанавливаем карту в Raspberri и после загрузки SSH будет подключен.
Как подключиться по SSH
После того, как SSH подключение настроено, к «малинке» можно подключаться с других устройств внутри локальной сети. Монитор и клавиатура для Rasperry больше не потребуется.
Нужно лишь узнать IP-адрес устройства в сети. Сделать это можно из графического интерфейса микрокомпьютера, через приложение своего роутера, его веб-интерфейс или любым другим доступным способом.
Для получения доступа по SSH на Windows делаем следующее:
1. Устанавливаем приложение PuTTY.
2. В приложении на вкладке Session указываем IP-адрес Raspberry и порт 22.
3. Подключаемся, используя установленный логин и пароль для авторизации.
Для получения доступа по SSH на macOS делаем следующее:
1. Запускаем приложение Терминал.
2. Вводим команду (используя IP-адрес своей «малинки»):
ssh [email protected]
3. Подтверждаем желание подключиться и вводим установленный пароль.
Для получения доступа по SSH на iOS делаем следующее:
1. Устанавливаем приложение Termius – SSH client из App Store.
2. Создаем новое подключение, указывая IP-адрес, порт, логин и пароль.
3. Подключаемся по настроенному соединению.
Теперь можно удаленно посылать команды «малинке», перезагружать её и менять файл конфигурации HomeBridge.
Запоминаем нужные команды:
sudo reboot – для перезагрузки Raspberry (SSH-соединение будет прервано)
sudo -n systemctl restart homebridge – для перезапуска сервера HomeBridge
nano
/.homebridge/config.json – для открытия файла конфигурации HomeBridge
Как подключить умные устройства
Для работы умного девайса с HomeKit через прослойку в виде HomeBridge требуется две вещи:
- установленный плагин
- данные об устройстве в файле конфигурации
Искать плагин можно самостоятельно. На просторах GitHub можно найти файлы практически для любого умного устройства.
Просто впишите в Google: mi air purifier 2 homebridge (для очистителя воздуха Xiaomi Mi Air Purifier 2) и по одной из первых ссылок найдете нужный плагин.
Альтернативным способом поиска плагинов является специальный раздел в веб-интерфейсе HomeBridge. Если устанавливали систему по нашей инструкции, веб-интерфейс уже должен работать. В противном случае ищите данные об установке веб-интерфейса в этой статье.
На специальной вкладке Плагины можно осуществить поиск нужного дополнения, аналогично поиску в Google. Вписываем название девайса (с китайскими гаджетами от всевозможных суб-брендов придется повозиться) и выбираем один из предложенных плагинов.
Установка нужного плагина
На GitHub странице плагина или на другом сайте, где было найдено дополнение, первым делом описывается процесс установки.
Для установки непосредственно на Raspberry Pi или через SSH используется приведенная в описании плагина команда такого вида:
sudo npm install -g homebridge-mi-acpartner
Для установки через веб-интерфейс достаточно нажать кнопку Install возле найденного в поиске дополнения.
Изменение файла конфигурации
Файл конфигурации тоже может быть изменен на самом устройстве с сервисом HomeBridge, через SSH или через веб-интерфейс. В первом случае редактируем файл config.json командой nano
/.homebridge/config.json, а во втором переходим в визуальный редактор на вкладке веб-интерфейс.
На странице с описанием плагина находим пример конфигурации:
«platforms»: [ <
«platform»: «XiaoMiAcPartner»,
«devices»: <
«192.168.31.120»:»your_token_here»
>]
Нужно интегрировать данный код в уже имеющуюся конфигурацию.
В большинстве случаев плагины интегрируются в разделы “platforms” или “accessories”. Особо сложные дополнения могут иметь части кода в обоих разделах.
Тем, кто сталкивался с программированием, не составит труда корректно внести нужные части кода, другим рекомендуем внимательно методом проб и ошибок научиться редактировать файл конфигурации. Без этого все равно ничего не получится.
Заполнение параметров устройства
Обратите внимание, что в большинстве случаев требуется указать два параметра подключаемого девайса: IP-адрес и токен. С поиском адреса в домашней сети проблем не возникнет (ищите через приложение роутера или его веб-интерфейс), а вот с токеном не так все просто.
Уникальный идентификатор умных устройств можно получить разными способами. Самый простой – воспользоваться модифицированным приложением Mi Home на Android. Если смартфона или планшета с нужной ОС на руках нет – устанавливаем эмулятор Android по инструкции.
1. Устанавливаем на Android модифицированное приложение Mi Home.
2. Авторизуемся в своей учетной записи с указанием правильного региона (в большинстве случаев это Материковый Китай).
3. Находим нужный девайс и в разделе Настройки – Общие параметры – Информация о сети видим поле с нужным нам токеном.
Здесь же можно найти IP-адрес.
Для устройств других производителей придется использовать другие способы добычи токенов.
Теперь можно заполнить данные девайса в конфигурации, сохранить файл и перезагрузить HomeBridge.
Если все было сделано верно, устройство появится в приложении Дом на iPhone и им можно будет управлять, как нативным девайсом с поддержкой HomeKit.
Проблемы и их решение
Если фай конфигурации был изменен с ошибками, то HomeBridge повторно не запустится. Об этом вы поймете по зависшему веб-интерфейсу или по «отвалившимся» устройствам в приложении Дом.
Не стоит паниковать! Порядок действий следующий:
1. Подключаемся к Raspberry Pi по SSH.
2. Открываем файл config.json для редактирования.
3. Пытаемся найти ошибку или просто удаляем последний внесенный блок кода.
4. Сохраняем файл (Comman+X при работе в терминале или по SSH).
5. Перезапускаем HomeBridge командой: sudo -n systemctl restart homebridge.
Вот так происходит добавление всех умных устройств в HomeKit через HomeBridge. Не забывайте периодически сохранять удачные версии конфигурации.
Источник