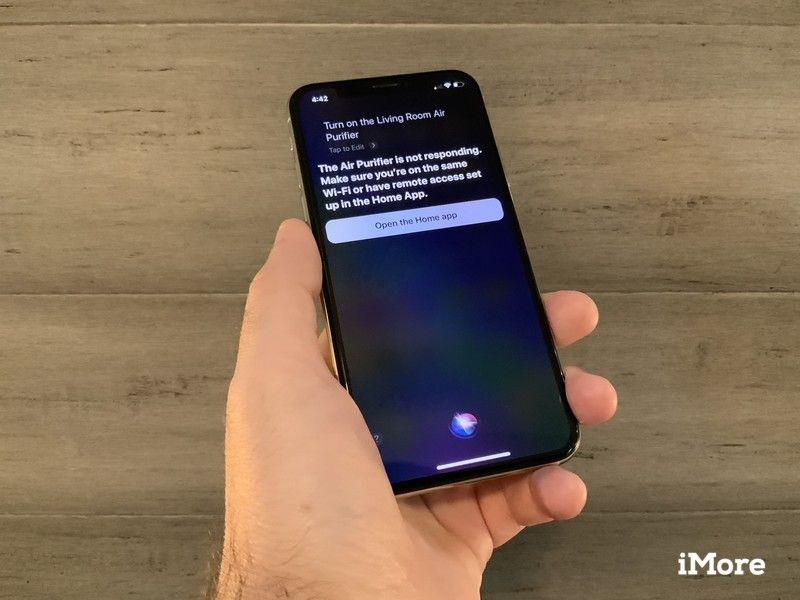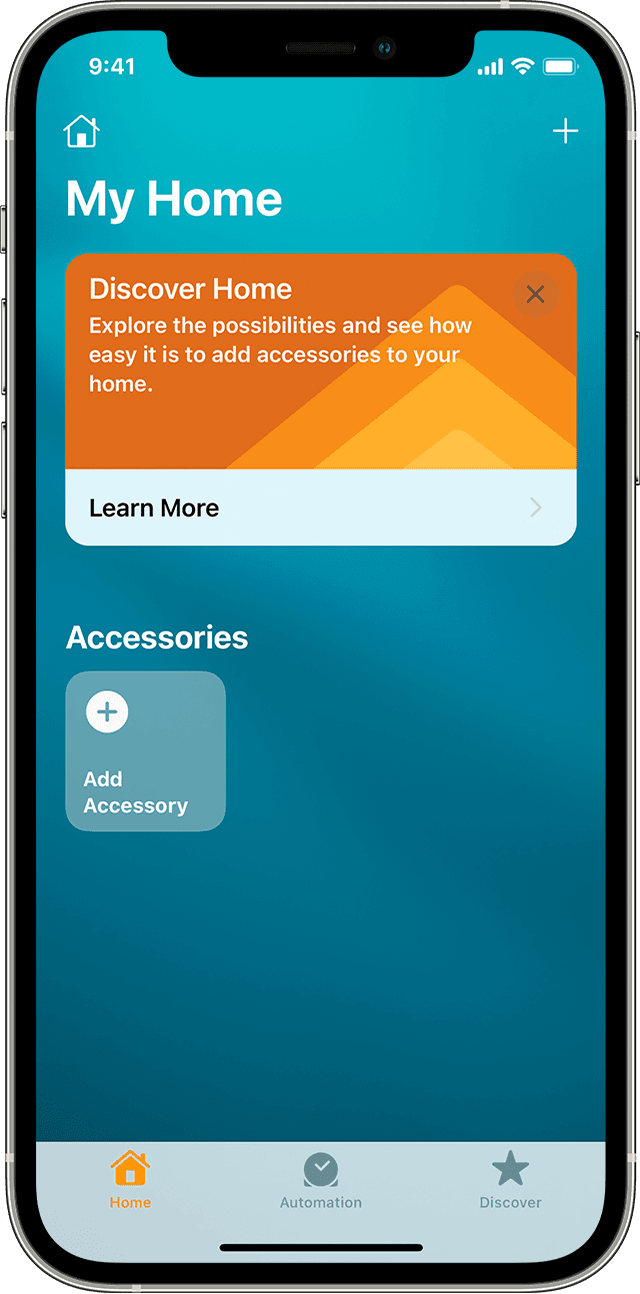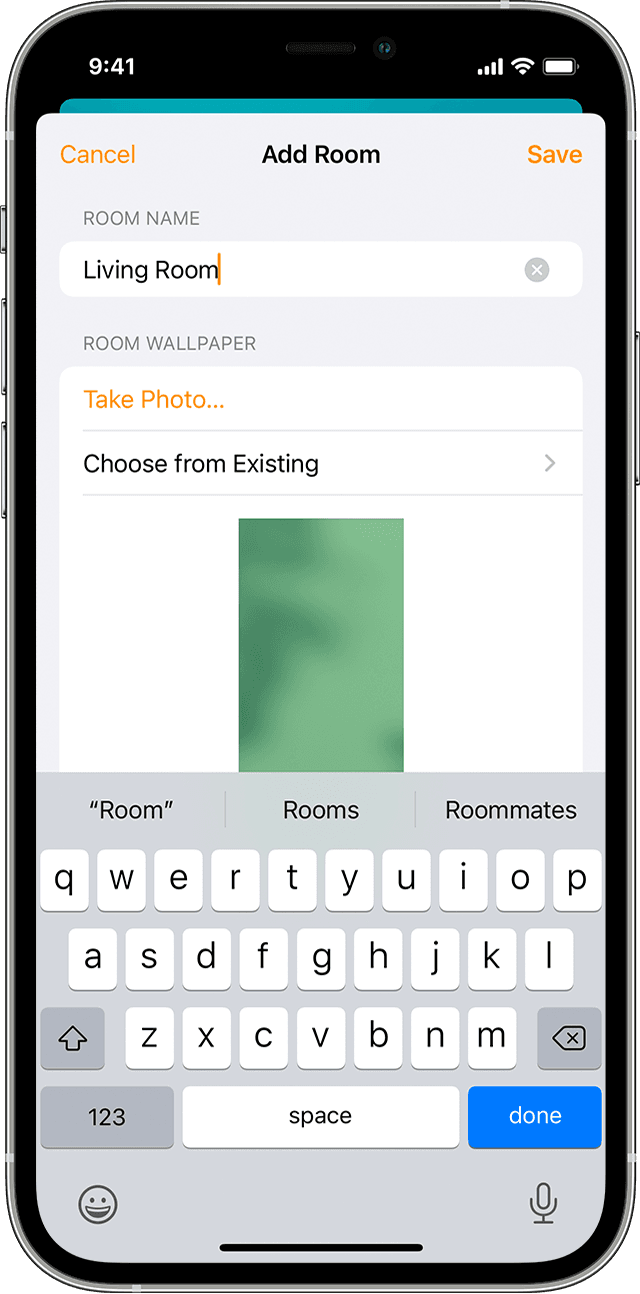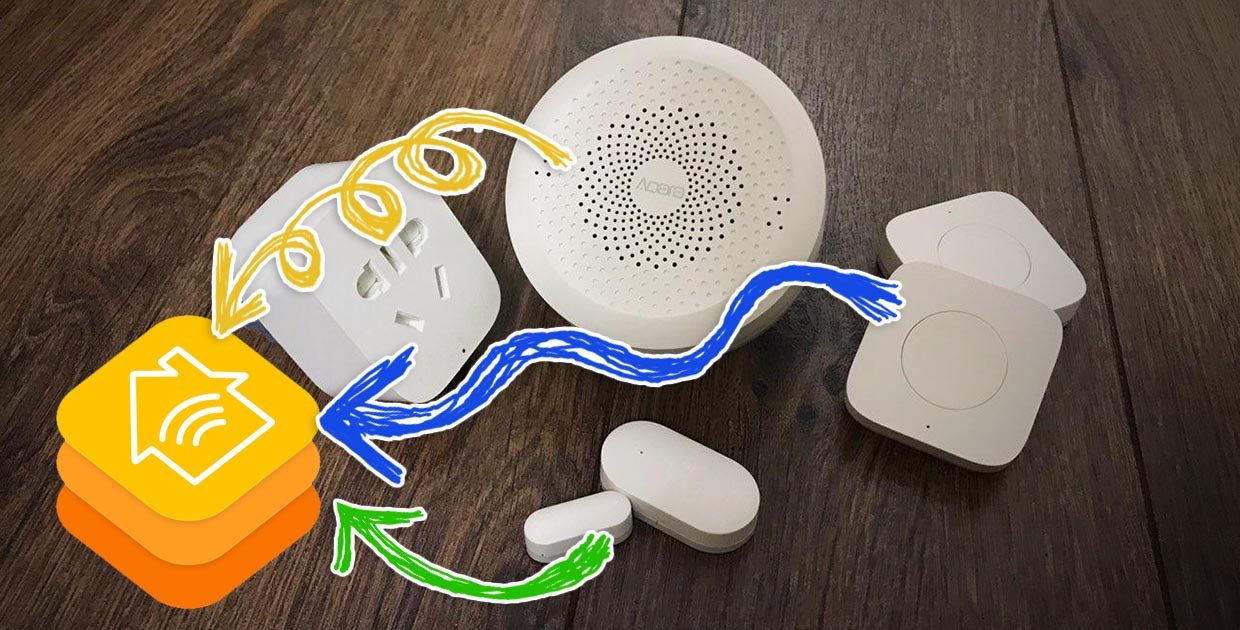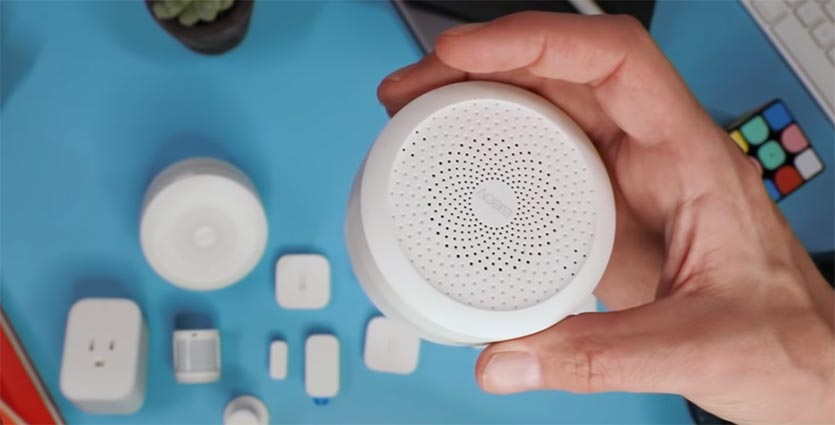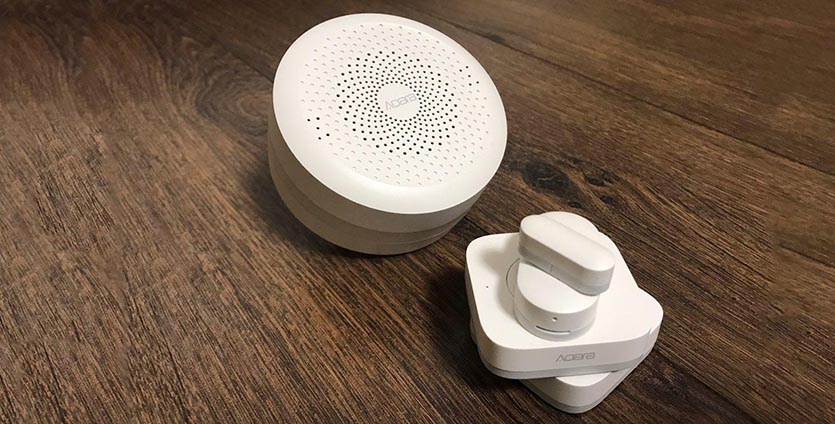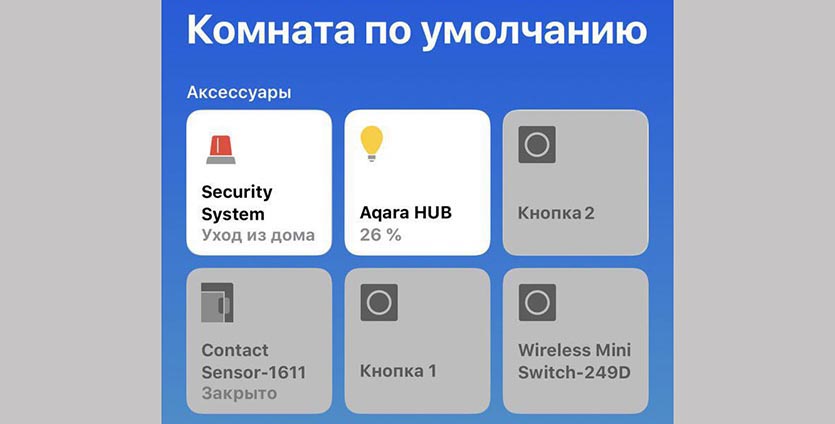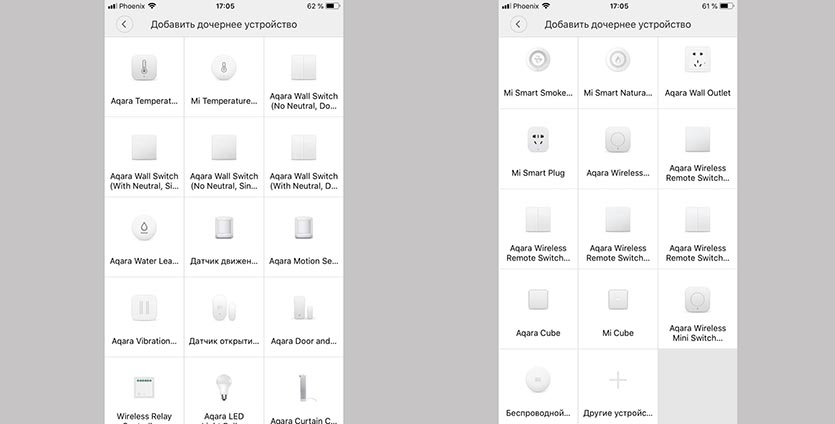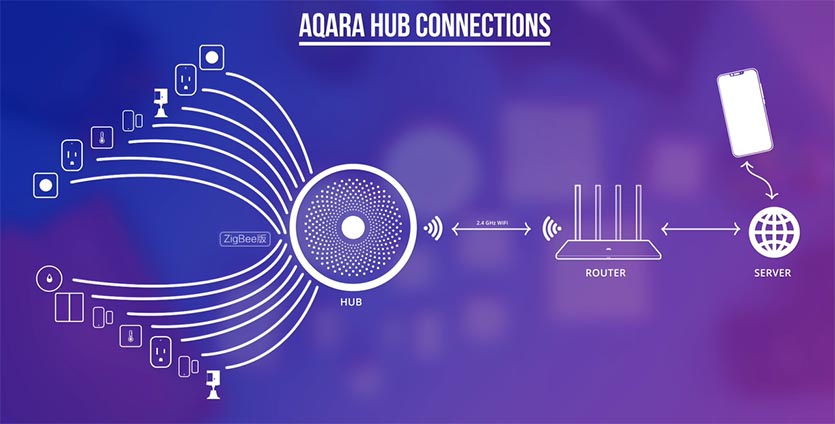- Как устранить неполадки с аксессуарами HomeKit |
- Убедитесь, что вы вошли в свою учетную запись iCloud и что Home включен
- Убедитесь, что Bluetooth и Wi-Fi включены
- Проверьте свою сеть и индивидуально сбросьте ваши аксессуары
- Ваши аксессуары HomeKit все еще работают внутри приложения производителя?
- Не можете добавить гостя в свой дом?
- Вы на 4G / LTE / 5G? Вам может понадобиться HomeKit хаб
- Все еще есть проблемы?
- Добавление аксессуара HomeKit в приложение «Дом»
- Добавление аксессуаров
- Упорядочение аксессуаров по комнатам и зонам
- Добавление комнаты
- Присвоение комнате аксессуаров
- Объединение комнат в зону
- Если не удается добавить аксессуар
- Дополнительные возможности, предоставляемые приложением «Дом»
- Как подключить умные штуки Xiaomi к HomeKit без костылей
- Что понадобится для простого подключения
- Как добавлять умные гаджеты в HomeKit
- Какие устройства Xiaomi поддерживаются
- Что еще умеет хаб Aqara
- Покупать новый хаб или нет
Как устранить неполадки с аксессуарами HomeKit |
Аксессуары HomeKit позволяют создавать довольно удивительные удобства, такие как включение и выключение света, а также запирание и отпирание дверей — все это от комфорта вашего дивана. Однако могут возникнуть проблемы, которые приведут к тому, что ваши устройства перестанут отвечать на команды Siri, и в приложении Home появится сообщение «Нет ответа», что внезапно сделает ваш дом не таким умным.
Вот несколько хороших советов по поиску и устранению неисправностей, как заставить систему HomeKit работать.
Убедитесь, что вы вошли в свою учетную запись iCloud и что Home включен
Теоретически, любое устройство, вошедшее в ваш Apple ID, должно понимать и выполнять команды HomeKit. Если у вас возникли проблемы с основным или вспомогательным устройством, проверьте еще раз, чтобы убедиться, что вы вошли в iCloud и что Home включен, выполнив следующие действия.
- открыто настройки.
Нажмите на ваш Профиль (твое имя вверху).
Проверьте, если Главная включен
Убедитесь, что Bluetooth и Wi-Fi включены
Большинство устройств HomeKit используют Bluetooth или Wi-Fi для подключения. Устройства Bluetooth общаются напрямую с вашим устройством iOS или с концентратором HomeKit, и поэтому требуют, чтобы Bluetooth был включен. Вы можете проверить, включен ли Bluetooth на вашем устройстве iOS, выполнив следующие действия.
- открыто настройки.
- Нажмите на блютус.
Убедиться, что блютус включен
Устройства Wi-Fi подключаются к домашней сети Wi-Fi и не будут отвечать на команды, которые им отправляются, если на iPhone или iPad отключен Wi-Fi и у вас нет концентратора HomeKit. Проверьте, включен ли Wi-Fi, выполнив следующие действия.
- открыто настройки.
- Нажмите на Вай-фай.
Убедитесь что Вай-фай включен
Проверьте свою сеть и индивидуально сбросьте ваши аксессуары
Когда вы запускаете приложение Home или приложение производителя устройства, вы вообще ничего не получаете? Дважды проверьте, что ваша сеть подключена к сети и что ваши аксессуары с поддержкой HomeKit подключены к ней через Ethernet (если вы используете мост HomeKit) или по Wi-Fi. Если вы по-прежнему не получаете никаких сведений о том, что вы подключены, вы можете перезагрузить оборудование. У каждого производителя HomeKit есть немного разные процессы для этого, поэтому мы советуем посоветоваться с ними, чтобы увидеть, что вам нужно сделать, но обычно это касается нажатия крошечной кнопки на боковой части оборудования или моста. Это не удалит ваш существующий дом HomeKit; вместо этого он просто сбрасывает подключение отдельного аксессуара к HomeKit.
Как только вы это сделаете, пришло время снова открыть приложение Home или приложение производителя и заново добавить эти аксессуары.
Как настроить аксессуары HomeKit
Ваши аксессуары HomeKit все еще работают внутри приложения производителя?
Если подключенное оборудование все еще реагирует, когда вы нажимаете на кнопки внутри приложения производителя, возможно, у вас есть ошибка со стороны iOS. Здесь можно попробовать несколько вариантов, включая перезапуск устройства iOS и вход в iCloud и выход из него.
Для получения более подробной информации об этом процессе, следуйте руководству здесь.
Сброс синхронизации HomeKit
Если ничего не помогает, вам придется сбросить настройки HomeKit, чтобы все снова работало гладко. Это означает, что вам придется восстанавливать свой дом HomeKit с нуля — огромная боль, если у вас есть несколько аксессуаров, — но если вы изучили все другие возможности, вам, возможно, придется воспользоваться этим.
- Открыть Главная приложение.
Нажмите на Дом Иконка.
Нажмите Удалить Дом.
Эта перезагрузка уничтожит все сохраненные комнаты и зоны, а также название дома, которое вы попросили Сири запомнить, и вам придется заново соединить аксессуары. В следующий раз, когда вы откроете приложение Home или приложение для вашего аксессуара с поддержкой HomeKit, вам будет предложено дать вашему подключенному дому новое имя и заново связать мост HomeKit или другие подключенные аксессуары.
Не можете добавить гостя в свой дом?
Если у вас возникли проблемы с добавлением гостя в ваш дом, ознакомьтесь с нашими предложениями по устранению неполадок в разделе добавления гостей в объяснение HomeKit:
Как поделиться доступом HomeKit с другими людьми, гостями или соседями по дому
Вы на 4G / LTE / 5G? Вам может понадобиться HomeKit хаб
Устройства HomeKit в основном работают в пределах вашей сети Wi-Fi. Если вы работаете на iOS и ваш производитель HomeKit имеет встроенную поддержку HAP (HomeKit Accessory Protocol), вы должны иметь доступ к этим устройствам по сотовому соединению, но если вам не повезло, вам может понадобиться подключить HomeKit Hub. В качестве HomeKit Hub могут использоваться следующие устройства: Apple TV, HomePod или iPad, подключенные к вашей сети Wi-Fi.
Обычно все рукопожатия и команды Siri происходят в пределах вашей сети Wi-Fi. Но ваш HomeKit Hub — в сочетании с вашим Apple ID — дает вашему iPhone или iPad возможность безопасного общения с вашими устройствами HomeKit, даже когда вы находитесь вне дома.
Это делается с использованием скрытой смеси платформ iCloud Keychain и HomeKit. Допустим, вы используете LTE: вы вызываете Siri на своем устройстве и даете команду «Включите свет». Без HomeKit Hub эта команда никуда не денется: Сири отвечает: «Я не могу этого сделать».
Однако при использовании HomeKit Hub эта команда передается по сотовой сети на устройство, где происходит рукопожатие с использованием вашего Apple ID. «Это владелец этой сети HomeKit», — говорит HomeKit Hub вашему установленному мосту HomeKit или устройству. «Вот команда от них». Затем мост или устройство HomeKit выполняет команду, и свет в вашем доме загорается.
Для получения дополнительной информации о хабах HomeKit, посмотрите этот объяснитель:
Вот как ваш Apple TV общается с HomeKit, когда вы находитесь вдали от дома
Все еще есть проблемы?
Все еще не можете подключиться к устройствам HomeKit после выполнения этих действий? Выключите звук в комментариях, и мы постараемся помочь вам.
Обновленный август 2019 года: обновлен для iOS 12 и iOS 13 (в бета-версии).
Спокойствие Колдуэлл внес вклад в более раннюю версию этого руководства.
Источник
Добавление аксессуара HomeKit в приложение «Дом»
Добавьте аксессуары в приложение «Дом», а затем распределите их по комнатам или зонам, чтобы легко управлять различными частями дома одним касанием или с помощью Siri.
Создание комнат и зон
Добавление аксессуаров
Чтобы добавить аксессуар в приложение «Дом», воспользуйтесь устройством iPhone, iPad или iPod touch. Добавлять аксессуары в приложение «Дом» на компьютере Mac нельзя. Прежде чем настроить аксессуар, сделайте следующее:
- Убедитесь, что аксессуар включен и находится рядом.
- Изучите инструкцию к аксессуару, чтобы узнать, необходимо ли дополнительное оборудование для работы с комплектом HomeKit.
Затем выполните указанные действия.
- Откройте приложение «Дом» и нажмите «Добавить аксессуар» или «Добавить» .
- Нажмите «Добавить аксессуар» .
- С помощью камеры на устройстве iPhone, iPad или iPod touch отсканируйте восьмизначный код HomeKit или QR-код на аксессуаре либо в документации к нему. Если у вас iPhone 7 или более поздней модели и на аксессуаре есть , подержите iPhone рядом с аксессуаром, чтобы добавить его.
- Нажмите нужный аксессуар, когда он появится. При отображении запроса «Добавить аксессуар в сеть?» нажмите «Разрешить».
- Присвойте аксессуару имя и закрепите его за комнатой, чтобы его можно было найти в приложении «Дом» и управлять им с помощью Siri.
- Нажмите «Далее», затем — «Готово».
Для некоторых аксессуаров, колонок и телевизоров Smart TV может потребоваться обновление программного обеспечения или дополнительная настройка с помощью приложения производителя.
Телевизоры Smart TV Samsung, совместимые с AirPlay 2, не поддерживают HomeKit и не могут быть добавлены в приложение «Дом».
Упорядочение аксессуаров по комнатам и зонам
Распределите свои аксессуары по комнатам, чтобы было легче отслеживать их местонахождение и управлять комнатами с помощью Siri. Комнаты можно также объединять в зоны, такие как первый или второй этаж.
Добавление комнаты
- Откройте приложение «Дом» и нажмите «Добавить» .
- Выберите «Добавить комнату» .
- Присвойте комнате название, затем нажмите «Сохранить».
Для перехода между комнатами откройте вкладку «Комнаты» и смахните вправо или влево по экрану или трекпаду.
Присвоение комнате аксессуаров
После того как вы назначите аксессуары комнате, вы сможете, например, запускать в доме музыку и управлять ею. Можно также попросить Siri воспроизвести видеозапись на любом устройстве.
- На iPhone, iPad и iPod touch нажмите аксессуар и удерживайте его. На компьютере Mac дважды нажмите аксессуар.
- Прокрутите вниз и нажмите «Комната».
- Выберите комнату, затем нажмите «Сохранить» для сохранения.
Объединение комнат в зону
Объединяйте комнаты в зоны, например первый и второй этажи, чтобы было проще управлять отдельными зонами вашего дома с помощью Siri.
- На вкладке «Комнаты» нажмите «Дом» , затем выберите «Настройки комнат» .
- Нажмите «Зона». Выберите предложенную зону или выберите «Создать новую» и присвойте новой зоне имя.
- Нажмите «Готово».
Если не удается добавить аксессуар
- Обновите iPhone, iPad или iPod touch до последней версии iOS или iPadOS.
- Убедитесь, что ваши аксессуары поддерживают HomeKit или AirPlay 2.
- Чтобы управлять домом с помощью приложения «Дом» на всех ваших устройствах, выполните вход в iCloud, используя идентификатор Apple ID, на каждом из устройств. Затем включите Связку ключей iCloud и приложение «Дом» в настройках iCloud.
Дополнительные возможности, предоставляемые приложением «Дом»
- Создавайте сценарии для одновременного управления несколькими аксессуарами и добавляйте автоматизацию сценариев или других аксессуаров в зависимости от времени суток, вашего местоположения и т. д.
- Узнайте, как создать стереопару из двух колонок HomePod.
- Просите Siri включать свет, регулировать термостат и управлять всеми вашими аксессуарами HomeKit.
- Настройте домашний центр аксессуаров для удаленного управления аксессуарами HomeKit.
- Получайте уведомления для своих аксессуаров HomeKit.
Информация о продуктах, произведенных не компанией Apple, или о независимых веб-сайтах, неподконтрольных и не тестируемых компанией Apple, не носит рекомендательного или одобрительного характера. Компания Apple не несет никакой ответственности за выбор, функциональность и использование веб-сайтов или продукции сторонних производителей. Компания Apple также не несет ответственности за точность или достоверность данных, размещенных на веб-сайтах сторонних производителей. Обратитесь к поставщику за дополнительной информацией.
Источник
Как подключить умные штуки Xiaomi к HomeKit без костылей
Производители умных штук начали обращать внимание на систему управления умным домом HomeKit от Apple.
Всё чаще они встраивают поддержку системы из коробки, а некоторые выпускают специальные хабы-переходники, чтобы подружить девайсы между собой.
Не осталась в стороне компания Xiaomi, в этом году китайцы обновили шлюз управления своими гаджетами, добавив в него поддержку HomeKit.
Что понадобится для простого подключения
Для того, чтобы без проблем добавить умные штуки Xiaomi в систему управления умным домом от Apple потребуется специальный хаб.
Обновленная версия центра управления от Aqara сама интегрируется в HomeKit и тянет за собой подключенные девайсы.
Кроме этого понадобятся совместимые с хабом умные штуки, но об этом ниже.
Как добавлять умные гаджеты в HomeKit
1. Для начала устанавливаем приложение Aqara Home из App Store. Это – альтернативная система управления умным домом, из которой можно осуществлять управление хабом и подключенными к нему устройствами.
Приложение потребуется для первого подключения хаба к смартфону и обновления прошивки. В дальнейшем апдейты можно будет производить через приложение от Xiaomi.
2. После обновления прошивки хаб следует добавить в приложении Mi Home.
Сразу после этого в программе Дом на iPhone появится пара устройств: светильник и сигнализация. В качестве светильника с регулируемой яркостью и цветом свечения выступает подсветка хаба, а сигнализация – это один из вариантов автоматизации.
3. Теперь нужно подключить к хабу имеющиеся умные устройства и датчики.
Каждый добавляемый датчик автоматически прокидывается в HomeKit и появляется в приложении Дом. Никаких дополнительных действий не потребуется.
Базовые настройки задаются в приложении Apple, а продвинутые параметры и сложные сценарии автоматизации остаются в Mi Home.
Какие устройства Xiaomi поддерживаются
К сожалению, подключить абсолютно все устройства из приложения Mi Home к HomeKit не получится.
Возможно, в следующих обновления ПО китайцы и добавят такую возможность, но пока получится добавить такие устройства:
Поддерживаются практически все актуальные устройства данных производителей, которые работают по протоколу ZigBee.
Неподдерживаемыми устройствами можно запросто управлять при помощи Siri и без хаба Aqara.
Что еще умеет хаб Aqara
Устройство поддерживает до 30 подключенных датчиков, выключателей и гаджетов, сам хаб может выступать в роли ночника. Подсветка настраивается в приложении и активируется по таймеру либо через другой девайс.
Хаб можно использовать в качестве дверного звонка. Просто подключаем любую совместимую кнопку или выключатель, и система оповещения готова.
А еще девайс может стать сигнализацией, срабатывая при помощи любого из подключенных датчиков.
Покупать новый хаб или нет
В любом случае новый хаб от Aqara выглядит перспективно, ведь уже сейчас можно легко интегрировать в систему умного дома датчики, розетки, выключатели и прочие умные штуки.
Аналоги с поддержкой HomeKit из коробки стоят в несколько раз дороже.
Мы же при помощи одного устройства заводим в систему большинство необходимых девайсов, получая возможность управлять ими как через приложение Дом, так и через родное ПО.
На данный момент хаб имеет всего один недостаток – китайскую вилку для подключения, но вы же уже знаете, как это исправить.
Купить Aqara Hub For Apple Homeki на AliExpress – от 2 768 руб.
Источник