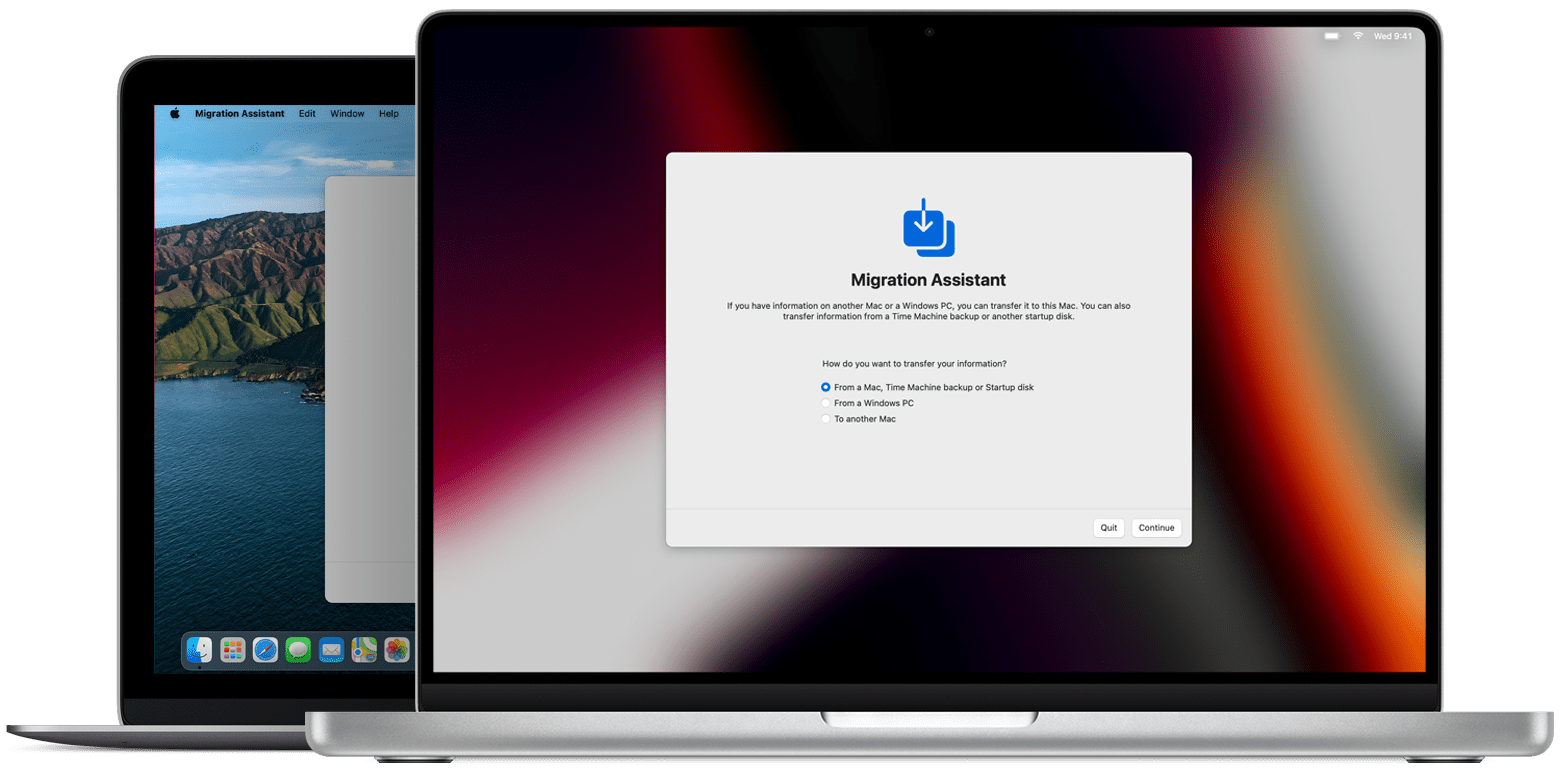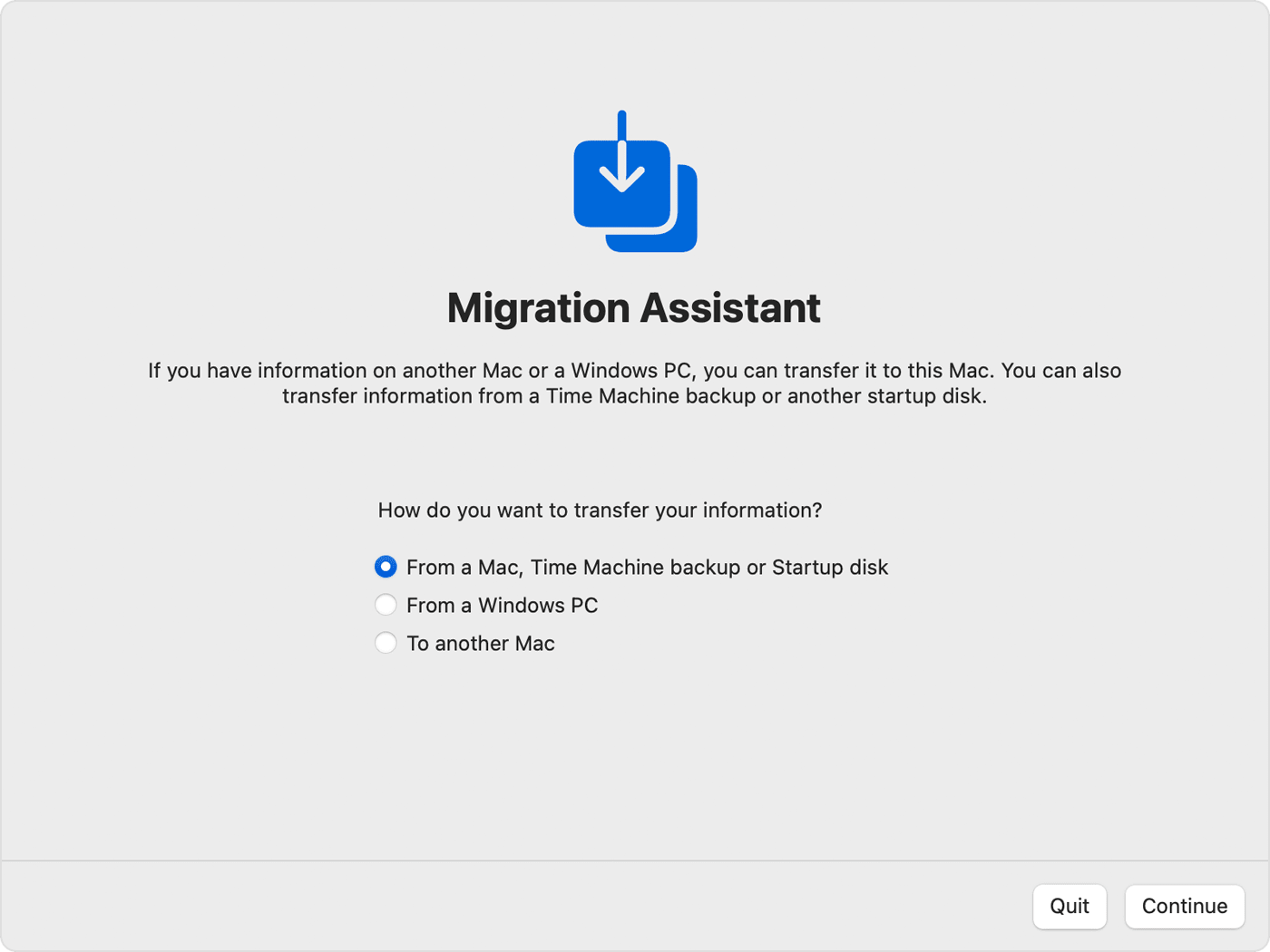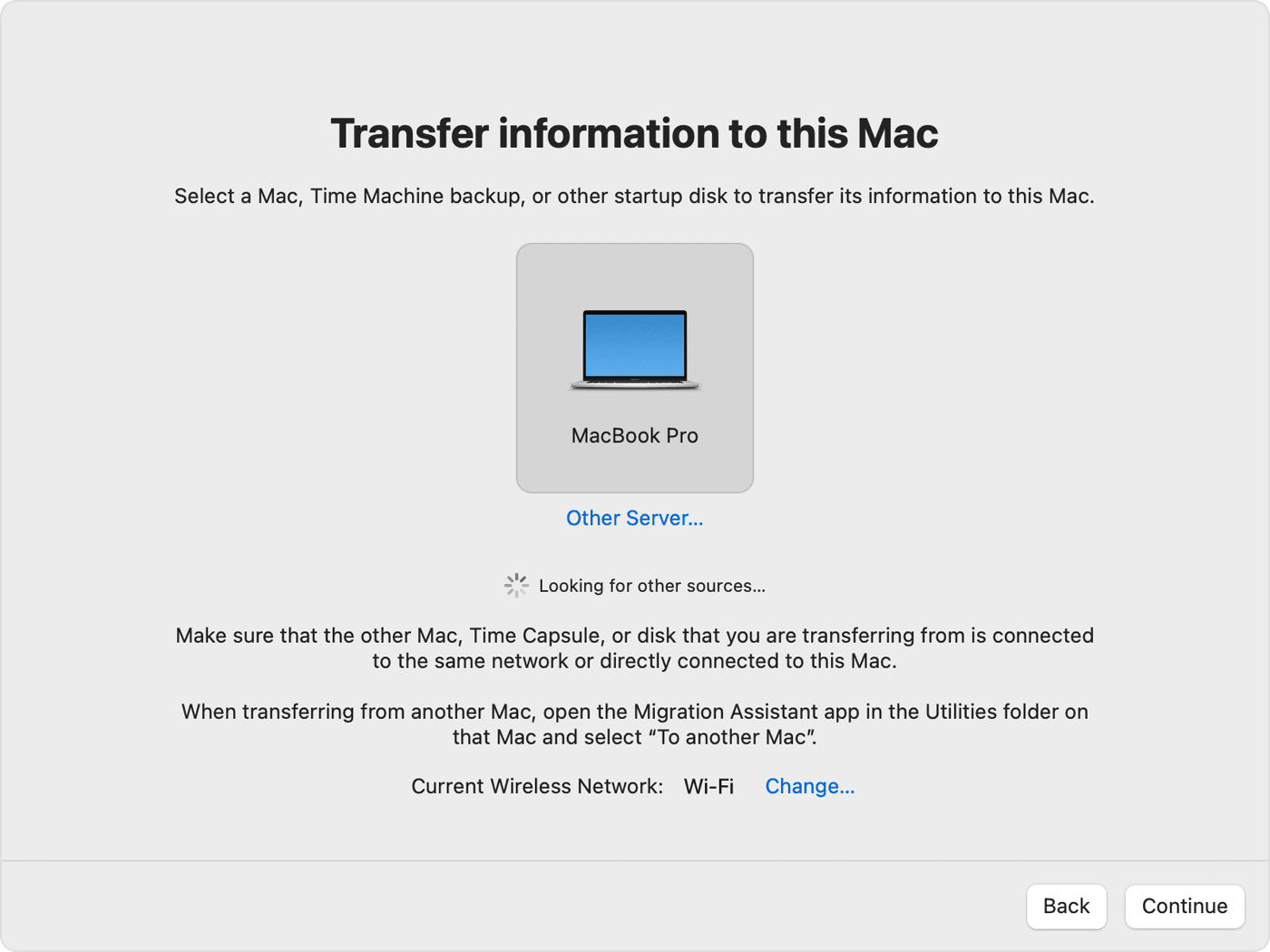- Service and support from the people who know your Mac best.
- Enjoy peace of mind when you buy AppleCare+ for Mac.
- One stop for support
- Hardware coverage
- Software support
- How to buy
- How to create a bootable installer for macOS
- What you need to create a bootable installer
- Download macOS
- Use the ‘createinstallmedia’ command in Terminal
- macOS User Guide
- Get started with your Mac
- Connect and share
- Streamline your routine
- Use your Mac with other devices
- Protect your privacy and data
- Change your password
- Get your Essentials guide
- Contact Apple Support
- Restart your Mac in macOS or Windows
- How to start up in macOS from Windows
- How to start up in Windows from macOS
- Learn more
- Move your content to a new Mac
- Get ready
- Use Migration Assistant
- On your new Mac
- On your old Mac
- On your new Mac
- On your old Mac
Service and support from the people who know your Mac best.
Because Apple makes the hardware, the operating systems, and many applications, our experts understand how everything works together and can help resolve most issues in a single conversation.
Enjoy peace of mind when you buy AppleCare+ for Mac.
Every Mac comes with one year of hardware repair coverage through its limited warranty and up to 90 days of complimentary technical support. AppleCare+ for Mac extends your coverage from your AppleCare+ purchase date and adds up to two incidents of accidental damage protection every 12 months, each subject to a service fee of $99 for screen damage or external enclosure damage, or $299 for other damage, plus applicable tax. 1 In addition, you’ll get 24/7 priority access to Apple experts by chat or phone. 2
Battery service coverage 1
One stop for support
Because Apple designs the computer, the operating system, and many applications, Mac is a truly integrated system. And only AppleCare+ gives you one-stop service and support from Apple experts, so most issues can be resolved in a single call.
- 24/7 priority access to Apple experts by chat or phone
- Global repair coverage 1
- Onsite service for desktop computers: 3 Request that a technician come to your work location or have a courier pick up your Mac for service
- Mail-in repair for portable computers: 3 Mail in your Mac using a prepaid shipping box provided by Apple
- Carry-in repair: 3 Take your Mac to an Apple Store or other Apple Authorized Service Provider
Hardware coverage
AppleCare+ for Mac provides global repair coverage, both parts and labor, from Apple-authorized technicians around the world.
Coverage includes the following:
- Your Mac computer
- Battery 1
- Included accessories such as the power adapter
- Apple memory (RAM)
- Apple USB SuperDrive
- Up to two incidents of accidental damage protection every 12 months, each subject to a service fee of $99 for screen damage or external enclosure damage, or $299 for other damage, plus applicable tax 1
Software support
Whether you’re sitting in the comfort of your home or office or on the go, you can get direct access to Apple experts for questions on a wide range of topics, including:
- Using macOS and iCloud
- Quick how-to questions about Apple-branded apps, such as Photos, iMovie, GarageBand, Pages, Numbers, and Keynote, and pro apps such as Final Cut Pro, Logic Pro, and more
- Connecting to printers and wireless networks
How to buy
- Purchase AppleCare+ with your new Mac.
- Or buy it within 60 days of your Mac purchase:
- On your device (go to > About This Mac > Service)
- Online (requires you to verify your serial number)
- At an Apple Store (inspection of Mac and proof of purchase are required)
- By calling 800-275-2273
For information on how to renew an existing plan, click here.
AppleCare+ available for:
- MacBook
- MacBook Air
- MacBook Pro 13”
- MacBook Pro 14”
- MacBook Pro 16”
- iMac
- iMac Pro
- Mac mini
- Mac Pro
For Mac computers running macOS Server, the plan covers server administration and network management issues using the graphical user interface of macOS Server. For advanced server operation and integration issues, purchase AppleCare OS Support. See AppleCare+ Terms and Conditions for complete product details.
Источник
How to create a bootable installer for macOS
You can use an external drive or secondary volume as a startup disk from which to install the Mac operating system.
These advanced steps are primarily for system administrators and others who are familiar with the command line. You don’t need a bootable installer to upgrade macOS or reinstall macOS, but it can be useful when you want to install on multiple computers without downloading the installer each time.
What you need to create a bootable installer
- A USB flash drive or other secondary volume formatted as Mac OS Extended, with at least 14GB of available storage
- A downloaded installer for macOS Monterey, Big Sur, Catalina, Mojave, High Sierra, or El Capitan
Download macOS
- Download: macOS Monterey, macOS Big Sur, macOS Catalina, macOS Mojave, or macOS High Sierra
These download to your Applications folder as an app named Install macOS [ version name ]. If the installer opens after downloading, quit it without continuing installation. To get the correct installer, download from a Mac that is using macOS Sierra 10.12.5 or later, or El Capitan 10.11.6. Enterprise administrators, please download from Apple, not a locally hosted software-update server. - Download: OS X El Capitan
This downloads as a disk image named InstallMacOSX.dmg. On a Mac that is compatible with El Capitan, open the disk image and run the installer within, named InstallMacOSX.pkg. It installs an app named Install OS X El Capitan into your Applications folder. You will create the bootable installer from this app, not from the disk image or .pkg installer.
Use the ‘createinstallmedia’ command in Terminal
- Connect the USB flash drive or other volume that you’re using for the bootable installer.
- Open Terminal, which is in the Utilities folder of your Applications folder.
- Type or paste one of the following commands in Terminal. These assume that the installer is in your Applications folder, and MyVolume is the name of the USB flash drive or other volume you’re using. If it has a different name, replace MyVolume in these commands with the name of your volume.
Monterey:*
Big Sur:*
Catalina:*
Mojave:*
High Sierra:*
El Capitan:
* If your Mac is using macOS Sierra or earlier, include the —applicationpath argument and installer path, similar to the way this is done in the command for El Capitan.
After typing the command:
- Press Return to enter the command.
- When prompted, type your administrator password and press Return again. Terminal doesn’t show any characters as you type your password.
- When prompted, type Y to confirm that you want to erase the volume, then press Return. Terminal shows the progress as the volume is erased.
- After the volume is erased, you may see an alert that Terminal would like to access files on a removable volume. Click OK to allow the copy to proceed.
- When Terminal says that it’s done, the volume will have the same name as the installer you downloaded, such as Install macOS Monterey. You can now quit Terminal and eject the volume.
Источник
macOS User Guide
for macOS Monterey
Get started with your Mac
You can set up and start using your new Mac in no time at all. Choose a look for your desktop, learn how to change common settings, find and use apps and more.
Connect and share
macOS makes it easy to stay in touch with loved ones. Use FaceTime to call anyone on any device, easily find what friends shared with you in Messages or set up Family Sharing to share purchases and more.
Streamline your routine
macOS gives you great tools for getting more done, keeping track of what’s important and limiting distractions so you can stay focused in the moment.
Use your Mac with other devices
Your Mac works seamlessly with all your other Apple devices. Use AirPlay to view content from iPhone on your Mac, use AirDrop to quickly share files with friends who are nearby, and more.
Protect your privacy and data
Nothing is more important than protecting your privacy and the safety of your data. Your Mac provides the tools and apps you need to protect your personal information and keep your Mac secure — from Intelligent Tracking Prevention to Mail Privacy Protection and more.
Change your password
If you can’t sign in with your Apple ID, you may need to change your password.
Get your Essentials guide
After you unwrap that shiny new Mac, you can learn about all the features for your model.
Contact Apple Support
If you don’t find the answer to your question in this user guide, you can contact Apple for help.
To explore the macOS User Guide, click Table of Contents at the top of the page or enter a word or phrase in the search field.
If you need more help, visit the macOS Support website.
Not all features and content are available in all countries or regions.
Источник
Restart your Mac in macOS or Windows
After installing Microsoft Windows on your Mac, you can choose whether your Mac starts up in macOS or Windows.
How to start up in macOS from Windows
- From the notification area on the right side of the Windows taskbar, click to show hidden icons.
- Click the Boot Camp icon .
- From the menu shown, choose Restart in macOS.
If you haven’t installed the latest Boot Camp updates, you might get the message ”Could not locate the OS X boot volume.»
Or use Startup Manager as your Mac starts up:
- Restart your Mac from the Start menu in Windows.
- Press and hold the Option (or Alt) ⌥ key as your Mac begins to restart.
- Select your Mac startup volume (Macintosh HD) in the Startup Manager window, then press Return or click the up arrow:
How to start up in Windows from macOS
- Use Startup Manager to choose your Windows (Boot Camp) volume during startup.
- Or select your Boot Camp volume in Startup Disk preferences, then restart.
Learn more
- If you’re having difficulty using VoiceOver or another screen reader to complete these steps, please contact Apple Support.
- Learn how to install Windows 10 on your Mac.
Information about products not manufactured by Apple, or independent websites not controlled or tested by Apple, is provided without recommendation or endorsement. Apple assumes no responsibility with regard to the selection, performance, or use of third-party websites or products. Apple makes no representations regarding third-party website accuracy or reliability. Contact the vendor for additional information.
Источник
Move your content to a new Mac
Use Migration Assistant to copy all of your documents, apps, user accounts, and settings to a new Mac from another computer.
Migration Assistant copies all of your files from your old Mac to your new Mac so that you don’t have to copy them manually.
- If your files are currently on a PC, follow the PC migration steps instead.
- If you’re moving content from a Time Machine backup, follow the steps to restore your Mac from a backup instead.
Get ready
- Install all available software updates on both computers. If your old Mac isn’t using OS X Lion or later, and your new Mac isn’t using OS X Mavericks or later, follow the Mountain Lion migration steps instead.
- If both computers are using macOS Sierra or later, place them near each other with Wi-Fi turned on. If either one is using OS X El Capitan or earlier, make sure that both are on the same network.
- On your old Mac, choose Apple menu > System Preferences, then click Sharing. Make sure that a name appears in the Computer Name field.
Use Migration Assistant
You’re now ready to use Migration Assistant to move your files from the old Mac to the new one.
On your new Mac
- Open Migration Assistant, which is in the Utilities folder of your Applications folder. Then click Continue.
- When Migration Assistant asks you for permission to make changes, enter your administrator password, then click OK.
- When asked how you want to transfer your information, select the option to transfer from a Mac, Time Machine backup, or startup disk. Then click Continue.
On your old Mac
- Open Migration Assistant, then click Continue.
- When asked how you want to transfer your information, select the option to transfer to another Mac. Then click Continue.
On your new Mac
When asked to select a Mac, Time Machine backup, or other startup disk, select the other Mac. Then click Continue.
On your old Mac
If you see a security code, make sure that it’s the same code shown on your new Mac. Then click Continue.
Источник