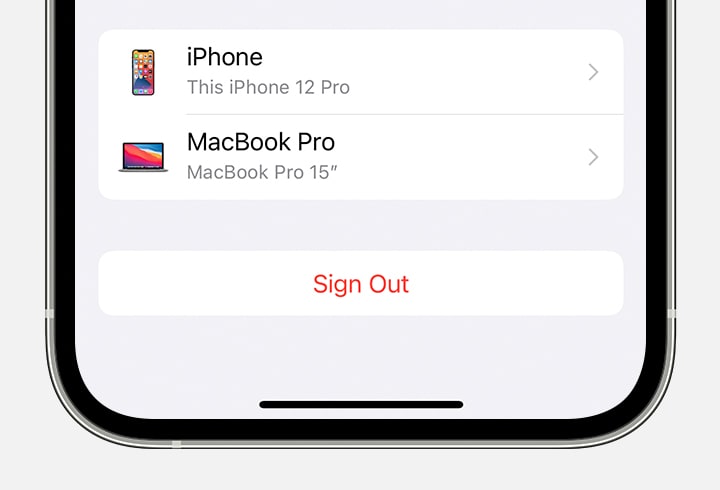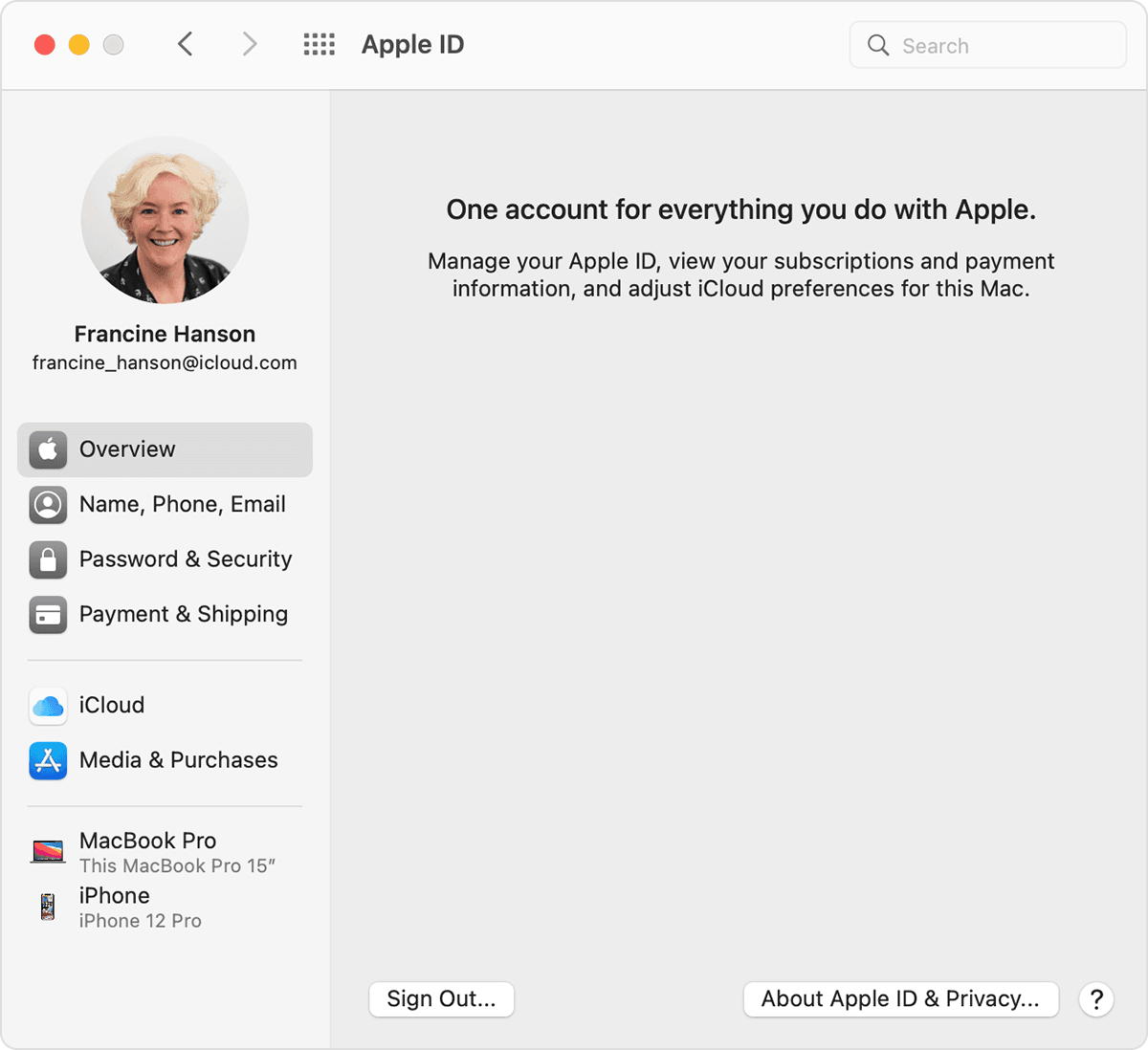- If your iPhone, iPad, or iPod touch is lost or stolen
- Look for your device on a map
- Mark as Lost
- Report your missing device to local law enforcement
- File a Theft and Loss claim
- Remotely erase your device
- Contact your wireless carrier
- Remove your missing device from your account
- Use Lost Mode in Find My iPhone on iCloud.com
- What happens when you use Lost Mode or lock a lost device?
- Turn on Lost Mode or lock a device
- Change your contact information on a lost device
- Turn off Lost Mode on an iPhone, iPad, iPod touch, or Apple Watch
- Recover the passcode and unlock your Mac
- Sign out of iCloud on your iPhone, iPad, iPod touch, Apple TV, or Mac
- What happens when you sign out of iCloud on your device
- How to keep using the App Store, iMessage, and FaceTime on your device
- Sign out on your iPhone, iPad, or iPod touch
- Sign out on your Mac
- Sign out on your Apple Watch
- Find My iPhone 4+
- Apple
- Screenshots
- Description
If your iPhone, iPad, or iPod touch is lost or stolen
If you lose your iPhone, iPad, or iPod touch or think it might be stolen, use Find My and protect your data.
Look for your device on a map
To find your device, sign in to iCloud.com/find. Or use the Find My app on another Apple device that you own.
If your iPhone, iPad, or iPod touch doesn’t appear in the list of devices, Find My was not turned on. But you can still protect your account if Find My was not turned on.
Mark as Lost
When you mark your device as lost, you remotely lock it with a passcode, keeping your information secure. This also disables Apple Pay on the missing device. And you can display a custom message with your contact information on the missing device.
Report your missing device to local law enforcement
Law enforcement might request the serial number of your device.
File a Theft and Loss claim
If your missing iPhone is covered by AppleCare+ with Theft and Loss, file a claim for an iPhone replacement.
Remotely erase your device
After you erase a device, you can’t track its location, so make sure that you no longer need to search for the device. If you have AppleCare+ with Theft and Loss, do not erase your iPhone until your claim has been approved.
Contact your wireless carrier
If the missing device is an iPhone or an iPad with cellular, report your missing device to your wireless carrier. Ask the carrier to disable your account to prevent calls, texts, and data use. And if your device is covered under your wireless carrier plan, file a claim.
Remove your missing device from your account
If you have AppleCare+ with Theft and Loss, do not remove your lost iPhone from your account until your claim has been approved.
Go to appleid.apple.com to remove the missing device from your list of trusted devices.
AppleCare+ with Theft and Loss is not available in all countries and regions.
Information about products not manufactured by Apple, or independent websites not controlled or tested by Apple, is provided without recommendation or endorsement. Apple assumes no responsibility with regard to the selection, performance, or use of third-party websites or products. Apple makes no representations regarding third-party website accuracy or reliability. Contact the vendor for additional information.
Источник
Use Lost Mode in Find My iPhone on iCloud.com
Lost Mode lets you lock your iPhone, iPad, iPod touch, Mac, or Apple Watch so that others can’t access your personal information. You can turn on Lost Mode in Find My iPhone on iCloud.com.
Lost Mode requires a device that meets the minimum system requirements listed in the Apple Support article System requirements for iCloud.
To sign in to Find My iPhone, go to icloud.com/find.
What happens when you use Lost Mode or lock a lost device?
A confirmation email is sent to your Apple ID email address.
You can display a custom message on your device’s screen. For example, you may want to indicate that the device is lost or how to contact you.
Your device doesn’t display alerts or play a sound when you receive messages or notifications, or if any alarms go off. Your device can still receive phone calls and FaceTime calls.
Apple Pay is disabled for your device. Any credit or debit cards set up for Apple Pay, student ID cards, and Express Transit cards are suspended for your device. Apple Pay and student ID cards are suspended even if your device is offline. Express Transit cards are suspended the next time your device goes online. You can resume using suspended cards on your device after you unlock it and sign in with your Apple ID. See the Apple Support article Manage the cards that you use with Apple Pay.
For an iPhone, iPad, iPod touch, or Apple Watch, you see your device’s current location on the map, as well as any changes in its location. If Location Services is turned off on the device, it’s temporarily turned on to track your device’s location.
For a Mac, you can’t locate it or erase it if it’s not near a previously used Wi-Fi network, and you can’t change the passcode or unlock it remotely.
Turn on Lost Mode or lock a device
In Find My iPhone on iCloud.com, click All Devices, then select the device you want to put into Lost Mode or lock.
If you don’t see All Devices, it’s because you’ve already selected a device. Click the name of the current device in the center of the toolbar to access the Devices list, then select a new device.
Click Lost Mode or Lock.
Follow the onscreen instructions, keeping the following in mind:
Passcode: If your iPhone, iPad, iPod touch, or Apple Watch has a passcode, it’s required to unlock the device. Otherwise, you’re asked to create a passcode now. If you’re locking a Mac, you must create a numerical passcode, even if you already have a password set up on your Mac. This passcode is distinct from your password and is only used when you lock your Mac with Find My iPhone.
Family Sharing: If you’re trying to place a family member’s iPhone, iPad, or iPod touch in Lost Mode and the device doesn’t have a passcode set, you must enter that person’s Apple ID password on this computer. If you’re trying to lock a family member’s Mac, you must enter that person’s Apple ID password on this computer.
Contact information: If you’re asked to enter a phone number, enter a number where you can be reached. If you’re asked to enter a message, you may want to indicate that the device is lost or how to contact you. The number and message appear on the device’s Lock screen.
Note: If you forget the passcode, or if you set an EFI firmware password on your Mac before it was lost, then lock it and later find it, you may need to take it to an authorized repair center to unlock it.
Change your contact information on a lost device
After you mark your iPhone, iPad, iPod touch, or Apple Watch as lost, you can update your contact information.
In Find My iPhone on iCloud.com, click All Devices, then click the iPhone, iPad, iPod touch, or Apple Watch that’s in Lost Mode in the Devices list.
If you don’t see All Devices, it’s because you’ve already selected a device. Click the name of the current device in the center of the toolbar to access the Devices list, then select a new device.
Click Lost Mode, change the information, then click Done.
Turn off Lost Mode on an iPhone, iPad, iPod touch, or Apple Watch
In Find My iPhone on iCloud.com, click All Devices, then select the device that’s in Lost Mode.
Click Lost Mode, click Stop Lost Mode, then click Stop Lost Mode again.
You can also turn off Lost Mode by entering your passcode on the device.
Note: If you had any cards suspended when you put your device in Lost Mode (credit or debit cards for Apple Pay, or student ID cards or Express Transit cards), when you turn off Lost Mode and sign back in to iCloud, you can use them again.
Recover the passcode and unlock your Mac
In Find My iPhone on iCloud.com, click All Devices, then select the Mac that’s locked.
If you don’t see All Devices, it’s because you’ve already selected a device. Click the name of the current device in the center of the toolbar to access the Devices list, then select a new device.
Click Unlock, then follow the onscreen instructions to verify your identity with your Apple ID password.
Once you have your passcode, enter it on your Mac.
You can also use Find My on any device that’s signed in with the same Apple ID. See Use Find My to locate people, devices, and items.
If you can’t use Lost Mode because Find My iPhone isn’t set up on your lost device, see the Apple Support article If your iPhone, iPad, or iPod touch is lost or stolen.
Источник
Sign out of iCloud on your iPhone, iPad, iPod touch, Apple TV, or Mac
If you want to stop using iCloud on one of your devices, learn how to sign out and what happens when you sign out.
What happens when you sign out of iCloud on your device
You can sign out of iCloud any time you like to stop using iCloud and its related services on your device. These services are listed below. Before signing out, make sure that you’re comfortable having these services turned off. If you only want to stop using some iCloud features, you can change your iCloud settings instead of signing out of iCloud.
- Apple Pay, Apple Cash, and Apple Card*
- Find My
- Game Center
- Home app to control your HomeKit devices
- iCloud Backup
- iCloud Drive
- iCloud Keychain
- iCloud Mail
- iCloud Photos
- Siri Shortcuts
- Voice Memos
- Shared Albums
- Messages in iCloud
- Reminders
- Shared Notes
- Shared Pages, Numbers, and Keynote documents
- Updates to your contacts, calendars, reminders, bookmarks, and Safari tabs
- Continuity features like Handoff, Universal Clipboard, and Auto Unlock with your Apple Watch
- App data for any third-party apps that you’ve installed that use iCloud
When you sign out, any data stored in iCloud will be removed from your device but will remain in iCloud. Before you sign out, you’ll be asked if you want to keep a copy of any of this information on your device.
If you have iCloud+ and you sign out of iCloud on your device, you lose access to iCloud Private Relay, Hide My Email, HomeKit Secure Video support, and custom email domain** on that device.
* Your Apple Cash and Apple Card accounts are linked to your Apple ID. They can’t be transferred to a different Apple ID or accessed by a different Apple ID.
** Not all features are available in all countries or regions.
How to keep using the App Store, iMessage, and FaceTime on your device
When you sign out of iCloud, you’re also automatically signed out of the App Store, iMessage, and FaceTime.
- To keep using the App Store, sign in with your Apple ID.
- To keep using iMessage and FaceTime, use your phone number.
Sign out on your iPhone, iPad, or iPod touch
- Go to Settings > [your name].
- Scroll down to the bottom.
- Tap Sign Out.
- Enter your Apple ID password and tap Turn Off. Forgot your Apple ID password?
- Turn on the data that you want to keep a copy of on your device.
- Tap Sign Out.
- Tap Sign Out again to confirm that you want to sign out of iCloud.
Sign out on your Mac
- Choose Apple menu > System Preferences.
- Click Apple ID, then click Overview. If you use macOS High Sierra or earlier, click iCloud.
- Click Sign Out.
- If you want to a keep a copy of your iCloud data on your Mac before you sign out, make sure that you select the appropriate checkboxes. Then click Keep a Copy.
- If you want to keep a copy of your Safari passwords on your Mac, click Keep on This Mac.
Sign out on your Apple Watch
When you sign out of iCloud on the iPhone that’s paired with your Apple Watch, you’re automatically signed out of iCloud on your Apple Watch.
Источник
Find My iPhone 4+
Apple
Screenshots
Description
If you misplace your iPhone, iPad, iPod touch, or Mac, the Find My iPhone app will let you use any iOS device to find it and protect your data. Simply install this free app, open it, and sign in with the Apple ID you use for iCloud. Find My iPhone will help you locate your missing device on a map, remotely lock it, play a sound, display a message, or erase all the data on it.
For missing iOS devices, Find My iPhone also includes Lost Mode. Lost Mode locks your device with a passcode and can display a custom message and contact phone number right on the Lock Screen. While in Lost Mode, your device can keep track of where it has been and report back so you can view its recent location history, right from the Find My iPhone app.
Please note that Find My iPhone must be enabled in iCloud settings on your device before you can locate it with this app.
• Locate your iPhone, iPad, iPod touch, or Mac on a map
• Play a sound for two minutes at full volume (even if your device is set to silent)
• Remotely lock your device with a passcode
• Display a custom message on the Lock Screen
• View recent location history of your device while in Lost Mode (iOS devices)
• Get driving directions to device location
• Remotely erase all content and settings on your device
• Battery charge indicator
• View your current location and the location of your missing device on the same map.
• Cancel a pending erase request if your missing device is offline.
How Your Data is used
When you use Find My iPhone, your device’s location, as well as information about your device and your account will be sent to and retained by Apple so Apple can provide you with the service. Your device’s location is only sent to Apple if you actively request the location of a device or accessory. If you choose to enable the Send Last Location feature, your device’s last known location will be automatically sent to Apple any time your device’s battery reaches a critically low level. Apple retains location information and makes it accessible to you for 24 hours, after which it is deleted.
Supported languages: English, Arabic, Australian English, Brazilian Portuguese, British English, Canadian French, Catalan, Croatian, Czech, Danish, Dutch, Finnish, French, German, Greek, Hebrew, Hindi, Hong Kong Chinese, Hungarian, Indonesian, Italian, Japanese, Korean, Malay, Mexican Spanish, Norwegian, Polish, Portuguese, Romanian, Russian, Simplified Chinese, Slovak, Spanish, Swedish, Thai, Traditional Chinese, Turkish, Ukrainian, Vietnamese
REQUIREMENTS
• Find My iPhone 4.0 requires iOS 8 or later and iCloud. You can create a free Apple ID to use with iCloud on your iPhone, iPad, iPod touch or Mac.
• Wi-Fi or cellular internet connection is required. WiFi-only devices must be connected to the Internet via a registered Wi-Fi network to be located.
Источник