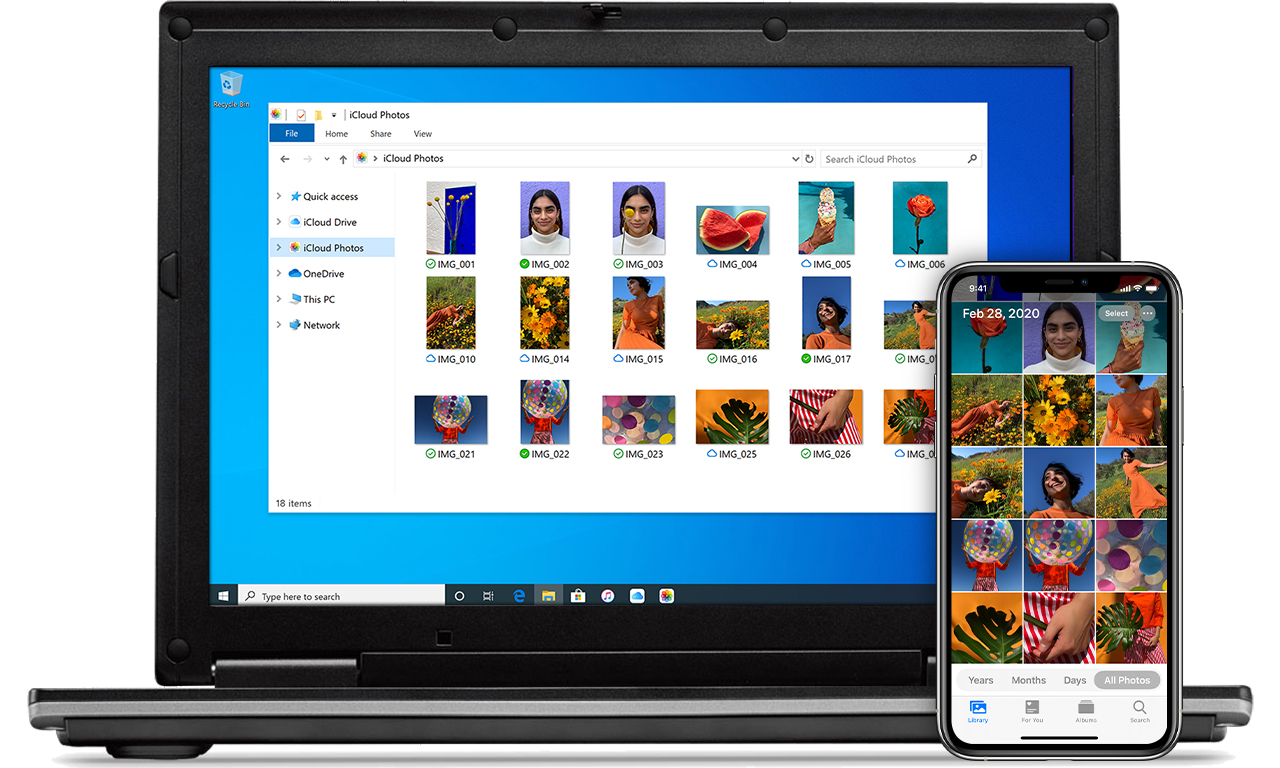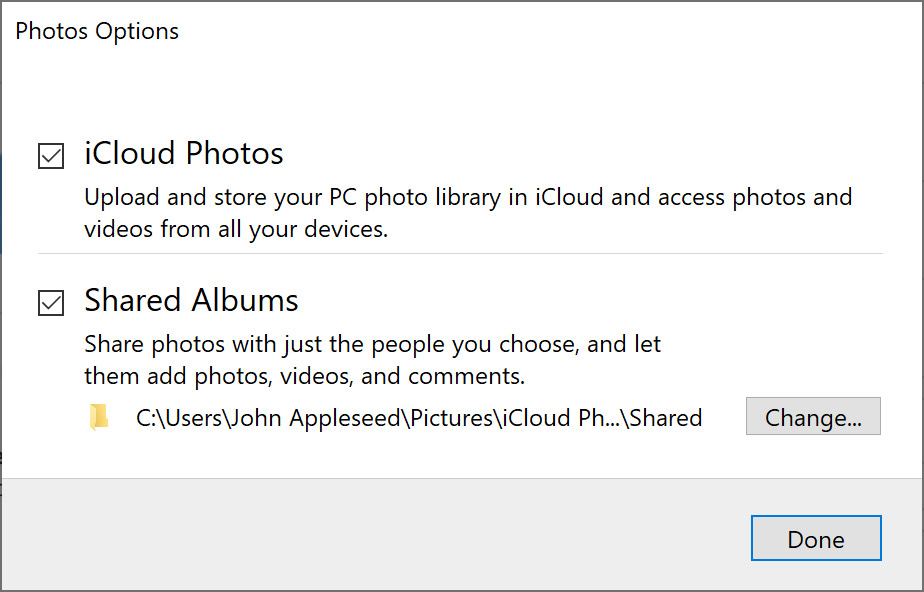- Загрузка приложения «iCloud для Windows»
- Вот что вам нужно
- Используйте iCloud для Windows максимально эффективно
- Настройка iCloud на компьютере Mac
- Использование последней версии macOS
- Вход в iCloud
- Настройка параметров iCloud
- Дополнительная информация
- Загрузка и просмотр содержимого «Фото iCloud» на компьютере с Windows
- iCloud для Windows версии 11 и новее
- iCloud для Windows версии 10
- iCloud для Windows версии 7
- Set up iCloud on your Windows PC
- Download iCloud for Windows
- Sign in to iCloud
- Choose the iCloud services that you want to use
- Learn more
- Set up and use iCloud Photos on your Windows PC
- Turn on iCloud Photos
- Upload your photos and videos to iCloud Photos
- In iCloud for Windows 10 or later
- In older versions of iCloud for Windows
- Download your photos and videos from iCloud Photos
- In iCloud for Windows 11.1 or later
- In older versions of iCloud for Windows
- Find your photos on your PC
- Learn more
Загрузка приложения «iCloud для Windows»
С iCloud для Windows у вас будет доступ к своим фотографиям, видео, данным почты и календаря, файлам и важной информации на любом устройстве и компьютере с ОС Windows.
Вот что вам нужно
- Убедитесь, что на компьютере с ОС Windows или устройстве Microsoft Surface установлена последняя версия Windows 10 или более поздняя версия Windows.*
- Вспомните свой идентификатор Apple ID и пароль. Если у вас нет идентификатора Apple ID, создайте его.
* Если вы используете Windows 7 или Windows 8, загрузите iCloud для Windows с веб-сайта Apple.
Используйте iCloud для Windows максимально эффективно
После загрузки и настройки iCloud на компьютере с ОС Windows фотографии, видео, данные почты, файлы и закладки станут доступны на всех ваших устройствах.
Если вам требуется помощь, ознакомьтесь с готовыми решениями распространенных проблем или с дополнительными сведениями об iCloud для Windows.
Хотите получить доступ к новейшим функциям iCloud? См. системные требования для iCloud. Можно также узнать о проблемах системы безопасности, устраняемых этим обновлением. Если используется управляемая учетная запись Apple ID, iCloud для Windows не поддерживается.
Информация о продуктах, произведенных не компанией Apple, или о независимых веб-сайтах, неподконтрольных и не тестируемых компанией Apple, не носит рекомендательного или одобрительного характера. Компания Apple не несет никакой ответственности за выбор, функциональность и использование веб-сайтов или продукции сторонних производителей. Компания Apple также не несет ответственности за точность или достоверность данных, размещенных на веб-сайтах сторонних производителей. Обратитесь к поставщику за дополнительной информацией.
Источник
Настройка iCloud на компьютере Mac
Узнайте, как войти в iCloud и задать нужные настройки.
Для оптимальной работы iCloud устройство должно соответствовать минимальным системным требованиям.
Использование последней версии macOS
Обновите macOS до последней версии. Выберите меню Apple () > «Об этом Mac» > «Обновление ПО». Если используется macOS Mojave или более ранней версии, выберите меню Apple () > App Store. Проверьте, доступно ли обновление.
Вход в iCloud
Выберите меню Apple () > «Системные настройки» и нажмите Apple ID. Если вы используете macOS Mojave или более раннюю версию, щелкните iCloud. Введите идентификатор Apple ID. После входа служба iCloud включается автоматически.
Настройка параметров iCloud
Выберите меню Apple () > «Системные настройки», затем щелкните идентификатор Apple ID. Если вы используете macOS Mojave или более раннюю версию, щелкните iCloud. Выберите приложения, например «Заметки», «Фото» и iCloud Drive, которые вы хотите использовать с iCloud.
Дополнительная информация
Информация о продуктах, произведенных не компанией Apple, или о независимых веб-сайтах, неподконтрольных и не тестируемых компанией Apple, не носит рекомендательного или одобрительного характера. Компания Apple не несет никакой ответственности за выбор, функциональность и использование веб-сайтов или продукции сторонних производителей. Компания Apple также не несет ответственности за точность или достоверность данных, размещенных на веб-сайтах сторонних производителей. Обратитесь к поставщику за дополнительной информацией.
Источник
Загрузка и просмотр содержимого «Фото iCloud» на компьютере с Windows
После настройки приложения «Фото» в iCloud для Windows Вы сможете просматривать фотографии и видеозаписи, хранящиеся в Фото iCloud, непосредственно на своем компьютере. Если Вы используете iCloud для Windows версии 7, можно просматривать фотографии, хранящиеся в разделе Мой фотопоток. Вы можете также просматривать фотографии в приложениях, например «Фотографии (Майкрософт)», после того как загрузите их на компьютер.
iCloud для Windows версии 11 и новее
Пока Вы не загрузите свои фотографии и видеозаписи, Вы сможете видеть их миниатюры. Если фотографии или видеозаписи редактируются или удаляются на устройстве Apple или на сайте iCloud.com, все изменения будут автоматически отображаться здесь.
На компьютере с Windows откройте «Проводник», затем нажмите «Фото iCloud» на панели навигации.
Если «Фото iCloud» нет, нажмите «Изображения» на панели навигации, затем дважды нажмите «Фото iCloud».
Дважды нажмите миниатюру, чтобы загрузить и просмотреть фотографию или видеозапись.
Значок рядом с именем фотографии или видеозаписи указывает состояние загрузки. См. Организация загрузки фотографий и видеозаписей в приложении iCloud для Windows.

iCloud для Windows версии 10
После настройки «Фото iCloud» новые фотографии и видеозаписи, которые Вы добавляете в «Фото iCloud» на других устройствах, будут автоматически загружаться на Ваш компьютер с Windows. Если фотографии или видеозаписи редактируются или удаляются на устройстве Apple или на сайте iCloud.com, все изменения будут автоматически отображаться здесь.
Старые фотографии и видеозаписи можно загружать вручную с разбивкой по годам.
На компьютере с Windows откройте «Проводник», затем нажмите «Фото iCloud» на панели навигации.
Если «Фото iCloud» нет, нажмите «Изображения» на панели навигации, затем дважды нажмите «Фото iCloud».
Дважды щелкните папку «Загрузки» (или папку, которую Вы выбрали во время настройки).
Вы увидите все фотографии или видеозаписи, которые добавили в «Фото iCloud» после того, как настроили данную службу на своем компьютере с Windows.
Чтобы просмотреть фотографии и видеозаписи, добавленные до настройки функции, щелкните область «Уведомления» на панели задач, нажмите «Загрузить фотографии» в уведомлении «Фото iCloud», а затем выберите фотографии и видеозаписи, которые необходимо загрузить.
iCloud для Windows версии 7
Если Вы включите функции «Фото iCloud» или «Мой фотопоток», новые фотографии и видеозаписи, которые Вы добавляете в iCloud на других устройствах, будут автоматически загружаться на Ваш компьютер с Windows. Если фотографии или видеозаписи будут изменены на другом устройстве или на сайте iCloud.com, Вам потребуется повторно загрузить их, чтобы увидеть изменения.
Старые фотографии и видеозаписи можно загружать вручную с разбивкой по годам.
На компьютере с Windows откройте «Проводник» (Windows 8 и новее) или «Проводник Windows» (Windows 7), затем нажмите «Фото iCloud» на панели навигации.
Если «Фото iCloud» нет, нажмите «Изображения» на панели навигации, затем дважды нажмите «Фото iCloud».
Дважды щелкните папку «Загрузки» (или папку, которую Вы выбрали во время настройки).
Здесь отображаются все фотографии или видеозаписи, которые были добавлены в «Фото iCloud» или «Мой фотопоток» после того, как Вы настроили приложение на своем компьютере с Windows.
Чтобы просмотреть фотографии и видеозаписи, добавленные до настройки функции, нажмите «Загрузить фотографии и видеозаписи» на панели инструментов Проводника Windows, выберите фотографии и видеозаписи, которые необходимо загрузить, а затем нажмите «Загрузить».
Источник
Set up iCloud on your Windows PC
Learn how to sign in to iCloud and choose the services that you want to use.
For the best iCloud experience, make sure that your device meets the minimum system requirements.
Download iCloud for Windows
iCloud for Windows lets you access your files, photos, contacts, calendars, and more on your Apple devices and your Windows PC.
Want to access iCloud’s latest features? See the recommended system requirements. If you’re not sure which Windows system you use, find out. iCloud requires an Internet connection. iCloud might not be available in all areas and features vary. If you use a Managed Apple ID, iCloud for Windows isn’t supported.
Sign in to iCloud
After you download iCloud for Windows, sign in using the Apple ID that you use on your Apple devices.
Choose the iCloud services that you want to use
After you sign in to iCloud, select the services that you want to use and click Apply.
For example, if you turn on iCloud Photos and iCloud Drive, iCloud for Windows creates new folders for those files in File Explorer. Now, the files that you add to the iCloud folders automatically appear on your Apple devices.
If you have photos on your PC that you want to see on your iPhone or iPad, upload photos from your PC to iCloud.
Learn more
Information about products not manufactured by Apple, or independent websites not controlled or tested by Apple, is provided without recommendation or endorsement. Apple assumes no responsibility with regard to the selection, performance, or use of third-party websites or products. Apple makes no representations regarding third-party website accuracy or reliability. Contact the vendor for additional information.
Источник
Set up and use iCloud Photos on your Windows PC
iCloud Photos safely stores all your photos and videos in iCloud, so they’re available on all your devices.
iCloud Photos uploads new photos and videos from your Windows PC so you can view them in the Photos app on your iPhone, iPad, iPod touch, Mac, and on iCloud.com. New photos that you take automatically show up on your PC, and you can download them with a double-click.
Turn on iCloud Photos
Make sure that you set up iCloud on your iPhone, iPad, or iPod touch or Mac, that you turned on iCloud Photos, and that you’re signed in with your Apple ID.
- Download iCloud for Windows.
- Open iCloud for Windows. Make sure you’re signed in with your Apple ID.
- Next to Photos, click Options.
- Select iCloud Photos.
- Click Done, then click Apply.
- Turn on iCloud Photos on all of your Apple devices.
In iCloud for Windows 10 or later, you can also choose to use Shared Albums, and customize the location of your Shared Albums folders. If you’re using iCloud for Windows 7, you can also choose to use My Photo Stream.
When you turn on iCloud Photos on your PC in iCloud for Windows 7, My Photo Stream is turned off automatically. If you want to send new photos to your devices that don’t use iCloud Photos, you can turn My Photo Stream back on.
Upload your photos and videos to iCloud Photos
You can upload your photos and videos from your PC to iCloud Photos when you follow these steps:
In iCloud for Windows 10 or later
- Open a File Explorer window.
- In the Navigation pane, click iCloud Photos.
- In another window, open the folder where you currently store the photos that you want to add to iCloud Photos.
- Select the photos that you want to add.
- Drag them into the iCloud Photos folder.
You can view the photos and videos you uploaded in the Photos app on iCloud.com and on all your Apple devices.
In older versions of iCloud for Windows
- Open a File Explorer window.
- Under Favorites, click iCloud Photos.
- Click Upload photos and videos.
- Choose the photos and videos you want to upload and click Open.
You can view the photos and videos you uploaded in the Photos app on iCloud.com and on all your Apple devices.
Download your photos and videos from iCloud Photos
In iCloud for Windows 11.1 or later
New photos and videos you add to iCloud Photos are shown on your PC automatically. To download the file from iCloud when you view it, double-click its thumbnail. You can also keep your photos downloaded on your PC with these steps:
- Open File Explorer.
- In the Navigation pane, click iCloud Photos.
- Select the images you want to keep on your PC.
- Right-click the selection and choose «Always keep on this device.»
If you change a photo or video on another device or on iCloud.com, it updates automatically on your PC.
In older versions of iCloud for Windows
New photos and videos you add to iCloud Photos will automatically download to your PC. You can also download older photos and videos with these steps:
- Open File Explorer (Windows 10) or Windows Explorer (Windows 7).
- Click iCloud Photos in the Navigation pane. If you don’t see iCloud Photos, click Pictures in the Navigation pane, then double-click iCloud Photos.
- In iCloud for Windows 10, click the Notification area in the taskbar, then click Download Photos in the iCloud Photos notification. Choose the photos and videos you want to download by year.
- In iCloud for Windows 7, click “Download photos and videos” in the Windows Explorer toolbar. Choose the photos and videos you want to download by year, then click Download.
Your photos and videos download to the location you set in iCloud Photos Options.
In iCloud for Windows 10 or later, if you change a photo or video on another device or on iCloud.com, it updates automatically on your PC. In iCloud for Windows version 7, you need to re-download the photos to see any updates.
Find your photos on your PC
To find your photos, follow the steps for the version of Windows you use on your PC.
- Open File Explorer.
- Click iCloud Photos from the Navigation pane.
- Go to the Start screen. If you use Windows 8.1, click the down arrow in the bottom-left corner.
- Select iCloud Photos.
- Click the Windows Start button, then click Pictures.
- Click iCloud Photos or Photo Stream under the Favorites menu in the panel on the left.
- Double-click My Photo Stream to view your photos. This also shows up as a folder in the window that appears.
My Photo Stream isn’t available in iCloud for Windows 10 or later.
Learn more
- If your iCloud Photos aren’t loading on your PC, learn what to do.
- Learn more about iCloud system requirements.
Information about products not manufactured by Apple, or independent websites not controlled or tested by Apple, is provided without recommendation or endorsement. Apple assumes no responsibility with regard to the selection, performance, or use of third-party websites or products. Apple makes no representations regarding third-party website accuracy or reliability. Contact the vendor for additional information.
Источник