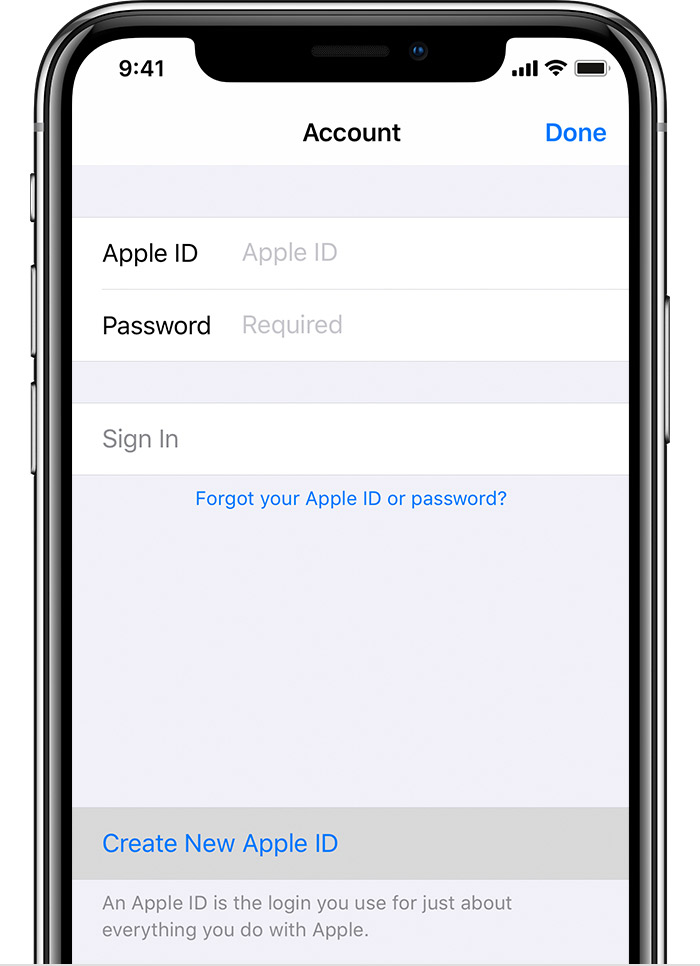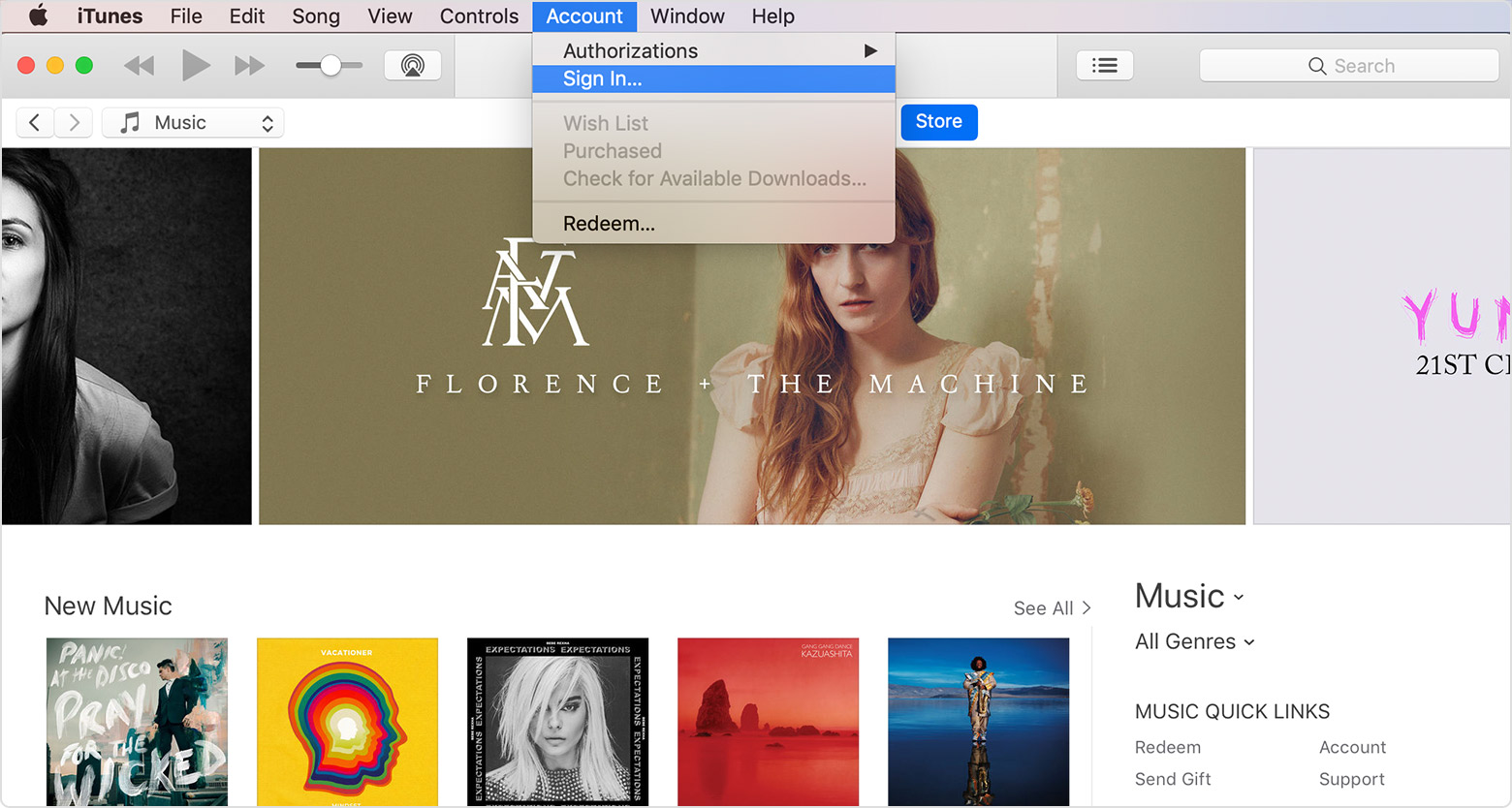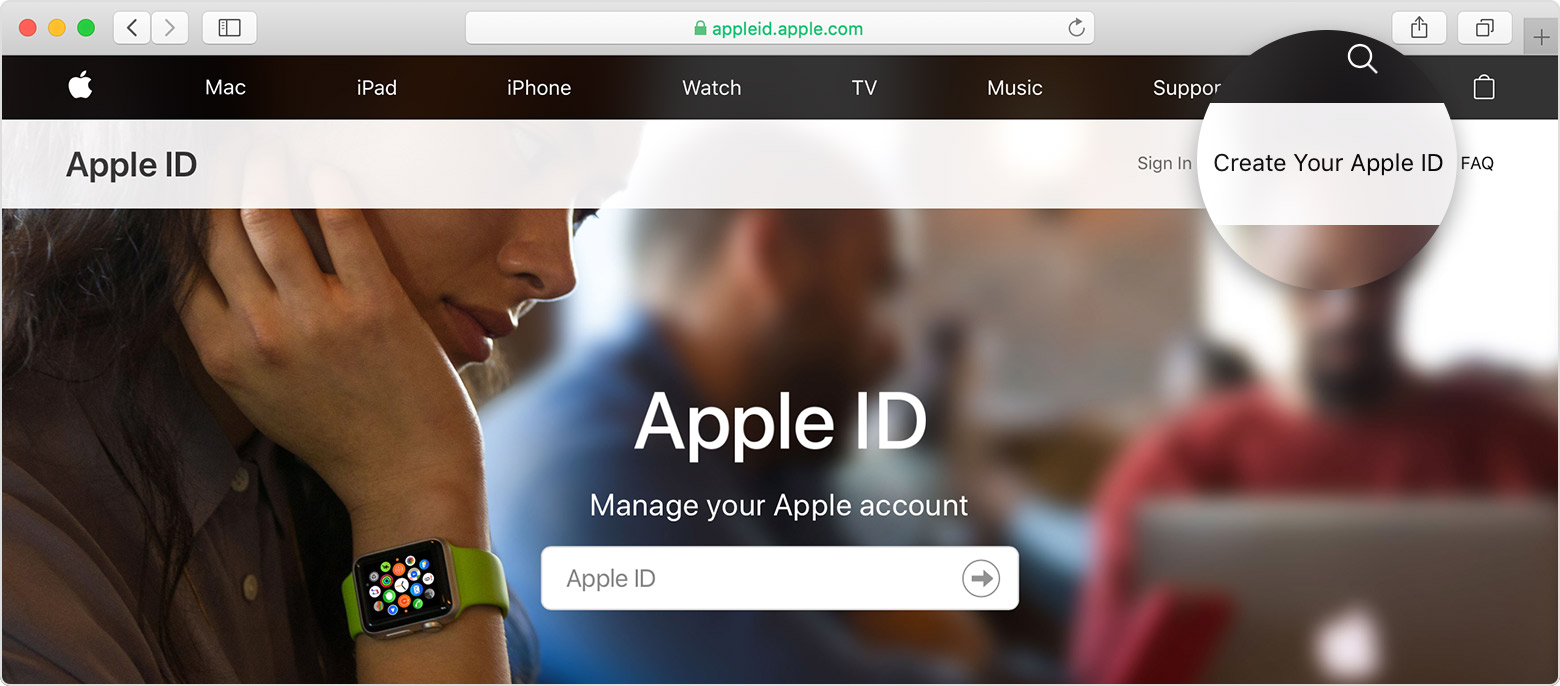- Вопросы безопасности и идентификатор Apple ID
- Используйте надежный пароль для идентификатора Apple ID
- Постарайтесь, чтобы ответы на контрольные вопросы было трудно угадать
- Защитите свою учетную запись с помощью двухфакторной аутентификации
- Используйте шифрование и протокол SSL
- Правила обеспечения безопасности и конфиденциальности для сотрудников
- Другие рекомендации по обеспечению безопасности учетной записи
- Если вы забыли свой идентификатор Apple ID
- Проверьте электронные письма от Apple во входящей почте
- Проверьте, не выполнен ли уже вход с помощью идентификатора Apple ID
- На iPhone, iPad или iPod touch
- На компьютере Mac
- На компьютере с Windows
- Другие способы узнать свой идентификатор Apple ID
- Как вернуть старый интерфейс Safari в iOS 15
- Как вернуть адресную строку Safari наверх
- Адресная строка в Google Chrome
- Адрес для выставления счета apple id как заполнять
- Создать при настройке устройства
- Использовать App магазин на вашем iPhone, iPad или iPod
- Использовать iTunes на вашем Mac или PC
- Используйте веб-браузер
- Узнать больше
Вопросы безопасности и идентификатор Apple ID
Дополнительная информация о вопросах безопасности и идентификаторе Apple ID.
Apple ID — это учетная запись для доступа к таким службам Apple, как App Store, Apple Music, iCloud, iMessage, FaceTime и другим. Она включает адрес электронной почты и пароль для входа, а также контактные и платежные сведения и параметры безопасности, применяемые при использовании служб Apple. Компания Apple очень серьезно относится к защите конфиденциальности личных данных пользователей и применяет стандартные правила защиты идентификатора Apple ID.
Чтобы обеспечить максимальную безопасность своей учетной записи, придерживайтесь определенных рекомендаций.
Используйте надежный пароль для идентификатора Apple ID
Правила компании Apple требуют от вас использования надежных паролей для идентификатора Apple ID. Пароль должен содержать не менее восьми символов, включая прописные и строчные буквы и хотя бы одну цифру. Также можно добавлять дополнительные символы и знаки препинания, чтобы сделать пароль еще более надежным. Кроме того, компания Apple предъявляет к паролям другие требования, гарантирующие, что угадать пароль будет сложно.
Постарайтесь, чтобы ответы на контрольные вопросы было трудно угадать
Apple использует контрольные вопросы в качестве еще одного метода идентификации пользователей в сети или при обращении в службу поддержки Apple. В качестве контрольных предлагаются вопросы, ответы на которые пользователь легко вспомнит, а посторонние лица не смогут угадать. Вместе с другой идентифицирующей информацией контрольные вопросы помогают компании Apple подтвердить личность пользователя, запрашивающего доступ к учетной записи. Если контрольные вопросы еще не выбраны, перейдите на страницу учетной записи Apple ID и настройте их.
Защитите свою учетную запись с помощью двухфакторной аутентификации
Компания Apple предлагает улучшенный способ защиты, называемый двухфакторной аутентификацией, гарантирующий доступность вашей учетной записи только вам, даже если ваш пароль известен кому-либо еще. При вводе идентификатора Apple ID и пароля в первый раз на новом устройстве потребуется подтвердить свою личность с помощью кода из шести цифр. Этот код автоматически отобразится на других ваших устройствах или будет отправлен на номер телефона, которому вы доверяете. Для входа в учетную запись на новом устройстве нужно просто ввести код подтверждения. Никому не сообщайте свой пароль и код подтверждения.
Если на вашем iPhone установлена iOS 11.3 или более поздней версии, вам не придется постоянно вводить проверочный код. В некоторых случаях доверенный номер телефона будет подтверждаться на iPhone автоматически в фоновом режиме. Вам не придется совершать дополнительных действий, а учетная запись по-прежнему будет защищена с помощью двухфакторной аутентификации.
Средства двухфакторной аутентификации встроены непосредственно в iOS, macOS, tvOS, watchOS и веб-сайты компании Apple. Вы можете использовать двухфакторную аутентификацию для идентификатора Apple ID, если у вас есть устройство с последней версией ОС iOS или macOS или если у вас есть доступ к веб-браузеру и номеру телефона. Двухфакторная аутентификация используется по умолчанию как способ обеспечения безопасности для некоторых новых идентификаторов Apple ID, создаваемых в iOS 10.3 или более поздней версии, а также macOS 10.12.4 или более поздней версии.
Если у вас нет устройств, программное обеспечение которых можно обновить до iOS 9 или более поздней версии либо OS X El Capitan или более поздней версии, вы можете настроить для своего идентификатора Apple ID двухэтапную проверку.
Двухфакторная аутентификация необходима для использования определенных функций, требующих повышенной безопасности.
Используйте шифрование и протокол SSL
Для обеспечения конфиденциальности на всех веб-страницах, где вы можете просмотреть или изменить свой идентификатор Apple ID, используется протокол шифрования Secure Sockets Layer (SSL). В адресной строке Safari отображается на странице учетной записи Apple ID, который означает, что сеанс зашифрован и защищен.
Правила обеспечения безопасности и конфиденциальности для сотрудников
Наряду с надежными паролями, шифрованием и другими технологиями в компании Apple существуют строгие правила и процедуры для предотвращения несанкционированного доступа к учетной записи пользователя. Не подтвердив личность пользователя с помощью временного PIN-кода поддержки и других тщательно отобранных критериев, консультанты службы поддержки Apple не смогут выполнить какие-либо действия с учетной записью. Соблюдение этих правил строго отслеживается.
Другие рекомендации по обеспечению безопасности учетной записи
Сетевая безопасность — это плод объединенных усилий со стороны компании, разрабатывающей правила использования интернет-служб, и пользователей, соблюдающих определенную осторожность. Ниже приводятся рекомендации, которые помогут повысить уровень безопасности учетной записи Apple ID и других сетевых учетных записей.
Советы по использованию паролей
- Используйте надежные пароли.
- Никогда не используйте пароль Apple ID при создании других сетевых учетных записей.
- Регулярно меняйте пароли, старайтесь не использовать старые пароли повторно.
- Выбирайте такие контрольные вопросы, ответы на которые сложно угадать. В качестве ответа вы можете написать что угодно, главное — запомнить его. Например, на вопрос «Ваш любимый цвет?» можно указать ответ «Моцарт».
Советы по работе с учетной записью
- Если вы перестали использовать адрес электронной почты или номер телефона, связанный с идентификатором Apple ID, обязательно обновите идентификатор Apple ID, указав актуальные сведения.
- Настройте двухфакторную аутентификацию для идентификатора Apple ID — это добавит дополнительный уровень защиты и избавит вас от необходимости отвечать на контрольные вопросы.
- Избегайте фишинг-атак. Не переходите по ссылкам из подозрительных электронных писем или текстовых сообщений. Никогда не вводите личную информацию на веб-сайтах, которые кажутся ненадежными. Подробнее о том, как выявить фишинг-атаку.
- Не сообщайте свой идентификатор Apple ID другим людям, в том числе членам семьи.
- На общедоступных компьютерах при завершении сеанса всегда выполняйте выход, чтобы предотвратить доступ других лиц к вашей учетной записи.
Никогда никому не сообщайте свой пароль, контрольные вопросы, проверочные коды, ключ восстановления и другие сведения, касающиеся безопасности учетной записи. Apple никогда не требует подобную информацию.
Для подтверждения личности сотрудники службы поддержки Apple могут попросить пользователя сгенерировать временный PIN-код поддержки. Мы запрашиваем эту информацию только по телефону после обращения в службу поддержки Apple.
Источник
Если вы забыли свой идентификатор Apple ID
Ваш идентификатор Apple ID — это учетная запись, используемая для входа во все сервисы Apple. Если вы забыли свой идентификатор Apple ID или не уверены, что он у вас есть, вы можете попытаться узнать его либо проверить, не входили ли вы в приложение или сервис с помощью своего идентификатора ранее.
Проверьте электронные письма от Apple во входящей почте
Ваш идентификатор Apple ID может быть указан в некоторых электронных письмах от Apple. Поищите во входящей почте квитанции, а также сообщения о ремонте, поддержке или выставлении счетов от Apple.
Если ваш адрес электронной почты замаскирован (k*****@icloud.com), количество звездочек может не совпадать с фактическим количеством символов в вашем адресе электронной почты.
Проверьте, не выполнен ли уже вход с помощью идентификатора Apple ID
Проверьте, не выполняли ли вы вход на устройстве либо в каком-либо приложении или сервисе Apple.
На iPhone, iPad или iPod touch
Перейдите в меню «Настройки» и нажмите [ваше имя].
На компьютере Mac
Выберите меню Apple > «Системные настройки», затем нажмите идентификатор Apple ID.
На компьютере с Windows
Откройте iCloud для Windows и посмотрите идентификатор Apple ID под своим именем.
Другие способы узнать свой идентификатор Apple ID
Вы можете проверить, не выполняли ли вы вход в приложение App Store, FaceTime или «Сообщения» на iPhone, iPad, iPod touch или на компьютере Mac либо в iTunes для Windows на компьютере с Windows. Также можно перейти на сайт iCloud.com или appleid.apple.com и посмотреть, не появится ли ваш идентификатор Apple ID на экране входа.
Приложение FaceTime доступно не во всех странах и регионах.
Источник
Как вернуть старый интерфейс Safari в iOS 15
На презентации iOS 15, которая состоялась на WWDC 2021 в июле этого года, Apple представила обновлённый Safari. В Купертино принципиально изменили всего лишь один элемент браузера – адресную строку, — но зато как. Её взяли и сместили к нижней части экрана, где ей, по мнению дизайнеров, будет самое место, потому что так пользователям смартфонов должно быть удобнее взаимодействовать с URL. Однако не все оценили нововведение и захотели вернуть всё как было. Что ж, проблем с этим нет.
В iOS 15 адресная строка в Safari по умолчанию смещается вниз, но её можно вернуть наверх
Несмотря на то что Apple изначально подавала смещение адресной строки вниз как безоговорочное нововведение без шанса вернуться назад, в процессе бета-тестирования стало понятно, что это не лучшая затея. Большинству пользователей, как ни странно, захотелось, чтобы строка ввода URL снова вернулась на то место, где она была всегда, потому что неожиданный перенос просто сломал их мозг. Даже я, попытавшись попользоваться новым браузером, долго не мог сообразить куда нажимать, и искал, куда вводить название сайта. Хорошо, что в итоге в Купертино решили дать пользователям выбирать самостоятельно.
Как вернуть адресную строку Safari наверх
- Перейдите в «Настройки» и откройте Safari;
- Пролистайте список доступных настроек вниз;
В настройках можно самостоятельно выбрать расположение адресной строки
- В разделе «Вкладки» включите «Одиночная вкладка»;
- Откройте браузер Safari и проверьте изменения.
После этого действия адресная строка должна вернуться в верхнюю часть так же, как и было в iOS 14 и всех предыдущих версиях операционной системы. Это должно быть удобнее, потому что нам привычнее вводить URL-адрес именно наверху, а не внизу – хоть на десктопных устройствах, хоть на мобильных. Для нас это стандарт, от которого уже нельзя отказаться, невзирая на условности в виде больших экранов современных смартфонов и естественное расположение пальцев руки в нижней части.
Что такое Safari Plus, или как расширить возможности браузера на iOS
Я могу объяснить, почему так получается. Всё дело в том, что мы взаимодействуем с адресной строкой довольно редко. Во всяком случае, реже, чем переходим по ссылкам либо используем кнопки перехода вперёд-назад. Поэтому смещать URL-бар вниз – практически бессмысленно. Удобства это не прибавит, а вот физику взаимодействия с приложением поменяет довольно серьёзно, ведь привычные нам жесты вырабатывались годами, а теперь Apple в одночасье решила их исковеркать.
Адресная строка в Google Chrome
Google уже пыталась провести подобный эксперимент, сместив адресную строку в нижнюю часть Chrome. То обновление даже получило своё название – Chrome Duet. Разработчики поискового гиганта разместили URL-бар внизу, а кнопку с вкладками и настройками – наверху. Однако довольно быстро стало ясно, что пользователям новый дизайн пришёлся не по вкусу, и они стремились сделать так, чтобы вернуть адресную строку обратно на самый верх.
Раньше Google Chrome был вот таким
Такое оформление интерфейса Google Chrome для Android оказалось популярным среди айтишников, которые оценили его очень высоко. Однако обычные пользователи заявили, то редизайн дезориентирует их. В результате я начал всё больше убеждаться, что запуск Chrome Home не получит одобрения среди большинства наших пользователей. Поэтому я выступил за заморозку проекта, что потребовало немалых усилий, — рассказал один из разработчиков Google.
Apple делает из Safari полноценную платформу для игр
После той неудачи Google пришлось свернуть проект Chrome Duet и переработать интерфейс браузера заново, перенеся адресную строку обратно наверх. Внизу остались только кнопки переключения между вкладками. А вот такое сочетание управляющих элементов оказалось более приемлемым, потому что пользователи переключаются между открытыми сайтами чаще, чем открывают новые. Было бы интересно, если бы и Apple сделала что-то похожее, отвязав блок пролистывания вкладок от адресной строки.
Источник
Адрес для выставления счета apple id как заполнять
Используйте тот же идентификатор Apple, чтобы насладиться всем сервисам Apple. Узнайте, как создать один.
Если вы используете сервисы Apple, у вас уже есть идентификатор Apple, и не нужно создавать новую. Узнайте, как войти в управление, и защитить свой аккаунт. Не уверен, если у вас один? Чтобы найти ваш Apple ID, введите свое имя и адрес электронной почты на Apple, идентификатор учетной записи.
В Яблоко ID — это учетная запись, используемая для доступа служб Apple, включая iCloud, App магазин, магазин iTunes, Apple, Музыка, и многое другое. Она включает адрес электронной почты и пароль, который вы используете для входа в и все контактов, оплаты и безопасности деталей, которые вы будете использовать через сервисы Apple.
Независимо от того, где вы создаете свой идентификатор Apple, просто не забудьте использовать тот же один для входа в каждое яблоко службе. Таким образом, вы можете получить доступ и управлять всем с одного аккаунта и пароль.
Магазин в наличии и могут варьироваться в зависимости от страны или региона.
Создать при настройке устройства
При настройке на вашего нового iPhone, iPad или iPod touch, вы может быть предложено ввести свой идентификатор Apple и пароль. Если у вас нет идентификатора Apple, вы можете создать новый:
- Нажмите Забыли пароль или у вас нет идентификатора Apple.
- Нажмите, чтобы создать бесплатный идентификатор Apple. Вы также можете настроить его позже в настройках.
- Выберите свой день рождения и введите свое имя. Нажмите «Далее».
- Коснитесь использовать свой текущий адрес электронной почты, или нажмите кнопку Получить бесплатный адрес электронной почты iCloud.
Использовать App магазин на вашем iPhone, iPad или iPod
- Откройте магазин приложений и нажмите
.
- Нажмите Создать новый идентификатор Apple. Если вы не видите эту опцию, убедитесь, что вы вышли из iCloud.
- Введите адрес электронной почты, пароль и выбрать страну или регион, который совпадает с адресом выставления счетов для оплаты. Предоставленный вами адрес электронной почты будет ваш новый идентификатор Apple.*
- Ознакомьтесь с правилами и условиями и политикой конфиденциальности Apple, затем выберите согласиться с условиями и условия. Нажмите «Далее».
- Введите имя и дату рождения, затем нажмите, чтобы подписаться на обновления от Apple, если вы хотите. Это держит вас в курсе последних новостей, программного обеспечения, продуктов и сервисов от Apple. Нажмите «Далее».
- Введите вашей кредитной карты и платежную информацию, а затем нажмите Далее. Вы также можете выбрать ни один, и что делать, если » нет » не отображается или его невозможно выбрать. Вы не будете платить, пока вы делаете покупки. Вы можете изменить или удалить ваши платежные реквизиты позднее.
- Подтвердите свой номер телефона. Это может помочь подтвердить вашу личность и восстановить аккаунт при необходимости. Нажмите «Далее».
- Проверьте вашу электронную почту для проверки электронной почты от Apple и следуйте инструкциям, чтобы подтвердить свой адрес электронной почты. Узнайте, что делать, если вам нужно настроить электронную почту на вашем iPhone, iPad или iPod.
После того как вы подтвердите свой адрес электронной почты, вы можете использовать ваш Apple ID для входа в iTunes Store, в магазине приложений и других услуг компании Apple, такие как iCloud.
Использовать iTunes на вашем Mac или PC
- Откройте программу iTunes. Убедитесь, что у вас последняя версия.
- В строке меню в верхней части экрана Вашего компьютера или в верхней части окна iTunes, выберите «магазин» > «войти». Нажмите кнопку Создать новый идентификатор Apple.
- Прочитал и согласен с условиями и политикой конфиденциальности Apple.
- Заполните форму, чтобы создать ваш новый идентификатор Apple. Предоставленный вами адрес электронной почты будет ваш новый идентификатор Apple. Данная форма также включает вопросы безопасности для вашей защиты.
- После того как вы заполнили форму, нажмите кнопку Продолжить. Если вы видите сообщение, что адрес электронной почты вы ввели уже связан с Apple, идентификатор, выполните эти инструкции для использования существующего идентификатора Apple, вместо.
- Введите вашей кредитной карты и платежную информацию, а затем нажмите кнопку Продолжить. Вы также можете выбрать ни один, и что делать, если » нет » не отображается или его невозможно выбрать. Мы будем взимать только тогда, когда вы делаете покупку. Вы можете изменить или удалить ваши платежные реквизиты позднее.
- Проверьте вашу электронную почту для проверки электронной почты от Apple и следуйте инструкциям, чтобы подтвердить свой адрес электронной почты.
После того как вы подтвердите свой адрес электронной почты, вы можете использовать ваш новый идентификатор Apple для входа в iTunes Store и другие сервисы Apple, такие как iCloud.
Используйте веб-браузер
Если вам нужно создать идентификатор Apple на вашем устройстве, включая устройства Android или Apple ТВ — как правило, вы можете следовать инструкциям при настройке устройства или сервиса Apple впервые. Если у вас возникли проблемы, попробуйте использовать следующие шаги, чтобы создать свой идентификатор Apple в интернете.
- Перейти на яблоко идентификатор учетной записи и нажмите кнопку Создать свой идентификатор Apple.
- Введите ваше имя, дата рождения, адрес электронной почты, пароль, и выберите страну или регион, который совпадает с адресом выставления счетов для оплаты. Предоставленный вами адрес электронной почты будет ваш новый идентификатор Apple.*
- Выберите вопросы безопасности, а затем установите флажки, чтобы подписаться на обновления от Apple, если вы хотите. Это держит вас в курсе последних новостей, программного обеспечения, продуктов и сервисов от Apple.
- Нажмите Кнопку «Продолжить».
После того как вы создать свой Apple ID на веб-страницы, вы можете обновить с яблочным высокий уровень охранная система двухфакторной аутентификации, если вы имеете право. После того как вы подтвердите свой адрес электронной почты, вы можете использовать ваш новый идентификатор Apple для входа в iTunes Store и другие сервисы Apple, такие как iCloud.
Узнать больше
- Уже есть идентификатор Apple? Узнайте, как войти в приложение Store и iTunes Store на вашем устройстве.
- Узнайте, как изменить или удалить ваш идентификатор Apple платежную информацию.
* В материковом Китае, вам может потребоваться, чтобы обеспечить +86 номер телефона для вашего идентификатора Apple. Позже вы можете изменить количество, или изменить страну/регион в место, которое не требует его. Этот номер используется только для целей проверки.
Источник












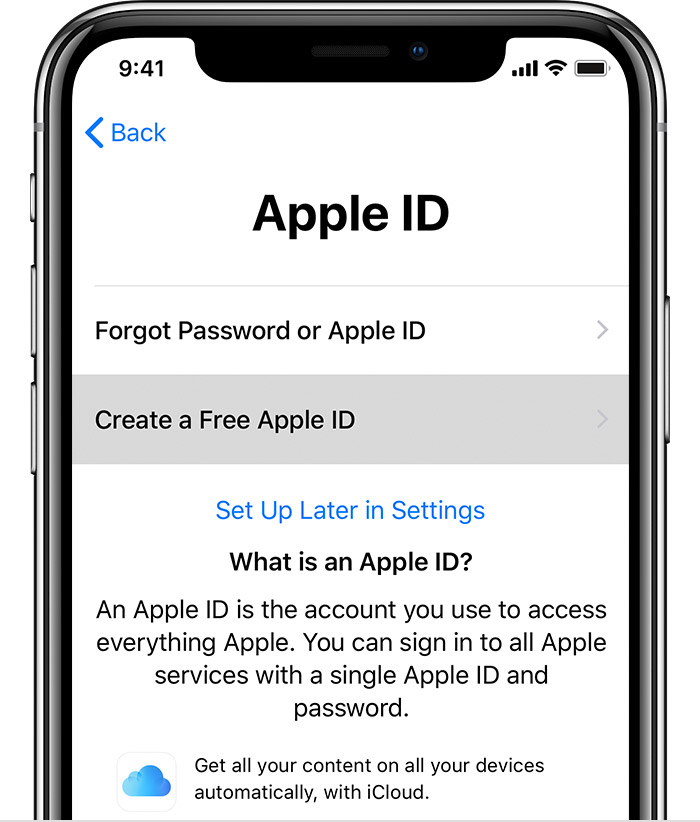
 .
.