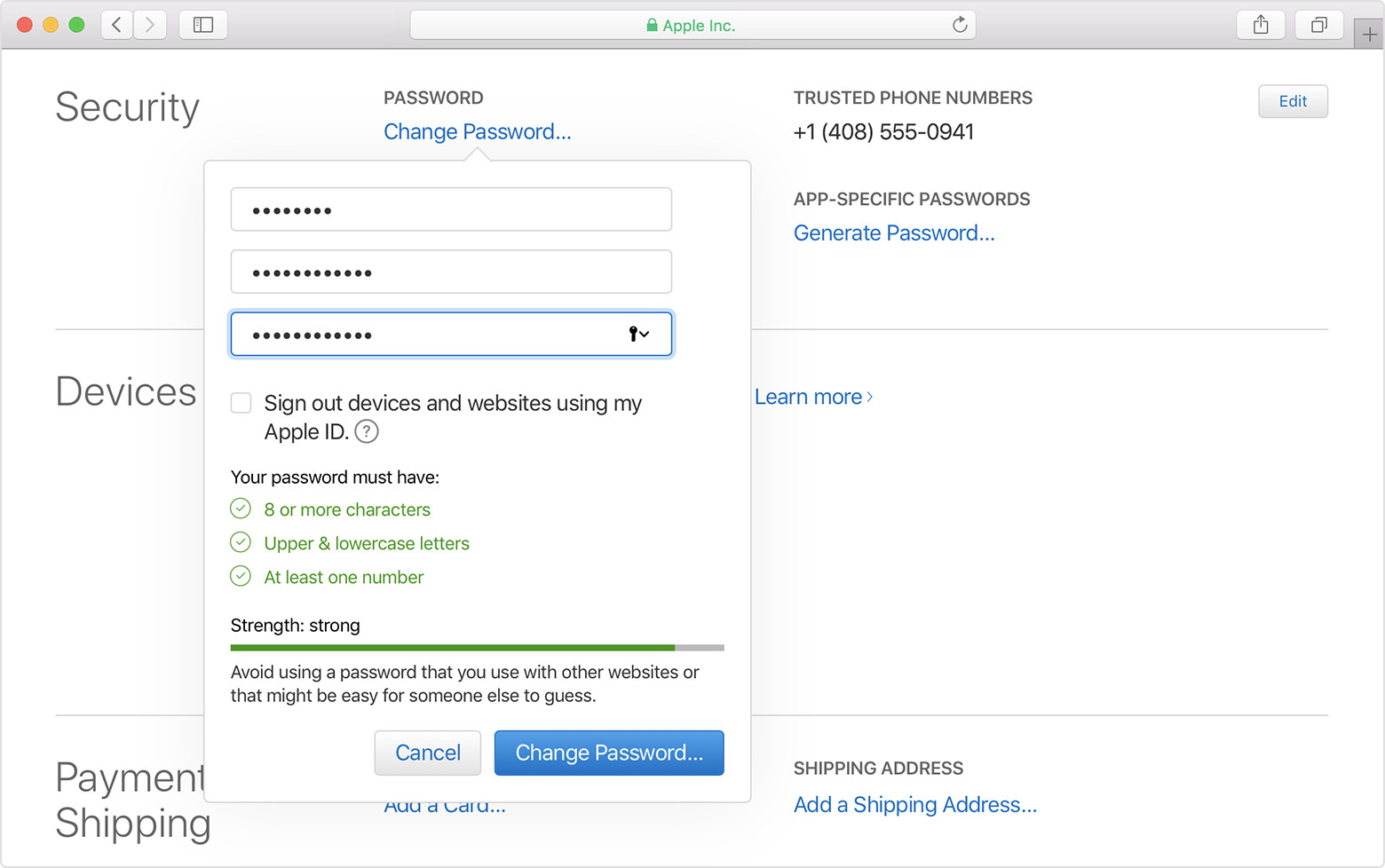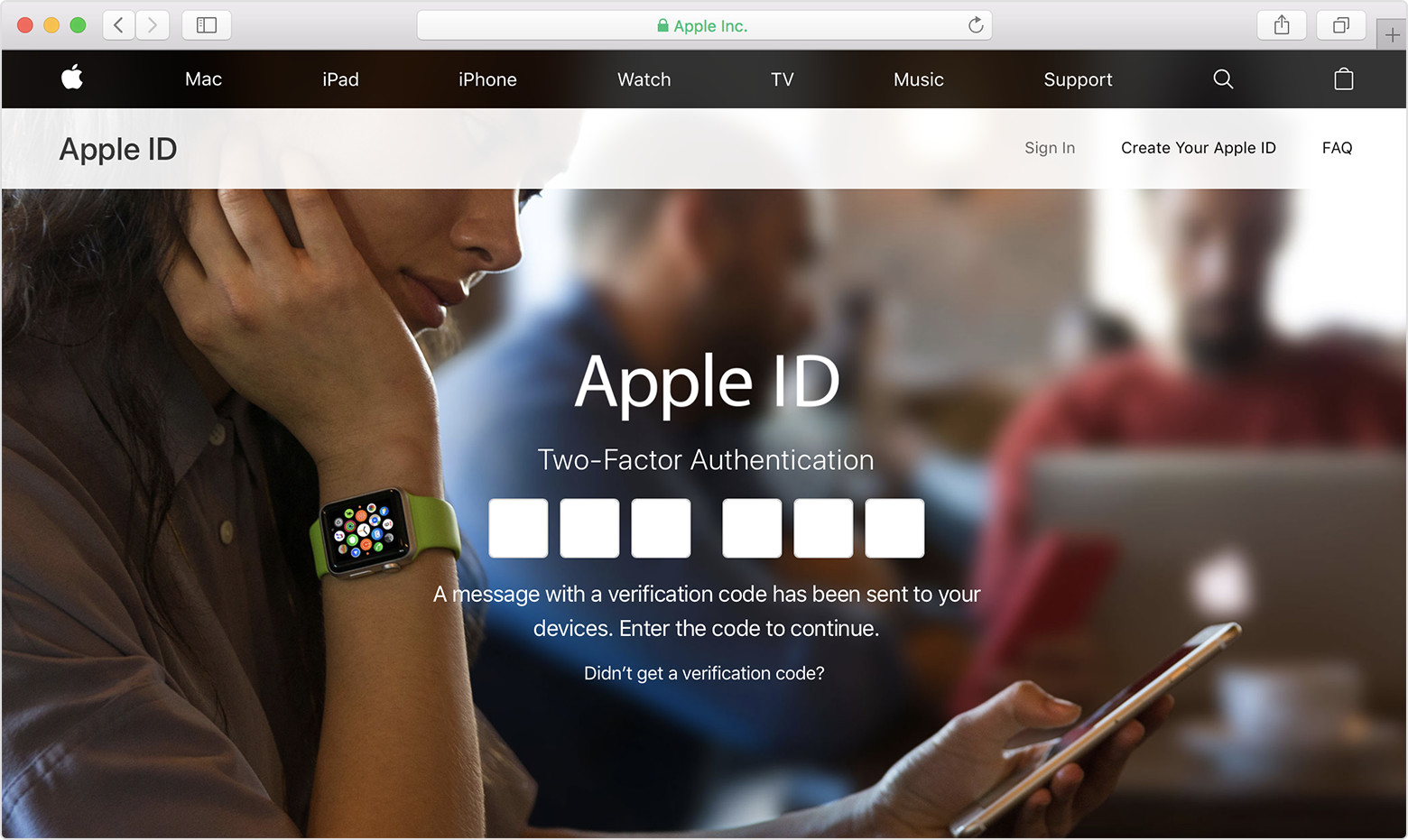- Если вы забыли пароль для учетной записи Apple ID
- Использование собственного устройства для сброса пароля
- На iPhone, iPad, iPod touch или Apple Watch с watchOS 8 или более поздней версии
- На компьютере Mac с macOS Catalina или более поздней версии
- Использование доверенного номера телефона, доверенного адреса электронной почты, ключа восстановления или контакта для восстановления доступа
- Использование чужого устройства для сброса пароля
- Использование приложения «Поддержка Apple»
- Использование приложения «Найти iPhone»
- Если вы не можете изменить или сбросить пароль
- Forgot apple id or password перевод
- Используйте надежный пароль для своего идентификатора Apple
- Принять ответы на ваши вопросы безопасности трудно догадаться
- Защитить свой аккаунт с двухфакторной аутентификации
- Проверьте шифрования и SSL
- Кадровую политику конфиденциальности и безопасности
- Другие советы по безопасности аккаунта
- Инструкции по созданию идентификатора Apple ID
- Создание идентификатора Apple ID на устройстве iPhone, iPad или iPod touch
- Создание идентификатора Apple ID в процессе настройки устройства
- Создание идентификатора Apple ID с помощью App Store на устройстве
- Создание идентификатора Apple ID на компьютере Mac
- Создание идентификатора Apple ID на компьютере с ОС Windows
- Создание идентификатора Apple ID на другом устройстве
- Создание идентификатора Apple ID на веб-сайте
- Если отображается запрос на вход в iTunes
- Дополнительная информация
Если вы забыли пароль для учетной записи Apple ID
Если у вас возникают проблемы при попытке входа с помощью пароля для Apple ID, можно воспользоваться описанными здесь действиями, чтобы сбросить пароль и восстановить доступ к учетной записи.
Использование собственного устройства для сброса пароля
Чтобы сбросить пароль с любого доверенного iPhone, iPad, iPod touch, компьютера Mac или часов Apple Watch, выполните следующие действия.
На iPhone, iPad, iPod touch или Apple Watch с watchOS 8 или более поздней версии
- Перейдите в меню «Настройки».
- Нажмите [ваше имя] > «Пароль и безопасность» > «Изменить пароль».
- Если вы вошли в iCloud и у вас включена функция пароля, вам будет предложено ввести пароль для вашего устройства.
- Следуйте инструкциям на экране для смены пароля.
На компьютере Mac с macOS Catalina или более поздней версии
- Перейдите в меню Apple > «Системные настройки» и нажмите Apple ID.
- Щелкните «Пароль и безопасность». Если необходимо ввести пароль для Apple ID, нажмите «Забыли Apple ID или пароль?» и следуйте инструкциям на экране. Следующий шаг можно пропустить.
- Нажмите «Сменить пароль», затем введите пароль, с помощью которого вы разблокируете компьютер Mac.
Использование доверенного номера телефона, доверенного адреса электронной почты, ключа восстановления или контакта для восстановления доступа
- В некоторых случаях вы можете сбросить свой пароль, используя доверенный номер телефона и доверенный адрес электронной почты.
- Если вы используете ключ восстановления для защиты учетной записи, то можно с его помощью спросить пароль на iPhone, iPad или iPod touch. Узнайте подробнее об использовании ключа восстановления.
- Если вы уже указали контакт для восстановления доступа, этот контакт может помочь вам сбросить пароль на вашем iPhone, iPad или iPod touch. Узнайте подробнее об использовании контакта для восстановления доступа.
Использование чужого устройства для сброса пароля
С помощью приложения «Поддержка Apple» или «Найти iPhone» можно сбросить пароль для учетной записи Apple ID на iPhone, iPad или iPod touch друга либо родственника. Можно даже посетить магазин Apple Store и попросить воспользоваться устройством в магазине.
Использование приложения «Поддержка Apple»
Попросите друга или члена семьи открыть App Store и загрузить приложение «Поддержка Apple» на свой iPhone, iPad или iPod touch. Не удается загрузить приложение «Поддержка Apple»?
Откройте приложение «Поддержка Apple» и выполните следующие действия:
- В разделе «Темы» нажмите «Пароли и безопасность».
- Нажмите «Сбросить пароль Apple ID».
- Нажмите «Начать», а затем нажмите «Другой Apple ID».
- Введите идентификатор учетной записи Apple ID, пароль для которой необходимо сбросить.
- Нажмите «Далее» и следуйте инструкциям на экране, пока не получите подтверждение об изменении пароля для Apple ID.
На устройстве не будут сохраняться никакие введенные вами сведения.
Использование приложения «Найти iPhone»
Если ваш друг или член семьи использует iOS 9–12 и не может загрузить приложение «Поддержка Apple», используйте вместо него приложение «Найти iPhone».
- Откройте приложение «Найти iPhone».
- При отображении экрана входа убедитесь, что поле идентификатора Apple ID пусто. Если отображается имя другого пользователя, сотрите его.
- Нажмите «Забыли Apple ID или пароль?» и следуйте инструкциям на экране.
Не отображается экран входа? Нажмите «Выйти». После выхода убедитесь, что поле идентификатора Apple ID пусто. Затем нажмите «Забыли Apple ID или пароль?» и следуйте инструкциям на экране.
Если попытка выполнить предыдущие шаги не удалась или если вы живете в стране или регионе, где приложение «Поддержка Apple» недоступно, можно сбросить пароль и получить доступ к своей учетной записи с помощью функции ее восстановления. В некоторых случаях вы можете ускорить процесс восстановления учетной записи или сразу же сбросить пароль путем введения шестизначного кода, отправленного на ваш основной адрес электронной почты. Узнайте подробнее о восстановлении учетной записи .
Если вы не можете изменить или сбросить пароль
Если вы выполнили предыдущие шаги, но изменить или сбросить пароль не удалось, попробуйте выполнить указанные ниже действия.
- Перейдите на сайт iforgot.apple.com.
- Введите идентификатор Apple ID. Забыли свой идентификатор Apple ID?
- Выберите пункт со сбросом пароля и нажмите кнопку «Продолжить».
- Выберите один из вариантов: ответить на контрольные вопросы, получить сообщение по электронной почте или ввести ключ восстановления.* Узнайте, что делать, если сообщение о проверке или сбросе не пришло.
- Следуйте инструкциям на экране для сброса пароля.
После сброса пароля будет предложено войти в систему еще раз с помощью нового пароля. Возможно, вам потребуется также обновить пароль в меню «Настройки» на своих устройствах.
Источник
Forgot apple id or password перевод
Узнать больше о безопасности и Ваш идентификатор Apple.
Ваш идентификатор Apple-это учетная запись, используемая для доступа к службам Apple, как App магазин, Apple, Музыка, в iCloud и iMessage, Facetime и многое другое. Она включает адрес электронной почты и пароль, которые используете для входа в систему и связаться, оплаты и безопасности, детали вы использовать через сервисы Apple. Яблоко относится к сохранению конфиденциальности вашей личной информации очень серьезно и использует стандартные методы для защиты вашей идентификатор Apple.
Вот некоторые рекомендации, которым вы можете следовать, чтобы максимизировать безопасность вашей учетной записи.
Используйте надежный пароль для своего идентификатора Apple
Политика Apple необходимо использовать надежные пароли с вашего идентификатора Apple. Пароль должен содержать не менее восьми символов и содержать заглавные и строчные буквы, а также хотя бы одну цифру. Также можно добавлять дополнительные символы и знаки препинания, чтобы сделать пароль надежнее. Apple также использует другие правила пароль, чтобы убедиться, что ваш пароль не трудно догадаться.
Если вы не уверены, если у вас надежный пароль, обратитесь в Apple ID аккаунта страницы , чтобы сбросить свой пароль как можно скорее.
Принять ответы на ваши вопросы безопасности трудно догадаться
Apple использует контрольные вопросы, чтобы предоставить вам дополнительный способ идентифицировать себя в интернете или при обращении в службу поддержки Apple. Контрольные вопросы предназначены, чтобы быть запоминающимся для вас, но трудно для кого-то угадать. При использовании в сочетании с другими идентификационными данными, они помогают компании Apple убедиться, что вы человек, который запрашивает доступ к вашему аккаунту. Если вы еще не выбрали вопросам безопасности, посетить Ваш идентификатор Apple учетной записи , чтобы установить их.
Защитить свой аккаунт с двухфакторной аутентификации
Apple предлагает улучшенную безопасность метод двухфакторной аутентификации, которая была разработана, чтобы гарантировать, что вы единственный человек, кто может получить доступ к вашей учетной записи, даже если кто-то знает ваш пароль. Когда вы вводите свой идентификатор Apple и пароль в первый раз на новое устройство, мы попросим вас подтвердить вашу личность, шесть-значный проверочный код. Этот код автоматически отображается на других ваших устройствах, или отправлены на номер телефона, которым Вы доверяете. Просто введите код, чтобы зарегистрироваться и получить доступ к вашей учетной записи на новом устройстве. Никогда не сообщайте свой пароль или проверочный код с любым другим.
Если вы используете ОС iOS 11.3 или поздно на вашем iPhone, вы, возможно, не потребуется вводить код подтверждения. В некоторых случаях, ваш доверенный номер телефона может быть проверен автоматически в фоновом режиме на вашем iPhone. Это один меньше, что нужно сделать, и ваша учетная запись по-прежнему защищена двухфакторной аутентификации.
Двухфакторная проверка подлинности, встроенная в iOS и macOS, tvOS, в watchOS, Apple и веб-сайтов. Это доступно в iCloud и iTunes пользователей как минимум с одним устройством, которое использует последние iOS или ОС macOS. Двухфакторная аутентификация-это метод защиты по умолчанию для некоторые новые идентификаторы компании Apple, созданные на iOS 10.3 или более поздней и Mac 10.12.4 или поздно.
Если у вас нет устройств, которые могут быть обновлены до iOS 9 или более поздней версии, или OS X Эль-Капитан или позже, вы можете настроить двухэтапную проверку для Apple ID вместо.
Вам нужно двухфакторную проверку подлинности, чтобы использовать определенные функции, которые требуют повышения безопасности.
Проверьте шифрования и SSL
Все веб-страницы, где можно просмотреть или изменить ваш Apple ID использование защищенных сокетов (SSL), чтобы защитить вашу частную жизнь. В сафари, искать в вашем браузере для доступа к вашему аккаунту на Ваш идентификатор Apple аккаунт страница , чтобы знать, ваш сеанс полностью зашифрованы и безопасны.
Кадровую политику конфиденциальности и безопасности
Помимо надежных паролей, шифрования и других технологий, компания Apple имеет строгие политики и процедуры в месте, чтобы предотвратить несанкционированный доступ к вашему аккаунту. Без подтверждения вашей личности через вопросы безопасности и других тщательно выбранных критериев, в службу поддержки Apple не может помочь вам сбросить пароль или выполнять любые другие действия на вашем счете. Эти политики были проверены и рассмотрены на регулярной основе.
Другие советы по безопасности аккаунта
Хороший интернет-безопасности требует сочетания методов с использованием интернет и осознанного поведения пользователей. Ниже приведены некоторые советы, чтобы следовать, чтобы максимизировать безопасность при использовании идентификатора Apple и других онлайн-аккаунтов.
- Всегда используйте надежный пароль.
- Никогда не используйте ваш Apple ID пароль с других учетных записей в интернете.
- Регулярно менять свой пароль и во избежание повторного использования старых паролей.
- Выбрать секретные вопросы и ответы, которые не могут быть легко угадывается. Ваши ответы даже может быть бред, как долго, как вы можете помнить их. Например, вопрос: Какой ваш любимый цвет? Ответ: Моцарт.
Советы учетной записи:
- Если вы оставили адрес электронной почты или номер телефона, связанный с вашим идентификатором Apple, будьте уверены, чтобы обновить идентификатор Apple с текущей информацией как можно скорее.
- Настроить двухфакторную авторизацию для Apple ID, чтобы добавить дополнительный уровень безопасности для вашего аккаунта и устраняет необходимость в вопросы безопасности.
- Избежать фишинга. Не нажимайте на ссылки в подозрительных электронной почты или текстовых сообщений и никогда не предоставлять личную информацию на любой веб-сайт вы не уверены, является законным. Научиться выявлять попытки фишинга.
- Не сообщайте свой идентификатор Apple с другими людьми, даже члены семьи.
- При использовании общедоступного компьютера, всегда выходите после завершения сеанса работы, чтобы предотвратить других людей от доступа к вашей учетной записи.
Никогда не предоставляйте свой пароль, контрольные вопросы, проверочный код, ключ восстановления, или любой другой учетной записи информацию кому-либо еще. Apple никогда не будет просить вас за эту информацию.
Если Apple поддержка должна подтвердить вашу личность, мы можем попросить вас создать временный PIN-код. Мы будет просить за эту информацию по телефону после того, как вы обратитесь в службу поддержки Apple за помощью.
Источник
Инструкции по созданию идентификатора Apple ID
Используйте единый идентификатор Apple ID для всех служб Apple. Для его создания нужно лишь указать ваше полное имя, дату рождения, адрес электронной почты и номер телефона.
Не знаете, есть ли у вас идентификатор Apple ID, или забыли, что это такое? Чтобы найти идентификатор Apple ID, введите свое имя и адрес электронной почты на iforgot.apple.com.
Создание идентификатора Apple ID на устройстве iPhone, iPad или iPod touch
Создание идентификатора Apple ID в процессе настройки устройства
- Нажмите «Забыли пароль или нет Apple ID?».
- Нажмите «Создать Apple ID бесплатно».
- Укажите свой день рождения и введите имя. Нажмите «Далее».
- Можно выбрать текущий адрес электронной почты или воспользоваться бесплатным адресом электронной почты iCloud.
- При появлении запроса следуйте инструкциям на экране, чтобы подтвердить свой адрес электронной почты и настроить двухфакторную аутентификацию. Если вы пропустите этот шаг, вам будет предложено сделать это позже в меню «Настройки».
Создание идентификатора Apple ID с помощью App Store на устройстве
- Откройте магазин App Store и нажмите кнопку входа .
- Нажмите «Создать новый Apple ID». Если этот вариант не отображается, убедитесь, что вы вышли из iCloud.
- Следуйте инструкциям на экране. Указанный вами адрес электронной почты будет вашим новым идентификатором Apple ID.*
- Введите данные своей кредитной карты и адрес для выставления счетов, а затем нажмите «Готово». Можно также выбрать вариант «Нет». Узнайте, что делать, если вариант «Нет» не отображается или его не удается выбрать. Плата будет взиматься только после совершения покупки.
- Подтвердите свой номер телефона. Это поможет подтвердить вашу личность и восстановить учетную запись в случае необходимости. Нажмите «Далее».
- Проверьте свой почтовый ящик. Вы должны получить сообщение от Apple для подтверждения адреса электронной почты.
Подтвердив свой адрес электронной почты, вы можете воспользоваться идентификатором Apple ID для входа в магазины iTunes Store и App Store, а также другие службы Apple, например iCloud.
* На территории континентального Китая для создания идентификатора Apple ID может потребоваться номер, начинающийся с +86. Позже этот номер можно изменить. Или же выбрать страну либо регион, для которых он не требуется. Этот номер используется только в целях проверки.
Создание идентификатора Apple ID на компьютере Mac
- Выберите меню Apple > «Системные настройки».
- Нажмите кнопку «Войти».
- Нажмите «Создать Apple ID» и следуйте инструкциям на экране. Указанный вами адрес электронной почты будет вашим новым идентификатором Apple ID.*
- Введите данные своей кредитной карты и платежную информацию, затем нажмите «Продолжить». Можно выбрать вариант «Нет». Узнайте, что делать, если вариант «Нет» не отображается или его нельзя выбрать. Плата будет взиматься только после совершения покупки.
- Проверьте свой почтовый ящик. Вы должны получить сообщение от Apple для подтверждения адреса электронной почты.
Подтвердив адрес электронной почты, вы сможете воспользоваться своим новым идентификатором Apple ID для входа в магазин App Store и другие службы Apple, например iCloud.
* На территории континентального Китая для создания идентификатора Apple ID может потребоваться номер, начинающийся с +86. Позже этот номер можно изменить. Или же выбрать страну либо регион, для которых он не требуется. Этот номер используется только в целях проверки.
Создание идентификатора Apple ID на компьютере с ОС Windows
- Откройте приложение iTunes для Windows. Убедитесь, что установлена последняя версия.
- В строке меню, расположенной в верхней части экрана компьютера или окна iTunes, выберите «Учетная запись» > «Войти». Затем нажмите «Создать новый Apple ID».
- Следуйте инструкциям на экране. Указанный вами адрес электронной почты будет вашим новым идентификатором Apple ID.*
- Введите данные своей кредитной карты и платежную информацию, затем нажмите «Продолжить». Можно также выбрать вариант «Нет» (узнайте, что делать, если он не отображается или его не удается выбрать). Плата будет взиматься только после совершения покупки.
- Проверьте свой почтовый ящик. Вы должны получить сообщение от Apple для подтверждения адреса электронной почты.
* На территории континентального Китая для создания идентификатора Apple ID может потребоваться номер, начинающийся с +86. Позже этот номер можно изменить. Или же выбрать страну либо регион, для которых он не требуется. Этот номер используется только в целях проверки.
Создание идентификатора Apple ID на другом устройстве
Для создания идентификатора Apple ID на Apple TV, устройстве Android, телевизоре Smart TV или устройстве для потокового воспроизведения обычно нужно следовать инструкциям на экране и ввести свое полное имя, дату рождения, адрес электронной почты или номер телефона, а также способ оплаты. При установке приложения Apple TV на телевизор Smart TV вы можете быть перенаправлены на страницу activate.apple.com для создания идентификатора Apple ID. Чтобы создать идентификатор Apple ID на веб-сайте, можно выполнить следующие шаги.
Создание идентификатора Apple ID на веб-сайте
- Перейдите на веб-сайт appleid.apple.com и нажмите «Создание Apple ID».
- Следуйте инструкциям на экране. Указанный вами адрес электронной почты будет вашим новым идентификатором Apple ID.*
- Введите номер телефона, к которому вы всегда можете получить доступ.
- При желании установите флажки, чтобы подписаться на обновления Apple. Это позволит вам оставаться в курсе последних новостей о программном обеспечении, продуктах и службах Apple.
- Нажмите кнопку «Продолжить».
- Следуйте инструкциям на экране, чтобы подтвердить свой адрес электронной почты и номер телефона.
Подтвердив свой адрес электронной почты, вы можете воспользоваться своим новым идентификатором Apple ID для входа в магазин iTunes Store и другие службы Apple, например iCloud.
* На территории континентального Китая для создания идентификатора Apple ID может потребоваться номер, начинающийся с +86. Позже этот номер можно изменить. Или же выбрать страну либо регион, для которых он не требуется. Этот номер используется только в целях проверки.
Если отображается запрос на вход в iTunes
Если после создания нового идентификатора Apple ID на веб-сайте отображается сообщение с запросом войти в приложение iTunes, выполните следующие действия на своем устройстве:
- На устройстве iPhone, iPad или iPod touch: откройте «Настройки», нажмите «Войти в устройство» и выполните вход, используя свой идентификатор Apple ID.
- На компьютере Mac: выберите меню Apple > «Системные настройки», затем нажмите «Apple ID» и выполните вход, используя свой идентификатор Apple ID.
- На устройстве Apple TV: войдите в магазин App Store, iTunes Store или Apple Music, используя свой идентификатор Apple ID.
- На компьютере с ОС Windows: войдите в iTunes, используя свой идентификатор Apple ID.
- На устройстве Android: войдите в Apple Music для Android, используя свой идентификатор Apple ID.
Дополнительная информация
- Apple ID — это учетная запись, которая используется для доступа к таким службам Apple, как iCloud, App Store, iTunes Store, Apple Music, и многим другим.
- Если отображается сообщение о том, что указанный адрес электронной почты уже связан с идентификатором Apple ID, возможно, вы уже создали идентификатор Apple ID. Попробуйте выполнить вход с помощью данного адреса электронной почты. Если вы не помните свой пароль, можно сбросить пароль для восстановления доступа к вашей учетной записи.
- У вас уже есть идентификатор Apple ID? Выполните вход во все службы Apple на устройстве.
- Узнайте, как изменить или удалить платежную информацию для идентификатора Apple ID.
- Узнайте о том, как двухфакторная аутентификация обеспечивает дополнительную защиту идентификатора Apple ID.
Доступность и функции магазина могут отличаться в зависимости от страны или региона.
Источник