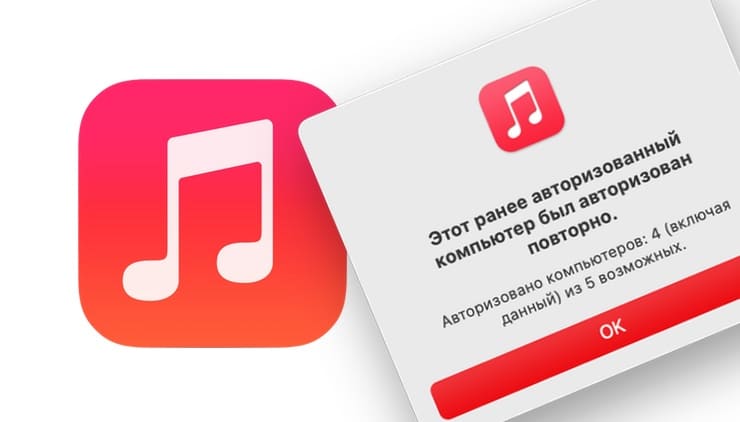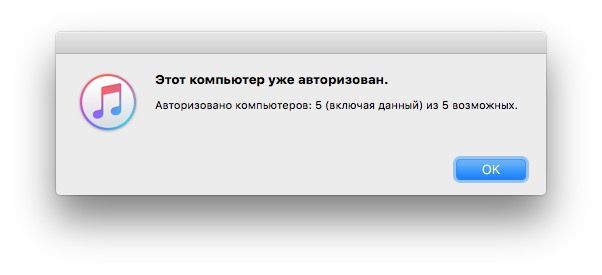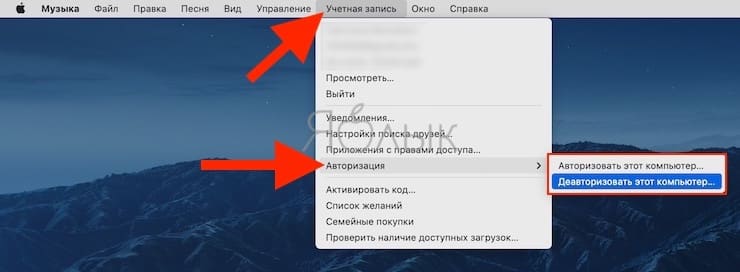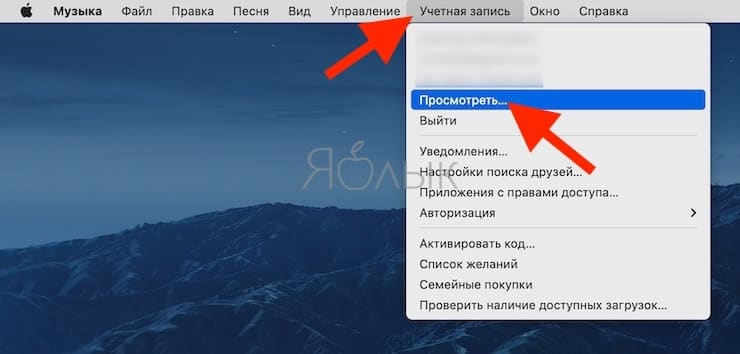- Инструкции по созданию идентификатора Apple ID
- Создание идентификатора Apple ID на устройстве iPhone, iPad или iPod touch
- Создание идентификатора Apple ID в процессе настройки устройства
- Создание идентификатора Apple ID с помощью App Store на устройстве
- Создание идентификатора Apple ID на компьютере Mac
- Создание идентификатора Apple ID на компьютере с ОС Windows
- Создание идентификатора Apple ID на другом устройстве
- Создание идентификатора Apple ID на веб-сайте
- Если отображается запрос на вход в iTunes
- Дополнительная информация
- Настройка имени, номера телефона и адреса электронной почты для Apple ID на Mac
- Как отвязать (деавторизировать) компьютер Mac (Windows) от Apple ID
- Как привязать (авторизировать) или отвязать (деавторизовать) компьютер?
Инструкции по созданию идентификатора Apple ID
Используйте единый идентификатор Apple ID для всех служб Apple. Для его создания нужно лишь указать ваше полное имя, дату рождения, адрес электронной почты и номер телефона.
Не знаете, есть ли у вас идентификатор Apple ID, или забыли, что это такое? Чтобы найти идентификатор Apple ID, введите свое имя и адрес электронной почты на iforgot.apple.com.
Создание идентификатора Apple ID на устройстве iPhone, iPad или iPod touch
Создание идентификатора Apple ID в процессе настройки устройства
- Нажмите «Забыли пароль или нет Apple ID?».
- Нажмите «Создать Apple ID бесплатно».
- Укажите свой день рождения и введите имя. Нажмите «Далее».
- Можно выбрать текущий адрес электронной почты или воспользоваться бесплатным адресом электронной почты iCloud.
- При появлении запроса следуйте инструкциям на экране, чтобы подтвердить свой адрес электронной почты и настроить двухфакторную аутентификацию. Если вы пропустите этот шаг, вам будет предложено сделать это позже в меню «Настройки».
Создание идентификатора Apple ID с помощью App Store на устройстве
- Откройте магазин App Store и нажмите кнопку входа .
- Нажмите «Создать новый Apple ID». Если этот вариант не отображается, убедитесь, что вы вышли из iCloud.
- Следуйте инструкциям на экране. Указанный вами адрес электронной почты будет вашим новым идентификатором Apple ID.*
- Введите данные своей кредитной карты и адрес для выставления счетов, а затем нажмите «Готово». Можно также выбрать вариант «Нет». Узнайте, что делать, если вариант «Нет» не отображается или его не удается выбрать. Плата будет взиматься только после совершения покупки.
- Подтвердите свой номер телефона. Это поможет подтвердить вашу личность и восстановить учетную запись в случае необходимости. Нажмите «Далее».
- Проверьте свой почтовый ящик. Вы должны получить сообщение от Apple для подтверждения адреса электронной почты.
Подтвердив свой адрес электронной почты, вы можете воспользоваться идентификатором Apple ID для входа в магазины iTunes Store и App Store, а также другие службы Apple, например iCloud.
* На территории континентального Китая для создания идентификатора Apple ID может потребоваться номер, начинающийся с +86. Позже этот номер можно изменить. Или же выбрать страну либо регион, для которых он не требуется. Этот номер используется только в целях проверки.
Создание идентификатора Apple ID на компьютере Mac
- Выберите меню Apple > «Системные настройки».
- Нажмите кнопку «Войти».
- Нажмите «Создать Apple ID» и следуйте инструкциям на экране. Указанный вами адрес электронной почты будет вашим новым идентификатором Apple ID.*
- Введите данные своей кредитной карты и платежную информацию, затем нажмите «Продолжить». Можно выбрать вариант «Нет». Узнайте, что делать, если вариант «Нет» не отображается или его нельзя выбрать. Плата будет взиматься только после совершения покупки.
- Проверьте свой почтовый ящик. Вы должны получить сообщение от Apple для подтверждения адреса электронной почты.
Подтвердив адрес электронной почты, вы сможете воспользоваться своим новым идентификатором Apple ID для входа в магазин App Store и другие службы Apple, например iCloud.
* На территории континентального Китая для создания идентификатора Apple ID может потребоваться номер, начинающийся с +86. Позже этот номер можно изменить. Или же выбрать страну либо регион, для которых он не требуется. Этот номер используется только в целях проверки.
Создание идентификатора Apple ID на компьютере с ОС Windows
- Откройте приложение iTunes для Windows. Убедитесь, что установлена последняя версия.
- В строке меню, расположенной в верхней части экрана компьютера или окна iTunes, выберите «Учетная запись» > «Войти». Затем нажмите «Создать новый Apple ID».
- Следуйте инструкциям на экране. Указанный вами адрес электронной почты будет вашим новым идентификатором Apple ID.*
- Введите данные своей кредитной карты и платежную информацию, затем нажмите «Продолжить». Можно также выбрать вариант «Нет» (узнайте, что делать, если он не отображается или его не удается выбрать). Плата будет взиматься только после совершения покупки.
- Проверьте свой почтовый ящик. Вы должны получить сообщение от Apple для подтверждения адреса электронной почты.
* На территории континентального Китая для создания идентификатора Apple ID может потребоваться номер, начинающийся с +86. Позже этот номер можно изменить. Или же выбрать страну либо регион, для которых он не требуется. Этот номер используется только в целях проверки.
Создание идентификатора Apple ID на другом устройстве
Для создания идентификатора Apple ID на Apple TV, устройстве Android, телевизоре Smart TV или устройстве для потокового воспроизведения обычно нужно следовать инструкциям на экране и ввести свое полное имя, дату рождения, адрес электронной почты или номер телефона, а также способ оплаты. При установке приложения Apple TV на телевизор Smart TV вы можете быть перенаправлены на страницу activate.apple.com для создания идентификатора Apple ID. Чтобы создать идентификатор Apple ID на веб-сайте, можно выполнить следующие шаги.
Создание идентификатора Apple ID на веб-сайте
- Перейдите на веб-сайт appleid.apple.com и нажмите «Создание Apple ID».
- Следуйте инструкциям на экране. Указанный вами адрес электронной почты будет вашим новым идентификатором Apple ID.*
- Введите номер телефона, к которому вы всегда можете получить доступ.
- При желании установите флажки, чтобы подписаться на обновления Apple. Это позволит вам оставаться в курсе последних новостей о программном обеспечении, продуктах и службах Apple.
- Нажмите кнопку «Продолжить».
- Следуйте инструкциям на экране, чтобы подтвердить свой адрес электронной почты и номер телефона.
Подтвердив свой адрес электронной почты, вы можете воспользоваться своим новым идентификатором Apple ID для входа в магазин iTunes Store и другие службы Apple, например iCloud.
* На территории континентального Китая для создания идентификатора Apple ID может потребоваться номер, начинающийся с +86. Позже этот номер можно изменить. Или же выбрать страну либо регион, для которых он не требуется. Этот номер используется только в целях проверки.
Если отображается запрос на вход в iTunes
Если после создания нового идентификатора Apple ID на веб-сайте отображается сообщение с запросом войти в приложение iTunes, выполните следующие действия на своем устройстве:
- На устройстве iPhone, iPad или iPod touch: откройте «Настройки», нажмите «Войти в устройство» и выполните вход, используя свой идентификатор Apple ID.
- На компьютере Mac: выберите меню Apple > «Системные настройки», затем нажмите «Apple ID» и выполните вход, используя свой идентификатор Apple ID.
- На устройстве Apple TV: войдите в магазин App Store, iTunes Store или Apple Music, используя свой идентификатор Apple ID.
- На компьютере с ОС Windows: войдите в iTunes, используя свой идентификатор Apple ID.
- На устройстве Android: войдите в Apple Music для Android, используя свой идентификатор Apple ID.
Дополнительная информация
- Apple ID — это учетная запись, которая используется для доступа к таким службам Apple, как iCloud, App Store, iTunes Store, Apple Music, и многим другим.
- Если отображается сообщение о том, что указанный адрес электронной почты уже связан с идентификатором Apple ID, возможно, вы уже создали идентификатор Apple ID. Попробуйте выполнить вход с помощью данного адреса электронной почты. Если вы не помните свой пароль, можно сбросить пароль для восстановления доступа к вашей учетной записи.
- У вас уже есть идентификатор Apple ID? Выполните вход во все службы Apple на устройстве.
- Узнайте, как изменить или удалить платежную информацию для идентификатора Apple ID.
- Узнайте о том, как двухфакторная аутентификация обеспечивает дополнительную защиту идентификатора Apple ID.
Доступность и функции магазина могут отличаться в зависимости от страны или региона.
Источник
Настройка имени, номера телефона и адреса электронной почты для Apple ID на Mac
В разделе настроек «Имя, номер телефона, e-mail» можно отредактировать имя, номер телефона и адрес электронной почты, связанные с Вашим Apple ID.
На Mac выберите меню Apple
> «Системные настройки», нажмите «Apple ID» 
Если Вы еще не вошли в свой Apple ID, нажмите «Вход» и введите данные своего Apple ID. Следуйте инструкциям на экране.
Просмотрите или измените следующие данные.
Имя. Нажмите «Правка». Введите свое имя и фамилию, затем нажмите «Сохранить».
Дата рождения. Нажмите «Правка». Выберите дату своего рождения, затем нажмите «Сохранить». Дата рождения используется, чтобы помочь проверить Вашу личность, если Вы забыли пароль или Вам требуется сбросить его.
Примечание. Вы можете изменить дату Вашего рождения один раз, и у Вас имеется 24 ч после изменения, чтобы исправить ошибки.
Дети в возрасте до 13 лет (возрастной порог зависит от страны или региона) не могут менять информацию о дне своего рождения.
Контактные данные. Добавьте или удалите адреса электронной почты и номера телефонов, связанные с Вашим Apple ID. Друзья и родные смогут использовать их, чтобы делиться заметками и документами, а также общаться с Вами через iMessage, FaceTime и другие службы.
Уведомления и новости. Установите этот флажок, чтобы получать уведомления о новых продуктах, приложениях и медиаконтенте Apple, а также новостную рассылку Apple News на свои адреса электронной почты.
Информация о том, как изменить данные учетной записи Apple ID на веб-сайте Apple ID, приведена на странице Вашей учетной записи Apple ID.
Об изменении настроек учетной записи Apple ID на устройстве iOS или iPadOS см. в разделе «Настройка параметров Apple ID и iCloud» в руководстве пользователя iPhone, iPad или iPod touch.
Источник
Как отвязать (деавторизировать) компьютер Mac (Windows) от Apple ID
Большинству пользователей яблочной техники приходится иметь дело с программой iTunes (теперь на Mac ее функционал выполняет приложение Музыка и проводник Finder). Она предназначена не только для прошивки iPhone и iPad, но и для хранения медиатеки, совершения покупок, прослушивания музыки, создания бэкапов и т.д.
Если у вас один или два компьютера – беспокоиться не о чем. Однако, если вам приходится часто менять рабочие ПК или любите получать доступ к сервисам Apple (например, Apple Music) из разных мест – рано или поздно придется разобраться в авторизации и деавторизации рабочих машин.
Дело в том, что Apple позволяет пользователям подключать к одной учетной записи не более пяти компьютеров. Это значит, что вы можете «привязать» к своей учетной записи несколько компьютеров, посредством которых можно получить доступ ко всем данным из облака iTunes Store с загруженными приложениями, купленной музыкой, а также к Apple Music.
Авторизация компьютера произойдет при первых действиях с аккаунтом Apple ID. Это может быть воспроизведение музыки «из облака», покупка приложения и т.д.
Обратите внимание, что при наличии на компьютере нескольких установленных операционных систем нужно будет «привязать» ПК в каждой их них.
Затеяли в Apple все это в рамках программы по борьбе с пиратством. Если за компьютерами система следит жестко, то с мобильными устройствами все не так строго. Отсюда и пошли общие аккаунты Apple ID и покупка приложений на одну учетку.
Когда лимит в пять компьютеров исчерпан и вы попытаетесь «привязать» к своей учетной записи шестой – будет предложено «отвязать» один из ранее активированных (для этого потребуется зайти в iTunes (приложения Музыка на Mac) с него) или сбросить все компьютеры сразу. Это удобно, если вы авторизировались на ПК друга, к которому необходимо идти или один из «привязанных» ПК продан или к нему нет доступа. Вместе с ними от Apple ID отвяжется и ваш домашний или рабочий компьютер.
Как привязать (авторизировать) или отвязать (деавторизовать) компьютер?
Привязать Mac или компьютер на Windows к учетной записи Apple ID не сложно. Для этого необходимо зайти в приложение Музыка на Mac (программу iTunes на Windows) и выбрать пункт «Авторизация» → «Авторизировать этот компьютер…» из меню «Учетная запись». Обратите внимание, что строка с пунктами меню с недавнего времени скрыта для Windows ПК, для её отображения следует нажать «Alt».
Для отвязки компьютера от учетной записи следует выбрать пункт «Деавторизовать этот компьютер…» из того же меню «Учетная запись».
Для того, чтобы отвязать сразу все компьютеры необходимо залогиниться в приложении Музыка (iTunes) через раздел Учетная запись и затем перейти в меню Просмотреть.
Далее следует нажать кнопку «Деавторизировать все», после необходимые компьютеры необходимо авторизовать заново. Обратите внимание, что произвести это процедуру можно не чаще, чем раз в год. Такие условия обозначены в пользовательском соглашении Apple. Деактивацию всех ПК желательно делать в крайнем случае. Например, если привязанным остался проданный или утерянный компьютер или нужно отвязать ПК, на котором была переустановлена ОС.
Можно произвести и повторную авторизацию в течение года. Однако, это придется делать через обращение в службу поддержки Apple.
Источник