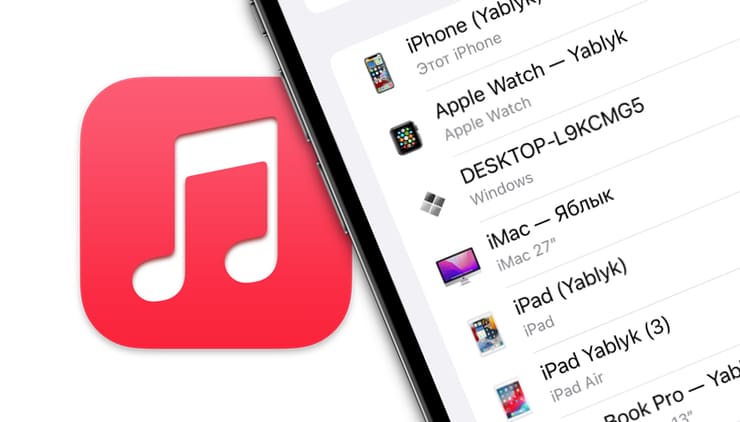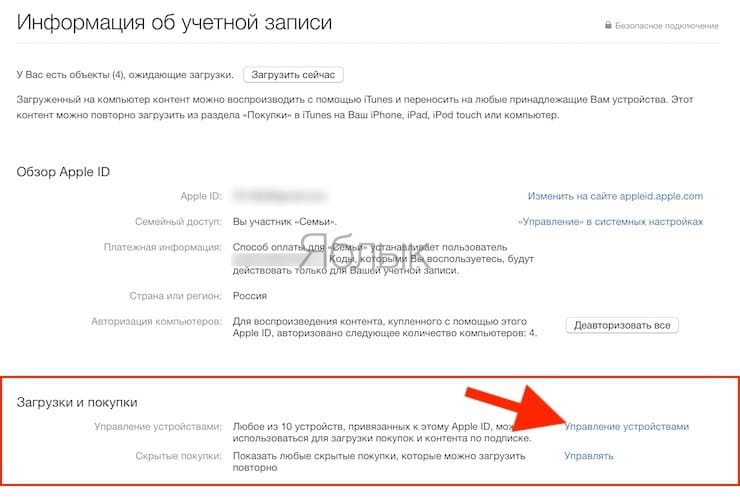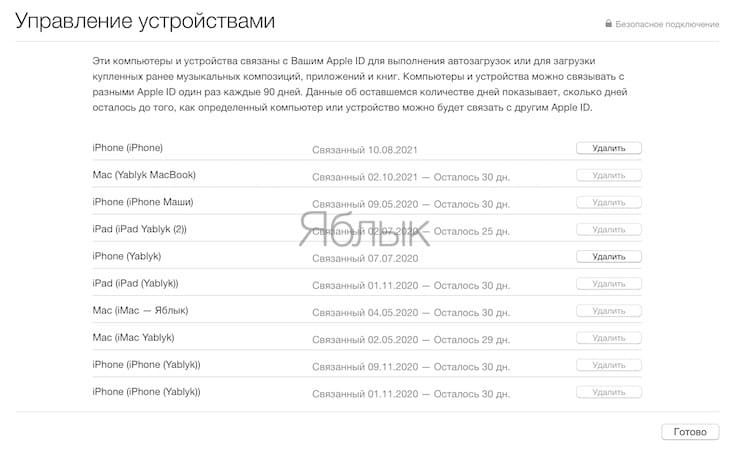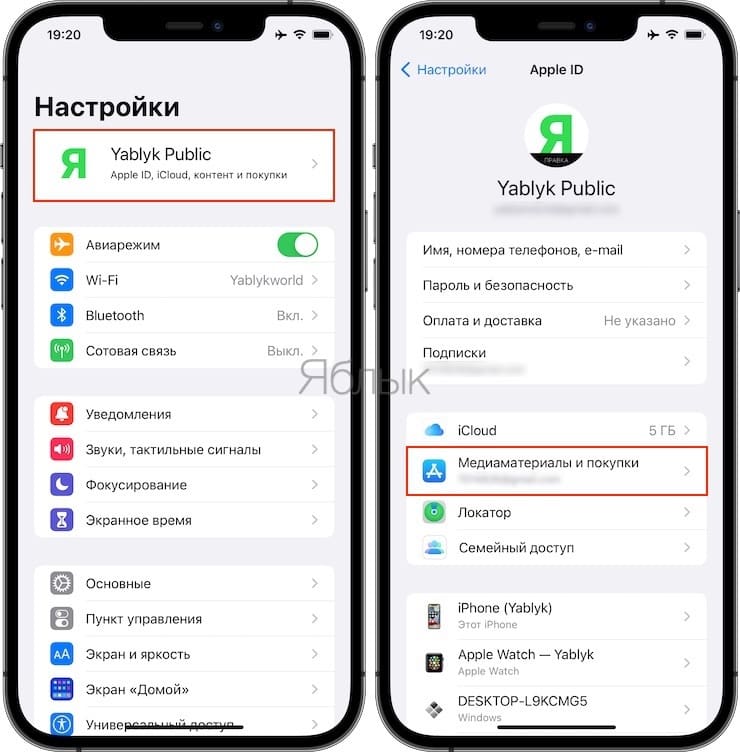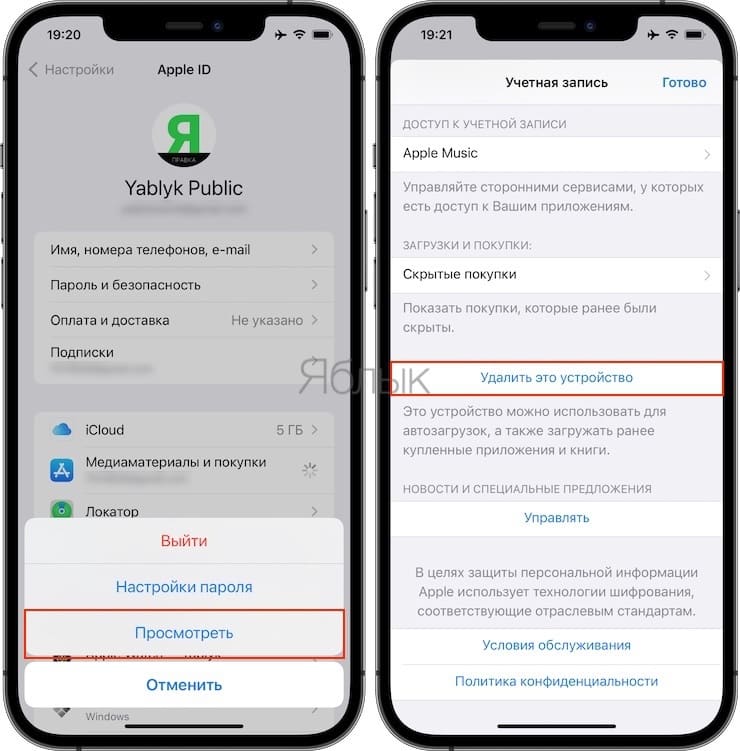- Использование другого идентификатора Apple ID для общего доступа к покупкам с помощью функции «Семейный доступ»
- Изменение идентификатора Apple ID, используемого для общего доступа к покупкам на iPhone, iPad или iPod touch
- Изменение идентификатора Apple ID, используемого для общего доступа к покупкам на компьютере Mac
- Что происходит при изменении идентификатора Apple ID, который используется для общего доступа к покупкам медиаматериалов и подпискам?
- Использование одного Apple id для двух устройств
- Сколько iPhone, iPad и компьютеров можно привязать к Apple ID: где это смотреть, как удалить лишние устройства
- Когда устройства привязываются к Apple ID
- Сколько и какие устройства можно привязать к Apple ID
- Зачем удалять связанные устройства
- Как просматривать и удалять связанные устройства на Mac и Windows
- Как просматривать связанные устройства
- Как удалять связанные устройства
- Как удалить связанные устройства на iPhone, iPad и iPod touch
- Привязывание Android-устройств
- «Устройство уже связано с идентификатором Apple ID. Устройство можно будет связать с другим Apple ID через […] дн.».
- Как использовать apple id на двух устройствах
- Знак, когда вы настраиваете новое устройство
- Входа в систему на вашем iPhone, iPad или iPod
- Войдите на Mac
- Использовать разные идентификаторы Apple для iCloud и iTunes
- Узнать больше
Использование другого идентификатора Apple ID для общего доступа к покупкам с помощью функции «Семейный доступ»
Если у вас несколько идентификаторов Apple ID и вы хотите использовать другой идентификатор для общего доступа к покупкам, измените настройки функции «Семейный доступ».
Изменение идентификатора Apple ID, используемого для общего доступа к покупкам на iPhone, iPad или iPod touch
- Коснитесь «Настройки» > [ваше имя], а затем — «Семейный доступ».
- Коснитесь своего имени.
- Коснитесь «Учетная запись».
- Удалите указанный идентификатор Apple ID, затем введите идентификатор Apple ID и пароль, которые хотите использовать.
- Коснитесь «Использовать эту учетную запись».
Изменение идентификатора Apple ID, используемого для общего доступа к покупкам на компьютере Mac
- Выберите меню Apple > «Системные настройки».
- Щелкните «Семейный доступ», а затем — «Подробнее» рядом со своим именем в списке членов семьи.
- Щелкните «Изменить».
- Щелкните «Изменить».
- Введите идентификатор Apple ID и пароль, которые вы хотите использовать.
- Щелкните «Далее» и следуйте инструкциям на экране.
Что происходит при изменении идентификатора Apple ID, который используется для общего доступа к покупкам медиаматериалов и подпискам?
При изменении идентификатора Apple ID, используемого для функции «Семейный доступ», члены вашей семьи не смогут получить доступ к покупкам из вашей предыдущей учетной записи и загрузить их. Они также не смогут использовать музыку, фильмы, телешоу, книги, приложения и покупки в них с защитой DRM, которые они ранее загружали из этой учетной записи. Если вы использовали предыдущую учетную запись для покупки семейной подписки на Apple Music, ваша семья потеряет доступ к этой подписке.
Идентификатор Apple ID, который используется для предоставления общего доступа группе семейного доступа, можно менять один раз в 90 дней.
Источник
Использование одного Apple id для двух устройств

Если в вашем распоряжении есть несколько устройств от Apple (например, iPad и iPhone), то вы можете использовать один Apple id для двух устройств. Организовать использование одного и того же Apple ID можно на любых нескольких «яблочных» устройствах – например, на iPad и iPhone.
Apple ID может использоваться сразу в нескольких доступных сервисах, или только в одном из них. В свою очередь, каждый гаджет может применять сразу несколько Apple ID – очень распространен вариант, когда несколько учетных записей создаются для работы в iTunes и iCloud.
Привязать к одному идентификатору можно не более 10 компьютеров или 5 устройств, работающих на iOS. Помимо этого, нельзя переключаться между разными Apple ID чаще, чем раз в 90 дней. Данное ограничение было введено еще несколько лет назад, чем вызвало недовольство многих пользователей. Если до этого пользователи имели возможность связывать с одним аккаунтом до 5 компьютеров и неограниченное количество iOS-устройств, то теперь это количество составляет всего 10. Сюда относятся не только персональные компьютеры, планшеты и смартфоны, но и такие устройства, как телеприставки Apple TV.
Нововведение было вызвано, как считают некоторые интернет-издательства, появлением в сети сторонних сервисов, которые за небольшую плату предоставляли пользователям доступ к их Apple ID.
Там уже была куплена музыка и другие интересующие файлы, которые и скачивали клиенты. Благодаря новой системе привязки учетных записей, такие схемы перестали действовать, ведь появилось ограничение на максимальное количество устройств. Сами пользователи не обрадовались нововведению, которое сами приняли вместе с очередным 50-страничным соглашением с iTunes.
Привязать несколько устройств к одному Apple ID не составляет большого труда. Для примера, использование одного Apple id для двух устройств – iPhone и iPad.
Создавать новую учетную запись можно с привязкой кредитной карты или без нее. Разница в том, что кредитная карта необходима для покупки платных приложений и файлов. Привязать кредитную карту можно и потом, так что не будем заострять на этом внимание. Запустите на любом из устройств приложение iTunes и перейдите в раздел App Store (регистрироваться необходимо для российского магазина!).
Найдя любое бесплатное приложение, нажимайте на кнопку «Бесплатно» и выбирайте строчку «Создать Apple ID» Далее необходимо заполнить форму регистрации – информации об этом полно в Интернете, так что не будем на этом останавливаться.
После регистрации необходимо будет подтвердить регистрацию по электронной почте, после чего можно будет использовать Apple ID сразу для нескольких устройств, таких как iPad, iPhone или iPod Touch.
Источник
Сколько iPhone, iPad и компьютеров можно привязать к Apple ID: где это смотреть, как удалить лишние устройства
Программа iTunes (в последних версиях macOS заменена на приложение Музыка) на Mac и ПК позволяет просматривать список связанных с идентификатором Apple ID устройств, а также удалять устройства, которые больше не нужны.
Когда устройства привязываются к Apple ID
Устройства iPhone, iPad, iPod touch, Mac, компьютеры под управлением ОС Windows, а также Android-смартфоны автоматически привязываются к Apple ID, когда владелец использует определенные функции.
- Apple ID был использован для авторизации в Apple Music;
- На iPhone, iPad и iPod touch была загружена музыка с помощью программы Music;
- Была включена Медиатека iCloud;
- Из магазинов iTunes Store, App Store и iBooks Store были загружены предыдущие покупки;
- Была включена функция «Автоматические загрузки»;
- Была включена функция «Семейный доступ».
После этого устройство может загружать и воспроизводить музыку (Apple Music), фильмы, сериалы и другой контент, купленный в iTunes Store. Помимо этого, связанные устройства позволяют активировать функцию «Автоматические загрузки» (когда новые покупки автоматически устанавливаются на всех привязанных к одному Apple ID устройствах).
Сколько и какие устройства можно привязать к Apple ID
С Apple ID можно связать не больше 10 устройств (компьютеры Mac, Windows, а также устройства на базе Android и iOS) одновременно, из которых только 5 могут быть компьютерами.
Перечень устройств, связанных с покупкой медиаматериалов, не обязательно совпадает со списком устройств, в которых пользователь авторизовался с помощью Apple ID. Данный список можно посмотреть на странице учетной записи Apple ID.
Зачем удалять связанные устройства
Привязанные к Apple ID устройства удаляют в следующих случаях:
- Необходимо добавить новое устройство, однако лимит по количеству связанных устройств уже достигнут;
- Нельзя загрузить предыдущие покупки из iTunes Store;
- Не работает Apple Music или невозможно войти в учетную запись Apple Music;
- Cвязанное устройство собираются продать или подарить.
Как просматривать и удалять связанные устройства на Mac и Windows
Зайдите на страницу «Информация об учетной записи» перейдя по ссылке «Просмотреть мою учетную запись» для того, чтобы автоматически открыть iTunes (приложение Музыка в macOS Catalina или более новых версиях macOS) и введите данные Apple ID для авторизации в системе. То же самое можно сделать иначе:
1. Откройте программу iTunes (скачать можно здесь) или приложение Музыка на новых версиях macOS;
2. Нажмите «Учетная запись» → «Войти» и авторизуйтесь в системе с использованием Apple ID;
3. Выберите «Учетная запись» → «Просмотреть…» в строке меню или окне iTunes или приложении Музыка в macOS Catalina или более новых версиях macOS;
4. Возможно, система потребует повторить ввод пароля Apple ID;
5. Откроется страница Информация об учетной записи. Необходимо прокрутить страницу до раздела «Загрузки и покупки» и выбрать «Управление устройствами». Раздел не появится, если к Apple ID не привязано ни одного устройства.
Как просматривать связанные устройства
Выберите «Управление устройствами» для того, чтобы просмотреть информацию о каждом связанном устройстве. Справа от устройств будет дата их привязки к Apple ID. Помимо этого, на данной странице будет указана информация о том, сколько дней осталось до момента, когда устройство можно будет привязать к другому Apple ID.
В случае, если устройство отсутствует в списке, его можно попробовать связать с Apple ID.
Как удалять связанные устройства
Выберите «Управление устройствами», а затем кнопку «Удалить», расположенную справа от устройств. Необходимо помнить, что до момента, когда устройство можно будет связать с новым Apple ID, может пройти до 90 дней.
В случае, если кнопка «Удалить» возле устройства неактивна, пользователю нужно выйти из учетной записи Apple ID на данном устройстве и повторить попытку.
Как удалить связанные устройства на iPhone, iPad и iPod touch
В iPhone, iPad и iPod touch отсутствует функция просмотра списка связанных устройств, однако устройство, к которому есть доступ, можно легко удалить без использования компьютера. Для этого нужно:
1. Выбрать на iPhone, iPad и iPod touch «Настройки» → [Имя пользователя] → «Медиаматериалы и покупки»;
2. В появившемся меню выбрать «Просмотреть» и при необходимости ввести пароль;
3. Прокрутить экран до раздела «Загрузки и покупки» и нажать «Удалить это устройство».
Привязывание Android-устройств
На Android-смартфонах нельзя просматривать и удалять связанные устройства. При этом сам смартфон входит в лимит по количеству привязанных устройств.
«Устройство уже связано с идентификатором Apple ID. Устройство можно будет связать с другим Apple ID через […] дн.».
Это сообщение появляется при попытке связать устройство с другим Apple ID. В таком случае ожидание может занять до 90 дней.
Источник
Как использовать apple id на двух устройствах
Ваш идентификатор Apple является учетной записью, которую вы используете для доступа ко всем сервисам Apple и сделать все ваши устройства работают вместе.
Используйте тот же идентификатор Apple каждый раз, когда и везде, где вы входите. Если вы используете службу Apple, как iTunes и магазин приложений, Apple, Музыка, в iCloud и iMessage, и FaceTime, то у вас уже есть идентификатор Apple и не нужно создавать новую.
Знак, когда вы настраиваете новое устройство
При включении и настройке вашего нового iPhone, iPad и iPod touch, или Mac, вы увидите сообщение, войдите в свой идентификатор Apple. После входа в систему, все сервисы Apple на вашем устройстве будет создана автоматически.
Если вы хотите изменить настройки входа позже—например, используйте другой идентификатор Apple для iCloud и iTunes—вы можете перейти к настройкам устройства или системы предпочтений.
Если вы уже настроили устройство, можно легко войти в Настройки на вашем iPhone, iPad и iPod touch, или с каждой отдельной услуги на вашем Mac.
Когда вы входите в магазин приложений iTunes в первый раз, вам может понадобиться, чтобы добавить кредитной карты или другую платежную информацию, чтобы помочь защитить ваш аккаунт. Вы не можете войти в iTunes и магазины приложений с более чем один идентификатор Apple, в то же время, или обновить контент, который вы купите с другим идентификатором Яблоко.
Входа в систему на вашем iPhone, iPad или iPod
Когда вы пользуетесь прошивкой 10.3 или более поздней версии, выполнить вход в iCloud, и магазин приложений iTunes, в iMessage, Facetime и другие услуг компании Apple в одном месте.
- Перейти к настройкам.
- Нажмите, войдите в свой [устройство].
- Введите свой идентификатор Apple и пароль.
- Если вы защитить свой аккаунт с двухфакторной аутентификации, введите шестизначный код подтверждения и завершения входа в систему.
Если вы используете iOS 10.2 или более ранней версии, выполните следующие действия для входа в сервисы от Apple в отдельности.
в iCloud
Перейдите в «Настройки» > iCloud. Введите свой идентификатор Apple и пароль.
& магазине приложений iTunes
Перейдите в Настройки > & магазине приложений iTunes. Введите свой идентификатор Apple и пароль.
шеззаде
Перейдите в Настройки > Сообщения, затем повернуть на шеззаде. Чтобы добавить другие адреса, коснитесь отправить и получить.
Фейстайм
Перейдите в Настройки > FaceTime и > использовать свой идентификатор Apple для FaceTime. Введите свой идентификатор Apple и пароль.
Войдите на Mac
Убедитесь, что вы обновить до последней версии macOS. Затем войдите во все сервисы Apple отдельно с тем же идентификатор Apple.
в iCloud
Перейти к системе «Настройки» > iCloud. Введите свой идентификатор Apple и пароль. Нажмите Кнопку «Вход».
в iTunes
Заходим в iTunes > учетная запись > вход. Введите свой идентификатор Apple и пароль. Нажмите Кнопку «Вход».
шеззаде
Зайти в Сообщения > Настройки > Учетные записи. Введите свой идентификатор Apple и пароль.
Фейстайм
Откройте FaceTime и введите свой идентификатор Apple и пароль. Нажмите Кнопку «Вход».
Использовать разные идентификаторы Apple для iCloud и iTunes
Мы рекомендуем, что вы используете тот же идентификатор Apple для всех служб Apple на вашем устройстве—в том числе iTunes и App магазины и iCloud. Использование нескольких идентификаторов Apple может ввести в заблуждение и вызвать проблемы с доступом приобретенного контента или использования некоторых услуг.
Но если у вас уже есть разные идентификаторы Apple, который вы хотите использовать с iCloud и iTunes и магазины приложений, выполните следующие действия.
На вашем iPhone, iPad или iPod касание:
- Если вы используете iOS 10.3 или более поздней версии, перейдите в Настройки и нажмите войдите в свой [устройство]. Введите идентификатор Apple, который вы хотите использовать с iCloud. Вернитесь в Настройки, прокрутите вниз и нажмите iTunes и магазины приложений. Коснитесь идентификатора Apple: [ваше имя] > выход. Затем войдите в систему с Apple ID, который вы хотите использовать с iTunes.
- Если вы используете iOS 10.2 или более ранней версии, перейдите в меню Настройки > iCloud и входа в систему с помощью идентификатора Apple, который вы хотите использовать с iCloud. Вернитесь в Настройки > iTunes и App магазины и войдите в систему с помощью идентификатора Apple, который вы хотите использовать с iTunes.
На Mac, перейдите в «Системные настройки» > iCloud и войдите с Apple ID, который вы хотите использовать с iCloud. Заходим в iTunes > учетная запись > вход. Введите идентификатор Apple, который вы хотите использовать с iTunes.
Если вы используете несколько идентификаторов Apple и хотите восстановить свое устройство из резервной копии, вы можете узнать больше об iCloud или iTunes резервного копирования.
Если у вас несколько идентификаторов Apple, вы не можете объединить их.
Узнать больше
Если вы хотите поделиться своим яблоком покупки или услуги с членом семьи, вы можете настроить функцию «Семейный доступ». Семейный доступ позволяет легко для шести человек, чтобы поделиться друг друга в iTunes, книги Apple и приложение-Магазин покупки, музыка подписка Apple, и план хранилища iCloud без общей учетной записи. Если вы являетесь членом семьи делить семейные группы, в группе также автоматически имеет доступ к Apple Новости+ после подписки.
Если вам нужно изменить ваш Apple ID аккаунта информацию, мы можем помочь вам обновить Ваш логин, пароль, платежные данные, Дата рождения, и многое другое.
Источник