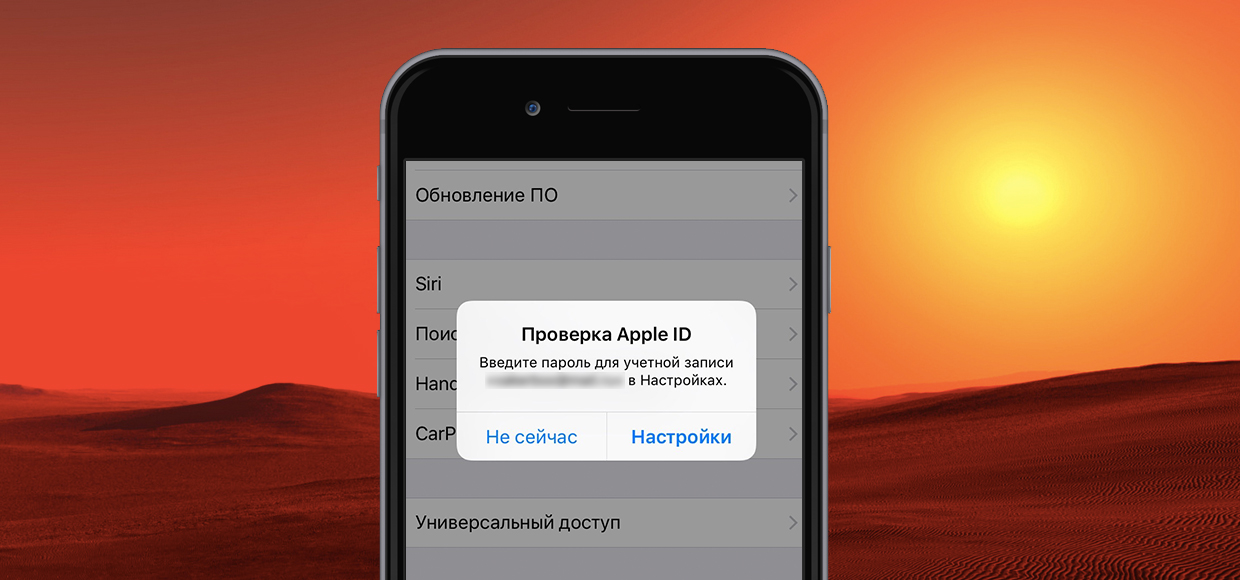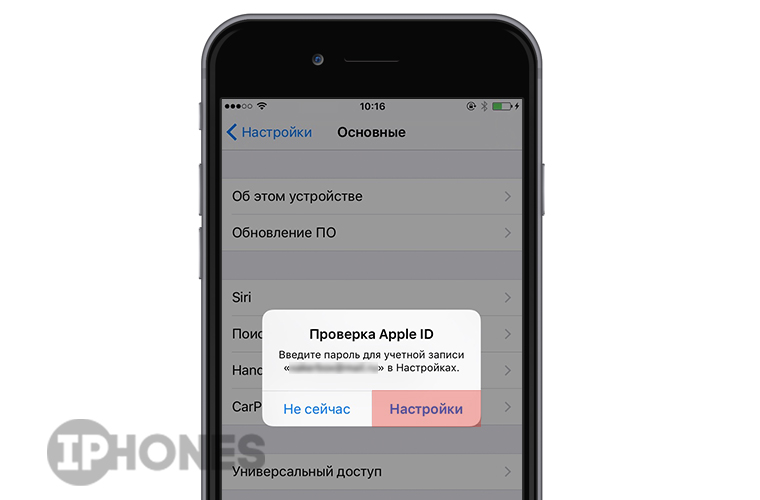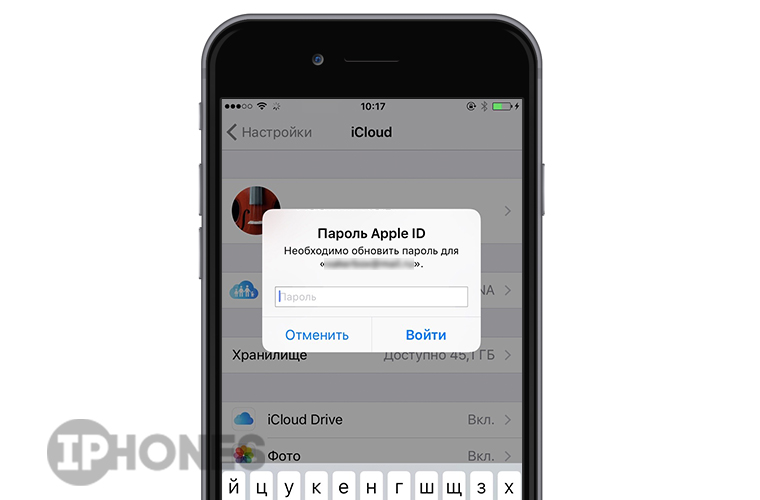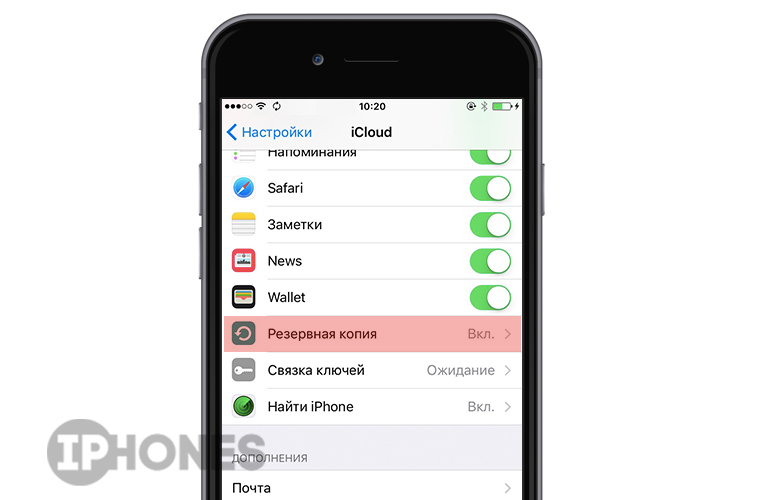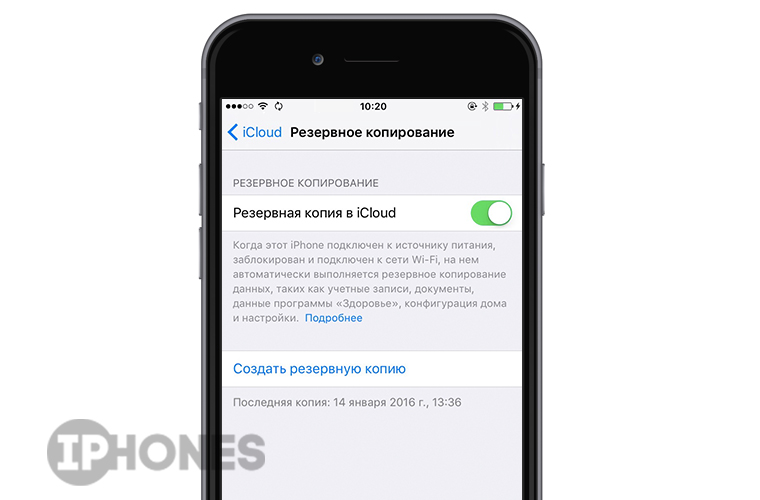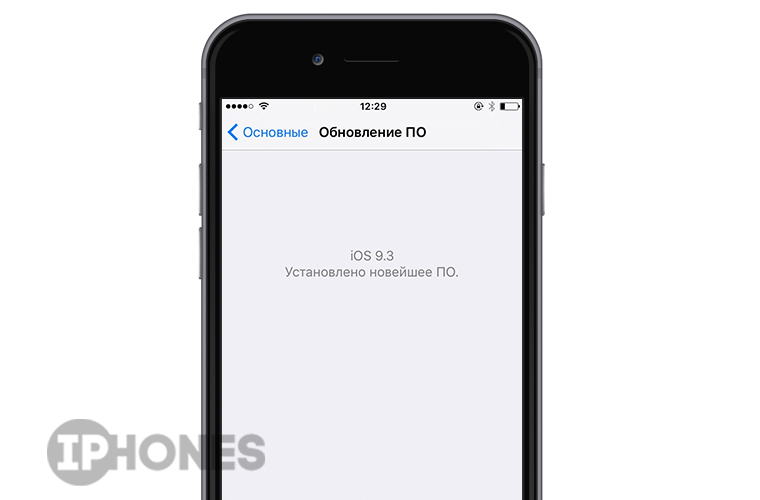- Получение проверочного кода и вход в систему с использованием двухфакторной аутентификации
- Использование кода, отображаемого на доверенном устройстве
- Ошибка проверки Apple ID — вот 5 проверенных методов, которые вам следует знать
- 1. 5 лучших способов исправить ошибку проверки Apple ID
- Способ 1: сбросить дату и время
- Способ 2: проверьте состояние системы сервера Apple
- Способ 3: подключиться к другой сети
- Способ 4: обновить программное обеспечение с помощью iTunes
- Способ 5: профессиональный способ исправить ошибку проверки Apple
- 2. Часто задаваемые вопросы о том, как исправить ошибку при проверке Apple ID
- Заключение
- Как избавиться от постоянной проверки Apple ID
- Полезно! Исправлено зависание нового iPhone 13 при настройке Apple ID
- Часть 1. Почему мой новый iPhone зависает при установке Apple ID?
- Часть 2. Принудительно перезагрузите iPhone 13, чтобы исправить проблему зависания iPhone
- Часть 3. Восстановите свой iPhone 13 с помощью iTunes
- Часть 4. Почините систему iOS с помощью Tenorshare ReiBoot
- Часто задаваемые вопросы по настройке Apple ID
- В1. Как мне установить свой Apple ID в первый раз?
- В2. Сколько времени займет установка ID Apple?
- В3. Как мне завершить настройку Apple ID?
- Заключение
Получение проверочного кода и вход в систему с использованием двухфакторной аутентификации
После включения двухфакторной аутентификации для входа в систему с использованием идентификатора Apple ID на новом устройстве или в браузере потребуется вводить проверочный код.
Каждый раз при выполнении входа с использованием идентификатора Apple ID на новом устройстве или в браузере вам потребуется подтвердить свою личность с помощью пароля и шестизначного проверочного кода. Получить проверочный код можно несколькими способами. Можно использовать код, отображаемый на доверенном устройстве, запросить текстовое сообщение или телефонный вызов либо создать код с помощью доверенного устройства.
Если на вашем iPhone установлена iOS 11.3 или более поздней версии, вам не придется постоянно вводить проверочный код. В некоторых случаях доверенный номер телефона будет подтверждаться на iPhone автоматически в фоновом режиме. Вам не придется совершать дополнительных действий, а учетная запись по-прежнему будет защищена с помощью двухфакторной аутентификации.
Использование кода, отображаемого на доверенном устройстве
Если у вас есть доверенное устройство с iOS 9 или более поздней версии, OS X El Capitan или более поздней версии, iPadOS 13 или более поздней версии либо watchOS 6 или более поздней версии, код проверки отображается на доверенных устройствах автоматически.
- Выполните вход с использованием идентификатора Apple ID и пароля на новом устройстве или в браузере.
- На доверенные устройства придет уведомление о входе.
- Нажмите «Разрешить», чтобы получить проверочный код.
- Введите проверочный код на устройстве, с которого вы выполняли вход, чтобы завершить процедуру входа.
Источник
Ошибка проверки Apple ID — вот 5 проверенных методов, которые вам следует знать
У меня возникла проблема с ошибкой проверки Apple ID! При попытке настроить мой новый iPhone 7 недавно произошла ошибка подключения к серверу Apple ID. Как решить эту проблему?
Ошибка проверки Apple ID неприемлема, потому что это важный компонент для подключения к iPhone и iPad. Когда это произойдет, вы не сможете использовать iCloud или другое добро. Но это известное явление среди существующих пользователей. Причины сложны, но вы можете решить проблему, следуя проверенным решениям ниже.
1. 5 лучших способов исправить ошибку проверки Apple ID
Способ 1: сбросить дату и время
Когда возникает ошибка Apple Verification Failed, первое, что вам нужно сделать, это изменить Дата и время настройки. Это жизнеспособное решение, особенно для новых пользователей устройств.
Шаг 1 Нажмите на Параметры приложение, затем перейдите в Общие вариант и найдите Время и дата вариант и нажмите, чтобы продолжить.
Шаг 2 Выключить Автоматически устанавливать вариант, а затем коснитесь часовой пояс вариант и выберите другое местоположение. Вы можете выбрать ближайший штат или другую страну, чтобы процесс работал.
Шаг 3 Включите Wi-Fi или сотовое подключение к Интернету и включите Автоматически устанавливать вариант. Тогда iOS снова найдет для вас правильное местоположение. Теперь проблема с ошибкой проверки Apple должна быть решена.
Способ 2: проверьте состояние системы сервера Apple
Если серверы в вашем регионе не работают или работают медленно из-за непредвиденной ошибки или простоя, проверка Apple не удастся. Поэтому вам следует проверить статус сервера Apple в вашей стране.
Шаг 1 Откройте свой веб-браузер и перейдите к официальному Состояние системы Apple страница. На веб-сайте Apple используется отслеживание географических IP-адресов, поэтому вам не нужно беспокоиться о выборе региона.
Шаг 2 Найдите в списке службу, которую вы пытались использовать, например Apple ID, iCloud и т. Д. Если она отмечена желтым или красным пузырем, вам придется подождать, пока она снова заработает, чтобы исправить ошибку Apple Verification Failed.
Способ 3: подключиться к другой сети
iOS полагается на подключение к сети для проверки устройств Apple. Проверка Apple также может завершиться ошибкой, если ваш iPhone отключен от сети, при плохом сетевом соединении или даже при использовании службы VPN.
Шаг 1 Перейдите в Параметры app с главного экрана и найдите раздел под своим Apple ID. Более того, вам лучше отключить VPN, если вы используете его на своем устройстве iOS.
Шаг 2 Нажмите Wi-Fi вариант и включите переключатель. Затем подключитесь к своей сети Wi-Fi. После этого вы можете выбрать Сотовый вариант и включите Сотовые данные опцию.
Способ 4: обновить программное обеспечение с помощью iTunes
Если проверка Apple не удалась, вы не сможете обновить iOS до последней версии с помощью настроек. Но причиной ошибки может быть устаревшее программное обеспечение. Альтернативное решение — iTunes.
Шаг 1 Откройте iTunes на компьютере и подключите iPhone к компьютеру с помощью кабеля USB. Затем щелкните значок iPhone в том виде, в котором он отображается в iTunes.
Шаг 2. Затем перейдите к Заключение вкладка в боковом меню и нажмите Проверить обновления на правой панели.
Шаг 3 Если доступно обновление, вы увидите сообщение об обновлении. Нажать на Обновить кнопку, чтобы обновить iPhone до последней версии iOS.
Способ 5: профессиональный способ исправить ошибку проверки Apple
Если вы выполнили все вышеперечисленные решения, но ошибка проверки Apple не исчезла, FoneLab iOS Восстановление системы — желаемый способ исправить ненормальную систему iOS. Ли ты не могу проверить Apple ID, перезагрузка iPhone, отключение iPhone или даже разрядка батареи, он обеспечивает как стандартный, так и расширенный режим для восстановления вашего устройства.
- Исправьте ненормальную систему iOS, включая ошибку Apple Verification Failed.
- Обеспечьте стандартный и расширенный режим для ремонта устройств iOS.
- Позволяет сохранить исходные данные в стандартном режиме.
- Поддержка всех устройств iOS и версий iOS, включая iPhone 13 с iOS 15.
FoneLab позволяет переводить iPhone / iPad / iPod из режима DFU, режима восстановления, логотипа Apple, режима наушников и т. Д. В нормальное состояние без потери данных.
- Исправить отключенные проблемы системы iOS.
- Извлечение данных с отключенных устройств iOS без потери данных.
- Это безопасно и просто в использовании.
Шаг 1 После того, как вы установили FoneLab iOS System Recovery, вы можете запустить программу на своем компьютере и выбрать Восстановление системы iOS возможность исправить ошибку Apple Verification Failed. Вы должны подключить свой iPhone к компьютеру с помощью кабеля Lightning.
Шаг 2 Выберите Стандарт В режиме, в котором сохраняются все данные, ваш iPhone вернется в состояние без взлома после восстановления, если ваше устройство ранее было взломано. Более того, он обновится до последней версии iOS, чтобы избавиться от ошибки Apple Verification Failed.
Шаг 3 Проверьте информацию на вашем iPhone и исправьте их. Затем выберите подходящую версию iOS в списке и загрузите ее. После загрузки он устранит проблемы с программным обеспечением для Apple Verification Failed. Когда это будет сделано, отключите iPhone, чтобы вернуть iPhone в нормальное состояние.
2. Часто задаваемые вопросы о том, как исправить ошибку при проверке Apple ID
Почему происходит сбой проверки Apple ID?
Ошибка проверки Apple ID возникает из-за различных проблем с программным обеспечением и подключением. Например, ваша сеть слишком медленная, серверы Apple не работают или iPhone застрял в неправильном часовом поясе.
Как проверить Apple ID?
Войдите в систему со своим Apple ID и паролем на новом устройстве iOS или в новом браузере. Ищите уведомление о входе на любом из ваших доверенных устройств. Кран Разрешить чтобы получить проверочный код и ввести его на другом устройстве, чтобы завершить процесс. Вы также можете использовать текстовые сообщения или телефонные звонки, чтобы подтвердить свой Apple ID при настройке нового устройства.
Почему Apple ID продолжает блокироваться?
Согласно Apple, учетная запись Apple ID будет заблокирована по двум причинам: либо вы вводите неправильный адрес электронной почты, пароль, ответы на секретные вопросы, либо ваша учетная запись блокируется iTunes или магазином приложений, если у вас есть какие-то финансовые проблемы с хранить.
Заключение
Основываясь на вышеизложенном, вы должны понимать, как решить проблему, связанную с ошибкой проверки Apple на вашем iPhone. Без Apple ID вы не можете получить доступ к каким-либо службам на своем устройстве iOS, включая App Store, iCloud, iTunes Store, Apple Music и другие. Когда проблема связана с программным обеспечением, FoneLab iOS System Recovery должно быть окончательным решением, которое вы можете принять во внимание.
FoneLab позволяет переводить iPhone / iPad / iPod из режима DFU, режима восстановления, логотипа Apple, режима наушников и т. Д. В нормальное состояние без потери данных.
Источник
Как избавиться от постоянной проверки Apple ID
Когда требование «ввести пароль» откровенно бесит.
В то время, пока Apple стремится улучшать мобильную операционную систему iOS, количество всевозможных ошибок, багов и недочетов не уменьшается. Ряд пользователей сталкиваются с постоянной необходимостью проходить верификацию Apple ID или бесконечно вводить пароль к учетной записи. И самое грустное, что ненавистное диалоговое окно появляется по несколько раз на день без веских на то причин.
Зачастую ошибка встречается либо при перезагрузке iOS-девайса, либо каждый раз при разблокировке. Сказать, что донимает – не сказать ничего. И у нас есть решение проблемы.
Когда откроется окно с верификацией Apple ID или запросом на ввод пароля от учетной записи, не закрывайте его. Выберите пункт Настройки.
Введите актуальный пароль от вашей учетной записи в соответствующем окне. Затем нажмите Войти. Для того, чтобы избавиться от всплывающих окон, потребуется создать резервную копию. Подключите iOS-девайс к зарядному устройству (при состоянии заряда
Включите ползунок Резервная копия в iCloud (если не включен) и нажмите на Создать резервную копию.
Продолжительность процесса копирования данных в облачное хранилище iCloud зависит от актуальности последней копии. Дождитесь окончания переноса данных.
Откройте пункт Настройки – Основные – Обновление ПО и убедитесь, что у вас установлена последняя версия iOS. В случае доступности новой версии прошивки, обязательно обновитесь.
Примечание: На момент публикации материала актуальная версия системы – iOS 9.2.1 и 9.3 beta 1 для тестирования.
Перезагрузите устройство (удерживайте клавишу Power – Выключить, а затем повторно включите). Откройте меню Настройки – iCloud и, при появлении соответствующего запроса, введите пароль от учетной записи.
После создания резервной копии iOS-девайс перестанет постоянно сообщать о необходимости проходить авторизацию или верификацию Apple ID. Скорее всего, разработчики из Apple поправят этот баг в следующих обновлениях, а пока это единственный способ преодоления проблемы.
Источник
Полезно! Исправлено зависание нового iPhone 13 при настройке Apple ID
Иногда ваш iPhone застревает на этом сообщении «Настройка идентификатора Apple ID может занять несколько минут» при установке идентификатора Apple ID. Мы понимаем, что это может раздражать тех, кто пытается настроить новый iPhone 13. Однако эту проблему можно решить, выполнив несколько простых приемов. Если вы беспокоитесь и не хотите пробовать длительные процедуры, не волнуйтесь, все эти методы проверены нами, и мы заверяем вас, что они вам подойдут. Не теряя ни секунды, перейдем к деталям.
Часть 1. Почему мой новый iPhone зависает при установке Apple ID?
Может быть множество причин, по которым ваш iPhone 13 зависает во время установки Apple ID. Наиболее распространенные из них упомянуты ниже.
- Ты не обновил свое новое устройство.
- Сим-карта вставлена неправильно.
- Это может быть ошибка на стороне сервера.
- Вы неправильно следуете шагам.
- Есть проблема с вашим мобильным.
Вот почему ваш iPhone завис на установке Apple ID. Однако, не волнуйтесь, вот несколько простых решений, которые вы можете попробовать.
Часть 2. Принудительно перезагрузите iPhone 13, чтобы исправить проблему зависания iPhone
Если ваш iPhone 13 завис во время настройки Apple ID, лучший способ — принудительно перезагрузить iPhone. Таким образом можно быстро решить эту проблему. По сути, этот метод гарантирует, что операционная система вашего iPhone выключена. Затем, через несколько секунд, вы можете включить его. Вот несколько простых шагов, которые вы можете выполнить, чтобы начать этот процесс.
- Одновременно нажмите и удерживайте кнопки питания и громкости.
- Как только появится логотип Apple, отпустите кнопки.
- Теперь проверьте настройки и проверьте, все ли в порядке.
В случае, если это не сработает для вас, не волнуйтесь, вы можете проверить второй метод.
Часть 3. Восстановите свой iPhone 13 с помощью iTunes
Если при настройке Apple ID ваш iPhone завис, это можно исправить, восстановив iPhone с помощью iTunes. Да, это простой метод, не требующий технических навыков. Хорошей новостью является то, что этот метод может решить и другие проблемы iOS.
Однако убедитесь, что после попытки ваши важные данные будут удалены. Но хорошо то, что iTunes всегда делает резервную копию ваших данных перед восстановлением информации. Давайте посмотрим, как вы можете восстановить свой iPhone 13 с помощью iTunes.
Примечание. Прежде чем запустить его, убедитесь, что вы перевели свой iPhone в режим восстановления или режим DFU, иначе вы не сможете выполнить процедуру. Связанный материал: Как войти в режим восстановления
- Сначала подключите iPhone 13 к ПК. Это можно сделать с помощью аутентичного кабеля USB.
- Откройте приложение iTunes, и оно обнаружит, что ваш iPhone включил режим восстановления.
- После этого выберите вариант Восстановление.
- Теперь следуйте инструкциям, которые вы увидите на экране.
Часть 4. Почините систему iOS с помощью Tenorshare ReiBoot
Если ваш новый iPhone завис на настройке Apple ID, это нормально и может случиться с любым. Тем не менее, есть много способов решить эту проблему, и некоторые из них мы уже упоминали выше. Но если проблема велика, мы бы рекомендовали использовать Tenorshare ReiBoot.
Это хорошая программа, которая может быстро исправить ваши проблемы. Он совместим со всеми новейшими устройствами, включая iPhone 13. Хорошая новость в том, что он прост в использовании и не требует технических навыков. В течение нескольких секунд вы легко сможете решить проблемы. Кроме того, он предлагает два режима; Стандартный и глубокий ремонт, который исправит вашу систему iOS 15. Вот шаги, которые вы можете выполнить, чтобы решить эту проблему.


Загрузите и установите ReiBoot на свой компьютер. После этого нажмите кнопку «Пуск». Обязательно используйте оригинальный USB-кабель Apple.
На главном экране вы увидите два разных варианта; Стандартный ремонт и глубокий ремонт. Выберите вариант «Стандартный ремонт». Если приложение не может обнаружить ваш мобильный телефон, не волнуйтесь; вы можете следовать инструкциям на экране.
Вам будет предложено загрузить пакет прошивки. Чтобы загрузить его, выберите место и нажмите кнопку «Загрузить».
После загрузки пакета выберите опцию «Стандартный ремонт». Весь процесс займет несколько секунд, так что не отключайте устройство.
Подождите несколько минут, пока процесс не будет завершен. Помните, что ваше устройство перезагрузится, и вся ваша информация будет удалена.
Вот как вы можете легко решить свои проблемы с iOS. Если у вас есть дополнительные вопросы, вы можете посмотреть раздел FAQs ниже.
Часто задаваемые вопросы по настройке Apple ID
В1. Как мне установить свой Apple ID в первый раз?
Настройка идентификатора Apple очень проста на вашем iPhone. Вот полные детали.
- Нажмите на опцию «Забыть пароль» или «Apple ID».
- Теперь нажмите «Создать бесплатный Apple ID».
- Выберите свой день рождения и имя. Теперь нажмите кнопку «Далее».
- Вы увидите два разных варианта; Используйте свой адрес электронной почты или получите бесплатный адрес электронной почты iCloud. Выберите нужный и ждите сообщения.
- Теперь подтвердите свой адрес электронной почты, и ваш Apple ID будет создан.
В2. Сколько времени займет установка ID Apple?
Если у вас есть хорошее подключение к Интернету, то это займет всего несколько минут или секунд. Так что не забудьте проверить Wi-Fi соединение.
В3. Как мне завершить настройку Apple ID?
Это процесс, за которым вы можете последовать, чтобы закончить настройки.
- Сначала откройте Настройки на устройстве iOS.
- Теперь нажмите на ошибку «Завершить настройку iPhone», и вы перейдете на новый экран.
- После этого введите все данные, которые вы пропустили, например свой Apple ID, настройку Siri или iMessage.
- Ваша проблема будет решена, как только вы добавите правильные детали.
Заключение
Если настройка Apple ID занимает много времени, не паникуйте; вы можете попробовать описанные выше методы. Все они просты и удобны в использовании. Также мы рекомендуем использовать ReiBoot — надежную программу для нетехнических пользователей. Эта программа удобна в использовании и может быстро решить проблемы с iPhone.


Обновление 2021-09-29 / Обновление для iPhone 13
Источник