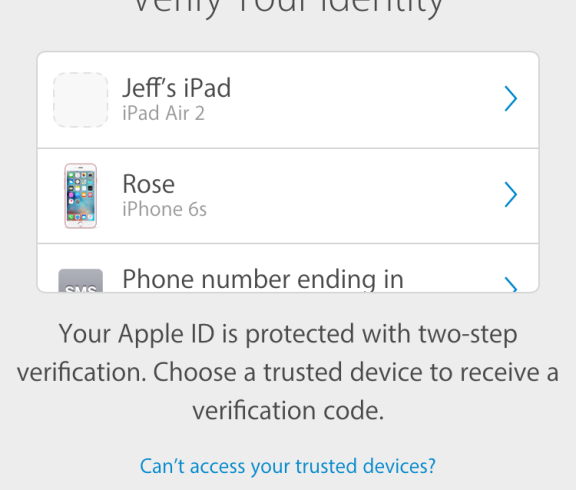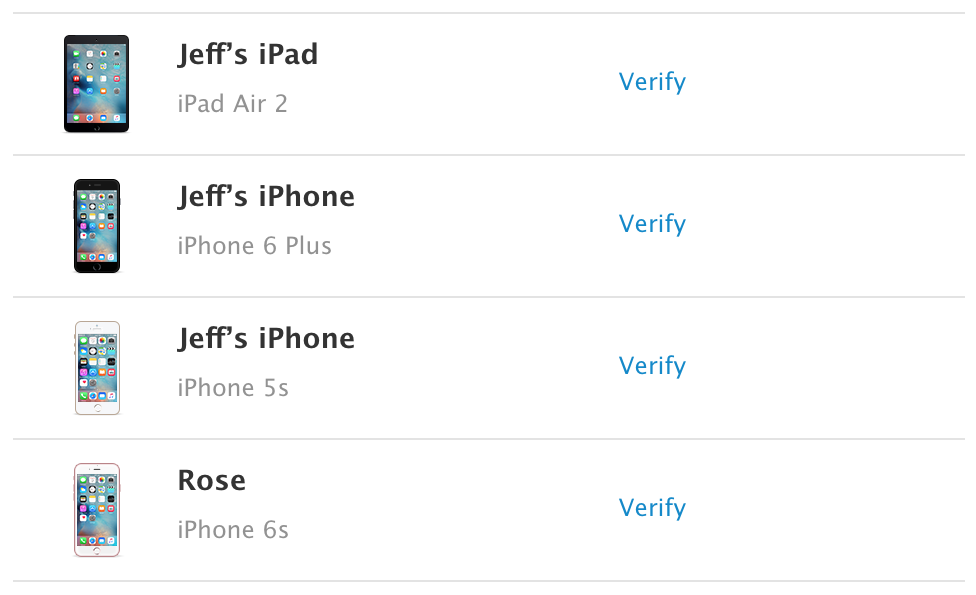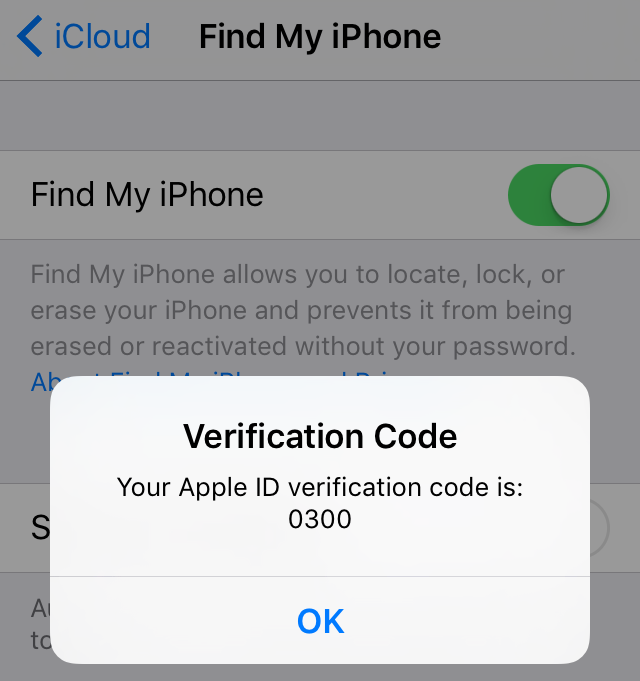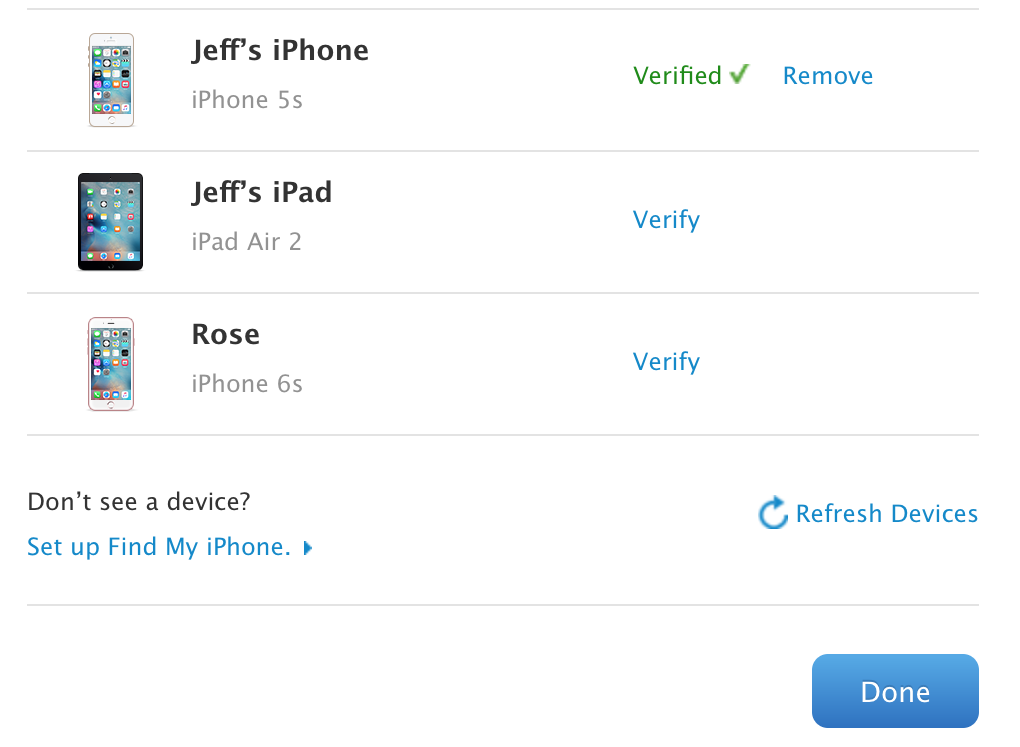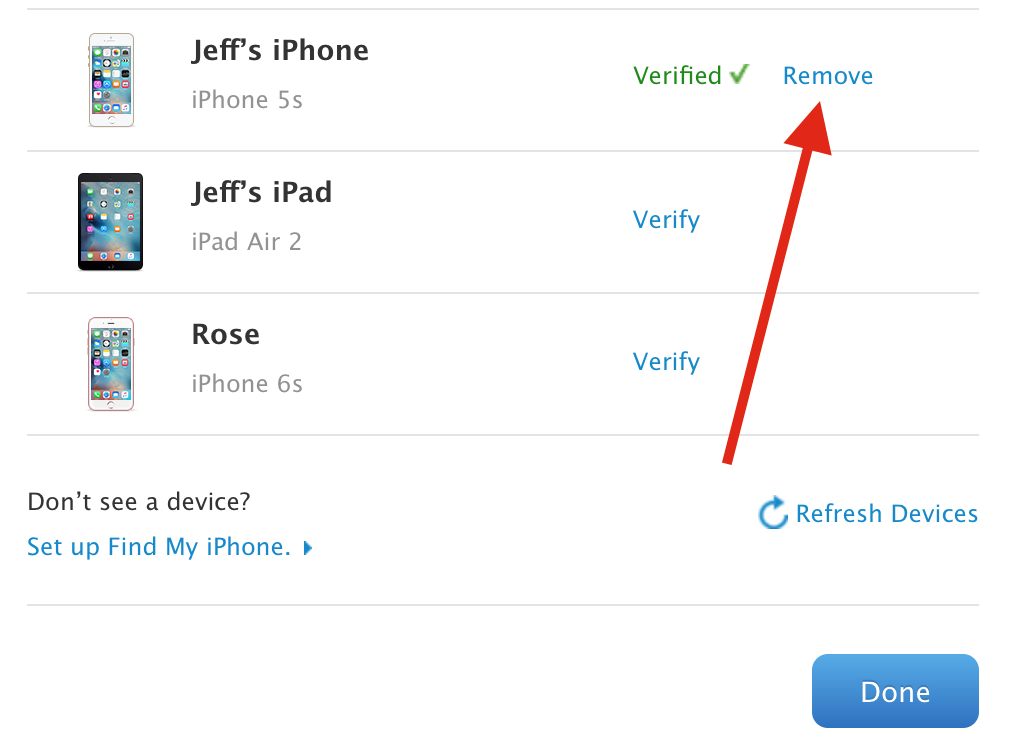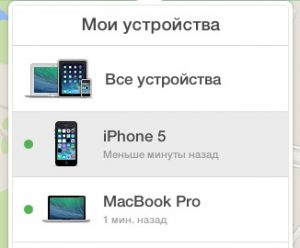- Как добавлять доверенные устройства для двухшаговой аутентификации в Apple ID
- Как добавить доверенное устройство
- Как удалить доверенное устройство
- Как добавлять и удалять доверенные устройства для двухэтапной аутентификации в Apple ID?
- Как активировать двухфакторную аутентификацию?
- Доверенные устройства
- Видео: Защита Apple ID от кражи: Подключаем двухэтапную авторизацию
- Почему не отключается двухфакторная аутентификация Apple
- Отключить двухфакторную аутентификацию Apple
- Двухфакторная аутентификация Apple, если потерял телефон
- Новая учётная запись Apple ID
Как добавлять доверенные устройства для двухшаговой аутентификации в Apple ID
Известно, что устройства Apple допускают двухшаговую авторизацию. Этот метод обеспечения безопасности выполняет по крайней мере две проверки при аутентификации — пароля и доверенного устройства — для доступа к аккаунту.
Двухшаговая, или как ещё её называют, двухфакторная аутентификация (2FA) обеспечивает надёжную защиту данных, поскольку для её прохождения требуется не только знание пароля, но и физический доступ к одному из ключей, в нашем случае это iPhone или iPad.
Нет нужды говорить, что мы настоятельно рекомендуем использовать её на любом аккаунте, на котором это только возможно. Более того, если сервис не поддерживает 2FA, следует дважды подумать, прежде чем им пользоваться, если вам важна безопасность ваших данных.
Если двухшаговая аутентификация включена на вашем Apple ID (что, по-хорошему, нужно бы сделать), то вы, скорее всего, встречались с окном, которое просит вас подтвердить, что вы являетесь владельцем данного аккаунта. На этом экране должны быть перечислены какие-то из ваших устройств Apple и хотя бы один заверенный телефонный номер. Эти устройства выступают в качестве ключей доступа.
Вы когда-нибудь интересовались, каким требованиям должны удовлетворять устройства в списке? Или, может быть, нужно было добавить или удалить устройство из этого списка? В этом туториале мы расскажем об управлении доверенными устройствами для 2FA.
Как добавить доверенное устройство
Чтобы добавить устройство в качестве одного из ключей аутентификации, нужно просто включить службу Найти iPhone на вашем iPhone, iPad или iPod Touch. Как только вы включите функцию, устройство автоматически добавится в список доверенных. После этого вам нужно будет подтвердить добавление этого устройства.
Шаг 1: Залогиньтесь в iCloud и включите службу Найти iPhone на устройстве, которое желаете сделать доверенным, в Настройки > iCloud.
Шаг 2: В Safari залогиньтесь на Мой Apple ID, пройдите в Пароль и безопасность > Добавить или удалить доверенное устройство.
Шаг 3: Нажмите на ссылку Подтвердить рядом с нужным устройством.
Шаг 4: На это устройство придёт четырёхзначный код подтверждения.
Введите этот код в появившееся в Safari поле и нажмите Подтвердить устройство.
Теперь вы можете убедиться, что устройство верифицировано как доверенное. Теперь всякий раз, когда нужно будет воспользоваться двухшаговой аутентификацией для логина в Apple ID, вы можете применять это устройство в качестве ключа.
Как удалить доверенное устройство
Неудивительно, что устройства также можно удалять из списка доверенных. Когда вы выходите из iCloud или отключаете Найти iPhone, ваше устройство перестаёт быть доверенным, но всё равно отображается в списке как возможное доверенное.
Шаг 1: Выключите функцию Найти iPhone.
Шаг 2: В Safari залогиньтесь на Мой Apple ID, пройдите в Пароль и безопасность > Добавить или удалить доверенное устройство.
Шаг 3: Нажмите на ссылку Удалить рядом с устройством, которое хотите удалить из списка.
Вот, в общем-то, и всё. Таким простым образом добавляются и удаляются доверенные устройства для двухшаговой идентификации. Вам предстоит часто работать с этим списком, особенно если вы любите постоянно выходить из аккаунтов и использовать разные девайсы.
Источник
Как добавлять и удалять доверенные устройства для двухэтапной аутентификации в Apple ID?
В данной статье мы обсудим вопрос о двухэтапной аутентификации, а также добавлении устройств в список доверенных.
Двухфакторная аутентификация на iPhone представляет собой двойную защиту аккаунта с помощью пароля и вашего номера телефона. Работает это примерно так — злоумышленнику становится известен ваш Apple ID и пароль, но он все равно не сможет получить доступ к вашему аккаунту, так как секретного кода из смс он не получил то, соответственно и навредить он вам ничем не сможет.
В то же время, при желании привязать своё устройство а учётной записи или войти на iCloud.com, вам будет предоставлен временный пароль. Он поступит на телефон и вы без труда совершите все необходимые действия.
Как активировать двухфакторную аутентификацию?
При активации такого рода аутентификации для iCloud, вся ответственность будет возлагаться только на вас. При утрате кода или номера телефона, либо аппарата вообще, восстановлению учётная запись не подлежит. Сделать это не сможет даже техническая поддержка Apple.
- Сначала зайдите на страничку управления своей учётной записью — «Мой Apple ID» и выберите «Управление Apple ID».
- Далее введите соответствующие данные для авторизации.
- Теперь выберите «Пароль и безопасность» в левом меню и далее «Приступить…» под строчкой «Двухэтапной проверки».
Настройка двухэтапной аутентификации на Айфоне
- Вам высветится приветствие и немного информации о работе такой проверки. Тут нажмите на «Продолжение».
Как настроить двухэтапную аутентификацию на Айфоне?
- Вам снова высветятся некоторые разъяснения. Их смысл в том, что только вам будет доступно изменение параметров при наличии необходимых данных, то есть злоумышленники ничего сделать не смогут. Согласитесь с этим.
Пользовательское соглашение на Айфоне
- И ещё одно, последнее предупреждение, тоже следует подтвердить.
Подтверждение операции на Айфоне
- И вот теперь можно настраивать непосредственно защиту.
- Сначала укажите номер телефона, которым вы пользуетесь.
Ввод номера телефона
- Далее на него вам придет смс сообщение с кодом подтверждения.
- После подтверждения вам высветится список привязанных к iCloud устройств. Тут продолжите операцию, чтобы получить очень важный ключ.
Список доверенных устройств на Айфоне
- Система предоставит ключ, который вы должны надёжно сохранить, чтобы он никуда не потерялся.
Подтверждение сохранения ключа доступа
- Теперь докажите, что код действительно сохранен. Система попросит вас его ввести.
Получение ключа доступа
- На заключительном этапе подтвердите решение пользоваться двухэтапной аутентификацией. Внимательно все прочтите, поставьте отметку и выберите включение.
Завершение настройки двухэтапной аутентификации
Теперь настройка завершена.
Доверенные устройства
Отдельного внимания требуют доверенные устройства и их добавление.
Таким устройством является любое от компании Apple, с которого выполнена авторизация в iCloud при помощи двухфакторной аутентификации.
Вы можете просматривать и удалять устройства в одноименном разделе в учётной записи Apple ID.
- Откройте страничку вашего профиля
- Войдите с помощью Apple ID
- Откройте «Устройства»
- В списке высветятся гаджеты, для которых сделан вход при помощи идентификатора Apple ID
Список устройств в iCloud
- Выберите любое, чтобы посмотреть подробную информацию, в том числе — является ли оно доверенным и можно ли на него получить код подтверждения.
- Для добавления нового гаджета, авторизуйтесь на нем через двухфакторную аутентификацию с Apple ID.
- Ещё вы можете удалить любое устройство. Сделать это можно в разделе, где отображается список всех гаджетов.
Видео: Защита Apple ID от кражи: Подключаем двухэтапную авторизацию
Источник
Почему не отключается двухфакторная аутентификация Apple
Наверное, все так или иначе сталкивались с двухфакторной аутентификацией. Даже если вы не знаете, что это такое, с самим явлением вам дело иметь точно приходилось. Тот самый код, который Apple присылает на другое ваше устройство, когда вы входите в аккаунт iCloud, и есть код двуфакторной аутентификации. Честно сказать, это немного раздражает. Ведь вместо того, чтобы просто впустить пользователя в учётную запись по биометрии, Apple заставляет его заниматься танцами с бубном. Разбираемся, зачем это нужно и можно ли отключить двухфакторную аутентификацию.
Не можете отключить 2FA? Так и должно быть
Если вам интересно, что такое 2FA, или двухфакторная аутентификация, то это просто дополнительный уровень защиты. Он нужен для того, чтобы убедиться, что авторизацию проходит реальный владелец, а не кто-то посторонний. Ведь если кто-нибудь украдёт у вас одно устройство и выведает пару логин-пароль для входа в iCloud, то без второго устройства войти в учётную запись всё равно не сможет.
Отключить двухфакторную аутентификацию Apple
Включить 2FA совершенно несложно. Это можно сделать либо в настройках профиля iCloud, либо на сайте appleid.apple.com. У Apple этому посвящена отдельная инструкция, поэтому, если интересно, обязательно почитайте. Здесь мы на этом подробно останавливаться не будем. Другое дело, если надо отключить двухфакторную аутентификацию, а она не отключается. Что делать в таких ситуациях?
Проверить, отключается у вас двухфакторная аутентификация или нет, можно по следующему пути:
- Перейдите в «Настройки» и нажмите на своё имя;
- В открывшемся окне выберите «Пароль и безопасность»;
Отключить двухфакторную аутентификацию нельзя. Так решила Apple
- Здесь пролистайте до раздела «Двухфакторная аутентификация»;
- А теперь попробуйте нажать на этот пункт – ничего не произойдёт.
Несмотря на то что сама по себе двухфакторная аутентификация вынесена отдельным пунктом настроек, отключить её нельзя. Это связано с тем, что Apple в какой-то момент заблокировала возможность отключения этого способа защиты. То есть, ли вы однажды включили двухфакторную аутентификацию, отключить её уже не сможете никогда. Вообще. Никак.
Двухфакторная аутентификация Apple, если потерял телефон
Так что хотеть этого, наверное, можно только в ситуации, если вы потеряли доверенное устройство или код верификации почему-то не приходит. Но в этом случае можно обратиться либо к другому устройству (у вас ведь их наверняка несколько, не так ли?), либо воспользоваться обходным способом. Обратите внимание, что под окном ввода кода есть кнопка «Код не получен». Нажмите на него и отправьте на другой номер телефона.
Добавить второй номер телефона можно в настройках Apple ID:
- Перейдите на сайт appleid.apple.com и авторизуйтесь;
- Пролистайте настройки вниз до раздела «Безопасность»;
Вы всегда можете добавить второй номер телефона для 2FA
- Здесь нажмите «Изменить» — «Добавить номер телефона»;
- Введите номер телефона и подтвердите действие.
С этого момента вы сможете использовать второй номер телефона для подтверждения входа при двухфакторной аутентификации. Главное, чтобы этот номер был именно вашим. В противном случае кто-то ещё сможет получить доступ к вашему аккаунту.
Новая учётная запись Apple ID
Новая учётка Apple ID несёт в себе массу проблем, так что не рекомендую её заводить
Единственный способ сделать так, чтобы двухфакторная аутентификация вас не доставала, — это завести себе новую учётную запись Apple ID. При её создании дополнительный способ защиты не включается по умолчанию. Поэтому до тех пор, пока вы его не активируете принудительно, входить в аккаунт можно будет без прохождения второй стадии верификации – просто по паролю или по биометрии.
Однако создание нового аккаунта чревато рядом серьёзных неудобств, которые вам придётся понести:
- Весь купленный софт останется на старом аккаунте;
- Все подписки, которые у вас оформлены, придётся оформлять заново по новым ценам;
- Придётся переносить все свои пароли из iCloud;
- Придётся переносить все данные из облака iCloud;
- Изменятся контакты для связи по iMessage и FaceTime;
- Придётся перепривязать все свои устройства к новому Apple ID.
Как видите, неудобств довольно много. И ради чего всё это? Ради того, чтобы не вводить 6 цифр после ввода основного пароля, которые только для того и нужны, чтобы уберечь вас от взлома? На мой взгляд, сомнительная перспектива. Да, возможно, двухфакторная аутентификация не очень удобна, и её можно было улучшить или по крайней мере как-нибудь упростить. Например, не запрашивать код, если вы входите с доверенного устройства.
Источник