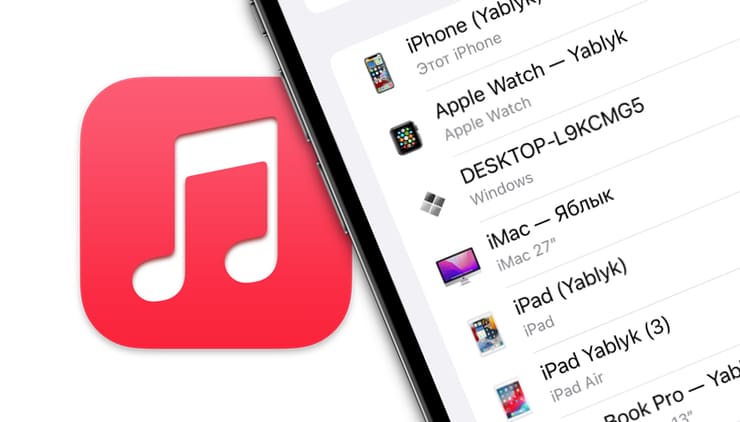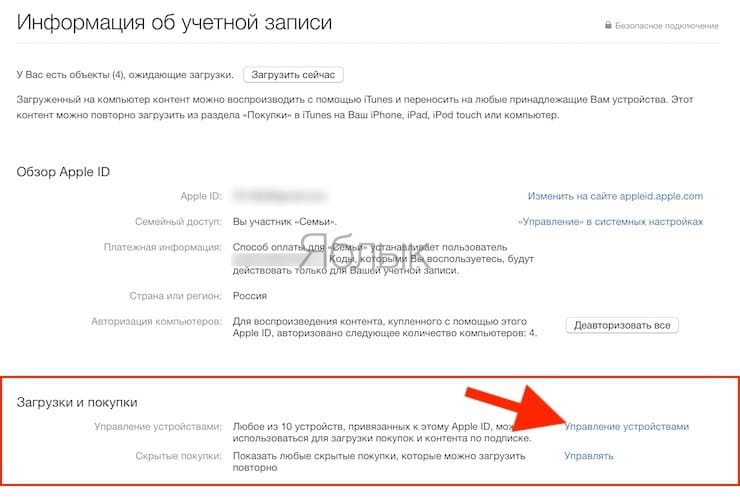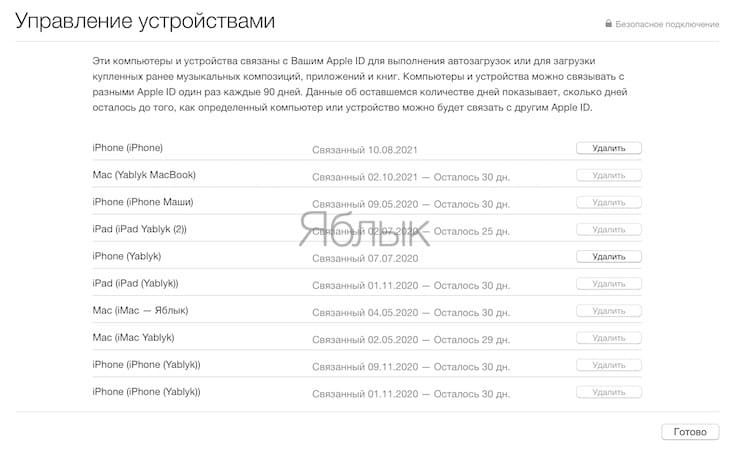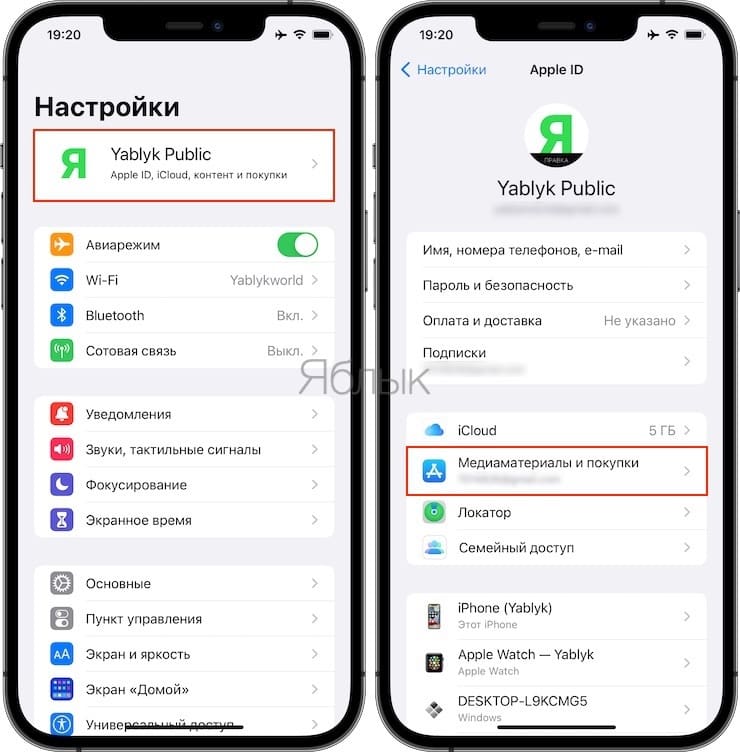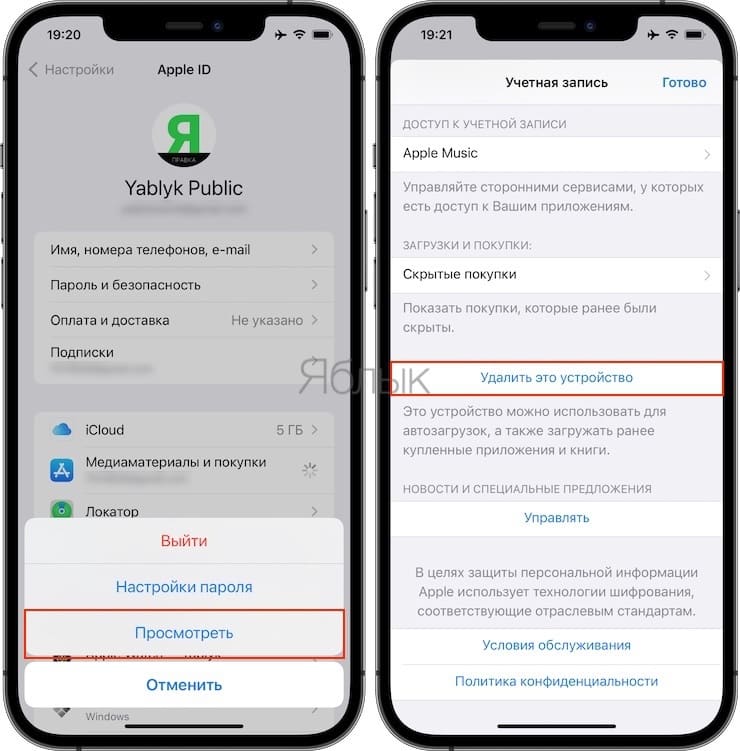- Просмотр и удаление устройств, связанных с идентификатором Apple ID для покупок
- Просмотр и удаление связанных устройств с помощью компьютера Mac или компьютера с ОС Windows
- Удаление связанного iPhone, iPad или iPod touch
- Подробнее о связанных устройствах
- Можно ли сидеть с одного Apple ID на двух айфонах?
- Можно ли пользоваться одним Айди на двух айфонах?
- Можно ли использовать один Apple ID на разных устройствах?
- Сколько устройств можно подключить на один Apple ID?
- Как зайти в iCloud с другого телефона?
- Как синхронизировать два айфона между собой?
- Как перенести всю информацию с одного Apple ID на другой?
- Как зайти в iCloud другого человека?
- Как узнать Apple ID другого человека?
- Как отключить синхронизацию между устройствами Apple?
- Можно ли создать новый Apple ID если есть старый?
- Как убрать Apple ID старого владельца?
- Как связать устройство с Apple ID?
- Как зайти на iCloud хранилище?
- Как войти в iCloud без номера телефона?
- Можно ли зайти в iCloud с андроида?
- Сколько iPhone, iPad и компьютеров можно привязать к Apple ID: где это смотреть, как удалить лишние устройства
- Когда устройства привязываются к Apple ID
- Сколько и какие устройства можно привязать к Apple ID
- Зачем удалять связанные устройства
- Как просматривать и удалять связанные устройства на Mac и Windows
- Как просматривать связанные устройства
- Как удалять связанные устройства
- Как удалить связанные устройства на iPhone, iPad и iPod touch
- Привязывание Android-устройств
- «Устройство уже связано с идентификатором Apple ID. Устройство можно будет связать с другим Apple ID через […] дн.».
Просмотр и удаление устройств, связанных с идентификатором Apple ID для покупок
Управляйте списком устройств для загрузки и воспроизведения товаров, приобретенных с использованием вашего идентификатора Apple ID.
При оформлении подписки на службы Apple или покупке содержимого Apple используемое устройство связывается с вашим идентификатором Apple ID. Удаление связанного устройства может потребоваться в следующих случаях:
- если достигнут лимит по количеству связанных устройств, но пользователю нужно добавить новое;
- если не удается повторно загрузить покупки из App Store, приложения Apple TV, iTunes Store и других служб Apple;
- если пользователь собирается продать или подарить связанное устройство.
Просмотр и удаление связанных устройств с помощью компьютера Mac или компьютера с ОС Windows
- На компьютере Mac: откройте приложение Apple Music. На компьютере с ОС Windows откройте приложение iTunes.
- В строке меню выберите «Учетная запись» > «Просмотреть мою учетную запись. Может потребоваться вход с помощью идентификатора Apple ID.
- Нажмите «Управление устройствами». Если с вашим идентификатором Apple ID не связано ни одно устройство, вы не увидите этот раздел.
- Если требуется удалить устройство, нажмите «Удалить». Если не удается удалить устройство, выйдите из Apple ID на этом устройстве и повторите попытку. Если и после этого не удалось удалить устройство, то, возможно, потребуется подождать до 90 дней, чтобы связать его с другим идентификатором Apple ID.
Удаление связанного iPhone, iPad или iPod touch
- Нажмите «Настройки» — [свое имя], затем нажмите «Медиаматериалы и покупки».
- Нажмите «Просмотреть».
- Прокрутите вниз и нажмите «Удалить это устройство».
Подробнее о связанных устройствах
С идентификатором Apple ID можно одновременно связать для покупок до 10 устройств (не более пяти из которых могут быть компьютерами).
При попытке связать уже связанное устройство может появиться сообщение «Это устройство связано с другим Apple ID. Устройство можно будет связать с другим Apple ID через [число] дн.» Чтобы связать устройство с другим идентификатором Apple ID, возможно, потребуется подождать до 90 дней.
Этот список связанных устройств не совпадает со списком устройств, на которых сейчас выполнен вход с вашим идентификатором Apple ID. Чтобы просмотреть список устройств, на которых выполнен вход с вашим идентификатором, перейдите на страницу учетной записи Apple ID.
Информация о продуктах, произведенных не компанией Apple, или о независимых веб-сайтах, неподконтрольных и не тестируемых компанией Apple, не носит рекомендательного или одобрительного характера. Компания Apple не несет никакой ответственности за выбор, функциональность и использование веб-сайтов или продукции сторонних производителей. Компания Apple также не несет ответственности за точность или достоверность данных, размещенных на веб-сайтах сторонних производителей. Обратитесь к поставщику за дополнительной информацией.
Источник
Можно ли сидеть с одного Apple ID на двух айфонах?
Когда второй смартфон будет использовать кто-то из родителей, жена или ребенок, можно тоже использовать один Apple ID на двоих, но на втором iPhone настроить только выборочную синхронизацию контента. 1. При настройке нового iPhone авторизуйтесь в используемой ученой записи Apple ID или перелогиньтесь в настройках iOS.
Можно ли пользоваться одним Айди на двух айфонах?
С идентификатором Apple ID можно одновременно связать для покупок до 10 устройств (не более пяти из которых могут быть компьютерами). При попытке связать другое устройство, которое ранее было связано, может появиться сообщение «Это устройство связано с другим Apple ID».
Можно ли использовать один Apple ID на разных устройствах?
Это могут быть не только iPhone, iPad, iPod Touch и Mac, но и Windows компьютеры или Android смартфоны. … Изначально к Apple ID разрешается привязать не более 10 устройств, при этом к одной учетке нельзя подвязать более 5 компьютеров.
Сколько устройств можно подключить на один Apple ID?
С Apple ID можно связать не больше 10 устройств (компьютеры Mac, Windows, а также устройства на базе Android и iOS) одновременно, из которых только 5 могут быть компьютерами. Перечень устройств, связанных в iTunes, не обязательно совпадает со списком устройств, в которых пользователь авторизовался с помощью Apple ID.
Как зайти в iCloud с другого телефона?
Откройте Gmail и нажмите кнопку вызова меню в левом верхнем углу. Далее прокрутите страницу до пункта «Добавить учетную запись» — «Другое». Введите ваш адрес электронной почты iCloud и нажмите «Далее». Затем введите пароль и снова нажмите «Далее».24 мая 2019 г.
Как синхронизировать два айфона между собой?
Итак, нужно открыть на iPhone-«доноре» приложение «Настройки» – iCloud. Войти в аккаунт, введя привязанный к сервису Apple ID, а затем – пароль. Для запуска процесса необходимо пройти двухэтапную синхронизацию в iCloud: Провести активацию резервного копирования (РК).
Как перенести всю информацию с одного Apple ID на другой?
Перенос резервной копии iCloud на новое устройство
- Включите новое устройство. …
- Следуйте инструкциям до появления WiFi на экране.
- Коснитесь сети Wi-Fi сети , чтобы присоединиться. …
- Выполнить вход в iCloud с вашим ID Apple и пароль.
- Когда его спросили, выберите резервную копию.
Как зайти в iCloud другого человека?
Выберите меню Apple > «Системные настройки». Нажмите кнопку «Войти». Введите идентификатор Apple ID и пароль. Если потребуется, введите шестизначный проверочный код, отправленный на доверенное устройство или номер телефона, и завершите процедуру входа.
Как узнать Apple ID другого человека?
Перейдите в меню «Настройки» > [ваше имя] и прокрутите вниз. Выберите имя любого устройства, чтобы просмотреть такие сведения о нем, как модель, серийный номер, версия операционной системы, является ли данное устройство доверенным и может ли использоваться для получения кодов подтверждения идентификатора Apple ID.
Как отключить синхронизацию между устройствами Apple?
Запускаем iTunes, выбираем в верхнем меню программы пункт «Правка» (на PC) или iTunes (на Mac) и выбираем «Настройки» из выпадающего меню. Щелкните по вкладке «Устройства» и установите флажок «Запретить автоматическую синхронизацию устройств iPod, iPhone и iPad», запретив тем самым подобные действия. Нажмите «OK».
Можно ли создать новый Apple ID если есть старый?
Создание идентификатора Apple ID с помощью App Store на устройстве
- Откройте App Store и нажмите фотографию профиля .
- Нажмите «Создать новый Apple ID». …
- Введите адрес электронной почты, пароль и выберите страну или регион, которые соответствуют адресу выставления счетов, указанному при выборе способа оплаты.
Как убрать Apple ID старого владельца?
Предыдущий владелец не рядом с вами
- Выполнить вход на веб-сайте iCloud.com с использованием своего Apple ID.
- Открыть программу «Найти iPhone».
- Нажать «Все устройства» в верхней части экрана.
- Выбрать устройство, которое требуется удалить из iCloud.
- Нажать «Стереть [устройство]». …
- Нажать «Удалить из учетной записи».
Как связать устройство с Apple ID?
Добавление iPhone, iPad или iPod touch
- На iPhone, iPad или iPod touch, откройте «Настройки» > [Ваше имя] > «Локатор». При появлении запроса на вход в учетную запись введите свой Apple ID. …
- Коснитесь «Найти [устройство]», затем включите параметр «Найти [устройство]».
- Включите любой из указанных ниже параметров.
Как зайти на iCloud хранилище?
Перейдите в меню Apple () > «Системные настройки» > Apple ID и щелкните значок iCloud. Выполните вход с помощью идентификатора Apple ID. Включите функцию iCloud Drive. В разделе «Параметры» выберите соответствующие приложения или папки для файлов, которыми необходимо управлять.
Как войти в iCloud без номера телефона?
Перейдите в «Настройки» на вашем iPhone и выберите «iCloud». Вас могут попросить пароль, вы можете ввести любой номер. После ввода случайного числа нажмите «Готово». iCloud скажет вам, что это неправильно.
Можно ли зайти в iCloud с андроида?
Чтобы клиент заработал нормально, введите следующие данные:
Источник
Сколько iPhone, iPad и компьютеров можно привязать к Apple ID: где это смотреть, как удалить лишние устройства
Программа iTunes (в последних версиях macOS заменена на приложение Музыка) на Mac и ПК позволяет просматривать список связанных с идентификатором Apple ID устройств, а также удалять устройства, которые больше не нужны.
Когда устройства привязываются к Apple ID
Устройства iPhone, iPad, iPod touch, Mac, компьютеры под управлением ОС Windows, а также Android-смартфоны автоматически привязываются к Apple ID, когда владелец использует определенные функции.
- Apple ID был использован для авторизации в Apple Music;
- На iPhone, iPad и iPod touch была загружена музыка с помощью программы Music;
- Была включена Медиатека iCloud;
- Из магазинов iTunes Store, App Store и iBooks Store были загружены предыдущие покупки;
- Была включена функция «Автоматические загрузки»;
- Была включена функция «Семейный доступ».
После этого устройство может загружать и воспроизводить музыку (Apple Music), фильмы, сериалы и другой контент, купленный в iTunes Store. Помимо этого, связанные устройства позволяют активировать функцию «Автоматические загрузки» (когда новые покупки автоматически устанавливаются на всех привязанных к одному Apple ID устройствах).
Сколько и какие устройства можно привязать к Apple ID
С Apple ID можно связать не больше 10 устройств (компьютеры Mac, Windows, а также устройства на базе Android и iOS) одновременно, из которых только 5 могут быть компьютерами.
Перечень устройств, связанных с покупкой медиаматериалов, не обязательно совпадает со списком устройств, в которых пользователь авторизовался с помощью Apple ID. Данный список можно посмотреть на странице учетной записи Apple ID.
Зачем удалять связанные устройства
Привязанные к Apple ID устройства удаляют в следующих случаях:
- Необходимо добавить новое устройство, однако лимит по количеству связанных устройств уже достигнут;
- Нельзя загрузить предыдущие покупки из iTunes Store;
- Не работает Apple Music или невозможно войти в учетную запись Apple Music;
- Cвязанное устройство собираются продать или подарить.
Как просматривать и удалять связанные устройства на Mac и Windows
Зайдите на страницу «Информация об учетной записи» перейдя по ссылке «Просмотреть мою учетную запись» для того, чтобы автоматически открыть iTunes (приложение Музыка в macOS Catalina или более новых версиях macOS) и введите данные Apple ID для авторизации в системе. То же самое можно сделать иначе:
1. Откройте программу iTunes (скачать можно здесь) или приложение Музыка на новых версиях macOS;
2. Нажмите «Учетная запись» → «Войти» и авторизуйтесь в системе с использованием Apple ID;
3. Выберите «Учетная запись» → «Просмотреть…» в строке меню или окне iTunes или приложении Музыка в macOS Catalina или более новых версиях macOS;
4. Возможно, система потребует повторить ввод пароля Apple ID;
5. Откроется страница Информация об учетной записи. Необходимо прокрутить страницу до раздела «Загрузки и покупки» и выбрать «Управление устройствами». Раздел не появится, если к Apple ID не привязано ни одного устройства.
Как просматривать связанные устройства
Выберите «Управление устройствами» для того, чтобы просмотреть информацию о каждом связанном устройстве. Справа от устройств будет дата их привязки к Apple ID. Помимо этого, на данной странице будет указана информация о том, сколько дней осталось до момента, когда устройство можно будет привязать к другому Apple ID.
В случае, если устройство отсутствует в списке, его можно попробовать связать с Apple ID.
Как удалять связанные устройства
Выберите «Управление устройствами», а затем кнопку «Удалить», расположенную справа от устройств. Необходимо помнить, что до момента, когда устройство можно будет связать с новым Apple ID, может пройти до 90 дней.
В случае, если кнопка «Удалить» возле устройства неактивна, пользователю нужно выйти из учетной записи Apple ID на данном устройстве и повторить попытку.
Как удалить связанные устройства на iPhone, iPad и iPod touch
В iPhone, iPad и iPod touch отсутствует функция просмотра списка связанных устройств, однако устройство, к которому есть доступ, можно легко удалить без использования компьютера. Для этого нужно:
1. Выбрать на iPhone, iPad и iPod touch «Настройки» → [Имя пользователя] → «Медиаматериалы и покупки»;
2. В появившемся меню выбрать «Просмотреть» и при необходимости ввести пароль;
3. Прокрутить экран до раздела «Загрузки и покупки» и нажать «Удалить это устройство».
Привязывание Android-устройств
На Android-смартфонах нельзя просматривать и удалять связанные устройства. При этом сам смартфон входит в лимит по количеству привязанных устройств.
«Устройство уже связано с идентификатором Apple ID. Устройство можно будет связать с другим Apple ID через […] дн.».
Это сообщение появляется при попытке связать устройство с другим Apple ID. В таком случае ожидание может занять до 90 дней.
Источник