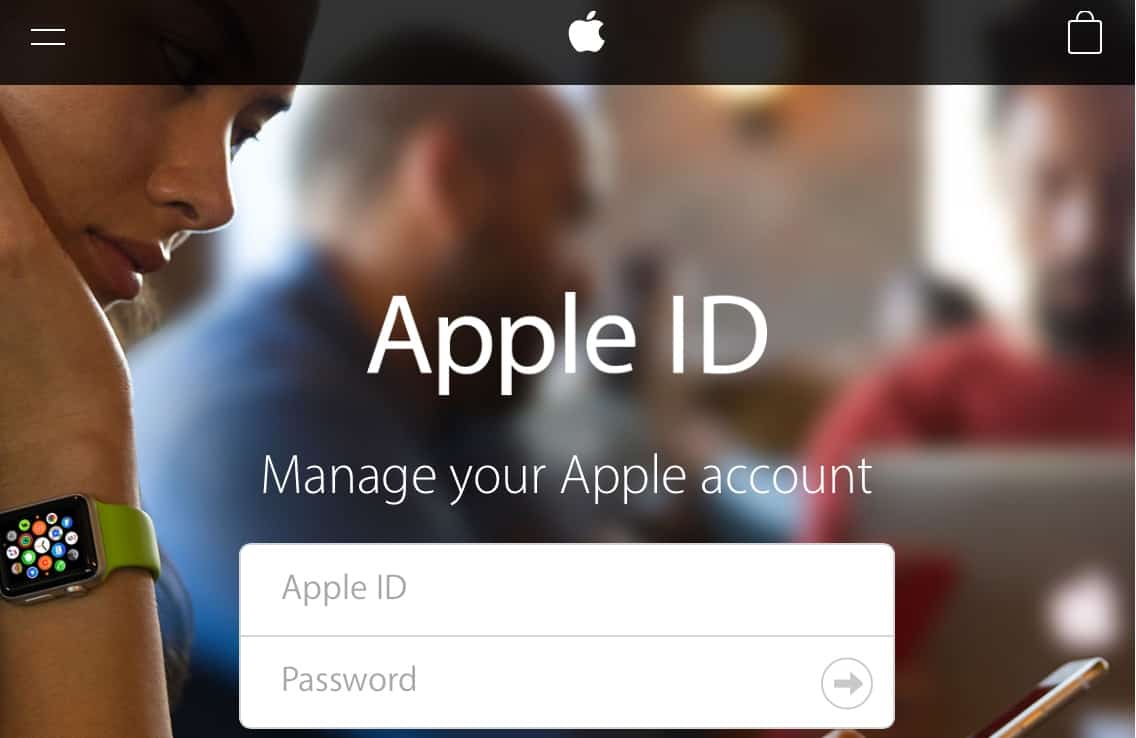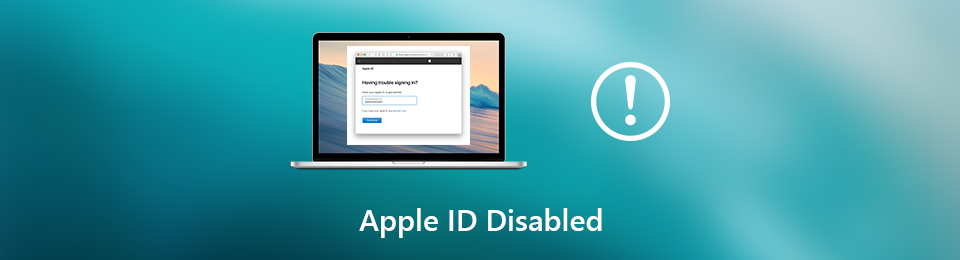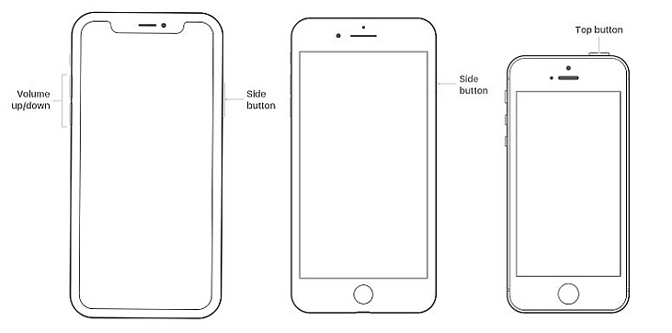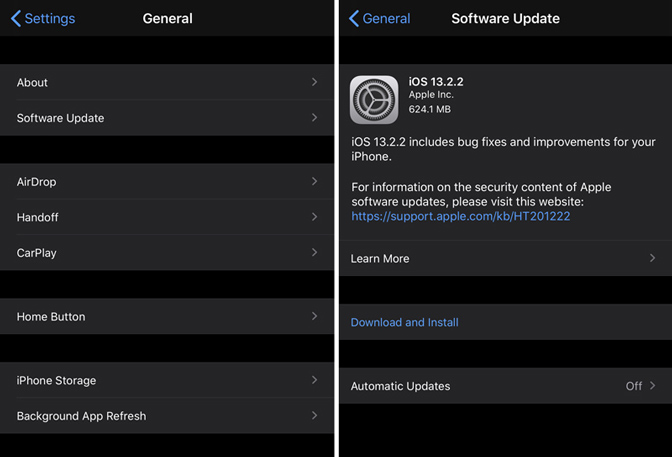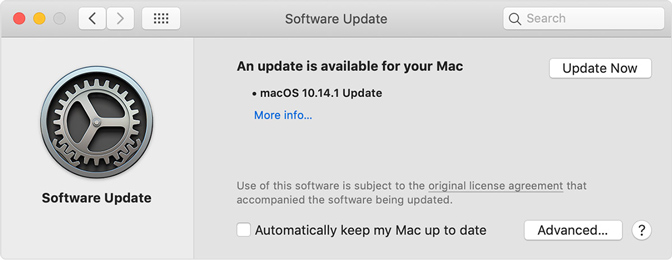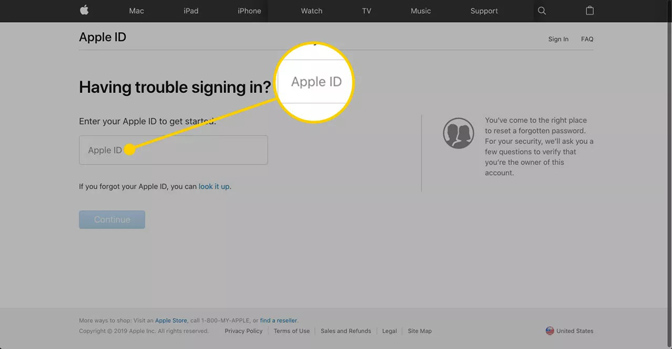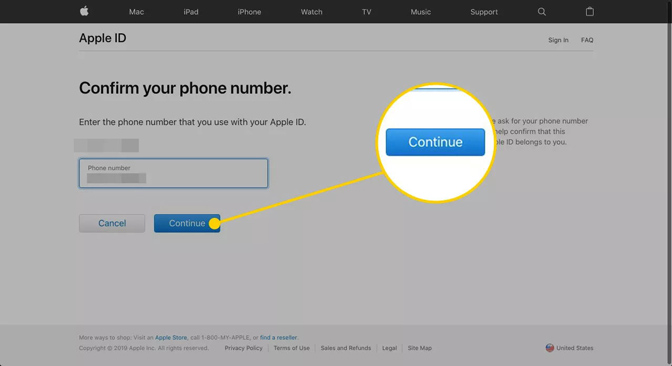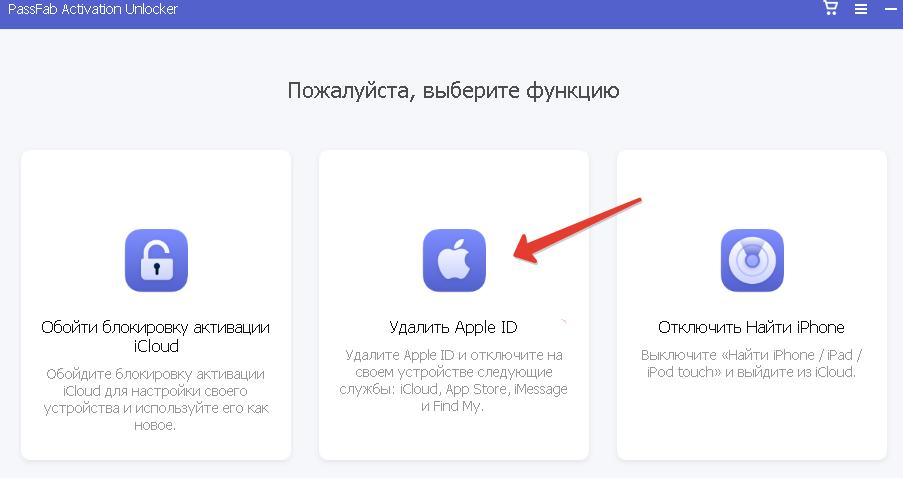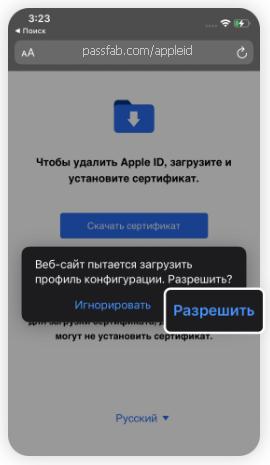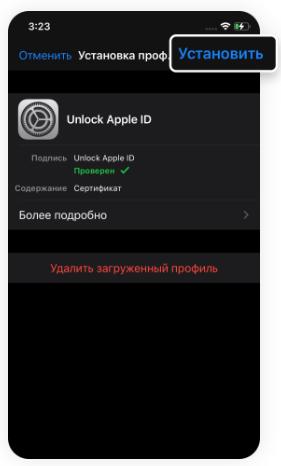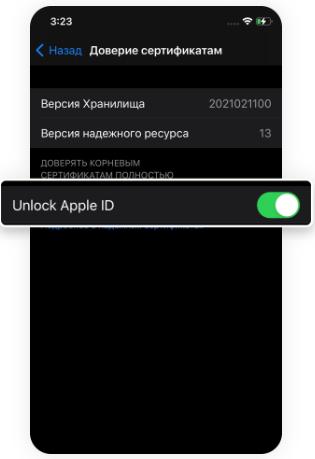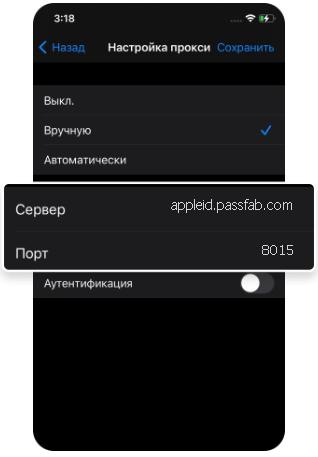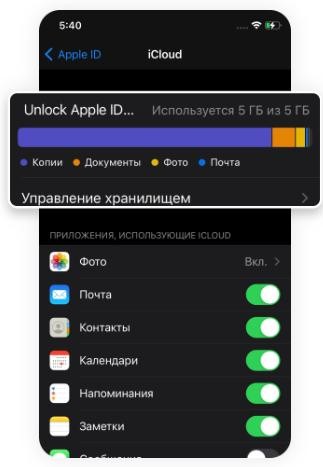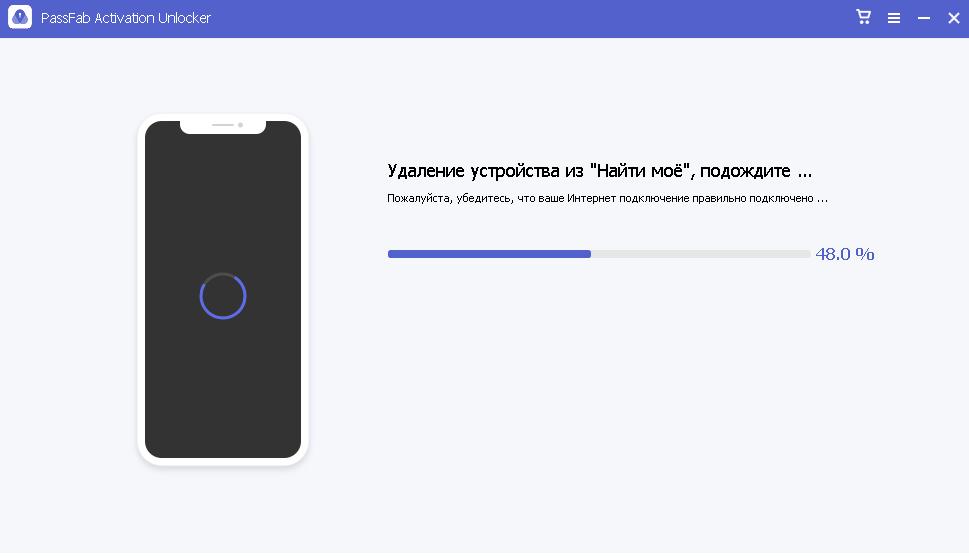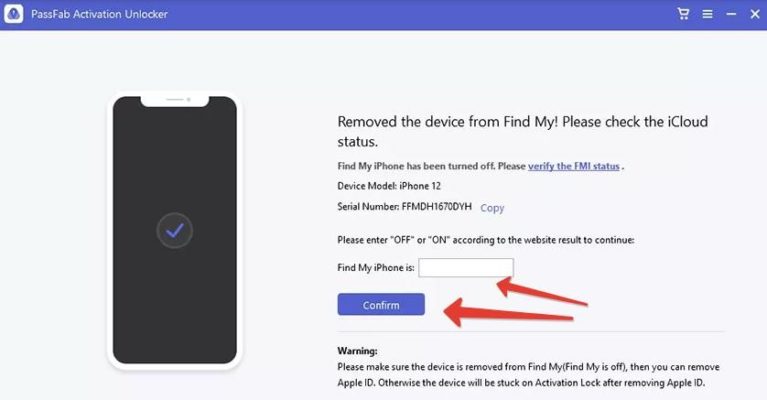- Apple ID деактивирован в целях безопасности: что делать
- Как разблокировать Apple ID с телефона
- Как разблокировать Apple ID с компьютера
- Сброс данных учетной записи
- Как исправить отключенный Apple ID и разблокировать Apple ID [2021]
- 1. Перезапуск, чтобы исправить Apple ID отключен
- Перезагрузка iPhone 11 / X / XS / XS Max / XR:
- Перезагрузка iPhone 8 Plus / 8, 7 Plus / 7:
- Перезапуск iPhone SE / 6s Plus / 6s, 6 Plus / 6, 5s / 5c / 5, 4S:
- 2. Обновление iOS / macOS, чтобы исправить Apple ID не работает
- Обновление iOS:
- Обновление macOS:
- 3. Сброс пароля Apple ID для разблокировки Apple ID
- 4. Профессиональный способ исправить Apple ID отключен
- 5. Профессиональный способ удаления Apple ID и прочего.
- Не могу войти в Apple ID: как исправить?
- Решение проблемы
Apple ID деактивирован в целях безопасности: что делать
Если несколько раз подряд неправильно ввести пароль, ответить на контрольные вопросы или с ошибкой ввести другие данные, то Apple ID будет заблокирован из соображений безопасности. Что делать, чтобы снять блокировку и как получить доступ к учетной записи, расскажем далее.
Как разблокировать Apple ID с телефона
Способ актуален только для тех, кто точно помнить пароль от учетной записи. Тогда для того, чтобы снять блокировку необходимо выполнить следующие действия:
- На iPhone или другом мобильном устройстве с iOS (на котором стоит блок Apple ID) откройте «Настройки» и найдите здесь раздел «iTunes и App Store». Нажмите на него и кликните на кнопку авторизации. Если используете чужое устройство, с другим идентификатором Apple, то предварительно нажмите на имя учетной записи и выберите «Выйти».
- При необходимости выполните повторную авторизацию. На экране появится уведомление, что аккаунт заблокирован. Кликните «Разблокировать» и укажите удобный способ (через e-mail или ответить на контрольные вопросы).
- Если вы выбрали способ восстановления по электронной почты, то на указанный при регистрации «ящик» будет выслано письмо с инструкцией для разблокировки. Чтобы сбросить данные аккаунта, перейдите по ссылке.
- Если вы выбрали второй способ восстановления, то страница обновится, и система предложит ответить на контрольные вопросы, которые указывались при создании идентификатора Apple. Дополнительно может потребоваться ввести адрес электронной почты, фамилию, имя, год рождения.
Apple ID блокируют из соображений безопасности. Поэтому если сообщение о блокировке появилось неожиданно, и вы уверены, что не пытались войти в свой аккаунт, то обязательно смените пароль.
Как разблокировать Apple ID с компьютера
Способ подходит для тех случаев, если у вас заблокировался macOS или другое устройство. Тогда вернуть доступ к можно будет через браузер компьютера. Порядок действий:
- Перейдите на сайт «iforgot.apple.com». Попасть на него можно и через главную страницу Apple.
- Введите логин Apple ID и нажмите «Продолжить». Если вы не помните данные учетной записи, то кликните на синюю ссылку «Найти его».
- Далее отобразится системное сообщение, где будет сказано, что Apple ID заблокирован. Щелкните «Разблокировать» и отметьте подходящий пункт.
- После этого перейдите по ссылке из письма (будет отправлено на указанный при регистрации email) или ответьте на проверочные вопросы.
На этом процедура разблокировки аккаунта заканчивается. Если ошибка появилась после того, как вы несколько раз подряд случайно ввели пароль с ошибкой, то менять данные авторизации не обязательно. Если вы ничего не делали, то пренебрегать безопасностью не стоит. Поэтому обязательно измените пароль.
Сброс данных учетной записи
Устройство блокируется автоматически, если несколько раз подряд неверно указать пароль или попытаться выполнить другие подозрительные действия. Чтобы вернуть доступ достаточно авторизоваться в свой аккаунт Apple ID и подтвердить свою личность. Если вы не помните свой пароль или логин, то выполните следующие действия:
- Перейдите по адресу «iforgot.apple.com» и введите иднетификатор Apple ID. После этого выберите пункт «Сбросить пароль». Далее система предложит два способа восстановления (по email, ответить на вопросы). Укажите необходимые данные и придумайте новый пароль. Используйте его для авторизации и работы в сервисах Activation Lock.
- Если вы не можете вспомнить Apple ID, то нажмите на ссылку «Найти его». После этого введите другие данные, которые помогут восстановить доступ (имя, фамилия, адрес электронной почты, которые были указаны при регистрации). На указанный при регистрации email будет отправлено письмо с ссылкой. Перейдите по ней, чтобы сбросить старый пароль и придумать новый.
Если вернуть контроль над заблокированным Apple ID не получается, то обратитесь в службу поддержки пользователей Apple. Если на аккаунте отключена двухфакторная аутентификация, то обязательно настройте ее и подключите дополнительные устройства, которые можно будет использовать для восстановления.
Источник
Как исправить отключенный Apple ID и разблокировать Apple ID [2021]
Получите сообщение, что ваш Apple ID был отключен? Вы не одиноки, если запрашиваете отключение Apple ID в App Store или iTunes. Apple ID — это пропуск большинства сервисов Apple. Вам не разрешен доступ к ключевым продуктам и услугам Apple, таким как App Store, iCloud, iTunes, iMessages, Family Sharing и т. Д., Когда Apple ID не работает.
Вы знаете как разблокировать Apple ID?
Отключенный Apple ID это настоящая проблема. Вы видите сообщение «Этот Apple ID был отключен / заблокирован по соображениям безопасности» или «Вы не можете войти, потому что ваша учетная запись была отключена по соображениям безопасности». В этом случае вы не сможете выполнять какие-либо операции, требующие вашего Apple ID. Что еще хуже, время от времени на экране появляется сообщение «Apple ID Disabled».
1. Перезапуск, чтобы исправить Apple ID отключен
Перезапуск это простой и эффективный способ решения различных проблем на iPhone, iPad, iPod и Mac. Поэтому, когда ваш Apple ID был отключен в App Store или iTunes, вы должны сначала попытаться перезагрузить его, чтобы решить проблему.
Перезагрузка iPhone 11 / X / XS / XS Max / XR:
Разблокируйте iPhone и продолжайте нажимать Боковое сравнение кнопки и Объем +/- , пока Презентация для выключения появляется на экране. Перетащите ползунок слева направо, чтобы выключить iPhone.
Перезагрузка iPhone 8 Plus / 8, 7 Plus / 7:
Нажмите и удерживайте кнопку Мощность (сон / бодрствование) кнопку с правой стороны, пока на экране не появится сообщение «Сдвиньте, чтобы выключить». Перетащите ползунок, чтобы выключить устройство iOS.
Перезапуск iPhone SE / 6s Plus / 6s, 6 Plus / 6, 5s / 5c / 5, 4S:
Включите свой iPhone и продолжайте нажимать Мощность (сон / бодрствование) кнопка. Когда вы увидите слайдер выключения питания, перетащите его вправо, чтобы выключить iPhone.
Вы можете обычным способом выключить устройство iOS или Mac. Подождите несколько секунд, а затем нажмите Включения кнопка, чтобы перезапустить его. После этого вы можете выполнить некоторые действия на своем iPhone, iPad, iPod или Mac, чтобы проверить, устранена ли проблема с отключенным Apple ID.
2. Обновление iOS / macOS, чтобы исправить Apple ID не работает
Обновление iOS или macOS также является хорошим способом решения всех типов проблем. Когда вы сталкиваетесь с проблемой отключения Apple ID, вы можете попробовать обновить iOS или macOS, чтобы решить эту проблему.
Обновление iOS:
Шаг 1 Разблокируйте свой iPhone и перейдите к Параметры приложение. Здесь мы берем iPhone в качестве примера. Если вы хотите обновить iOS на iPad или iPod, шаги будут аналогичными.
Шаг 2 Нажмите Общие > Обновление ПО проверить, есть ли доступное обновление iOS. Нажмите установить сейчас обновить iOS до последней версии.
Обновление macOS:
Шаг 1 Включите свой Mac и нажмите Меню Apple значок. Выбрать Системные настройки из выпадающего списка. Затем нажмите Обновление ПО чтобы проверить, есть ли доступное обновление здесь.
Шаг 2 Когда вы вводите Обновление ПО окно, нажмите Обновить Сейчас Кнопка, чтобы установить новую MacOS на вашем Mac.
3. Сброс пароля Apple ID для разблокировки Apple ID
Когда вы забыть пароль Apple ID, вы можете посетить веб-страницу Apple Apple ID, чтобы сбросить Apple ID. Сделав это, вы можете легко разблокировать свой Apple ID. Следующие шаги покажут вам, как это сделать.
Шаг 1 Откройте браузер Safari или Chrome на своем компьютере и перейдите к iforgot.apple.com, Здесь вы можете войти в свой аккаунт Apple с Имя пользователя Apple ID.
Шаг 2 Вы должны ввести свой номер телефона в следующем окне. Введите свой номер телефона здесь, а затем нажмите на Продолжить чтобы перейти к следующему шагу.
Шаг 3 Вы получите уведомление на одном устройстве iOS, связанном с вашим Apple ID. Затем вы можете рассчитывать на только что отправленное от Apple уведомление для сброса пароля Apple ID. После этого вы можете использовать новый пароль для разблокировать Apple ID легко.
4. Профессиональный способ исправить Apple ID отключен
Если вы только что забыли iPhone Apple ID и пароль, вы можете попробовать Разблокировка iOS в разблокировать iPhone SE, iPhone 12/13 и другие с легкостью.
FoneLab Помогает вам разблокировать экран iPhone, удалить Apple ID или его пароль, удалить экранное время или пароль ограничения в секундах.
- Помогает вам разблокировать экран iPhone.
- Удаляет Apple ID или его пароль.
- Удалите экранное время или пароль ограничения в секундах.
Просто загрузите iOS Unlocker с официального сайта, затем следуйте инструкциям на экране, чтобы установить его на компьютер.
Затем вас могут попросить подключить iPhone к компьютеру через USB-кабель, выбрать Wipe Passcode, Remove Apple ID или Screen Time в главном интерфейсе. Нажмите кнопку Пуск и начните разблокировка вашего iPhone в течение нескольких минут. (Что делать, если iPhone не появляется на ПК.)
5. Профессиональный способ удаления Apple ID и прочего.
С помощью 3 методов, описанных выше, у вас есть большой шанс решить проблему с отключенным Apple ID. Что делать, если ваш Apple ID по-прежнему не работает? Или вам все равно будет предложено, что «Apple ID был отключен», даже если вы введете правильный пароль?
В этом случае вам следует обратиться к профессиональному решению. Здесь мы настоятельно рекомендуем мощный FoneEraser для iOS чтобы помочь вам легко разблокировать Apple ID. Он имеет возможность полностью и навсегда удалить все настройки и ненужные данные на устройстве iOS. Прежде чем начать исправлять Apple ID не работает проблема с этим методом, резервное копирование данных iPhone первый.
FoneEraser для iOS — лучший очиститель данных iOS, который может легко и безвозвратно стереть все содержимое и настройки iPhone, iPad или iPod.
- Удалите ненужные данные с iPhone, iPad или iPod touch.
- Стереть данные быстро с одноразовой перезаписью, которая может сэкономить ваше время для большого количества файлов данных.
Шаг 1 Дважды щелкните кнопку загрузки выше и следуйте инструкциям на экране, чтобы быстро установить и запустить FoneEraser для iOS на вашем компьютере.
Шаг 2 Подключите ваше устройство iOS к нему с помощью молнии USB-кабель. Чтобы помочь вашему компьютеру успешно распознать ваш iPhone, вам нужно разблокировать iPhone и выбрать Trust этот компьютер.
Примечание. Если вы не можете нажать «Доверие» для включения соединения на этом этапе, выберите вышеупомянутый Разблокировка iOS чтобы удалить код доступа экрана, не зная правильный.
Шаг 3 Вам предлагается стереть уровни 3, Низкий, Средний и High стереть настройки, бесполезные данные, проблемы с приложениями и многое другое смутило ваш iPhone. Выберите предпочитаемый уровень стирания и нажмите на Start кнопка, чтобы начать процесс стирания и исправления.
После этого ваше устройство iOS вернется в совершенно новое состояние и будет работать нормально. Вы можете повторно войти в свой Apple ID, чтобы проверить, исправлена ли проблема с отключенным Apple ID.
Когда вы сталкиваетесь с Apple ID отключен В этом случае вам будет предложено вводить пароль снова и снова, но вы все равно получите сообщение о том, что ваш Apple ID отключен, даже если вы точно знали, что он был правильным. Здесь, в этом посте, мы поделились 4 простыми и эффективными способами решения этой проблемы. Надеюсь, вы сможете легко избавиться от этого после прочтения этой страницы.
Источник
Не могу войти в Apple ID: как исправить?
«Я не могу войти в свой Apple ID на телефоне. Причем я знаю и пароль и почту. Как исправить проблему?»
Такой вопрос прислал мне читатель блога. Проблема возникает крайне редко и легко решается. Вообще, iPhone можно использовать и без привязки к Apple ID или под чужим ником (до первого обновления системы), но вы сразу лишаетесь множества фирменных сервисов от Apple, и телефон можно будет использовать только в развлекательных целях для просмотра фильмов или музыки.
Вот несколько причин, почему не получается войти под своим Apple ID на iPhone:
- Пароль или Apple ID набран неверно.
- Устройство не может подключиться к серверам Apple iCloud, где хранится вся информация о пользователях.
- Проблемы с настройками учетной записи в приложениях «Сообщения» или FaceTime.
- Настройки даты и времени сбиты и не синхронизированы.
- Сервера Apple в дауне (временно недоступны) по независящим от вас причинам.
Решение проблемы
Шаг 1. Проверьте доступность серверов Apple. Например, откройте сайты iCloud, Apple TV, AppStore через браузер. Если сервер не доступен, подождите час-два и попробуйте снова. Как правило, отключение серверов Apple не длится долго, т.к. затрагивает миллионы пользователей по всему миру. Если все в порядке,переходим к следующему шагу.
Шаг 2. Проверьте работу сети Wi-Fi. Возможно, потребуется отсоединиться от wi-fi, забыть сеть, снова найти ее и заново подключиться.
Шаг 3. Отключите приложение Сообщения и FaceTime в телефоне. Перейдите в Настройки — Сообщения . Их настройки могут влиять на работу устройства.
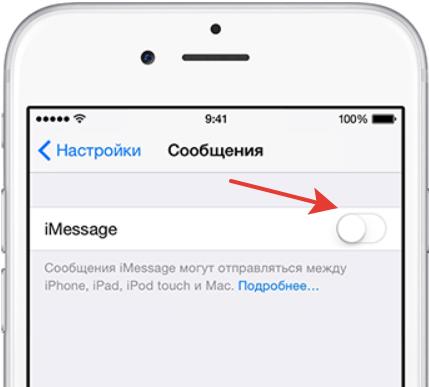
Шаг 4. Установите правильные дату и время. Для автоматической настройки перейдите в Настройки — Основные — Дата и время . Активируйте опцию «Автоматически».
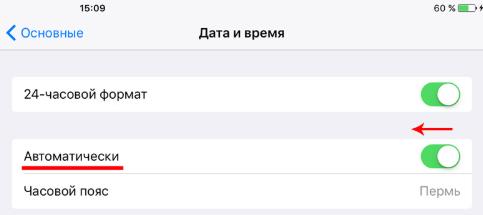
Шаг 5. Выполните принудительную перезагрузку устройства. Как это сделать, читайте здесь.
Шаг 6. Выйдите из Apple ID и снова зайдите. Перейдите в Настройки — ваше имя — Выйти . Введите пароль от Apple ID и нажмите «Выключить».
Шаг 7. Сброс настроек. Перед сбросом создайте резервную копию. Для сброса настроек перейдите в Настройки — Основные — Сброс — Сбросить все настройки .
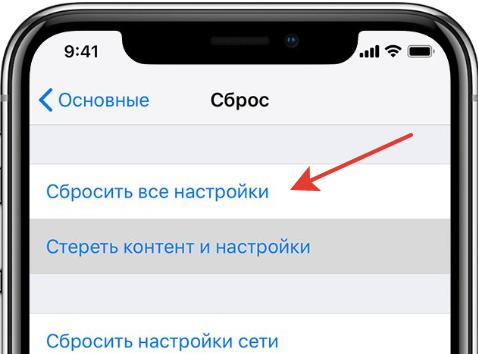
Шаг 8. Сбросить пароль от Apple ID. Если сложности со вводом пароля, попробуйте его сбросить для своей учетной записи и используйте новый пароль для входа.
Перейдите на сайт Apple по сбросу пароля, введите свой Apple ID и далее следуйте инструкциям на сайте.
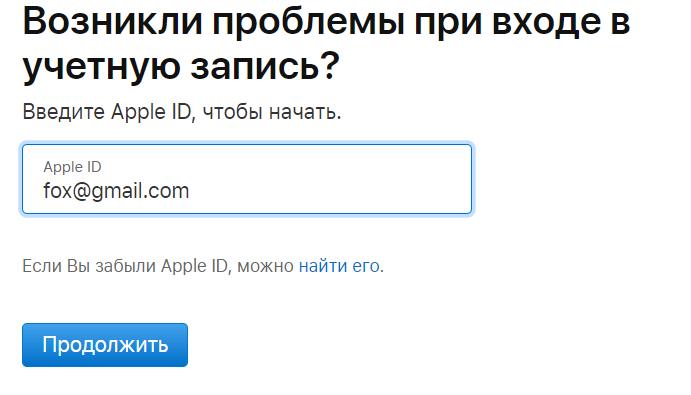
Есть еще одна программа, которая решает проблемы со входом в учетную запись на СВОЕМ устройстве, если вы ЗНАЕТЕ логин и пароль. Activation Unlocker позволяет удалить учетку, накладывая на ваше устройство ряд ограничений: невозможность использовать сервисы Apple, включая iCloud, FaceTime, iMessage, Локатор, AppStore и другие. Т.е. по сути, на выходе мы получаем планшет с выходом в интернет через Wi-Fi. Совершать звонки и писать сообщения вы не сможете. Поэтому используйте приложение только в крайнем случае, если испробованы все способы.
Внимание! Все дальнейшие действия вы совершаете на свой страх и риск. Автор статьи не несет ответственности за сохранность ваших данных и работоспособность iPhone. Вся информация в статье носит информативный характер и не побуждает к каким-либо действиям.
Шаг 1. После установки программы подключаем iPhone по кабелю к компьютеру и жмем «Доверять устройству» на экране смартфона. В программе выбираем опцию «Удалить Apple ID».
Шаг 2. Программа проверить подключение iPhone к ПК. Удаление Apple ID приведет к потере всех данных на устройстве, и ваша ОС будет обновлена до последней подписываемой версии iOS (на сентябрь 2021 года это iOS 15).
Шаг 3. Далее необходимо проделать ряд действий на своем iPhone. В браузере Safari перейдите на сайт passfav.com/appleid и скачайте сертификат.
Шаг 4. После загрузки профиля в телефоне идем в Настройки — Основные — VPN и управление устройством . Здесь установим ранее скачанный сертификат.
Шаг 5. Далее нужно установить доверие нашему сертификату. Идем в Настройки — Основные — Об этом устройстве — Доверие сертификатам и выбираем сертификат Unlock Apple ID (вкл).
Шаг 6. Выключите мобильный интернет и подключитесь к Wi-Fi. В настройках беспроводной сети выберите настроить прокси вручную и введите следующие данные в поле Сервер и Порт:
Шаг 7. На iPhone идем в Настройки Apple ID — iCloud. Ждем 5 секунд или больше, пока загрузится вся информация, и выходим обратно (кнопка Назад). Снова заходим в настройки своей учетной записи.
Шаг 8. Уже в программе на компьютере жмем далее и ждем результат.
Шаг 9. Далее необходимо подтвердить FMI статус. В поле ввода пишем ON (если Локатор удален) или OFF (если Локатор включен).
Готово, устройство сброшено.
Если у вас проблемы со своим Apple ID, задавайте вопросы в комментариях, я постараюсь на них ответить.
Источник