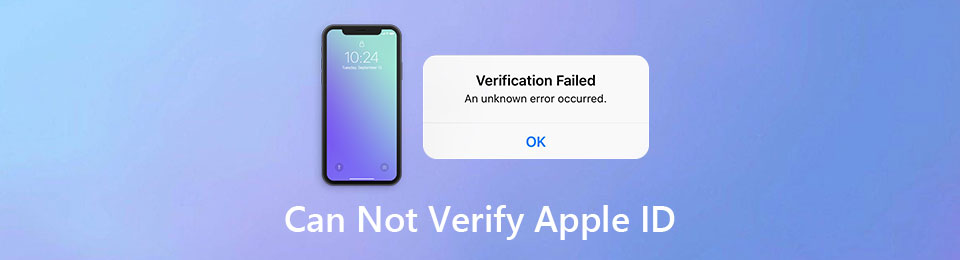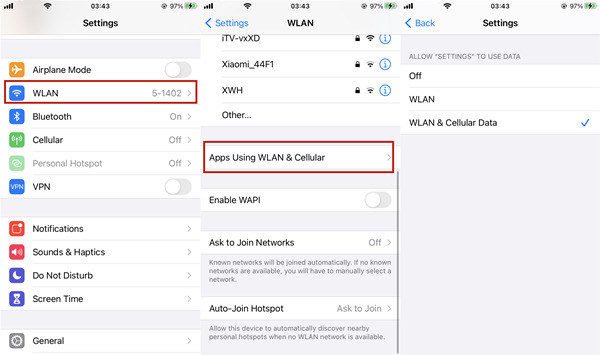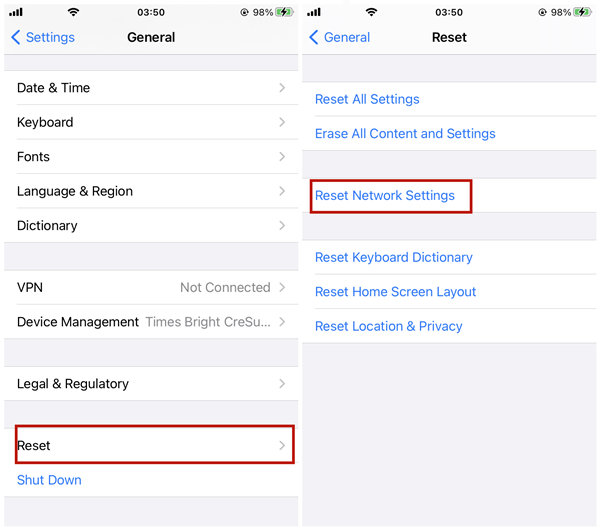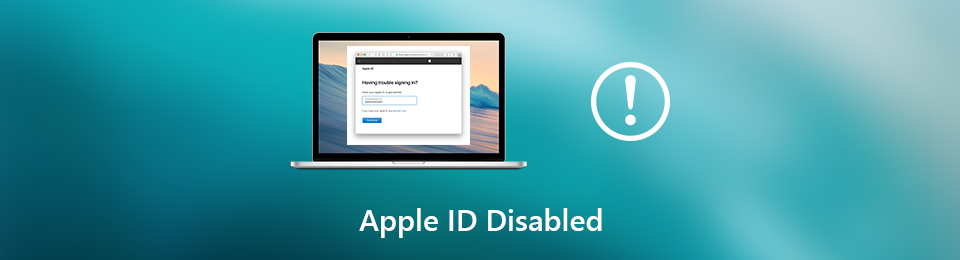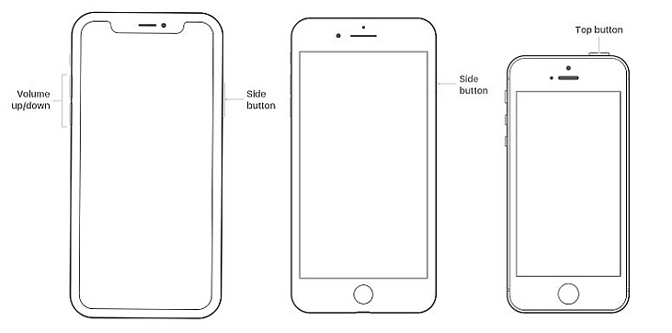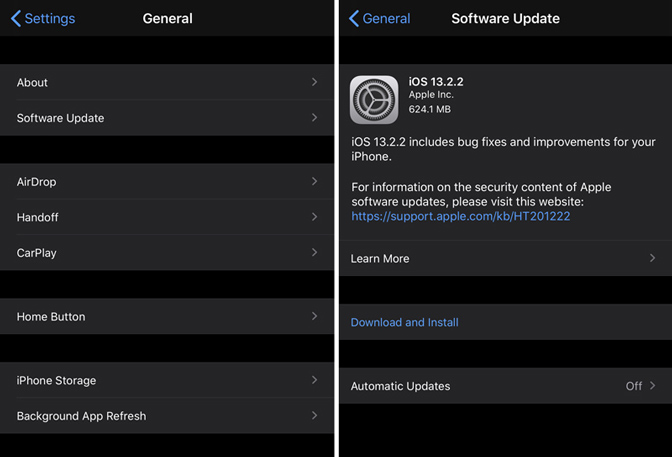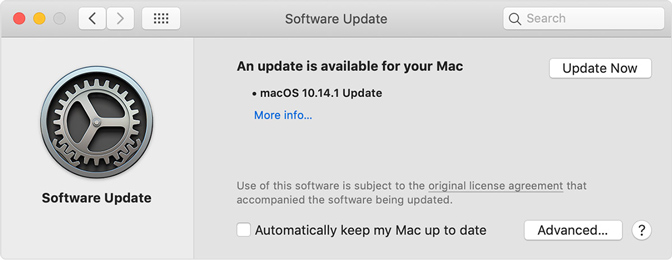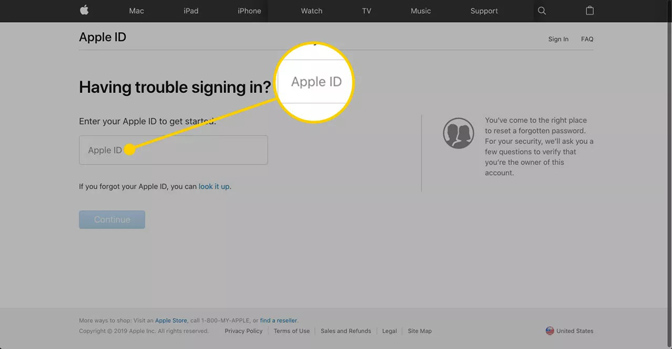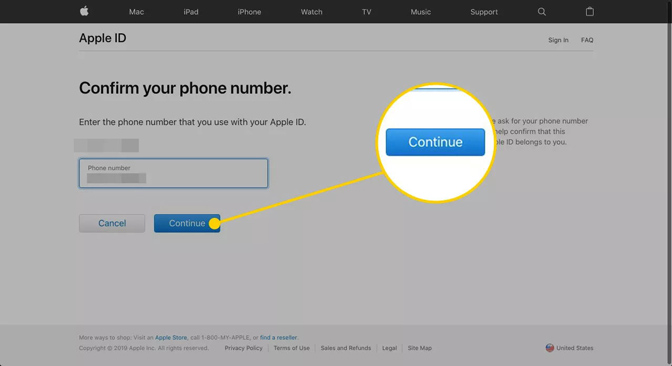- Если вы не можете подключиться или войти в iCloud
- Помощь со входом в iCloud
- Если вы забыли свой идентификатор Apple ID или пароль
- Если вы получили сообщение о том, что ваш идентификатор Apple ID заблокирован или отключен
- Если вы не можете войти в систему на сайте iCloud.com
- Если вы не можете войти, только когда используете передачу данных по сотовой сети
- Если у вас возникла проблема с получением проверочных кодов или ваш проверочный код отклонен
- Если появляется сообщение «Не удалось создать Apple ID» или «Не удалось настроить iCloud»
- Появление других запросов на ввод пароля
- Если вам неоднократно предлагается ввести пароль для идентификатора Apple ID на компьютере Mac или устройстве iOS
- Если вы хотите войти в стороннее приложение, но ваш пароль отклоняется
- Если требуется дополнительная помощь
- Как это исправить, если вы не можете успешно подтвердить Apple ID
- 1. 4 способа исправить это, когда вы не можете подтвердить Apple ID
- Исправление 1. Проверьте, может ли приложение «Настройки» получить доступ к сетевому подключению.
- Исправление 2: используйте другое сетевое подключение
- Исправление 3: сбросить настройки сети
- Исправление 4. Обновите iOS до последней версии.
- 2. Что делать, если вы не можете подтвердить Apple ID, чтобы выйти из системы
- Ключевая особенность:
- Как это исправить, если вы не можете подтвердить Apple ID для выхода
- 3. Не удается проверить Apple ID при обновлении приложений.
- 4. Часто задаваемые вопросы о невозможности подтверждения Apple ID
- Заключение
- Как исправить отключенный Apple ID и разблокировать Apple ID [2021]
- 1. Перезапуск, чтобы исправить Apple ID отключен
- Перезагрузка iPhone 11 / X / XS / XS Max / XR:
- Перезагрузка iPhone 8 Plus / 8, 7 Plus / 7:
- Перезапуск iPhone SE / 6s Plus / 6s, 6 Plus / 6, 5s / 5c / 5, 4S:
- 2. Обновление iOS / macOS, чтобы исправить Apple ID не работает
- Обновление iOS:
- Обновление macOS:
- 3. Сброс пароля Apple ID для разблокировки Apple ID
- 4. Профессиональный способ исправить Apple ID отключен
- 5. Профессиональный способ удаления Apple ID и прочего.
Если вы не можете подключиться или войти в iCloud
Если вы настроили свой идентификатор Apple ID и вам нужна помощь со входом в сервис iCloud или его использованием, выполните следующие действия.
Помощь со входом в iCloud
Прежде чем начать, проверьте на странице «Состояние системы Apple», что в настоящее время нет никаких перебоев или планового обслуживания, влияющего на работу iCloud. Помимо этого, убедитесь, что вы вошли в iCloud с использованием одного и того же идентификатора Apple ID на всех ваших устройствах.
Если вы забыли свой идентификатор Apple ID или пароль
Если вы забыли свой идентификатор Apple ID, проверьте эти настройки и сервисы, чтобы найти его. Если вы забыли пароль для идентификатора Apple ID, узнайте, как сбросить его.
Если вы получили сообщение о том, что ваш идентификатор Apple ID заблокирован или отключен
Если вы или кто-либо другой неправильно вводит пароль, ответы на контрольные вопросы или другие данные учетной записи слишком много раз, идентификатор Apple ID автоматически блокируется из соображений безопасности? и по этой причине вы не будете иметь доступа к сервисам Apple. Узнайте, как разблокировать свой идентификатор Apple ID.
Если вы не можете войти в систему на сайте iCloud.com
Узнайте, что делать, если у вас возникли проблемы со входом в систему на сайте iCloud.com.
Если вы не можете войти, только когда используете передачу данных по сотовой сети
Убедитесь, что на вашем устройстве iPhone, iPad или компьютере с ОС Windows имеется надежное подключение к Интернету и что вы включили передачу данных по сотовой сетина устройстве iPhone или iPad. Для этого перейдите в раздел «Настройки» > «Сотовые данные» (или «Мобильные данные»). Если этот параметр выключен, вы не сможете получить доступ к идентификатору Apple ID и iCloud при отсутствии подключения к сети Wi-Fi.
Если у вас возникла проблема с получением проверочных кодов или ваш проверочный код отклонен
Узнайте, как получить проверочный код и войти в iCloud с использованием двухфакторной аутентификации. Если ваше устройство работает под управлением iOS 8, OS X Yosemite или более ранней версии, вместо этого выполните вход с помощью двухэтапной проверки.
Если появляется сообщение «Не удалось создать Apple ID» или «Не удалось настроить iCloud»
Если у вас появилось одно из этих сообщений, это означает, что вы превысили количество новых идентификаторов Apple ID, которые можно настроить для iCloud на одном устройстве в течение года. Узнайте, что делать в этой ситуации.
Появление других запросов на ввод пароля
Если вам неоднократно предлагается ввести пароль для идентификатора Apple ID на компьютере Mac или устройстве iOS
- Если вы недавно восстанавливали свое устройство iPhone, iPad или iPod touch из резервной копии iCloud, восстановление могло не завершиться. Не отключайте устройство от надежной сети Wi-Fi и источника питания до завершения восстановления. Выполните эти действия, если вам не удается создать резервную копию данных в iCloud или восстановить данные из резервной копии iCloud.
- Если вы недавно сменили пароль для своего идентификатора Apple ID, вам может понадобиться обновить информацию для входа в сервисы iCloud, которыми вы пользуетесь. Убедитесь, что каждый сервис использует обновленную информацию для входа на вашем устройстве.
- Проверьте, включены ли автоматические загрузки. При наличии готового к загрузке содержимого может появиться запрос на ввод идентификатора Apple ID и пароля, чтобы продолжить загрузку. Узнайте, как возобновлять прерванные загрузки.
- Если вы являетесь организатором, родителем или опекуном в группе семейного доступа, проверьте, поступил ли этот запрос от ребенка для совершения покупки в iTunes Store. В этом случае запрос можно одобрить или отклонить.
Если вы хотите войти в стороннее приложение, но ваш пароль отклоняется
Если вы хотите получить доступ к информации в iCloud из стороннего приложения, вам потребуется использовать пароль для приложения. Это помогает защитить вашу учетную запись, обеспечивая безопасный вход в систему. Узнайте, как создавать и использовать пароли для приложений.
Если требуется дополнительная помощь
Если вам по-прежнему нужна помощь со входом в iCloud, обновите устройство iPhone, iPad или iPod touch до последней версии iOS либо iPadOS и компьютер Mac до последней версии macOS. Дополнительные сведения см. в статье Системные требования для iCloud.
Информация о продуктах, произведенных не компанией Apple, или о независимых веб-сайтах, неподконтрольных и не тестируемых компанией Apple, не носит рекомендательного или одобрительного характера. Компания Apple не несет никакой ответственности за выбор, функциональность и использование веб-сайтов или продукции сторонних производителей. Компания Apple также не несет ответственности за точность или достоверность данных, размещенных на веб-сайтах сторонних производителей. Обратитесь к поставщику за дополнительной информацией.
Источник
Как это исправить, если вы не можете успешно подтвердить Apple ID
Если вы только что купили новое устройство Apple, такое как iPhone, iPad или MacBook Pro, вам необходимо войти в систему под своим Apple ID, чтобы впервые использовать некоторые функции, такие как Параметры, App Store, ITunes магазини ICloud. Однако иногда могут возникать проблемы: вы не можете проверить Apple ID даже с правильным именем пользователя и паролем.
Странно то, что некоторые люди сообщают, что они не могут подтвердить Apple ID на одном устройстве, в то время как им удается это сделать на другом устройстве. Слишком много факторов может вызвать такие проблемы. Но не волнуйтесь. Вы можете просто следовать инструкциям в этом сообщении, чтобы решить проблему.
1. 4 способа исправить это, когда вы не можете подтвердить Apple ID
Вам часто требуется подтвердить свой Apple ID и пароль на устройстве Apple, особенно когда вы его только что купили. Вы ввели имя пользователя и пароль, затем нажали Войти, но попал в уведомление: Ошибка проверки Apple ID or Произошла ошибка при подключении к вашему Apple ID. Попробуйте следующие методы, чтобы исправить это:
Исправление 1. Проверьте, может ли приложение «Настройки» получить доступ к сетевому подключению.
Шаг 1 Откройте Параметры приложение и введите WLAN настройки.
Шаг 2 Прокрутите вниз и нажмите Приложения, использующие WLAN и сотовую связь, А затем выберите Параметры приложение
Шаг 3 Убедитесь в том, WLAN и сотовые данные опция выбрана.
Исправление 2: используйте другое сетевое подключение
Enter WLAN в Параметры app и выберите используемый сигнал Wi-Fi. Затем нажмите на Забыть эту сеть. После этого подключитесь к другой сети или воспользуйтесь сотовой связью. Если вы использовали сотовую связь, попробуйте переключить ее на сеть WLAN.
Исправление 3: сбросить настройки сети
Шаг 1 Откройте Параметры приложение, затем введите Общие настройки.
Шаг 2 Прокрутите вниз и нажмите Сбросить.
Шаг 3 Нажать на Сброс настроек сети. Затем просто введите код доступа к экрану, чтобы сбросить настройки сети.
Исправление 4. Обновите iOS до последней версии.
Откройте Параметры приложение и введите Общие. Затем проверьте, есть ли более новая версия iOS. Обновите свою iOS до последней версии.
FoneLab Помогает вам разблокировать экран iPhone, удалить Apple ID или его пароль, удалить экранное время или пароль ограничения в секундах.
- Помогает вам разблокировать экран iPhone.
- Удаляет Apple ID или его пароль.
- Удалите экранное время или пароль ограничения в секундах.
2. Что делать, если вы не можете подтвердить Apple ID, чтобы выйти из системы
В отличие от других учетных записей в Интернете, вы должны предоставить свой пароль Apple ID, когда хотите выйти из системы. Если вы забыли пароль и не можете подтвердить свой Apple ID для выхода, вы можете использовать FoneLab iOS Unlocker в удалить Apple ID без пароля. Он очень профессионально обрабатывает различные заблокированные сцены iOS. Вот его ключевые особенности.
Ключевая особенность:
- Удалите его, если не можете подтвердить Apple ID для выхода.
- Удалите экранный пароль, Touch ID и Face ID на различных устройствах Apple.
- Работает как на Windows, так и на Mac и совместим с последней версией iOS 14.
FoneLab Помогает вам разблокировать экран iPhone, удалить Apple ID или его пароль, удалить экранное время или пароль ограничения в секундах.
- Помогает вам разблокировать экран iPhone.
- Удаляет Apple ID или его пароль.
- Удалите экранное время или пароль ограничения в секундах.
Как это исправить, если вы не можете подтвердить Apple ID для выхода
Шаг 1 Бесплатно загрузите, установите и запустите FoneLab iOS Unlocker на вашем Windows или Mac. Выбирать Удалить Apple ID.
Шаг 2 Подключите свой iPhone (или другие устройства iOS) к компьютеру с помощью кабеля для передачи данных, затем разблокируйте iPhone. Вы можете увидеть уведомление на экране. Просто коснитесь Trust доверять компьютеру.
Шаг 3 Прочтите предупреждение, затем щелкните значок Start кнопку, чтобы удалить Apple ID.
Это займет несколько минут. Программа удалит существующий Apple ID на устройстве во время перезагрузки. Когда это будет сделано, вы увидите экран с уведомлением об успешном выполнении ниже:
3. Не удается проверить Apple ID при обновлении приложений.
если ты изменил Apple ID на устройстве, а некоторые приложения были загружены из App Store с использованием старого идентификатора Apple ID, вы не можете напрямую обновить эти приложения. Как только вы попытаетесь это сделать, вам будет предложено ввести Apple ID и пароль, которые использовались для установки приложений. Если вы не можете проверить Apple ID для обновления приложений, просто удалите приложения и повторно загрузите их из App Store, используя новый Apple ID.
4. Часто задаваемые вопросы о невозможности подтверждения Apple ID
1. Как вы подтверждаете свой адрес электронной почты Apple ID?
Перейдите на страницу учетной записи Apple ID: appleid.apple.com. Щелкните значок Редактировать кнопку в правом верхнем углу. Нажмите Добавить Подробнее под достижимый в. Теперь введите свой адрес электронной почты. Проверьте свой почтовый ящик на наличие кода подтверждения, затем вернитесь и введите его, чтобы подтвердить свой адрес электронной почты Apple ID.
2. Как сбросить вопросы проверки Apple ID?
Откройте свой веб-браузер и перейдите на iforgot.apple.com, затем введите свой Apple ID. Выбирать Мне нужно сбросить мои секретные вопросы И нажмите Продолжить кнопка. Теперь введите свой пароль Apple ID и нажмите Продолжить. Затем просто следуйте приведенным инструкциям, чтобы сбросить вопросы проверки Apple ID.
3. Как исправить ошибку проверки Apple ID?
В большинстве случаев проблема с проверкой идентификатора Apple ID возникает из-за проблем с сетью. Попробуйте использовать другое сетевое соединение. Если не работает, попробуйте сбросить настройки сети. Удаление устройства из Apple ID также может иногда решить проблему.
Заключение
Apple ID важен для пользователей устройств Apple. В этом посте мы говорили о том, как это исправить, если вы не можете успешно подтвердить свой Apple ID. Обычно это вызвано какой-либо сетевой проблемой. Если вам нужно выйти из Apple ID без пароля, лучшим инструментом будет FoneLab iOS Unlocker.
FoneLab Помогает вам разблокировать экран iPhone, удалить Apple ID или его пароль, удалить экранное время или пароль ограничения в секундах.
Источник
Как исправить отключенный Apple ID и разблокировать Apple ID [2021]
Получите сообщение, что ваш Apple ID был отключен? Вы не одиноки, если запрашиваете отключение Apple ID в App Store или iTunes. Apple ID — это пропуск большинства сервисов Apple. Вам не разрешен доступ к ключевым продуктам и услугам Apple, таким как App Store, iCloud, iTunes, iMessages, Family Sharing и т. Д., Когда Apple ID не работает.
Вы знаете как разблокировать Apple ID?
Отключенный Apple ID это настоящая проблема. Вы видите сообщение «Этот Apple ID был отключен / заблокирован по соображениям безопасности» или «Вы не можете войти, потому что ваша учетная запись была отключена по соображениям безопасности». В этом случае вы не сможете выполнять какие-либо операции, требующие вашего Apple ID. Что еще хуже, время от времени на экране появляется сообщение «Apple ID Disabled».
1. Перезапуск, чтобы исправить Apple ID отключен
Перезапуск это простой и эффективный способ решения различных проблем на iPhone, iPad, iPod и Mac. Поэтому, когда ваш Apple ID был отключен в App Store или iTunes, вы должны сначала попытаться перезагрузить его, чтобы решить проблему.
Перезагрузка iPhone 11 / X / XS / XS Max / XR:
Разблокируйте iPhone и продолжайте нажимать Боковое сравнение кнопки и Объем +/- , пока Презентация для выключения появляется на экране. Перетащите ползунок слева направо, чтобы выключить iPhone.
Перезагрузка iPhone 8 Plus / 8, 7 Plus / 7:
Нажмите и удерживайте кнопку Мощность (сон / бодрствование) кнопку с правой стороны, пока на экране не появится сообщение «Сдвиньте, чтобы выключить». Перетащите ползунок, чтобы выключить устройство iOS.
Перезапуск iPhone SE / 6s Plus / 6s, 6 Plus / 6, 5s / 5c / 5, 4S:
Включите свой iPhone и продолжайте нажимать Мощность (сон / бодрствование) кнопка. Когда вы увидите слайдер выключения питания, перетащите его вправо, чтобы выключить iPhone.
Вы можете обычным способом выключить устройство iOS или Mac. Подождите несколько секунд, а затем нажмите Включения кнопка, чтобы перезапустить его. После этого вы можете выполнить некоторые действия на своем iPhone, iPad, iPod или Mac, чтобы проверить, устранена ли проблема с отключенным Apple ID.
2. Обновление iOS / macOS, чтобы исправить Apple ID не работает
Обновление iOS или macOS также является хорошим способом решения всех типов проблем. Когда вы сталкиваетесь с проблемой отключения Apple ID, вы можете попробовать обновить iOS или macOS, чтобы решить эту проблему.
Обновление iOS:
Шаг 1 Разблокируйте свой iPhone и перейдите к Параметры приложение. Здесь мы берем iPhone в качестве примера. Если вы хотите обновить iOS на iPad или iPod, шаги будут аналогичными.
Шаг 2 Нажмите Общие > Обновление ПО проверить, есть ли доступное обновление iOS. Нажмите установить сейчас обновить iOS до последней версии.
Обновление macOS:
Шаг 1 Включите свой Mac и нажмите Меню Apple значок. Выбрать Системные настройки из выпадающего списка. Затем нажмите Обновление ПО чтобы проверить, есть ли доступное обновление здесь.
Шаг 2 Когда вы вводите Обновление ПО окно, нажмите Обновить Сейчас Кнопка, чтобы установить новую MacOS на вашем Mac.
3. Сброс пароля Apple ID для разблокировки Apple ID
Когда вы забыть пароль Apple ID, вы можете посетить веб-страницу Apple Apple ID, чтобы сбросить Apple ID. Сделав это, вы можете легко разблокировать свой Apple ID. Следующие шаги покажут вам, как это сделать.
Шаг 1 Откройте браузер Safari или Chrome на своем компьютере и перейдите к iforgot.apple.com, Здесь вы можете войти в свой аккаунт Apple с Имя пользователя Apple ID.
Шаг 2 Вы должны ввести свой номер телефона в следующем окне. Введите свой номер телефона здесь, а затем нажмите на Продолжить чтобы перейти к следующему шагу.
Шаг 3 Вы получите уведомление на одном устройстве iOS, связанном с вашим Apple ID. Затем вы можете рассчитывать на только что отправленное от Apple уведомление для сброса пароля Apple ID. После этого вы можете использовать новый пароль для разблокировать Apple ID легко.
4. Профессиональный способ исправить Apple ID отключен
Если вы только что забыли iPhone Apple ID и пароль, вы можете попробовать Разблокировка iOS в разблокировать iPhone SE, iPhone 12/13 и другие с легкостью.
FoneLab Помогает вам разблокировать экран iPhone, удалить Apple ID или его пароль, удалить экранное время или пароль ограничения в секундах.
- Помогает вам разблокировать экран iPhone.
- Удаляет Apple ID или его пароль.
- Удалите экранное время или пароль ограничения в секундах.
Просто загрузите iOS Unlocker с официального сайта, затем следуйте инструкциям на экране, чтобы установить его на компьютер.
Затем вас могут попросить подключить iPhone к компьютеру через USB-кабель, выбрать Wipe Passcode, Remove Apple ID или Screen Time в главном интерфейсе. Нажмите кнопку Пуск и начните разблокировка вашего iPhone в течение нескольких минут. (Что делать, если iPhone не появляется на ПК.)
5. Профессиональный способ удаления Apple ID и прочего.
С помощью 3 методов, описанных выше, у вас есть большой шанс решить проблему с отключенным Apple ID. Что делать, если ваш Apple ID по-прежнему не работает? Или вам все равно будет предложено, что «Apple ID был отключен», даже если вы введете правильный пароль?
В этом случае вам следует обратиться к профессиональному решению. Здесь мы настоятельно рекомендуем мощный FoneEraser для iOS чтобы помочь вам легко разблокировать Apple ID. Он имеет возможность полностью и навсегда удалить все настройки и ненужные данные на устройстве iOS. Прежде чем начать исправлять Apple ID не работает проблема с этим методом, резервное копирование данных iPhone первый.
FoneEraser для iOS — лучший очиститель данных iOS, который может легко и безвозвратно стереть все содержимое и настройки iPhone, iPad или iPod.
- Удалите ненужные данные с iPhone, iPad или iPod touch.
- Стереть данные быстро с одноразовой перезаписью, которая может сэкономить ваше время для большого количества файлов данных.
Шаг 1 Дважды щелкните кнопку загрузки выше и следуйте инструкциям на экране, чтобы быстро установить и запустить FoneEraser для iOS на вашем компьютере.
Шаг 2 Подключите ваше устройство iOS к нему с помощью молнии USB-кабель. Чтобы помочь вашему компьютеру успешно распознать ваш iPhone, вам нужно разблокировать iPhone и выбрать Trust этот компьютер.
Примечание. Если вы не можете нажать «Доверие» для включения соединения на этом этапе, выберите вышеупомянутый Разблокировка iOS чтобы удалить код доступа экрана, не зная правильный.
Шаг 3 Вам предлагается стереть уровни 3, Низкий, Средний и High стереть настройки, бесполезные данные, проблемы с приложениями и многое другое смутило ваш iPhone. Выберите предпочитаемый уровень стирания и нажмите на Start кнопка, чтобы начать процесс стирания и исправления.
После этого ваше устройство iOS вернется в совершенно новое состояние и будет работать нормально. Вы можете повторно войти в свой Apple ID, чтобы проверить, исправлена ли проблема с отключенным Apple ID.
Когда вы сталкиваетесь с Apple ID отключен В этом случае вам будет предложено вводить пароль снова и снова, но вы все равно получите сообщение о том, что ваш Apple ID отключен, даже если вы точно знали, что он был правильным. Здесь, в этом посте, мы поделились 4 простыми и эффективными способами решения этой проблемы. Надеюсь, вы сможете легко избавиться от этого после прочтения этой страницы.
Источник