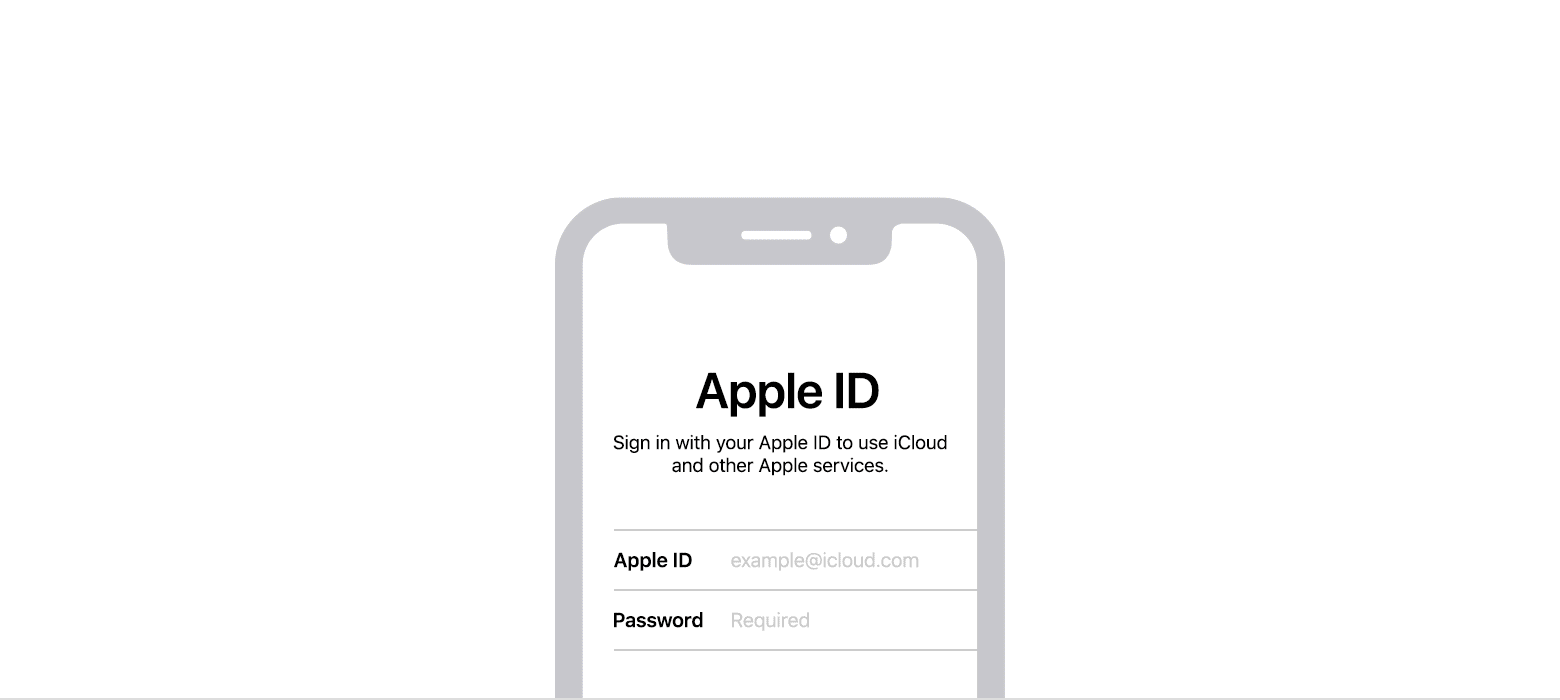- Проверка списка устройств Apple ID, позволяющая узнать, с каких устройств выполнен вход
- Просмотр устройств, на которых выполнен вход
- Просмотр списка устройств, на которых выполнен вход, на iPhone, iPad, iPod touch или Apple Watch
- Просмотр списка устройств на компьютере Mac
- Просмотр списка устройств на компьютере с Windows
- Просмотр списка устройств через Интернет
- Добавление устройства в список
- Удаление устройства из списка
- Удаление устройства с помощью iPhone, iPad или iPod touch
- Удаление устройства с помощью компьютера Mac
- Удаление устройства с помощью компьютера с Windows
- Удаление устройства через Интернет
- Безвозвратное удаление устройства со страницы учетной записи
- Где можно использовать идентификатор Apple ID?
- Управление и использование Apple ID
- Выполните вход с помощью идентификатора Apple ID
- Управление идентификатором Apple ID
- Защита вашей учетной записи — наше общее дело
- Двухфакторная аутентификация для идентификатора Apple ID
- Как это работает
- Доверенные устройства
- Доверенные номера телефонов
- Коды подтверждения
- Настройка двухфакторной аутентификации для идентификатора Apple ID
- Включение двухфакторной аутентификации на iPhone, iPad или iPod touch
- Включение двухфакторной аутентификации на компьютере Mac
- Переход на двухфакторную аутентификацию в Интернете
- Что следует помнить при использовании двухфакторной аутентификации
- Управление учетной записью
- Управление доверенными номерами телефонов
- Обновление доверенного номера телефона на странице учетной записи Apple ID
- Обновление доверенного номера телефона через восстановление учетной записи
- Просмотр доверенных устройств и управление ими
- Создание паролей для приложений
Проверка списка устройств Apple ID, позволяющая узнать, с каких устройств выполнен вход
В этой статье объясняется, как просмотреть список устройств, связанных с идентификатором Apple ID, открыть сведения об устройстве и удалить его при необходимости.
Просмотр устройств, на которых выполнен вход
Воспользуйтесь приведенными ниже инструкциями, чтобы просмотреть устройства, на которых вы выполнили вход со своим идентификатором Apple ID.
Просмотр списка устройств, на которых выполнен вход, на iPhone, iPad, iPod touch или Apple Watch
- Перейдите в меню «Настройки» > [ваше имя] и прокрутите вниз.
- Выберите имя устройства, чтобы отобразить сведения о нем, например его модель, серийный номер и версию ОС. Кроме того, можно проверить, является ли данное устройство доверенным и может ли оно использоваться для получения кодов проверки Apple ID. Сведения могут различаться в зависимости от типа устройства. Возможно, чтобы увидеть сведения об устройствах, нужно будет ответить на контрольные вопросы.
Просмотр списка устройств на компьютере Mac
- Перейдите в меню Apple > «Системные настройки».
- Щелкните идентификатор Apple ID.
- Щелкните название устройства, чтобы отобразить сведения о нем, например его модель, серийный номер и версию ОС. Сведения могут различаться в зависимости от типа устройства. Возможно, чтобы увидеть сведения об устройствах, нужно будет ответить на контрольные вопросы.
Просмотр списка устройств на компьютере с Windows
- Откройте приложение iCloud для Windows.
- Щелкните «Учетная запись», а затем — «Управление Apple ID».
- Щелкните название устройства, чтобы отобразить сведения о нем, например его модель, серийный номер и версию ОС. Сведения могут различаться в зависимости от типа устройства.
Просмотр списка устройств через Интернет
В разделе «Устройства» страницы учетной записи Apple ID отображаются все устройства, на которых сейчас выполнен вход в вашу учетную запись Apple ID, в том числе устройства с Android, приставки и телевизоры Smart TV:
- Войдите в учетную запись на странице appleid.apple.com* и выберите «Устройства».
- Если устройства не отображаются сразу, щелкните «Подробнее» и ответьте на контрольные вопросы.
- Щелкните название устройства, чтобы отобразить сведения о нем, например его модель, серийный номер и версию ОС. Сведения могут различаться в зависимости от типа устройства.
* В зависимости от того, как был создан идентификатор Apple ID, может потребоваться предоставить дополнительные сведения.
Добавление устройства в список
Чтобы добавить устройство в список, необходимо выполнить вход с использованием идентификатора Apple ID. После входа на устройстве с использованием идентификатора Apple ID это устройство появится в списке. Вход требуется в следующих приложениях:
- На устройстве с iOS или iPadOS выполните вход в iCloud, iMessage, FaceTime, iTunes Store, App Store или Game Center. Кроме того, в списке могут присутствовать объединенные в пару часы Apple Watch.
- На устройстве с macOS или Windows 10 и более поздними версиями выполните вход в iCloud.
- На устройстве Apple TV HD и более поздних версий выполните вход в iTunes Store и App Store.
- На устройстве Apple TV (3-го поколения) и более ранних версий выполните вход в iTunes Store.
Наушники AirPods отображаются в приложении «Локатор», но не входят в список устройств, связанных с идентификатором Apple ID. Чтобы удалить наушники AirPods из учетной записи, воспользуйтесь приложением «Локатор». Устройства с iOS 7 и более ранними версиями, OS X Mavericks и более ранними версиями не будут отображаться в списке устройств.
Удаление устройства из списка
Если устройство отсутствует, можно использовать приложение «Локатор», чтобы найти устройство и принять дополнительные меры по его восстановлению и обеспечению безопасности данных. Если устройство больше не используется, или вы не распознаете его, может потребоваться удалить его из списка.
Если вы настроили двухфакторную аутентификацию для своего идентификатора Apple ID, удаление устройства гарантирует, что оно больше не сможет отображать коды проверки. Оно также не будет иметь доступа к iCloud и другим сервисам Apple, включая Локатор, до тех пор, пока вы снова не войдете в систему с использованием двухфакторной аутентификации. Устройство снова отобразится в списке только после повторного входа.
Удаление устройства с помощью iPhone, iPad или iPod touch
- Выберите нужное устройство, чтобы открыть сведения о нем, а затем нажмите «Удалить из учетной записи».
- Просмотрите отобразившееся сообщение, после чего нажмите еще раз, чтобы подтвердить необходимость удаления устройства.
- Хотите навсегда удалить устройство из учетной записи?
Удаление устройства с помощью компьютера Mac
- Перейдите в меню Apple > «Системные настройки».
- Щелкните идентификатор Apple ID.
- Щелкните устройство, чтобы просмотреть сведения о нем, затем выберите «Удалить из учетной записи».
- Просмотрите отобразившееся сообщение, после чего щелкните еще раз, чтобы подтвердить необходимость удаления устройства.
- Хотите навсегда удалить устройство из учетной записи?
Удаление устройства с помощью компьютера с Windows
- Откройте приложение iCloud для Windows.
- Щелкните «Учетная запись», а затем — «Управление Apple ID».
- Щелкните устройство, чтобы просмотреть сведения о нем, затем выберите «Удалить из учетной записи».
- Просмотрите отобразившееся сообщение, после чего щелкните еще раз, чтобы подтвердить необходимость удаления устройства.
- Хотите навсегда удалить устройство из учетной записи?
Удаление устройства через Интернет
- Войдите в учетную запись на странице appleid.apple.com и выберите «Устройства».
- Щелкните устройство, чтобы просмотреть сведения о нем, затем выберите «Удалить из учетной записи».
- Прочтите сообщение.
- Щелкните еще раз, чтобы подтвердить удаление устройства.
- Хотите навсегда удалить устройство из учетной записи?
Безвозвратное удаление устройства со страницы учетной записи
Если вы по-прежнему работаете на устройстве под вашим идентификатором Apple ID, устройство может отобразиться на странице учетной записи при следующем подключении его к Интернету. Чтобы безвозвратно удалить устройство со страницы учетной записи, выйдите из iCloud, iTunes Store, App Store, iMessage, FaceTime и Game Center на этом устройстве или сотрите данные с него.
Источник
Где можно использовать идентификатор Apple ID?
Для входа во все службы Apple можно использовать один идентификатор Apple ID и пароль.
Ваш идентификатор Apple ID — это учетная запись, используемая для доступа к службам Apple, таким как App Store, Apple Music, iCloud, iMessage, FaceTime и другие. Она включает адрес электронной почты и пароль для входа, а также все контактные и платежные данные и параметры безопасности, применяемые для сервисов Apple.
Ниже приведен список наиболее широко используемых сервисов, доступ к которым осуществляется с помощью идентификатора Apple ID:
- App Store и Apple Arcade
- Apple Books
- Apple Fitness+
- Apple Music и покупка музыки
- Apple News
- Магазин Apple Online Store
- Apple Pay, Apple Card и Apple Cash
- Apple Podcasts
- Розничные услуги и программы Apple (Concierge, Joint Venture, семинары и молодежные программы)
- Приложение Apple Store
- Сообщества поддержки Apple
- Apple TV, Apple TV+ и каналы Apple TV
- FaceTime
- Семейный доступ
- Локатор
- Game Center
- iCloud и iCloud+
- iMessage
- iTunes
- Вход с Apple
Для управления настройками идентификатора Apple ID откройте страницу учетной записи Apple ID.
Этот список предоставляется исключительно для ознакомления и может быть изменен без предварительного уведомления. Он не является исчерпывающим перечнем функций и сервисов, использующих идентификатор Apple ID. Дополнительные сведения см. на странице поддержки Apple ID.
FaceTime доступен не во всех странах и регионах.
Мультимедийные сервисы и функции Apple могут отличаться в зависимости от страны или региона. Узнайте подробнее о том, что доступно в вашей стране или регионе.
Источник
Управление и использование Apple ID
Идентификатор Apple ID — это учетная запись для доступа к таким службам Apple, как App Store, Apple Music, iCloud, iMessage, FaceTime и другим. Для входа во все службы Apple можно использовать один идентификатор Apple ID и пароль.
Выполните вход с помощью идентификатора Apple ID
Используйте один и тот же идентификатор Apple ID и пароль при каждом входе на устройство или в службу Apple. Если у вас нет идентификатора Apple ID, узнайте, как его создать. С помощью Apple ID можно выполнять следующие действия:
- автоматически настраивать все службы Apple при настройке нового устройства и входе в систему с помощью Apple ID;
- поддерживать персональные данные на всех устройствах в актуальном состоянии, если выполнен вход в iCloud;
- выполнять вход в магазины iTunes Store, Apple Books и App Store для совершения покупок и доступа к предыдущим покупкам;
- выполнять вход в приложения iMessage и FaceTime 1 , чтобы общаться и обмениваться сообщениями с друзьями и родными;
- выполнять вход в сторонние приложения и на веб-сайты с помощью функции Вход с Apple.
Список других компонентов и служб, которые используют идентификатор Apple ID, см. в этой статье.
Управление идентификатором Apple ID
Так как Apple ID используется на всех устройствах и во всех службах, важно постоянно обновлять сведения своей учетной записи. Для этого в любое время выполните вход на странице учетной записи Apple ID 2 .
- Обновляйте доверенные номера телефона и устройства, на которых выполнен вход с помощью Apple ID.
- Измените пароль, чтобы обеспечить безопасность своей учетной записи.
- Обновляйте адрес электронной почты идентификатора Apple ID 3 на тот, который часто используете.
- Добавьте дополнительные адреса электронной почты, чтобы друзья и близкие могли с легкостью найти и общаться с вами в таких службах Apple, как FaceTime 1 , iMessage и «Локатор».
- Обновляйте дату рождения, связанную с Apple ID.
- Изменяйте страну или регион Apple ID.
Защита вашей учетной записи — наше общее дело
Безопасность и конфиденциальность вашего идентификатора Apple ID очень важны для нас. Вот несколько советов, как обеспечить безопасность и конфиденциальность своей учетной записи.
- Если вы еще этого не сделали, настройте двухфакторную аутентификацию, чтобы повысить уровень безопасности своей учетной записи. В зависимости от того, когда был создан ваш идентификатор Apple ID, он может быть уже защищен двухфакторной аутентификацией.
- Если вы не можете настроить двухфакторную аутентификацию, выполните сброс контрольных вопросов и добавьте резервный адрес электронной почты. Если вы забыли пароль или ответы на контрольные вопросы, резервный адрес электронной почты поможет восстановить доступ к вашей учетной записи.
- Ознакомьтесь с рекомендациями по безопасности идентификатора Apple ID.
1 Приложение FaceTime доступно не во всех странах и регионах.
2 В зависимости от того, как был создан идентификатор Apple ID, вам может потребоваться предоставить дополнительные сведения или изменить имя пользователя Apple ID с номера мобильного телефона на адрес электронной почты.
3 В континентальном Китае и Индии в качестве идентификатора Apple ID можно использовать номер телефона. В континентальном Китае для создания Apple ID может потребоваться номер, начинающийся с +86. Позже этот номер можно изменить. Или же выбрать страну либо регион, для которых он не требуется. Этот номер используется только в целях проверки.
Источник
Двухфакторная аутентификация для идентификатора Apple ID
Двухфакторная аутентификация — это дополнительный уровень безопасности Apple ID, который гарантирует, что доступ к вашей учетной записи сможете получить только вы, даже если ваш пароль стал известен кому-то еще.

Как это работает
Благодаря двухфакторной аутентификации доступ к вашей учетной записи с доверенного устройства или на веб-сайте сможете получить только вы. При первом входе на новом устройстве вам потребуется предоставить два элемента данных: ваш пароль и шестизначный цифровой код подтверждения, который автоматически отображается на доверенных устройствах или может быть отправлен на ваш телефон. После ввода кода новое устройство включается в число доверенных устройств. Например, если у вас есть устройство iPhone, то при первом входе в учетную запись на недавно приобретенном компьютере Mac вам будет предложено ввести пароль и код подтверждения, который автоматически отобразится на экране вашего iPhone.
Поскольку для доступа к учетной записи при двухфакторной аутентификации недостаточно только знания пароля, безопасность вашего идентификатора Apple ID и хранимых на серверах Apple данных существенно возрастает.
После выполнения входа код подтверждения больше не будет запрашиваться на этом устройстве, пока не будет полностью выполнен выход, не будут стерты все данные на устройстве или пока не потребуется сменить пароль из соображений безопасности. При выполнении входа на веб-сайте можно указать, что браузер является доверенным, и в следующий раз при выполнении входа с этого компьютера код подтверждения не будет запрашиваться.
Доверенные устройства
Доверенным устройством может быть iPhone, iPad или iPod touch с iOS 9 и более поздней версии либо компьютер Mac с OS X El Capitan и более поздней версии, на котором уже выполнен вход в учетную запись с использованием двухфакторной аутентификации. Это устройство, для которого нам известна его принадлежность вам и которое можно использовать для проверки личности путем отображения кода подтверждения Apple при входе с использованием другого устройства или браузера. Apple Watch с watchOS 6 или более поздней версии могут использоваться для получения кодов подтверждения при входе в систему с помощью идентификатора Apple ID, но они не могут выступать в качестве доверенного устройства для сброса пароля.
Доверенные номера телефонов
Доверенный номер телефона — это номер, который можно использовать для получения кодов подтверждения посредством текстовых сообщений или автоматических телефонных вызовов. Чтобы включить двухфакторную аутентификацию, необходимо подтвердить хотя бы один доверенный номер телефона.
Следует также рассмотреть вариант подтверждения дополнительного номера телефона, к которому вы можете получить доступ, — такого как домашний телефон или номер, используемый членом семьи или близким другом. Вы можете использовать этот номер, если у вас временно нет доступа к основному номеру или вашим устройствам.
Коды подтверждения
Код подтверждения — это временный код, отправляемый на доверенное устройство или доверенный номер телефона при первом входе на устройство или на веб-сайте с помощью браузера с использованием идентификатора Apple ID. Кроме того, можно получить код подтверждения в разделе «Настройки» на доверенном устройстве.
Код подтверждения отличается от пароля к устройству, вводимого для разблокировки iPhone, iPad и iPod touch.
Настройка двухфакторной аутентификации для идентификатора Apple ID
Чтобы включить двухфакторную аутентификацию на своем устройстве, выполните следующие действия. Узнайте больше о доступности двухфакторной аутентификации.
Включение двухфакторной аутентификации на iPhone, iPad или iPod touch
- Выберите «Настройки» > [ваше имя] > «Пароль и безопасность».
- Нажмите «Включить двухфакторную аутентификацию».
- Коснитесь «Продолжить».
- Укажите номер телефона, на который необходимо получать коды подтверждения при входе в систему. Можно выбрать получение кодов в виде текстовых сообщений или автоматических телефонных вызовов.
- Нажмите «Далее».
- Введите код подтверждения, чтобы подтвердить номер телефона и включить двухфакторную аутентификацию.
Возможно, потребуется ответить на контрольные вопросы Apple ID.
Включение двухфакторной аутентификации на компьютере Mac
- Выберите меню Apple () > «Системные настройки», затем щелкните идентификатор Apple ID.
- Щелкните «Пароль и безопасность» (под своим именем).
- Рядом с пунктом «Двухфакторная аутентификация» нажмите «Включить».
Если установлена ОС macOS Mojave или более ранней версии:
- Перейдите в меню Apple > «Системные настройки», затем нажмите iCloud и выберите «Сведения об учетной записи».
- Щелкните значок «Безопасность».
- Щелкните «Включить двухфакторную аутентификацию».
Некоторые идентификаторы Apple ID, созданные в ОС iOS 10.3 или macOS 10.12.4 и более поздних версий, защищены двухфакторной аутентификацией по умолчанию. В этом случае двухфакторная аутентификация будет уже включена.
Переход на двухфакторную аутентификацию в Интернете
- Перейдите на веб-страницу appleid.apple.com, затем войдите в систему с помощью идентификатора Apple ID.
- Ответьте на контрольные вопросы и нажмите «Продолжить».
- Вы увидите предложение повысить уровень безопасности вашей учетной записи. Коснитесь «Продолжить».
- Нажмите «Повысить безопасность учетной записи».
- Укажите номер телефона, на который необходимо получать коды подтверждения при входе в систему. Можно выбрать получение кодов в виде текстовых сообщений или автоматических телефонных вызовов.
- Нажмите кнопку «Продолжить».
- Введите код подтверждения, чтобы подтвердить номер телефона и включить двухфакторную аутентификацию.
Если идентификатор Apple ID не защищен двухфакторной аутентификацией, некоторые сайты Apple могут попросить вас обновить учетную запись.
Что следует помнить при использовании двухфакторной аутентификации
Двухфакторная аутентификация значительно усиливает защиту Apple ID. После включения этой функции для выполнения входа в учетную запись потребуются пароль и доступ к доверенным устройствам или доверенному номеру телефона. Чтобы обеспечить максимальную защиту своей учетной записи и постоянный доступ, существует несколько простых рекомендаций, которым необходимо следовать:
- Запомните свой пароль Apple ID.
- Используйте код-пароли для всех своих устройств.
- Своевременно обновляйте доверенные номера телефонов.
- Обеспечивайте физическую безопасность доверенных устройств.
Управление учетной записью
Управлять своими доверенными номерами телефонов, доверенными устройствами и другой информацией об учетной записи можно на странице своей учетной записи Apple ID.
Управление доверенными номерами телефонов
Для использования двухфакторной аутентификации потребуется наличие в базе данных хотя бы одного доверенного номера телефона, на который можно получать коды подтверждения. Следует также рассмотреть вариант подтверждения дополнительного доверенного номера телефона, помимо вашего собственного. Если ваш iPhone утерян или поврежден и при этом является вашим единственным доверенным устройством, вы не сможете получить коды подтверждения, необходимые для доступа к вашей учетной записи.
Обновление доверенного номера телефона на странице учетной записи Apple ID
- Перейдите на веб-страницу appleid.apple.com.
- Выполните вход с помощью идентификатора Apple ID.
- Перейдите в раздел «Безопасность» и нажмите «Изменить».
Если необходимо добавить номер телефона, нажмите «Добавить проверенный номер телефона» и введите номер телефона. Выберите способ подтверждения номера (текстовым сообщением или автоматическим телефонным вызовом) и нажмите «Продолжить». Чтобы удалить доверенный номер телефона, щелкните 
Обновление доверенного номера телефона через восстановление учетной записи
- Перейдите на веб-страницу appleid.apple.com.
- Выполните вход с помощью идентификатора Apple ID.
- Выберите «Не получили код подтверждения?», а затем «Другие параметры».
- Вы будете перенаправлены на веб-страницу iforgot.apple.com.
- Создайте запрос на восстановление учетной записи. Узнать больше о восстановлении учетной записи.
Просмотр доверенных устройств и управление ими
Просматривать список доверенных устройств и управлять ими можно на устройстве под управлением операционных систем iOS и macOS, а также в разделе «Устройства» страницы учетной записи Apple ID.
- Выберите «Настройки» > [ваше имя].
- Выберите устройство из списка.
Для macOS Catalina или более поздней версии:
- Выберите меню Apple () > «Системные настройки».
- Выберите «Apple ID».
- Выберите устройство на боковой панели.
В macOS Mojave или более ранней версии:
- Выберите меню Apple () > «Системные настройки».
- Выберите «iCloud», затем нажмите «Сведения об учетной записи».
- Перейдите на вкладку «Устройства».
- Выберите устройство из списка.
- Перейдите на страницу своей учетной записи Apple ID.
- Выполните вход с помощью идентификатора Apple ID.
- Перейдите в раздел «Устройства».
В списке устройств перечислены устройства, для которых выполнен вход с помощью вашего Apple ID. Выберите устройство, чтобы просмотреть информацию о нем, такую как модель и серийный номер. Ниже вы можете увидеть другую полезную информацию, включая сведения о том, является ли устройство доверенным и может ли оно использоваться для получения кодов проверки Apple ID.
Вы также можете удалить доверенное устройство, выбрав «Удалить из учетной записи» в списке устройств. Удаление доверенного устройства приводит к прекращению отображения на нем кодов подтверждения и блокировке доступа с этого устройства в iCloud и другие службы Apple до тех пор, пока на нем не будет выполнен повторный вход с помощью двухфакторной аутентификации. Если необходимо найти устройство или удалить с него данные до того, как удалять его из списка доверенных устройств, можно использовать функцию «Найти iPhone».
Создание паролей для приложений
При использовании двухфакторной аутентификации для входа в учетную запись из приложений или служб сторонних разработчиков, например из приложений для работы с электронной почтой, контактами или календарями, которые разработаны не компанией Apple, потребуются особые пароли для этих приложений. Чтобы создать пароль для приложения, выполните следующие действия.
- Перейдите на страницу учетной записи Apple ID.
- Щелкните «Создать пароль» в разделе «Пароли приложений».
- Следуйте инструкциям на экране.
После создания пароля для приложения введите или вставьте его в поле ввода пароля в приложении обычным способом.
Источник