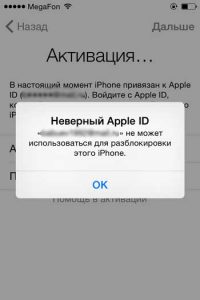- Забытый пароль идентификатора Apple ID
- Сброс пароля
- Ответ на контрольные вопросы
- Аутентификация по e-mail
- Двухэтапная проверка
- Справка
- Если вы забыли пароль для учетной записи Apple ID
- Использование собственного устройства для сброса пароля
- На iPhone, iPad, iPod touch или Apple Watch с watchOS 8 или более поздней версии
- На компьютере Mac с macOS Catalina или более поздней версии
- Использование доверенного номера телефона, доверенного адреса электронной почты, ключа восстановления или контакта для восстановления доступа
- Использование чужого устройства для сброса пароля
- Использование приложения «Поддержка Apple»
- Использование приложения «Найти iPhone»
- Если вы не можете изменить или сбросить пароль
- Если вы забыли код-пароль для iPhone
- Шаг 1. Выполните следующие действия на компьютере Mac или компьютере с Windows.
- Шаг 2. Выключите iPhone.
- Шаг 3. Переведите iPhone в режим восстановления.
- Шаг 4. Восстановите iPhone.
- Необходима дополнительная помощь?
- Ошибка «Apple ID не может использоваться для разблокировки этого iPhone» — ищем решение!
- Случай 1. На самом деле, изначально iPhone\iPad активирован с другой учетной записью
- Случай 2. Ошибка со стороны Apple — решается автоматически
- Случай 3. Ошибка компании Apple — самостоятельно ее не решить
Забытый пароль идентификатора Apple ID
Выполните действия, описанные ниже, чтобы сбросить пароль и восстановить доступ к своей учетной записи Apple ID.
Сброс пароля
Сначала выполните следующие действия.
- Откройте страницу Мой Apple ID и перейдите по ссылке «Сбросить пароль».
- Введите свой идентификатор Apple ID и нажмите кнопку «Далее». Если вы не помните его, перейдите по ссылке «Забыли Apple ID?».
- После ввода пароля идентификатора Apple ID можно использовать один из трех способов сброса пароля. Выберите один из приведенных ниже.
- Ответ на контрольные вопросы. Если вы знаете ответы на контрольные вопросы, следуйте этим инструкциям.
- Аутентификация по e-mail. Вы получите сообщение для сброса пароля по электронной почте.
- Использование двухэтапной проверки. Если у вас настроена двухэтапная проверка, ее можно использовать для сброса пароля. Вам понадобится ключ восстановления и доверенное устройство.
Ответ на контрольные вопросы
- Выберите вариант «Ответ на контрольные вопросы» и нажмите кнопку «Далее».
- Укажите свою дату рождения, затем нажмите кнопку «Далее».
- Ответьте на контрольные вопросы.
- Укажите новый пароль и нажмите кнопку «Сбросить пароль».
Аутентификация по e-mail
- Выберите вариант «Аутентификация по e-mail» и нажмите кнопку «Далее». Вы получите сообщение от Apple на дополнительный или основной адрес электронной почты.
- Откройте сообщение и перейдите по ссылке, чтобы сбросить пароль.
- На открывшейся странице «Мой Apple ID» введите свой новый пароль, а затем нажмите кнопку «Сбросить пароль».
Двухэтапная проверка
- Введите ключ восстановления.
- Выберите доверенное устройство. На ваше устройство будет отправлен код подтверждения.
- Введите код подтверждения.
- Укажите новый пароль и нажмите кнопку «Сбросить пароль».
Справка
Если с помощью перечисленных выше действий не удалось сбросить пароль, обратитесь в службу поддержки Apple.
Источник
Если вы забыли пароль для учетной записи Apple ID
Если у вас возникают проблемы при попытке входа с помощью пароля для Apple ID, можно воспользоваться описанными здесь действиями, чтобы сбросить пароль и восстановить доступ к учетной записи.
Использование собственного устройства для сброса пароля
Чтобы сбросить пароль с любого доверенного iPhone, iPad, iPod touch, компьютера Mac или часов Apple Watch, выполните следующие действия.
На iPhone, iPad, iPod touch или Apple Watch с watchOS 8 или более поздней версии
- Перейдите в меню «Настройки».
- Нажмите [ваше имя] > «Пароль и безопасность» > «Изменить пароль».
- Если вы вошли в iCloud и у вас включена функция пароля, вам будет предложено ввести пароль для вашего устройства.
- Следуйте инструкциям на экране для смены пароля.
На компьютере Mac с macOS Catalina или более поздней версии
- Перейдите в меню Apple > «Системные настройки» и нажмите Apple ID.
- Щелкните «Пароль и безопасность». Если необходимо ввести пароль для Apple ID, нажмите «Забыли Apple ID или пароль?» и следуйте инструкциям на экране. Следующий шаг можно пропустить.
- Нажмите «Сменить пароль», затем введите пароль, с помощью которого вы разблокируете компьютер Mac.
Использование доверенного номера телефона, доверенного адреса электронной почты, ключа восстановления или контакта для восстановления доступа
- В некоторых случаях вы можете сбросить свой пароль, используя доверенный номер телефона и доверенный адрес электронной почты.
- Если вы используете ключ восстановления для защиты учетной записи, то можно с его помощью спросить пароль на iPhone, iPad или iPod touch. Узнайте подробнее об использовании ключа восстановления.
- Если вы уже указали контакт для восстановления доступа, этот контакт может помочь вам сбросить пароль на вашем iPhone, iPad или iPod touch. Узнайте подробнее об использовании контакта для восстановления доступа.
Использование чужого устройства для сброса пароля
С помощью приложения «Поддержка Apple» или «Найти iPhone» можно сбросить пароль для учетной записи Apple ID на iPhone, iPad или iPod touch друга либо родственника. Можно даже посетить магазин Apple Store и попросить воспользоваться устройством в магазине.
Использование приложения «Поддержка Apple»
Попросите друга или члена семьи открыть App Store и загрузить приложение «Поддержка Apple» на свой iPhone, iPad или iPod touch. Не удается загрузить приложение «Поддержка Apple»?
Откройте приложение «Поддержка Apple» и выполните следующие действия:
- В разделе «Темы» нажмите «Пароли и безопасность».
- Нажмите «Сбросить пароль Apple ID».
- Нажмите «Начать», а затем нажмите «Другой Apple ID».
- Введите идентификатор учетной записи Apple ID, пароль для которой необходимо сбросить.
- Нажмите «Далее» и следуйте инструкциям на экране, пока не получите подтверждение об изменении пароля для Apple ID.
На устройстве не будут сохраняться никакие введенные вами сведения.
Использование приложения «Найти iPhone»
Если ваш друг или член семьи использует iOS 9–12 и не может загрузить приложение «Поддержка Apple», используйте вместо него приложение «Найти iPhone».
- Откройте приложение «Найти iPhone».
- При отображении экрана входа убедитесь, что поле идентификатора Apple ID пусто. Если отображается имя другого пользователя, сотрите его.
- Нажмите «Забыли Apple ID или пароль?» и следуйте инструкциям на экране.
Не отображается экран входа? Нажмите «Выйти». После выхода убедитесь, что поле идентификатора Apple ID пусто. Затем нажмите «Забыли Apple ID или пароль?» и следуйте инструкциям на экране.
Если попытка выполнить предыдущие шаги не удалась или если вы живете в стране или регионе, где приложение «Поддержка Apple» недоступно, можно сбросить пароль и получить доступ к своей учетной записи с помощью функции ее восстановления. В некоторых случаях вы можете ускорить процесс восстановления учетной записи или сразу же сбросить пароль путем введения шестизначного кода, отправленного на ваш основной адрес электронной почты. Узнайте подробнее о восстановлении учетной записи .
Если вы не можете изменить или сбросить пароль
Если вы выполнили предыдущие шаги, но изменить или сбросить пароль не удалось, попробуйте выполнить указанные ниже действия.
- Перейдите на сайт iforgot.apple.com.
- Введите идентификатор Apple ID. Забыли свой идентификатор Apple ID?
- Выберите пункт со сбросом пароля и нажмите кнопку «Продолжить».
- Выберите один из вариантов: ответить на контрольные вопросы, получить сообщение по электронной почте или ввести ключ восстановления.* Узнайте, что делать, если сообщение о проверке или сбросе не пришло.
- Следуйте инструкциям на экране для сброса пароля.
После сброса пароля будет предложено войти в систему еще раз с помощью нового пароля. Возможно, вам потребуется также обновить пароль в меню «Настройки» на своих устройствах.
Источник
Если вы забыли код-пароль для iPhone
Забыли код-пароль для iPhone? Узнайте, как перевести iPhone в режим восстановления, чтобы стереть с него данные и настроить заново.
Если ввести неправильный код-пароль на экране блокировки iPhone слишком много раз, отобразится уведомление о том, что iPhone отключен. Если вспомнить код-пароль при повторной попытке не удалось, следует воспользоваться компьютером, чтобы перевести iPhone в режим восстановления. В результате этой операции будут удалены все ваши данные и настройки, включая код-пароль, и вы сможете снова настроить iPhone.
После стирания данные и настройки iPhone можно восстановить из резервной копии. Если вы не создали резервную копию iPhone, его можно настроить как новое устройство, а затем загрузить любые данные, которые у вас есть в iCloud.
Шаг 1. Выполните следующие действия на компьютере Mac или компьютере с Windows.
Для этой операции требуется компьютер Mac или компьютер с Windows. Если вы используете компьютер с Windows, убедитесь, что он работает под управлением Windows 8 или более поздней версии и на нем установлено приложение iTunes. Кроме того, для подключения iPhone к компьютеру потребуется кабель из комплекта поставки iPhone или другой совместимый кабель.
Если у вас нет компьютера и вам негде его одолжить, обратитесь за помощью в розничный магазин Apple Store или авторизованный сервисный центр компании Apple.
Шаг 2. Выключите iPhone.
- Отключите iPhone от компьютера, если он подключен.
- Выключите iPhone способом, предусмотренным для вашей модели.
- На iPhone X или более поздней модели, iPhone SE (2-го поколения), iPhone 8 и iPhone 8 Plus нажмите и удерживайте боковую кнопку и кнопку уменьшения громкости до появления ползунка выключения.
- На iPhone 7 и iPhone 7 Plus нажмите и удерживайте боковую кнопку до появления ползунка выключения.
- На iPhone SE (1-го поколения), iPhone 6s и более ранних моделей нажмите и удерживайте боковую (или верхнюю) кнопку до появления ползунка выключения.
- На iPhone X или более поздней модели, iPhone SE (2-го поколения), iPhone 8 и iPhone 8 Plus нажмите и удерживайте боковую кнопку и кнопку уменьшения громкости до появления ползунка выключения.
- Перетащите ползунок, чтобы выключить iPhone, затем подождите минуту, чтобы он полностью выключился.
Шаг 3. Переведите iPhone в режим восстановления.
- Найдите кнопку на iPhone, которую нужно удерживать нажатой на следующем шаге.
- На iPhone X или более поздней модели, iPhone SE (2-го поколения), iPhone 8 и iPhone 8 Plus используется боковая кнопка.
- На iPhone 7 и iPhone 7 Plus используется кнопка уменьшения громкости.
- На iPhone SE (1-го поколения), iPhone 6s и более ранних моделей используется кнопка «Домой».
- Нажмите и удерживайте кнопку, указанную для вашей модели iPhone выше, и сразу подключите iPhone к компьютеру. Не отпускайте кнопку.
- Удерживайте ее нажатой, пока на iPhone не отобразится экран режима восстановления, а затем отпустите.
Если отображается экран ввода код-пароля, необходимо выключить iPhone и начать заново.
Если на iPhone не открывается экран режима восстановления и вам требуется помощь, обратитесь в службу поддержки Apple.
Шаг 4. Восстановите iPhone.
- Найдите iPhone в приложении Finder или iTunes на компьютере, к которому он подключен. (Узнайте, как найти подключенный iPhone.)
- Когда появится предложение выполнить восстановление или обновление, выберите «Восстановить». Компьютер загрузит программное обеспечение для iPhone и запустит процесс восстановления. Если загрузка займет более 15 минут и устройство выйдет из режима восстановления, дождитесь завершения загрузки, затем выключите iPhone и начните сначала.
- Дождитесь окончания процесса.
- Отключите iPhone от компьютера, а затем настройте и начните использовать iPhone.
Необходима дополнительная помощь?
Если вам не удается выполнить какие-либо из этих действий, устройство все равно запрашивает код-пароль или вам требуется дополнительная помощь, обратитесь в службу поддержки Apple.
Источник
Ошибка «Apple ID не может использоваться для разблокировки этого iPhone» — ищем решение!
Всем пламенный привет! После обновления прошивки на своем iPhone или iPad, пользователи могут столкнуться с такой большой (я бы даже сказал — гигантской!) проблемой, что все остальные ошибки покажутся просто мелкими и незначительными неприятностями. О чем же речь? А я вам сейчас все подробненько расскажу…
В iOS-устройствах есть замечательная (без всякой иронии) функция «Найти iPhone». Если она включена (как узнать?), то при любом действии (будь то сброс настроек, восстановление, прошивка и т.д.) для того чтобы начать пользоваться гаджетом, вам будет предложено его активировать — ввести Apple ID и пароль (те, которые были установлены до этой операции). И вот здесь начинается самое интересное, непонятное и зачастую очень печальное:(
Вы пытаетесь ввести Apple ID и пароль, тот которым Вы уже давно пользовались с этим устройством, а Вам всплывает предупреждение такого рода: «Этот Apple ID не может использоваться для разблокировки этого iPhone». Как так происходит? Ведь:
- Только Вы использовали устройство с самого момента покупки.
- Только одна (исключительно Ваша!) пара Apple ID и пароль была всегда использована в iPhone\iPad.
- В других местах — на сайте Apple, web-версии iCloud, iTunes все прекрасно работает и заходит. А на гаджете нет.
Вы упорно вводите правильную связку из электронной почты и пароля, а устройство упрямо говорит Вам о том, что все неверно и эта пара не подходит. Вот такие вводные данные.
Давайте разбираться, почему Вы не можете активировать устройство со своей учеткой Apple ID. Поехали!
Случай 1. На самом деле, изначально iPhone\iPad активирован с другой учетной записью
Как так может быть? А вот может. Ведь даже если Вы покупали гаджет новым, не факт что оно на самом деле так и было. Некоторые продавцы умеют скрывать блокировку iCloud. Вам кажется, что устройство не привязано ни к какой учетной записи, вы вводите свою и вроде как все «ОК». А на самом деле, при первой же попытке прошить его, получаете блокировку активации — устройство просто-напросто не принимает правильный, как Вам кажется, Apple ID.
Что делать? В большинстве случаев — это безвыходная ситуация. С продавцом уже не связаться, а значит и получить правильную связку логин и пароль, невозможно. Как следствие, получаем «кирпич». Единственный выход — притворяться что забыли нужные данные и действовать как в этой статье. Чек о покупке будет весомым подспорьем.
Случай 2. Ошибка со стороны Apple — решается автоматически
Да-да, Apple тоже иногда «косячит». И это «иногда» происходило сравнительно недавно, при обновлении iOS до 9 версии (Обновлено! С iOS 14 происходило тоже самое). Множество людей, после обновления получили ошибку — «Неверный Apple ID. Он не может использоваться для разблокировки этого iPhone, введите другие данные». И фактически остались с неработающим девайсом на руках. Apple постаралась быстро все исправить, выпустила своевременное обновление и заверила что больше так не будет. Но правда ли это!?
Что можно сделать?
- Обновить iTunes до последней версии.
- Прошивку должен качать сам iTunes, не нужно подсовывать ему что либо, скачанное заранее из интернета. Файл программного обеспечения должна быть самым актуальным.
- «Шить» обязательно через DFU.
Что можно сделать еще? Стоит попробовать для активации поменять домен электронной почты на icloud. Например, у Вас там указан vasya9883291@mail.ru. А вы попробуйте вводить — vasya9883291@iCloud.ru
Также, необходимо помнить, что подобные проблемы могут запросто происходить в том случае, если у Apple происходят какие-то проблемы с серверами (узнать текущее состояние). Я, например, недавно не мог в течении дня выйти из iCloud из-за этого. В данном случае, как и написано в подзаголовке, все проблемы решатся автоматически — надо только ждать.
Случай 3. Ошибка компании Apple — самостоятельно ее не решить
Если все что описано в предыдущем подзаголовке не подходит, то придется звонить (можно и написать) в службу поддержки Apple. Вот ее контакты.
Причем, как пишут пользователи, первая линия операторов вообще не понимает о чем речь. Им объясняешь что:
- Apple ID исключительно один.
- Ты его знаешь.
- Гаджет предлагает ввести правильную пару учетной записи (на устройстве отображается несколько букв из электронной почты — и они совпадают с вашей!).
Однако они упорно будут Вас «отфутболивать» и говорить о том, что при правильных данных ошибка «Apple ID не может использоваться для разблокировки этого iPhone» невозможна.
Что делать? Не кричать, не буянить, но гнуть свою линию. Утверждать, что устройство Ваше и вы хотите им пользоваться!
И тем самым попробовать добраться до второй линии технической поддержки.
Они, как правило, более компетентны.
Однако приготовьтесь. Возможно, у Вас спросят ответы на контрольные вопросы (если не помните, то поменяйте в настройках учетной записи на сайте — ведь туда доступ есть!). А в особенно сложных случаях, чек на покупку, как доказательство того, что гаджет принадлежит именно Вам. Хотя учитывая тот факт, что Вы знаете всю связку Apple ID и пароль, то до доказательств дело, скорей всего, не дойдёт.
Источник